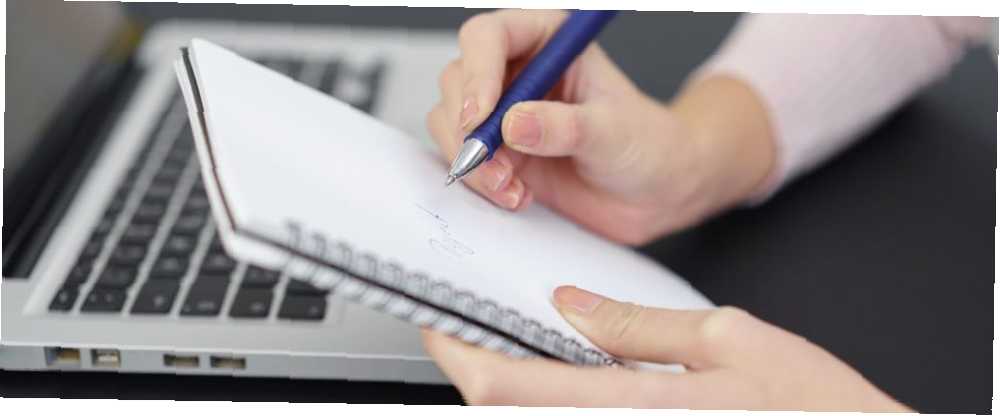
Michael Fisher
0
3869
850
Bilgisayarınızda kurulu birkaç düzine yazılım vardır. Web tarayıcınız gibi her gün kullandığınız araçların yanı sıra, sık kullanmadığınız programları unutmak kolaydır. Bu, bilgisayarınızı ne zaman sıfırlarsanız sorunlara neden olabilir 4 Windows 10'u Sıfırlama Yolları ve Sıfırdan 4'ü Yeniden Yükleme Yolları Windows 10'u Sıfırlama Yolları ve Sıfırdan Sıfırlama Yolları Windows 10 hala Windows'tur, bu da arada bir yeni bir başlangıç yapması gerektiği anlamına gelir. Size yeni bir Windows 10 kurulumunu nasıl mümkün olduğunca az çaba göstererek alabileceğinizi gösteriyoruz. ya da yeni bir makine satın alarak, hangi yazılımı yeniden kurmanız gerektiğini hatırlamayacağınız için.
Neyse ki, Windows yüklediğiniz tüm yazılımların bir listesini oluşturmayı kolaylaştırır. PowerShell 15 Gelişmiş Görevler tarafından mümkün kılındı PowerShell Windows 10'da İşlem Yapabilir 15 15 Gelişmiş Görevler PowerShell Windows 10'da İşlem Yapabilir PowerShell komut istemine benzer, ancak daha iyidir. Güçlü bir sistem yönetim aracıdır. PowerShell'in sihrinden faydalanan, bazıları basit, bazıları karmaşık 15 görevden derledik. , ama daha önce hiç kullanmadıysan, korkma: sadece birkaç kolay komuta ihtiyacın var.
Devam edin ve yazarak bir PowerShell penceresi açın Güç kalkanı Başlat Menüsüne. Bir kez orada, yayıncısı ve kurduğunuz tarih dahil olmak üzere tüm yazılımlarınızın bir listesini oluşturmak için bu satıra yapıştırın:
Get-ItemProperty HKLM: \ Yazılım \ Wow6432Node \ Microsoft \ Windows \ CurrentVersion \ Uninstall \ * | Seçme Nesnesi DisplayName, DisplayVersion, Yayımcı, InstallDate | Biçim-Tablo-AutoSize Elbette, bu liste tek başına size pek iyi gelmiyor. Bu bilgiyi bir metin dosyasına göndermek için, dosya yolunu kullanıcı adınıza değiştirerek aşağıdaki satırı ekleyin:
> C: \ Users \ USERNAME \ Desktop \ InstalledProgramsList.txt Toplam olarak, aşağıdaki komutu kullanmak (USERNAME öğesini kendi Windows kullanıcı adınızla değiştirdiğinizden emin olun) yüklü yazılımınızın bir listesini oluşturur ve masaüstünüzdeki InstalledProgramsList.txt adlı bir dosyaya verir.
Get-ItemProperty HKLM: \ Yazılım \ Wow6432Node \ Microsoft \ Windows \ CurrentVersion \ Uninstall \ * | Seçme Nesnesi DisplayName, DisplayVersion, Yayımcı, InstallDate | Biçim Tablosu -AutoSize> C: \ Users \ USERNAME \ Desktop \ InstalledProgramsList.txt Farklı sistemlere yüklediğiniz farklı yazılımları kolayca bulmak için bu komutu iki makinede çalıştırın ve elde edilen metni bir metin karşılaştırma web sitesine yapıştırın.
(2 Aralık 2011'de Google Chrome'u yüklediğimi söyleyen yüklü programlar listesine teşekkür ederiz)
- Hannah? (@ hvn42) 3 Aralık 2016
İşiniz bittiğinde, güvenlik için bu dosyayı bir flash sürücüye, bulut deposuna veya başka bir harici ortama kaydetmeyi unutmayın. Bilgisayarınızı silerseniz, bu dosyayı onunla birlikte silersiniz.!
PowerShell'in Komut İstemi'ne karşı yapabilecekleri ile ilgileniyor musunuz? Farklarına bir göz atın Komut İstemi vs. Windows PowerShell: Fark Nedir? Komut İstemi - Windows PowerShell: Fark Nedir? Windows kullanıcıları, Komut İstemi veya PowerShell kullanmadan yararlanabilirler. Ancak Windows 10 ve köşedeki yeni özelliklerle, belki öğrenmenin zamanı gelmiştir.. .
Yüklü yazılımların listesini tutmanın faydalı olduğunu düşünüyor musunuz? Bu komutu yorumlarda yakında kullanacaksanız bize bildirin!
Image Credit: Shutterstock.com üzerinden racorn











