
William Charles
0
4901
293
 En sevdiğiniz uygulamaların hepsinde bir USB çubuğu bulunduğunu hayal edin. Belki bir BT teknisyeni iseniz PC sorun giderme yardımcı programları koleksiyonu, ya da yönetici bir yol savaşçısıysanız belki de elektronik tablo ve kelime işlem araçlarından oluşan bir ürün yelpazesi. Herhangi bir bilgisayara yürüyebilir, USB bellek kartınızı USB bağlantı noktasına yerleştirebilir ve en sevdiğiniz taşınabilir uygulamalarınızın sizin açınızdan bir çaba sarf etmeden otomatik olarak başlatılmasını sağlamanız çok hoş olmaz mıydı??
En sevdiğiniz uygulamaların hepsinde bir USB çubuğu bulunduğunu hayal edin. Belki bir BT teknisyeni iseniz PC sorun giderme yardımcı programları koleksiyonu, ya da yönetici bir yol savaşçısıysanız belki de elektronik tablo ve kelime işlem araçlarından oluşan bir ürün yelpazesi. Herhangi bir bilgisayara yürüyebilir, USB bellek kartınızı USB bağlantı noktasına yerleştirebilir ve en sevdiğiniz taşınabilir uygulamalarınızın sizin açınızdan bir çaba sarf etmeden otomatik olarak başlatılmasını sağlamanız çok hoş olmaz mıydı??
Yıllar geçtikçe, sistem yöneticileri bu görevi gerçekleştirmek için çeşitli püf noktaları ortaya koymuşlardır. Tim, insanların Windows Görev Zamanlayıcı'yı kullanarak Programları Otomatik Olarak Çalıştırmasını Windows Görev Zamanlayıcı'yı Kullanarak Programları Otomatik Olarak Çalıştırmanın birkaç yararlı yolu hakkında yazdı. Çeşitli işleri başlatmak için Windows Görev Zamanlayıcı'yı Kullanarak Programları Otomatik Olarak Çalıştırın ve Varun, Size Daha Fazla İşlevsellik Eklemek İçin Harika Araçlar 3 dizi Kullandı USB Sürücüler [Windows] 3 Kullanışlı gelebilecek USB Sürücülerinize [Windows] Daha Fazla İşlevsellik Eklemek İçin Harika Araçlar. Bu yazıda, yöneticilerin kullandığı birkaç USB otomatik başlatma tekniğini ele alacağım. Windows 7 bilgisayarınızda USB kartınızdaki uygulamaları otomatik olarak başlatmanın imkansız olduğu söylenmiş olabilir. Bunun doğru olmadığını göstermek için buradayım.
USB Uygulamalarını Otomatik Başlatmak İçin Nasıl Kullanılır?
Yıllar boyunca, en azından Windows 2000'den beri, ama muhtemelen daha da erken, sistem yöneticileri, autorun özelliği bilgisayar CD'lerinde çalıştığı gibi bir USB bellek çubuğundaki uygulamaları otomatik başlatmak için autorun.inf tekniğini kullandı..
Autorun.inf dosyası istediğiniz kadar karmaşık veya basit olabilir. En basit şekli aşağıdaki gibidir:
[autorun] icon = mypic.ico open = start-zim.bat eylemi = Tıkla “tamam” uygulamalarınızı başlatmak için!
İhtiyacınız olan tek şey simge görüntüsü ve mevcut toplu iş ve USB çubuğunuzu Windows XP gibi bir işletim sistemi çalıştıran bir bilgisayara taktığınız an, aşağıdaki seçenekleri otomatik olarak açabilirsiniz..
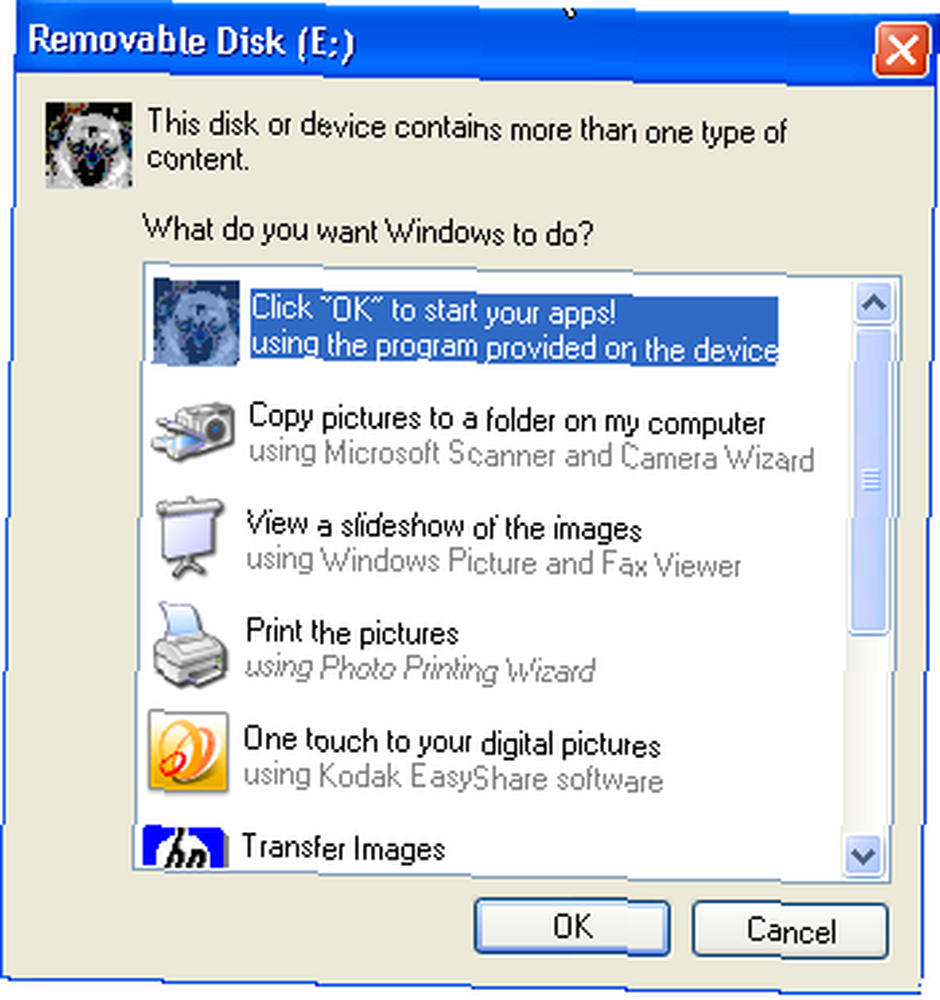
Sadece Tamam'ı tıkladığınızda gitmeniz iyi olur. İstediğiniz tüm uygulamaları başlatan bir toplu iş başlatabilirsiniz ve temel olarak tüm uygulamalarınızı çok fazla zaman kazandıran otomatik bir şekilde açmak için özelleştirilmiş bir yönteminiz olabilir..
Bu biraz sınırlayıcıydı, çünkü o açılır pencerede istemi yaptırdınız. Biraz dolandırıcılık / bilgisayar korsanlığı içeren pop-up'ı aşmanın yollarının olduğunu duymuştum, ancak bunu yaparken herhangi bir bilgisayarı yalnızca bir USB çubuğu takarak bazı virüslerle hackleme kabiliyetini tanıtıyorsunuz. Microsoft bunu Windows 7'de yakaladı ve bu işletim sisteminde autorun.inf dosyasının USB işlevini tamamen devre dışı bıraktı. Windows XP'nin gelecekteki güncellemeleri de bu özelliği devre dışı bıraktı. Peki sistem yöneticisi ne yapmalı?
USB Stick'inizden Uygulamaları Otomatik Olarak Başlatma
Bir isteğin olduğu bir yol var. Ve evet, orada olduğu USB çubuğunu bir Windows 7 PC'ye takarak bir programı başlatmanın bir yolu.
Yapmak isteyeceğiniz ilk şey AutoIT'i yüklemek, AutoIt ile Sıradan Görevleri Otomatikleştirme Guy'in bir süre önce kapladığı AutoIt ile Sıradan Görevleri Otomatikleştirme. AutoIT, bu komut dosyalarını herhangi bir PC'ye dağıtabileceğiniz yürütme programlarında derlemenizi sağlayan çok güzel bir komut dosyası dilidir. İndirme, dönüştürücü yazılımın yanı sıra bir editör içerir.
AutoIT betikleri hakkında harika olan şey, dışarıda uzun bir görev listesi için betikler oluşturan birçok mükemmel insanın bulunmasıdır. Aşağıdaki komut dosyası bir USB çubuğunun bağlantı noktasına takılı olup olmadığını tespit etmek için kullandığınız şeydir..
$ DBT_DEVICEARRIVAL = "0x00008000"
$ WM_DEVICECHANGE = 0x0219
GUICreate ( "")
GUIRegisterMsg ($ WM_DEVICECHANGE, "MyFunc")
Func MyFunc ($ hWndGUI, $ MsgID, $ WParam, $ LParam)
$ WParam == $ DBT_DEVICEARRIVAL ise
MsgBox (4096, "Bilgi", "Sürücüm Takıldı, Dosyalarımı Yedekle!")
EndIf
EndFunc
1 iken
$ GuiMsg = GUIGetMsg ()
wend
Bu komut dosyası tanıyacak “cihaz değişikliği”, USB bellek için burada gösterildiği gibi bir mesaj kutusu açılacaktır..
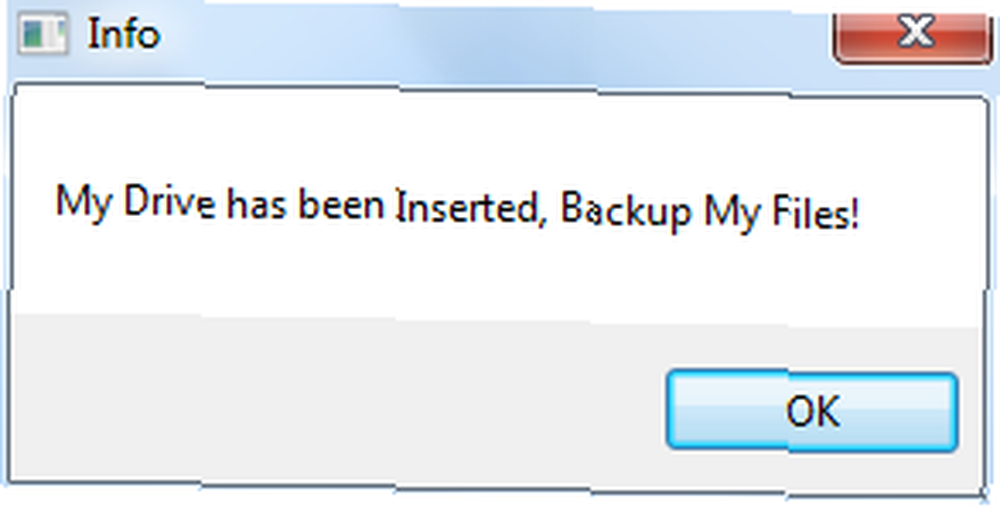
Şimdi, bunu düşün. Bu komut dosyası bir mesajı başlatmak için bir USB çubuğu tanıyacaksa, bunun yerine bir programı başlatmak için hafifçe değiştirilebilir. Böylece, bunu yapmak için yukarıdaki betiği aldım ve MsgBox komutunu aşağıdaki satırla değiştirdim:
Çalıştır ("F: \ System \ Apps \ ZimWiki \ Zim Masaüstü Wiki \ start-zim.cmd")Bu, USB çubuğumu taktığımda algıladığım ve daha sonra otomatik olarak USB çubuğumda bulunan yazı yazma işimi düzenlemek ve izlemek için kullandığım Zim Wiki uygulamasını başlattı..
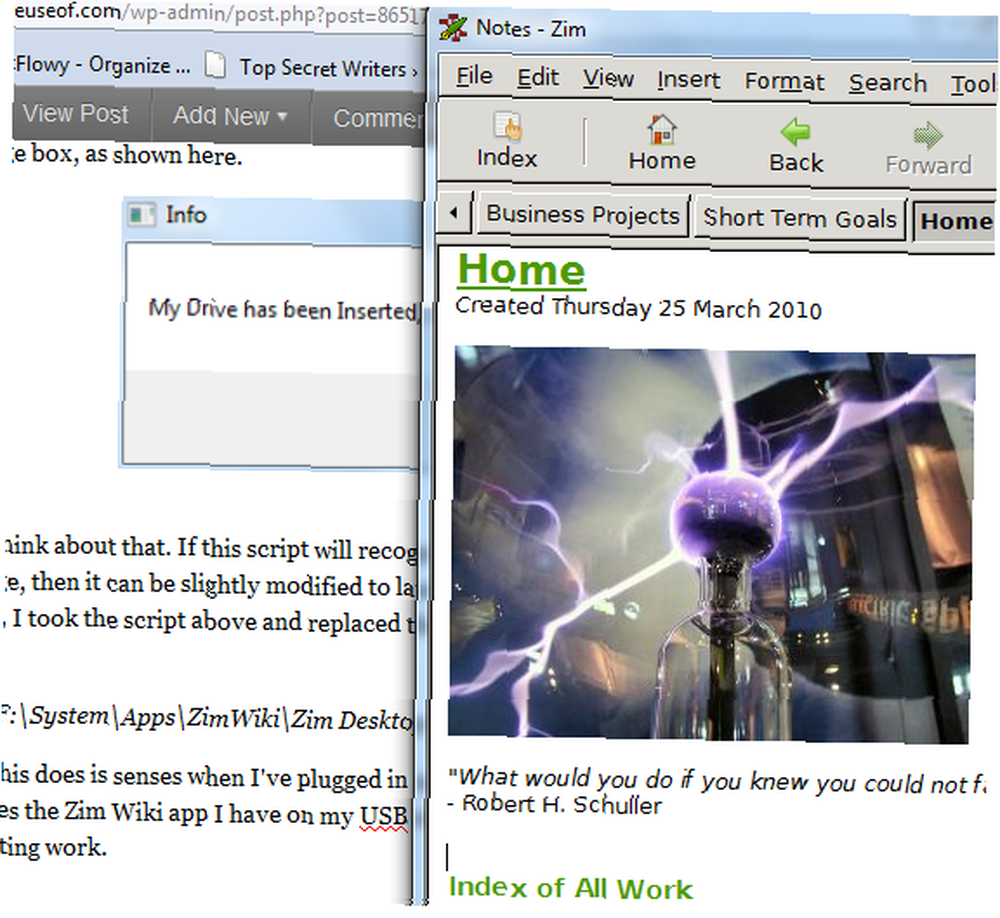
Şimdi bir programı sadece USB belleği takarak otomatik olarak başlatmanın bir yolunu bulduk. Bununla birlikte, bir adım daha ileri gidelim ve USB kartınızda bir toplu iş başlatarak bir dizi uygulama başlatalım. startapps.bat Bu o çubuk için istediğiniz tüm programları başlattı.
BAŞLAT - F: \ Sistem \ Uygulamalar \ ZimWiki \ Zim_Desktop_Wiki \ start-zim.cmd
START - C: \ Kullanıcılar \ Sahip \ MUO_STORY_IDEAS \ MUO_STORY_IDEAS.txt
BAŞLANGIÇ - FIREFOX.EXE //www.makeuseof.com/wp-admin
Bunun amacı ne? Mesele şu ki, şimdi eşsiz bir şey olabilir. “startapps.bat” çeşitli USB çubukları için script. Bunlardan biri okul çalışmalarınız için olabilir, bu durumda sınıf web sayfanızı, bir kelime işlemcinizi ve belki de sınıf için bir elektronik tabloyu açarsınız. Bir diğeri, PC destek araçlarını ve en sevdiğiniz teknoloji web sitesini otomatik olarak başlatacak bir yardım masası teknolojisi olarak çalışmanız olabilir (tabii ki MUO)..
Tek yakalamak budur - AutoIT betiği ile oluşturduğunuz EXE dosyasının, otomatik başlatmanın gerçekleşmesini istediğiniz her bilgisayarda çalışıyor olması gerekir. Bu, Windows 7 güvenlik taleplerini karşılar. Yukarıdaki AutoIT betiğini açmanız ve EXE dosyanızı oluşturmak için betiği derlemeniz ve derlemeniz yeterlidir. Bu EXE'yi en sık kullandığınız bilgisayarların Başlangıç klasörüne yerleştirin..
Betik çalışıyorsa, görev çubuğunda aşağıdaki İkonu göreceksiniz.
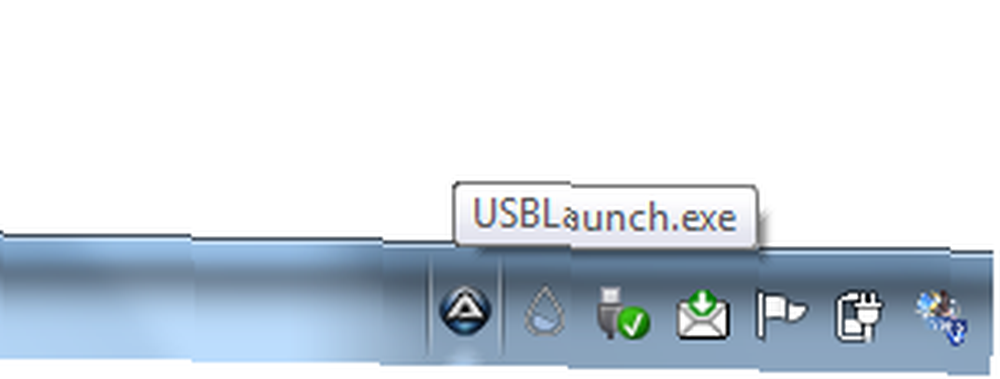
Bu kurulum harika, çünkü hiçbir zaman bilgi istemediğiniz için - sadece USB çubuğunuzu takın; tüm gerekli uygulamalarınız otomatik olarak başlayacaktır..
Komut dosyasını bir deneyin ve bu ayarı kendi USB belleğinizle çalışıp çalışmadığını görün. Bu yaklaşımı beğendiniz mi? Nasıl geliştirileceğine dair herhangi bir ipucu? Görüşlerinizi aşağıdaki yorumlar bölümünde paylaşın.
ramasamy chidambaram











