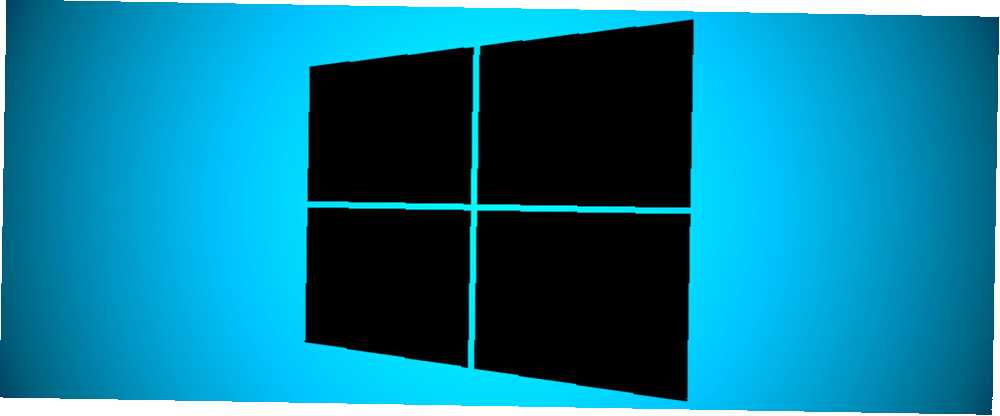
Joseph Goodman
0
4174
201
Bilgisayarınızın ekranının önünde çok zaman geçirirseniz, belli bir bilgisayar göz yorgunluğundan muzdarip olabilirsiniz. 5 Bilgisayarınızdaki göz yorgunluğunu işaretler (ve bunu nasıl giderir ve önlersiniz) Ve Nasıl Gevşetilir ve Önlenir) Bilgisayarın göz yorgunluğu, ağır bilgisayar kullanıcılarının yüzde 90'ı için gerçek bir konudur. İşte ne olduğu ve nasıl önleneceği hakkında bilmeniz gereken her şey. . Neyse ki, parlak bir ekranın gözleriniz üzerindeki etkisini azaltmak için Windows 10'da değiştirebileceğiniz birkaç ayar vardır ve bu ayarlardan biri Karanlık Mod'dur..
Windows 10'da Karanlık Mod Nedir??
Karanlık Mod, Gece Işığı ile karıştırılmaması gereken Karanlık Mod ile Gece Işığı: Windows 10'da Hangisini Kullanmalısınız? Karanlık Mod - Gece Işığı: Windows 10'da Hangisini Kullanmalısınız? Yeni bir Windows 10 özelliği olan Night Light, ekranınız tarafından yayılan mavi ışık miktarını azaltmanıza olanak tanır. Karanlık Mod'dan farkı nedir ve hangisini kullanmalısınız? Ekranınıza sıcak kırmızı bir ton katan, bazı Windows 10 uygulamalarında koyu bir arkaplan seçmenize izin verir. Gece Işığı uyku düzeninize yardımcı olmak içindir, Karanlık Modu ise göz yorgunluğunu hafifletmek içindir.
Karanlık Mod, Ayarlar penceresi ve Microsoft Mağazası gibi yalnızca belirli Windows 10 yerel uygulamalarını etkiler. Microsoft'un kendi Dosya Gezgini ve Edge tarayıcısı dahil olmak üzere diğer birçok uygulama ve program Karanlık Mod'dan etkilenmez.
Karanlık Modu manuel olarak etkinleştirmek için Ayarlar > Kişiselleştirme > Renkler ve altında Varsayılan uygulama modunuzu seçin, seçmek karanlık.
Peki ya sadece Geceleri Karanlık Mod'u istiyorsan ve her gün manuel olarak açıp kapatmak istemiyorsan? İyi haber, yerleşik Windows 10 Görev Zamanlayıcı'dan başka bir şey kullanarak onu otomatikleştirebilirsiniz Windows 10 Görev Zamanlayıcı Size Daha Fazla Güç Verir Windows 10 Görev Zamanlayıcı Size Daha Fazla Güç Verir Görev Zamanlayıcı, arka planda olayları otomatik olarak yürütür. Windows 10'da, Pil Tasarrufu modu Görev Zamanlayıcı'yı daha az enerji kullanacak şekilde değiştirir. Size bu özellikten ve daha fazlasından nasıl yararlanabileceğinizi göstereceğiz.. .
Geceleri Karanlık Modu Otomatik Olarak Etkinleştirme
- Windows 10 arama çubuğuna Görev Zamanlayıcı yazın ve programı açın.
- Program menüsünde tıklayın Aksiyon > Temel Görev Oluştur.
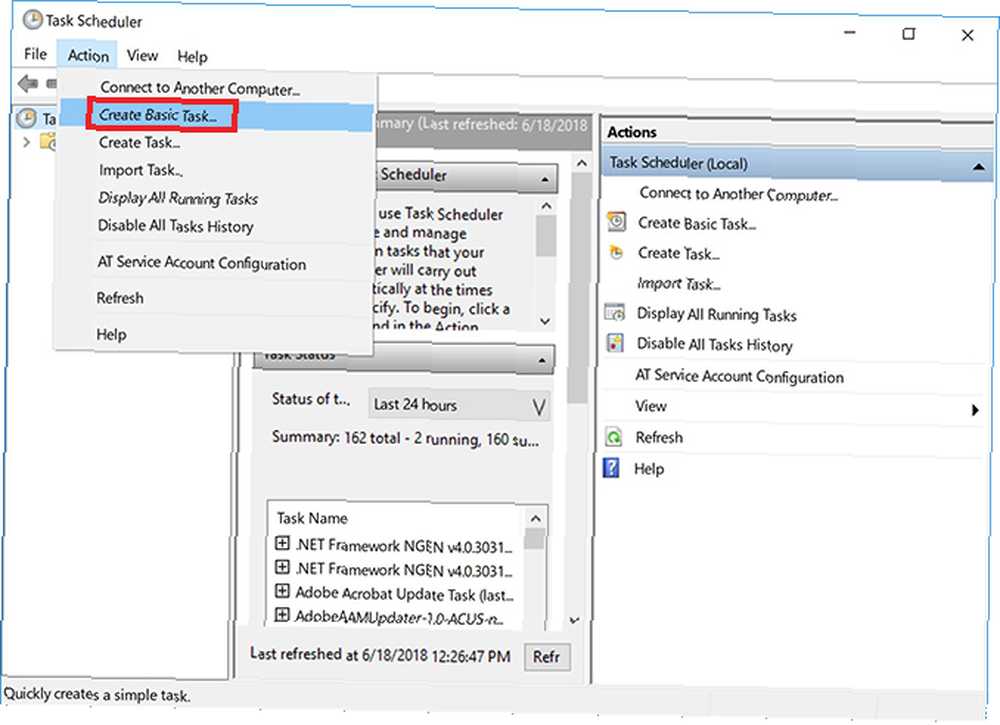
- Görev için bir ad girin (Karanlık Modu Etkinleştir ile gittim) ve Sonraki.
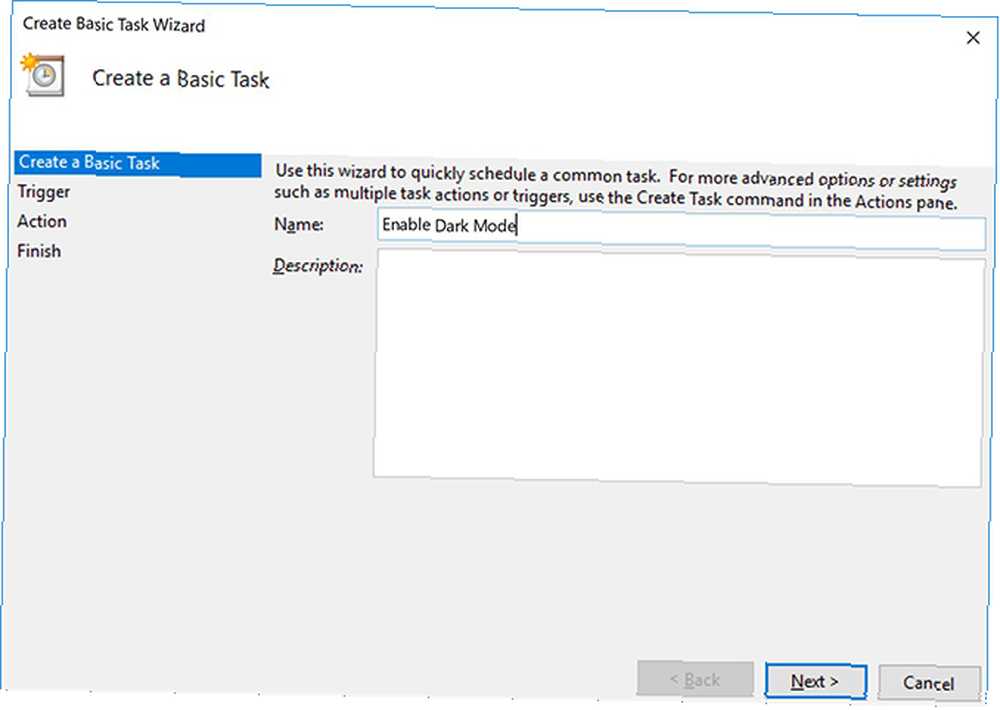
- İçin Görevin ne zaman başlamasını istersin?, seçmek Günlük ve tıklayın Sonraki.
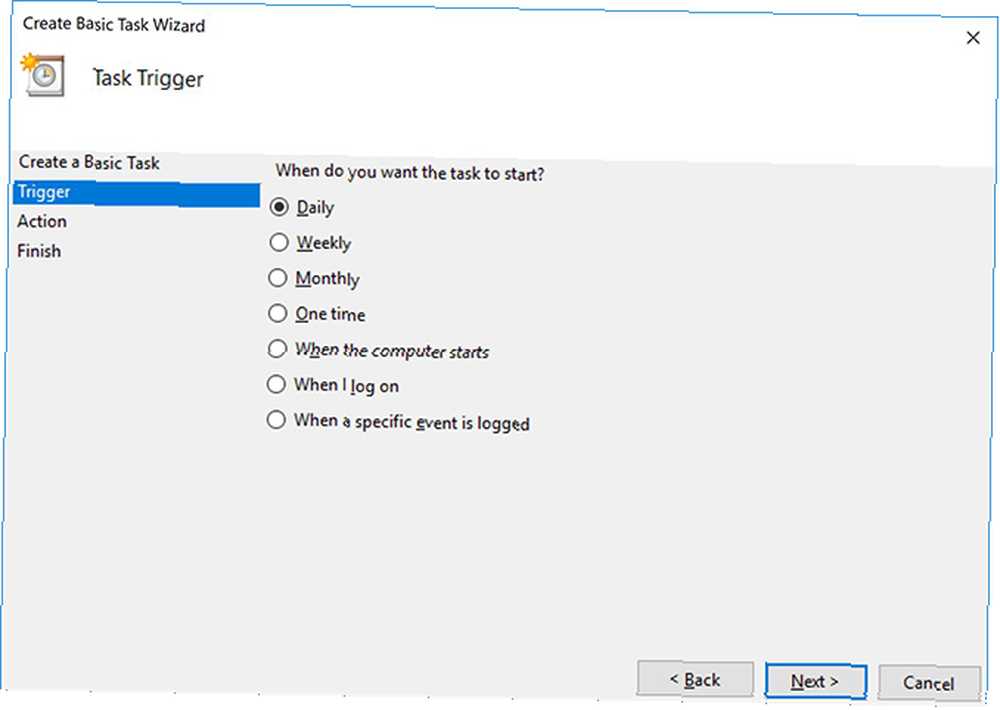
- Başlangıç tarihini olduğu gibi bırakın ve Karanlık Modun etkinleştirilmesini istediğiniz zamanı girin ve Tamam Sonraki. (Dizüstü bilgisayarınızla seyahat etme eğilimindeyseniz, Zaman dilimlerinde senkronize et seçeneğinin işaretli olduğundan emin olun.)
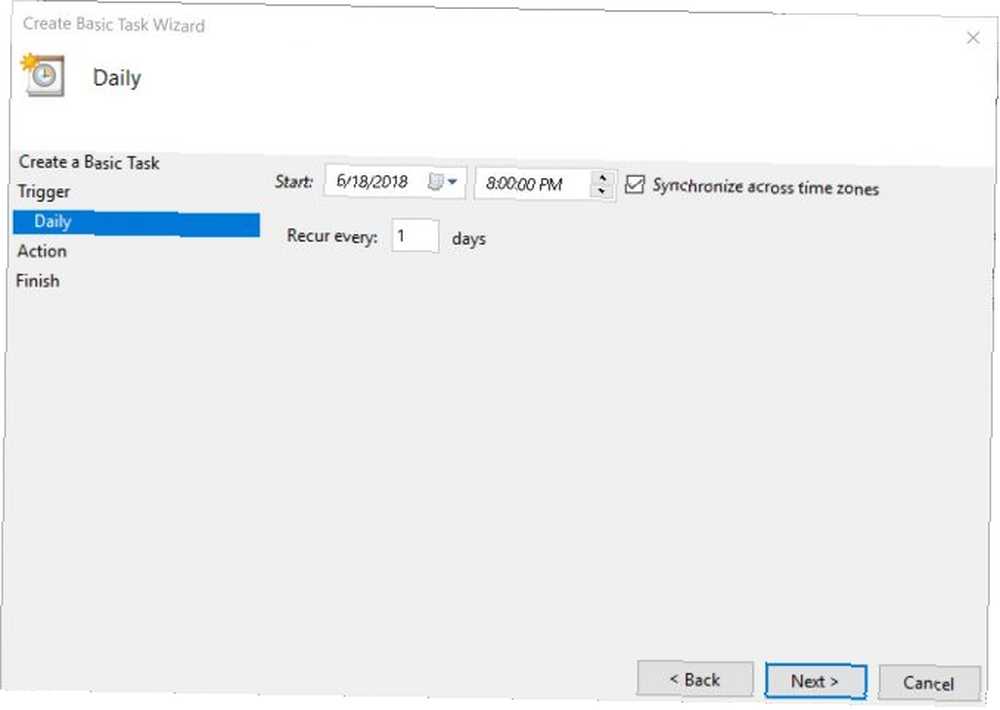
- Eylem için Bir Program Başlat ve tıklayın Sonraki.
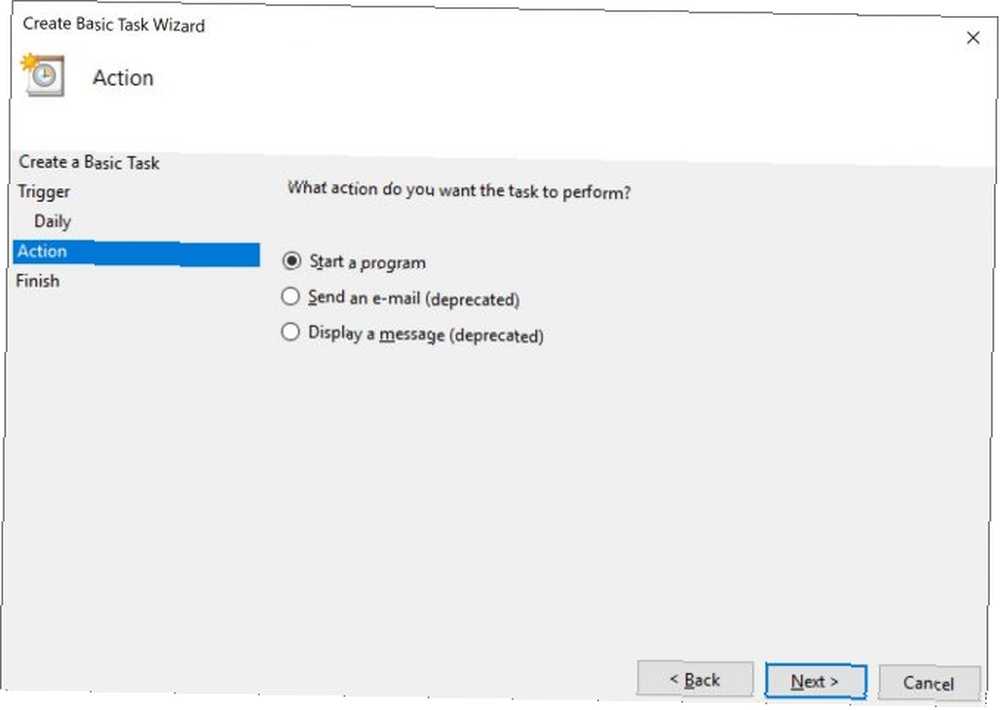
- İçinde Program / Senaryo alan türü İçinde Argüman ekle alanına aşağıdaki kopyalayıp yapıştırın ve tıklayın Sonraki:
HKCU ekleyin \ YAZILIM \ Microsoft \ Windows \ CurrentVersion \ Temalar \ Kişiselleştir / v UygulamalarUseLightTheme / t REG_DWORD / d 0 / f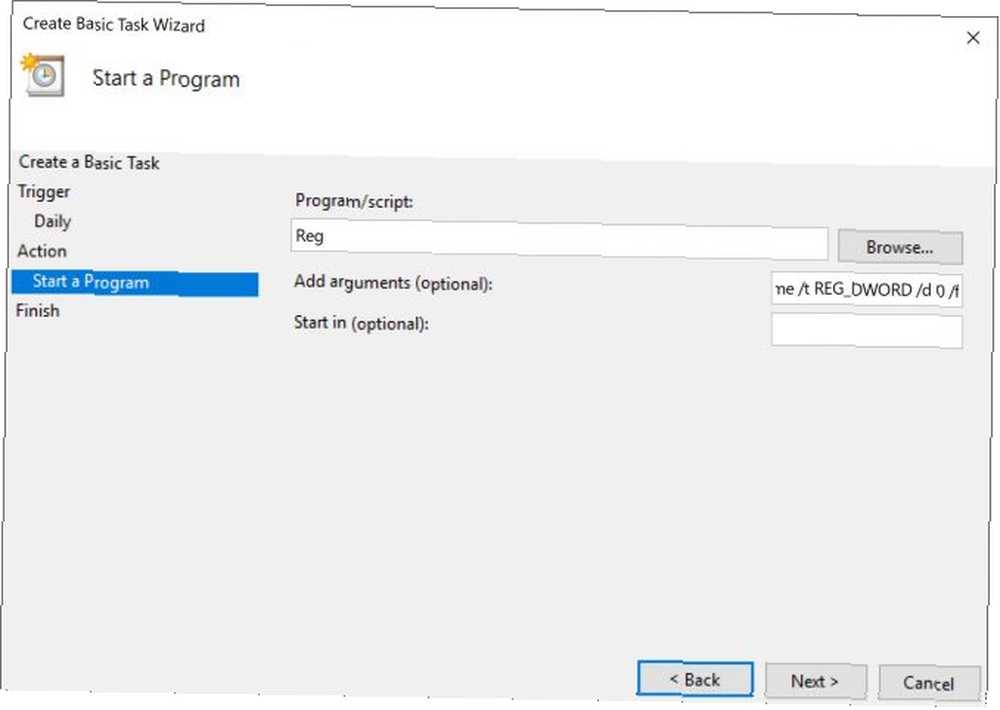
- Click Bitiş.
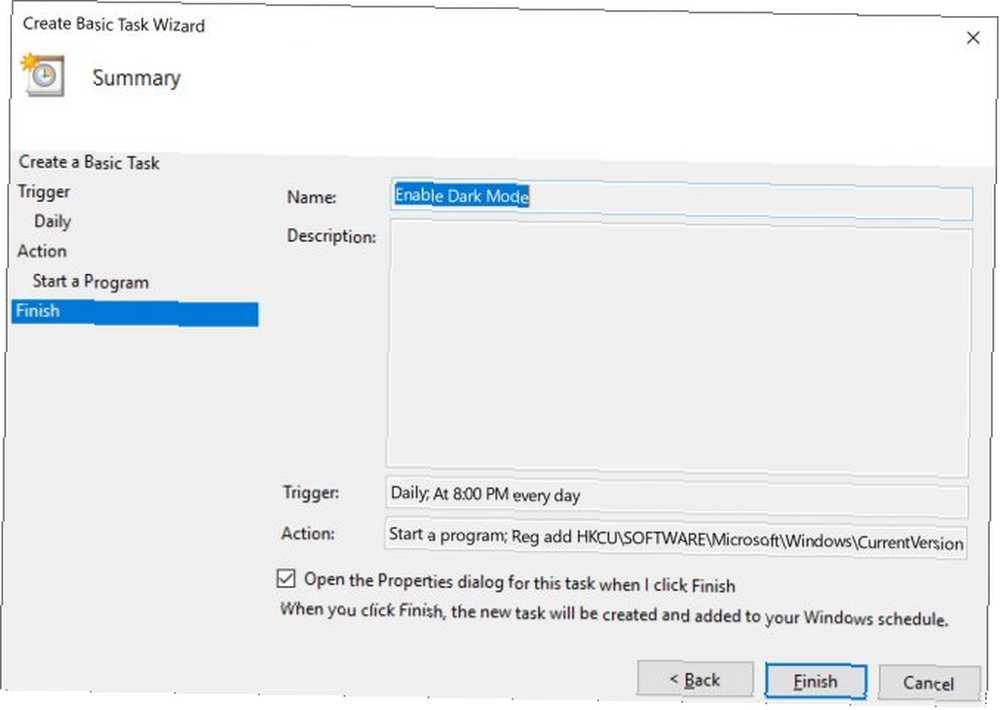
Bilgisayarınız seçtiğiniz saatte kapatılırsa, aşağıdakileri yapmazsanız Karanlık Mod etkinleştirilmez. Son'u tıklattığımda bu görev için Özellikler iletişim kutusunu aç.
Açılan iletişim kutusunda, Ayarlar sekmesine gidin ve Zamanlanmış bir başlangıç kaçırıldıktan sonra görevi en kısa sürede çalıştırın. Bu şekilde, görev bilgisayarınızı başlattıktan hemen sonra çalışacak ve gerçekte Karanlık Modu etkinleştirecek.
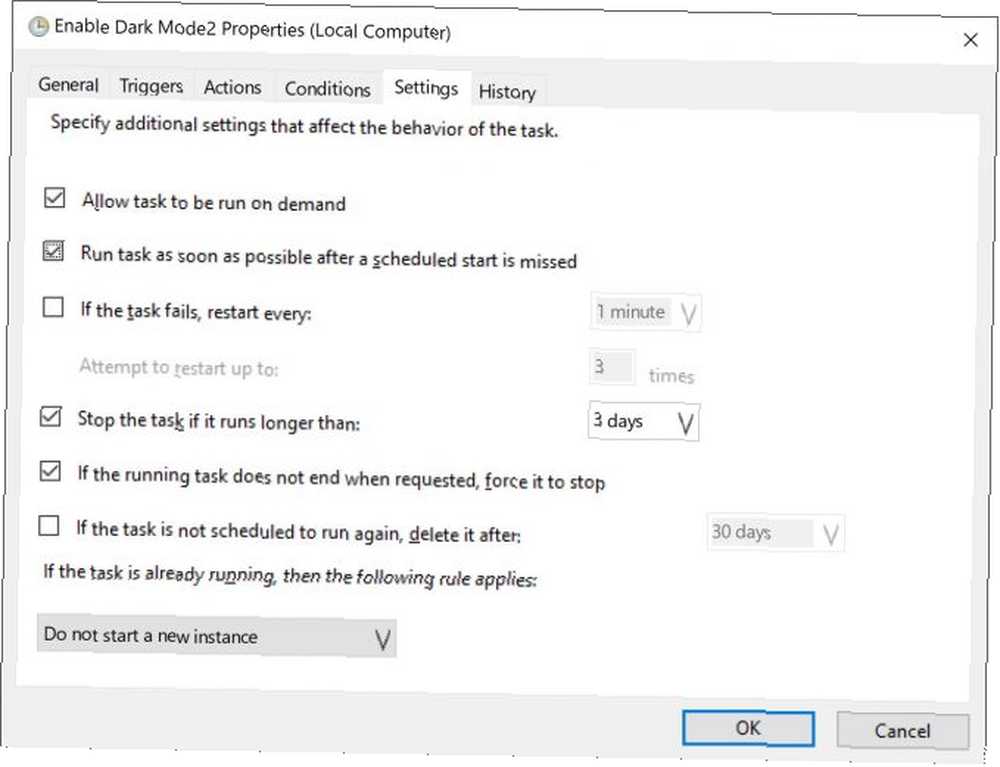
Görev Zamanlayıcı'yı açıp Görev Zamanlayıcı Kitaplığı'nı tıklatarak ve düzenlemek istediğiniz görevi bularak (alfabetik sırayla listelenmiştir) ve simgesine tıklayarak bu ayarları tekrar ziyaret edebilirsiniz. Ayarlar çıkıntı.
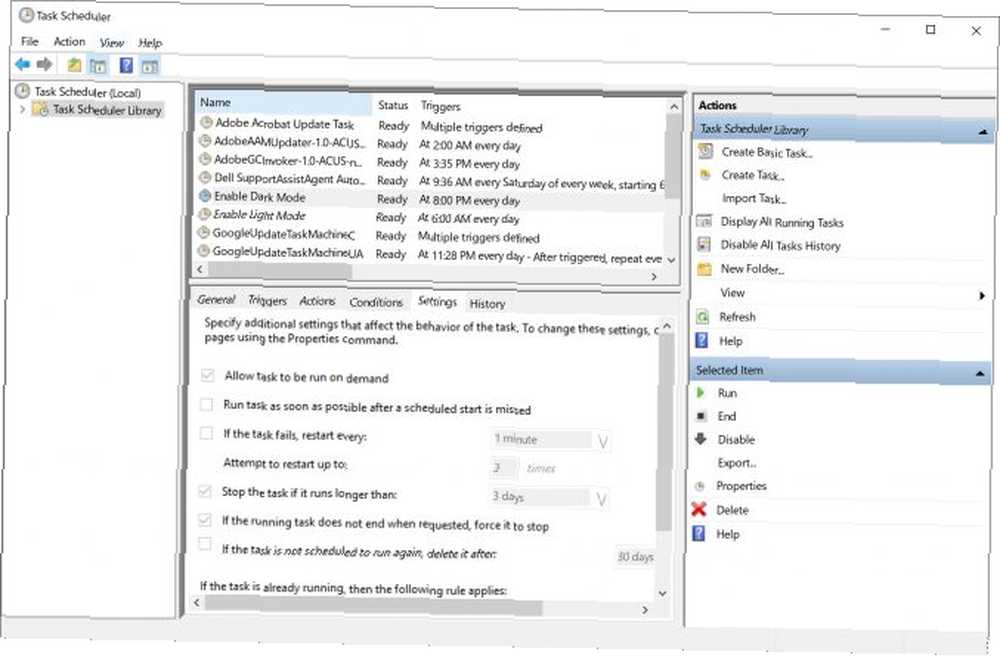
Gündüz Karanlık Modu Otomatik Olarak Devre Dışı Bırakma
Bilgisayarınızın iki mod arasında ileri geri geçiş yapmasını istiyorsanız bu adım önemlidir.. Sabahları Işık Moduna geri dönmek için, yukarıdaki aynı adımları izlemeniz gerekecek, ikinci bir görev oluşturabilirsiniz, ancak bu sefer Adım 5 Işık Modunu etkinleştirmek istediğiniz sabah saatini seçin.
İçinde 7. adım, içinde Program / Senaryo alan türü İçinde Argüman ekle alanına aşağıdaki kopyalayıp yapıştırın ve tıklayın Sonraki:
HKCU ekleyin \ YAZILIM \ Microsoft \ Windows \ CurrentVersion \ Temalar \ Kişiselleştir / v UygulamalarUseLightTheme / t REG_DWORD / d 1 / fGörevler Nasıl Düzenlenir veya Silinir
Fikrinizi değiştirirseniz ve artık Karanlık Modu otomatik olarak etkinleştirmek istemediğinize ya da tetikleme zamanı gibi ayarlarda değişiklik yapmak istediğinize karar verirseniz, Görev Zamanlayıcı'yı açın ve Görev Zamanlayıcı Kitaplığı'nı tıklayın. Görevinizi seçtikten sonra, Eylemler altındaki Görevi silme seçeneğini göreceksiniz..
Görevin işe yarayıp yaramadığını test edebilirsiniz. Koşmak düğmesi ve anında modları değiştirecek.
Görevi çift tıklatın ve daha önce girdiğiniz tüm bilgileri düzenleyebileceğiniz bir pencere açılır. Saati değiştirmek için, Tetikleyiciler sekmesine gidin ve saati düzenleyebileceğiniz iletişim kutusunu açmak için çift tıklayın..
Windows 10 deneyiminizi tamamen karartmak için, muhtemelen her bir Windows 10 uygulamasında tek tek değişiklik yapmak isteyebilirsiniz. Windows 10'un Karanlık Yüzü: Bir Tema Ayarla ve Renkleri Değiştir Windows 10'un Karanlık Yüzü: Bir Tema Ayarla ve Renkleri Değiştir Windows 10 çok parlak, göz yorgunluğuna neden olabilir. Karanlık bir tema ayarlamak, gözlerinize bir mola vermek için basit bir yoldur. Size Windows 10 ve en yaygın temaların nasıl gösterileceğini gösteriyoruz. .











