
Brian Curtis
0
2624
533
Bir görevi kaydedin, bu görevi kaydedin ve istediğiniz zaman görevi çalıştırın.
Makrolar nihayet Google Sayfa kullanıcıları tarafından kullanılabilir. Makrolar, kod yazmayı öğrenmek zorunda kalmadan belgelerdeki ve elektronik sayfalardaki tekrarlayan görevleri otomatikleştirmenize olanak sağlar.
Uzun zamandır Microsoft Office'te temel bir üretkenlik aracıydı. Excel kullanıcıları uzun zaman kazanmak için makroları kullanabildiler ve şimdi aynı zaman kazandıran avantajları Google Sayfalarına da getirebiliyorsunuz.
Google Sayfaların uzun süredir kullanıcıların kendi Uygulama Komut Dosyası işlevlerini yazmalarına izin vermesine rağmen, makrolar bu tür işlevselliği tüm Google Sayfa kullanıcıları için açar - kodlama deneyimi gerekmez.
Makrolar özellikle, kendinizi benzer verilerle veya bilgilerle tekrar tekrar birden fazla sayfala uğraşırken buluyorsanız yararlıdır. Örneğin, verileri harmanlamak için ayrıntılı işlevlere sahip her türlü aylık izleyici, makrolardan yararlanacaktır..
Google E-Tablolarda Yeni Makro Nasıl Oluşturulur
Google Sayfa Makroları oluşturmak oldukça kolaydır.
- Click Araçlar> Makrolar> Makroyu Kaydet.
- Otomatikleştirmek istediğiniz adımları izleyin.
- Seçmek Mutlak Referanslar Makronun kaydettiğinizle aynı hücrede çalışmasını istiyorsanız. Seçmek Göreceli Referanslar Makronun hücrede çalışmasını istiyorsanız, seçtiğiniz hücreleri ve yakındaki hücreleri.
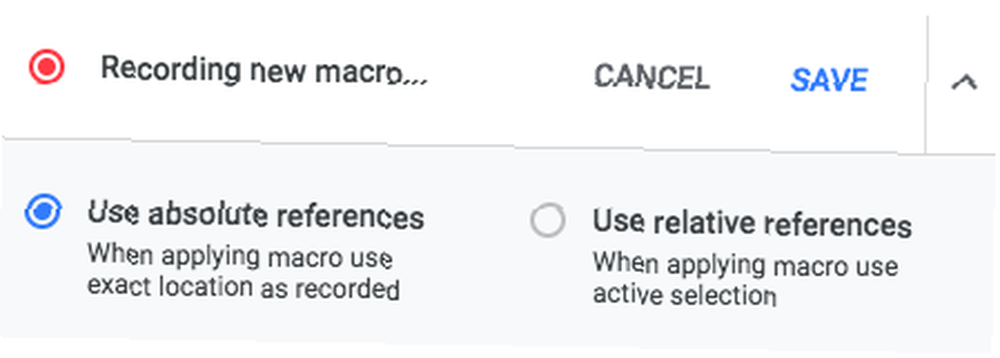
- Click Kayıt etmek.
- Makro adını ve isteğe bağlı bir klavye kısayol tuşunu girin.
Şimdi açık bir şekilde, yukarıdaki listede yer alan ikinci adım çok daha fazla adım içerebilir, ancak sonrasında daha fazlası olabilir..
Google E-Tablolarda Makro Düzenleme
Makro'nuzu düzenlemek istiyorsanız, aşağıdakileri yapın:
- Git Araçlar> Makrolar> Makroları Yönet.
- Açılan Makrolar listesinde düzenlemek istediğiniz makronun yanındaki menü düğmesini (üç nokta) tıklayın..
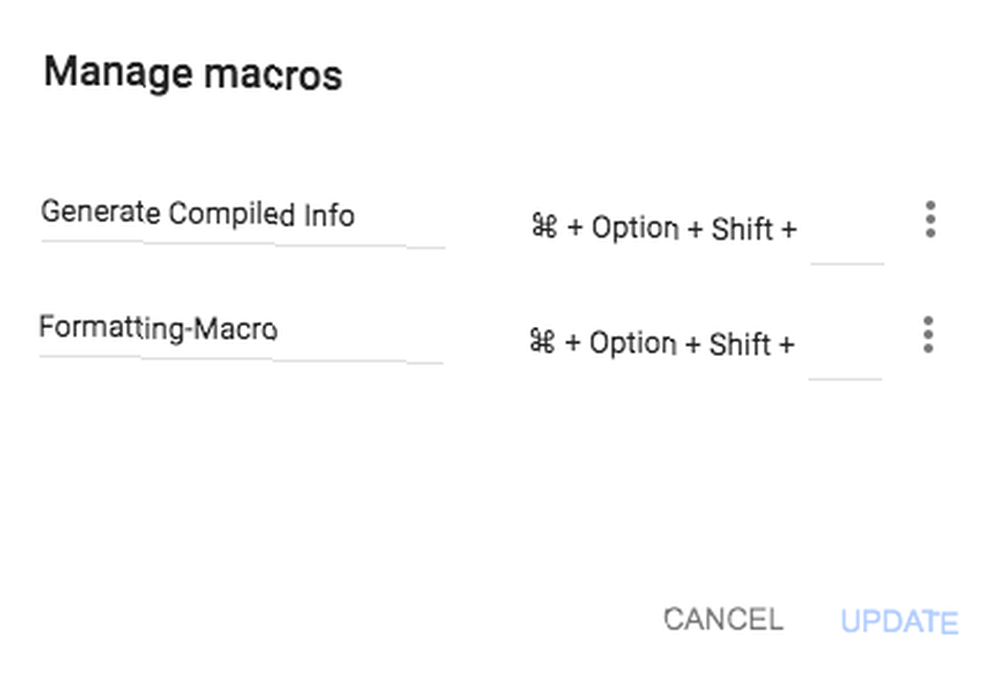
- Click Komut Dosyasını Düzenle.
Makroyu düzenlemek için, kodu gerçekten düzenlemek zorunda kalacaksınız, bu yüzden eğer rahat olmadığınız bir şeyse, makroyu yeniden kaydetmek daha kolay olabilir.
Google E-Tablolarda Makro Nasıl Çalıştırılır
Makroyu çalıştırmak için kullanmak istediğiniz sayfayı açın ve Tamam'ı tıklatın. Araçlar> Makrolar ve listeden makroyu seçin. Veya makronuza bir klavye kısayolu atadıysanız, bunun yerine onu kullanabilirsiniz..
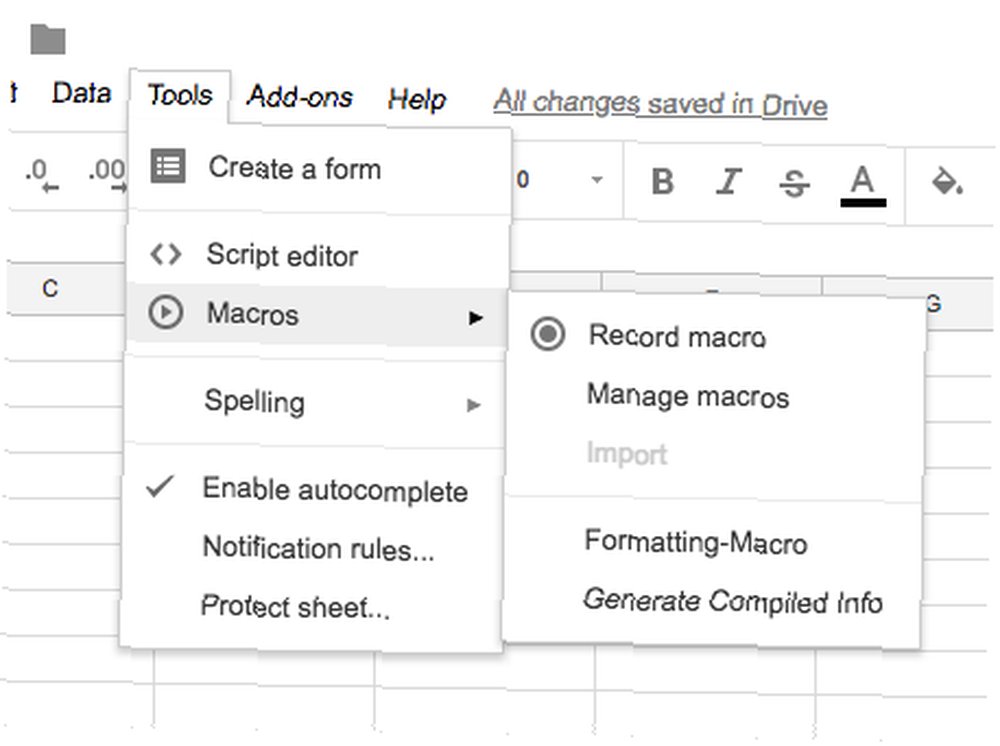
Aşağıda, Google E-Tablo’da makroları kullanabileceğiniz çeşitli yöntemlerden birkaç basit örnek bulacaksınız..
Örnek 1: Elektronik Tablo'nuzu Makro İle Biçimlendirme
Birkaç Google kağıdına uygulamanız gereken her tür tekrarlayan biçimlendirme makrolarla kolayca yapılabilir..
Temel biçimlendirme
Benzer bilgilere sahip birden fazla sayfanız varsa, aşağıdakilerin herhangi biri veya tümü için makro kaydedebilirsiniz: kalın / italik / altı çizili biçimlendirme, yazı tipi boyutu, metin hizalama, metin sarma, arka plan dolgu rengi ve daha fazlası.
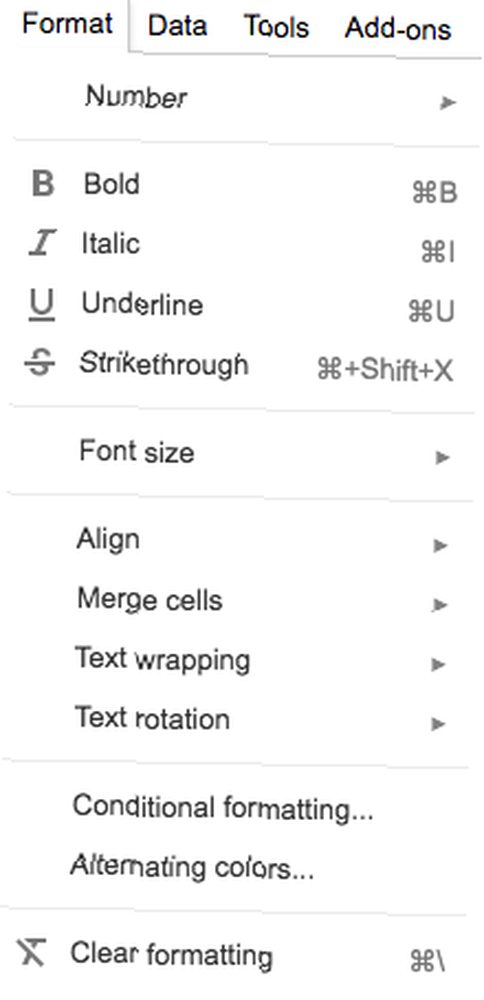
Koşullu biçimlendirme
Google Sheets ile, Koşullu Biçimlendirme ile temel otomasyonun üstüne fazladan bir otomasyon katmanı ekleyerek de oldukça meta kazanabilirsiniz..
Yukarıda listelenen yöntemleri kullanarak hücreleri biçimlendirmek için Koşullu Biçimlendirme kullanabilirsiniz. Fark, metni belirli ölçütlere göre biçimlendiren bir kural oluşturabileceğinizdir:
- Hücre belirli bir anahtar kelime içeriyorsa veya içermiyorsa.
- Hücre, belirli bir sayıya eşit, daha büyük veya daha küçük bir sayı içeriyorsa
- Hücre belirli bir tarih / belirtimden önceki / sonraki bir tarih içeriyorsa.
Yani, Google E-Tabloları görevlerinizi takip etmenin bir yolu olarak kullandığınızı ve görevlerinize son tarihler atadığınızı varsayalım. Bugünden kaynaklanacak herhangi bir şeyi vurgulamak için koşullu biçimlendirme kullanabilirsiniz:
- Kayıt'ı tıkladıktan sonra, koşullu biçimlendirme uygulamak istediğiniz hücreleri seçin..
- Git Biçim> Koşullu Biçimlendirme.
- Açılan kenar çubuğunda, Tamam Yeni kural ekle.
- Altında Hücreleri Biçimlendir seçmek Tarih.
- Açılan ikinci açılır menüde Bugün bugünkü görevler için.
Son tarihi geçmiş bir şeyi vurgulamak istiyorsanız, 1 ile 3 arasındaki adımları tekrarlayın ve ardından aşağıdakileri yapın:
- Altında Hücreleri Biçimlendir eğer seçerseniz Tarih önce.
- Açılan ikinci açılır menüde Bugün.
Örnek 2: Rapor ve Grafik Oluşturma
Google E-Tablolarında rapor oluşturabilmeniz için pek çok yöntem vardır. Google E-Tablo Rapor Araçlarını Kullanarak Bir Uzman Veri Analisti Bir Gece Olun Google E-Tablo Rapor Araçlarını Kullanarak Bir Uzman Veri Analisti Bir Gece Olun Veri analizi yapmak için en büyük araçlardan birinin olduğunu biliyor muydunuz? aslında Google Spreadsheet? Bunun nedeni, sadece Pivot tablolar, grafikler ve çizelgeler de dahil olmak üzere, isteyebileceğiniz hemen her şeyi yapabileceği için değildir..
Google E-Tablolarda Özet Tabloları
Özet Tablolar, e-tablonuzdaki çeşitli öğelerin toplamını hesaplamak istiyorsanız son derece kullanışlıdır. Büyük miktarda veriyi anlamak ve kısa bir sindirilebilir raporda özetlemek için bir Pivot Tablo kullanabilirsiniz. E-tablo verilerine dayandığından, verileri görselleştirmek için koşullu biçimlendirme, çizelgeler ve grafikler de kullanabilirsiniz..
Örneğin, harcama alışkanlıklarınız için bir Google Sayfası kullanıyorsanız, toplamları hesaplamak için bir pivot grafiği kullanabilirsiniz. Starbucks'ta ne kadar harcadığınızı gerçekten anlamanın harika bir yolu..
- Tıkladıktan sonra Kayıt, gitmek Veri> Özet Tablo.
- Pivot Tablo Düzenleyicisi masanızda görünmesini istediğiniz öğeleri ekleyebileceğiniz bir yan panelde açılacaktır..
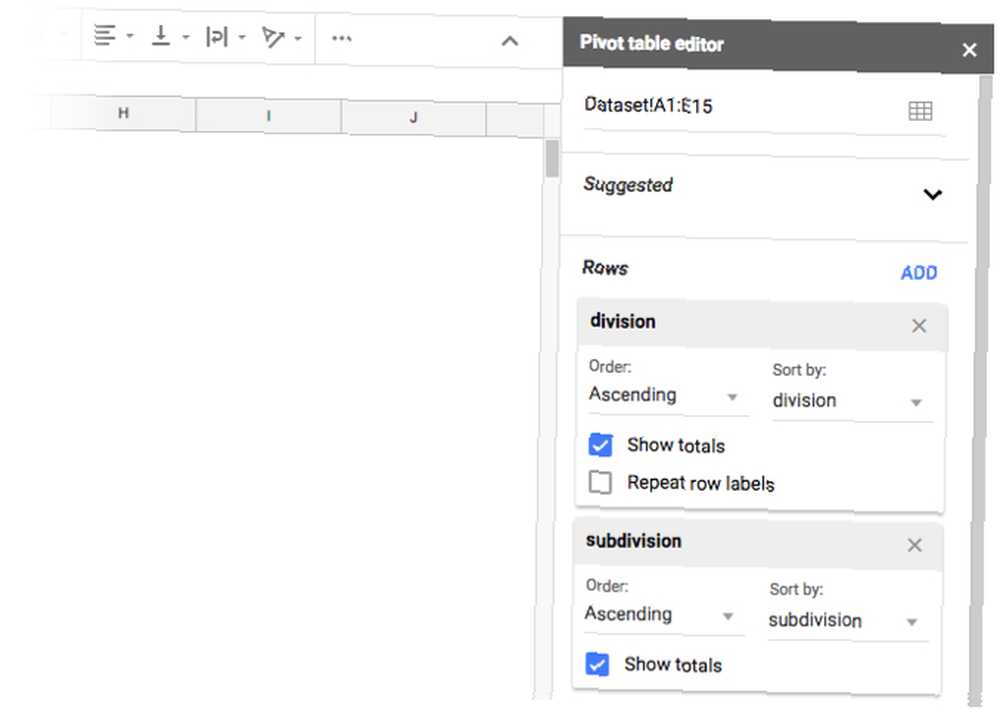
- Altında Satırlar tık Eklemek, ve harmanlamak istediğiniz bilgileri içeren sütunu seçin: örneğin gider kategorisi veya konumu.
- Altında Değerler, tık Eklemek ve kategori başına harcadığınız miktarları içeren sütunu seçin..
Bu, özet bir tablonun nasıl kullanılabileceğine çok basit bir örnektir. Veri Analizi için bir Excel Pivot Tablosu Nasıl Kullanılır Veri Analizi için bir Excel Pivot Tablosu Nasıl Kullanılır Özet pivot tablosu, Excel 2013 repertuarındaki en güçlü araçlardan biridir . Büyük veri analizi için sıklıkla kullanılır. Her şeyi öğrenmek için adım adım gösterimizi izleyin. . Google Sheets’ta makroların hayatı çok daha kolaylaştıracağı çok daha karmaşık kullanımlar vardır.
Google E-Tablolarda Grafikler ve Pasta Grafikler
Veri satırındaki satır boyunca kaydırmak yerine, tüm bu bilgileri görsel olarak da özetleyebilirsiniz..
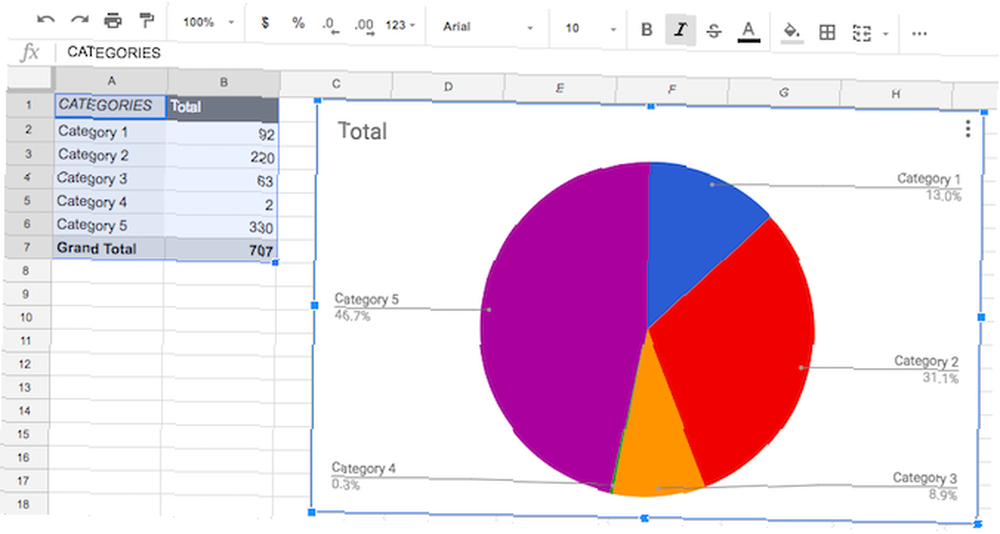
Yine, benzer verilere sahip birden fazla sayfanız varsa, aynı grafiği birkaç farklı sayfada da oluşturabilirsiniz..
Örneğin, aylık satışlarınızı takip ediyorsanız, satışları ürüne göre ayıran bir pasta grafiği oluşturabilirsiniz.
- Görselleştirmek istediğiniz verileri içeren sütunları / satırları seçin.
- Kayıt düğmesini tıkladıktan sonra, Ekle> Grafik.
- Açılan panelde, grafik tipini seçin (Çizgi grafiği, çubuk grafiği, pasta grafiği vb.)
Hızlı görselleştirme için bu makrosu benzer verilerle diğer sayfalarda çalıştırın. Google Sayfaları, verilere dayanarak en uygun grafik için önerilerde bulunur.
Örnek 3: Karmaşık İşlevleri Makrolarla Çalıştırma
Bu muhtemelen Google E-Tablolar'da makroları kullanmanın en kullanışlı ve güçlü yollarından biridir, ancak karmaşık işlevler karmaşık olabilirken, makrolarla basitleştirilmiştir.
COUNTIF formülü veya Arama İşlevleri gibi birçok mevcut işlev vardır. Ayrıca, bir adım daha ileriye gidebilir ve kendi Google Sayfa İşlevlerinizi oluşturabilirsiniz. Google Sayfalarında Özel İşlevler Nasıl Oluşturulur? Google Sayfalarda Özel İşlevler Nasıl Oluşturulur? Google Komut Dosyaları ile elektronik tablo hücresinden ayrılabilir ve kendi özel işlevlerinizi kodlayabilirsiniz. Göründüğünden daha kolay. İşlem boyunca size rehberlik edeceğiz. .
İşlevinizi çözdükten sonra, sadece makroyu adım adım ilerleterek kaydet.
Örnek 4: Verilerinizi Görüntülemeyi Kolaylaştırın
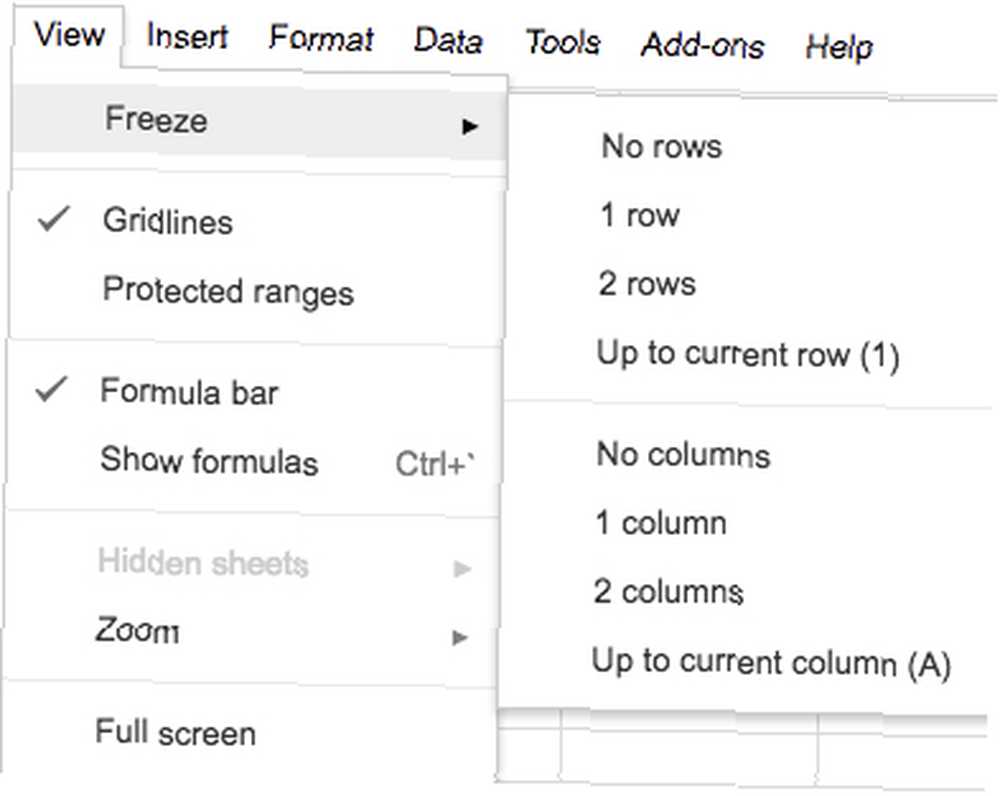
Bir Google e-tablosuna kaydedilmiş büyük miktarda veri varsa, ilk satırın ve ilk sütunun dondurulmasına yardımcı olur.
Sayılar veya bilgilerle dolu bir elektronik tabloya baktığınızda, aradığınız şey için bağlam istiyorsanız ilk satırı veya sütunu görünümde tutmak önemlidir..
- Kayıt düğmesini tıkladıktan sonra, Görünüm> Dondur> Bir Satır ve Görünüm> Dondur> Bir Sütun.
- Click Kayıt etmek.
- Makro için bir isim girin ve tıklayın Kayıt etmek tekrar.
Bir Makro Başlat ve Tekrarlayan Çalışmayı Durdur
Google Sheets’ın ortak çalışması nedeniyle, başkalarının bilgilerini girmeye devam ederken makrolar çalıştırabilir ve artık bir makro çalıştırmak için sayfaları indirmek ve başka bir programda açmak zorunda kalmazsınız..
İşbirliği ve bulut depolama sizin için bir öncelik değilse, Microsoft Excel'in makroları kaydetmesini her zaman tercih edebilirsiniz Excel 2016'da Makro Nasıl Kaydedilir Excel 2016'da Makro Nasıl Kaydedilir Microsoft'ta tekrarlayan görevleri otomatikleştirebileceğinizi biliyor muydunuz? Makroları kullanarak Excel? Excel 2016'da çok fazla zaman kazanmak için bir makroyu nasıl kaydedeceğinizi göstereceğiz. .s











