
Gabriel Brooks
0
1441
77
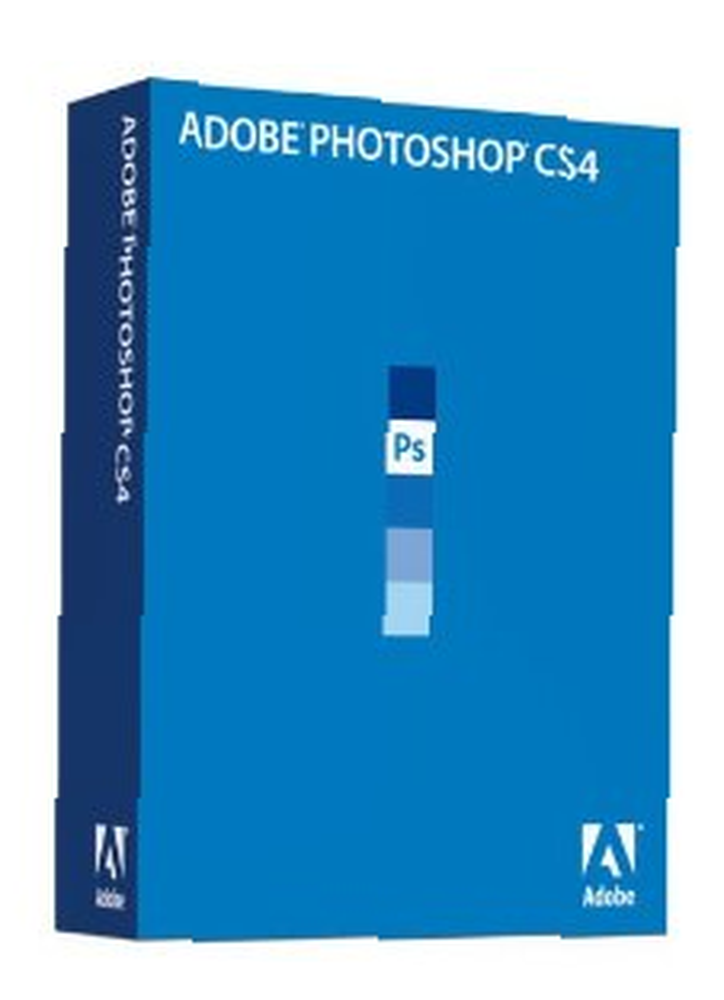 Photoshop CS3 veya CS4'te oldukça yeniyseniz ve kendinizi düzenli olarak kullanıyorsanız, sonunda fotoğraf işlerken veya tasarım oluştururken aynı görevleri veya prosedürleri gerçekleştirdiğinizi keşfedeceksiniz. Örneğin, yinelenen katmanları yormak, aynı katman stillerini tekrar tekrar oluşturmak veya programa getirdiğiniz her yeni fotoğrafa favori katman ayarlarınızı veya filtrelerinizi uygulamak olabilir. Eh, Adobe, uzun zaman önce, kullanıcılara görevleri otomatikleştirme yeteneği vermenin Photoshop'ta daha hızlı ve daha verimli çalışmalarına yardımcı olacağını fark etti..
Photoshop CS3 veya CS4'te oldukça yeniyseniz ve kendinizi düzenli olarak kullanıyorsanız, sonunda fotoğraf işlerken veya tasarım oluştururken aynı görevleri veya prosedürleri gerçekleştirdiğinizi keşfedeceksiniz. Örneğin, yinelenen katmanları yormak, aynı katman stillerini tekrar tekrar oluşturmak veya programa getirdiğiniz her yeni fotoğrafa favori katman ayarlarınızı veya filtrelerinizi uygulamak olabilir. Eh, Adobe, uzun zaman önce, kullanıcılara görevleri otomatikleştirme yeteneği vermenin Photoshop'ta daha hızlı ve daha verimli çalışmalarına yardımcı olacağını fark etti..
Öyleyse, Photoshop'ta katmanları ve diğer temel kontrolleri nasıl kullanacağınızı biliyorsanız, Eylemler hakkında öğrenmeye başlamak isteyeceksiniz. Photoshop otomasyonunun öğrenilmesinde, ulaşmak için birkaç tıklama alan bir işlem, bu işlem bir eylem olarak kaydedildiğinde bir tıklamayla gerçekleştirilecektir..
Eylemler yapmak için ihtiyaç duyduğunuz kadar basit veya karmaşık olabilir. Bu eğitici yazı, size Photoshop'ta bir otomatör wizkid olma yolunda başlamanızı sağlayacak bir eylemin nasıl oluşturulacağını gösterecektir. Eylem, bir fotoğrafın etrafına beyaz bir katman stilleri kenarlığı oluşturmayı içerir. Eylemi oluşturduktan sonra, aynı işlemi tek bir basit tıklamayla gerçekleştirebileceksiniz.
Yani Photoshop'u ateşleyin ve başlayalım.
Aşama 1
Photoshop'ta bir fotoğraf açın. Bu eğitim için, resminizde herhangi bir geliştirme yapmanıza gerek yoktur. Buradaki odak bir eylem oluşturmaktır. Photoshop menüsüne gidin ve Pencere> Eylemler'i tıklayın. Daha sonra keşfedebileceğiniz bir varsayılan eylemler paneli açılır. Paneliniz düğme modundaysa, panelin sağ üstündeki küçük üçgene tıklayın. Bir açılır pencere görünecektir. Gerekirse Düğme Modu'nu işaretleyin. Liste modundayken, Düğme modu aynı paneli tekrar açıp Yeni Set'i tıklayın. Setinize isim verin “İşlemlerim”??. Bu set, kendi özel eylemlerinizi saklayacağınız bir klasör gibidir.
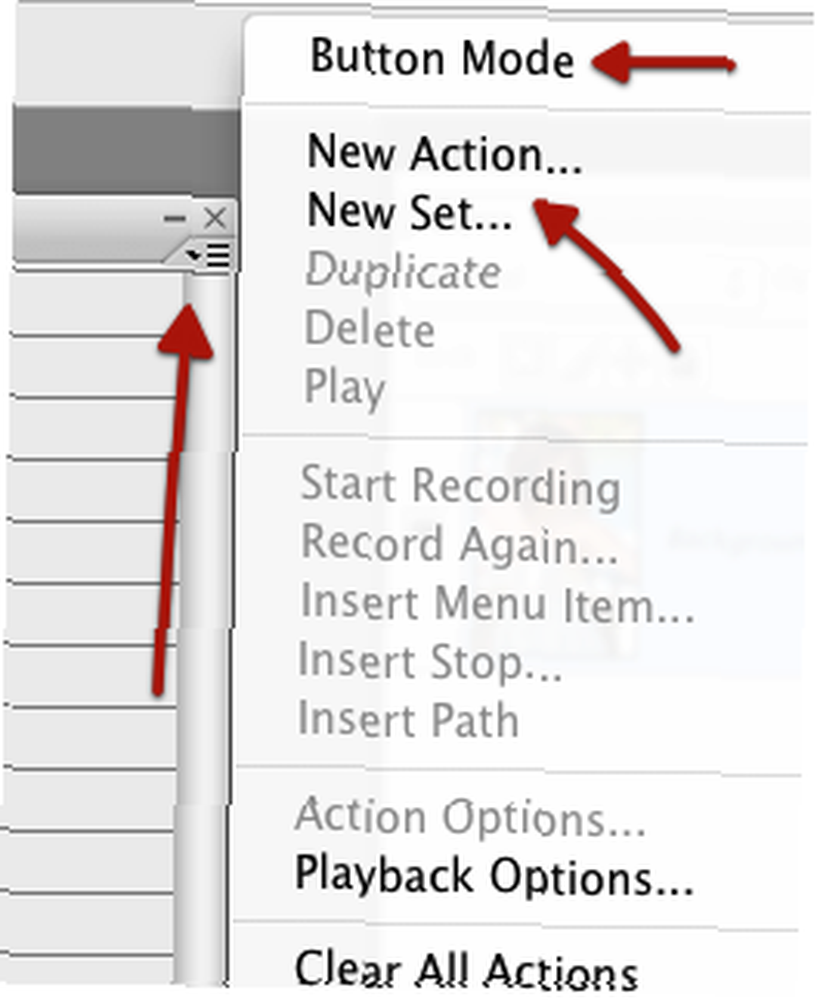
Adım 2
Şimdi, Eylemler panelinin üstündeki aynı üçgeni tekrar tıklayın ve bu sefer Yeni Eylem'i tıklayın. Eyleme Beyaz Kenarlık gibi bir ad verin ve ardından sağdaki Kayıt düğmesini tıklayın. Bu noktada, Photoshop programda tamamladığınız kayıt işlemlerine başlayacaktır. Eylemler panelinin alt kısmında, vurgulanmış kırmızı bir düğme görmeniz gerekir. Endişelenmeyin, farenizle yaptığınız her hareketi kaydetmiyor, zamanlayıcı da çalışmıyor. İstediğin kadar zaman alabilirsin. Sadece kayıt tamamlanmış eylemler aşağıdaki adımlarda yaptığınız.
Aşama 3
Fotoğrafınıza geri dönün ve arka plan katmanının seçili olduğundan emin olun. Katman panelindeki tek katman olmalıdır. Bu katmanı çoğalt (Katman> Arkaplan Katmanı Çoğalt ...). Bunu yaptıktan sonra, henüz gerçekleştirdiğiniz çoğaltma işleminin Eylemler paneline kaydedildiğini fark edeceksiniz..
4. adım
Şimdi Katmanlar paletinin düğmesine gidin ve “fx”?? (Bir katman stili ekle) düğmesi. Açılır menüde Kontur'u seçin. Pencere açıldığında aşağıdaki değişiklikleri yapın:
Boyut düğmesini 3-8 px olarak ayarlayın. Konum düğmesine tıklayın ve içeride Dışında değil. Ve son olarak, Photoshop CS3'te çalışıyorsanız, Renk düğmesini seçin ve ardından varsayılan kırmızı rengi değiştiren renk olarak beyazı seçin. Tamam'ı tıklayın. Not: Photoshop CS4'te çalışıyorsanız, varsayılan renk zaten beyaz olabilir.
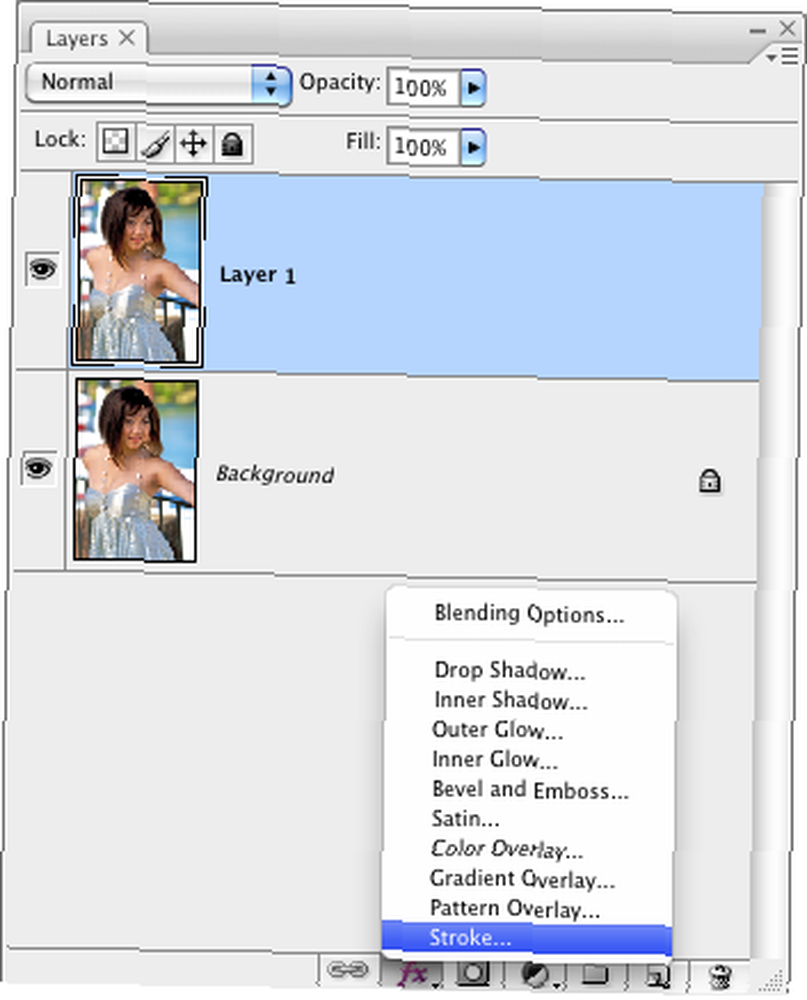
Adım 5
Eylemler paneline geri dönün ve Eylemler panelinin altındaki vurgulanan kırmızı düğmenin yanındaki küçük kareyi tıklayın. Kareye tıklamak kaydı durduracaktır. Şimdi bir yedi tıklama işlemi kaydettiniz.
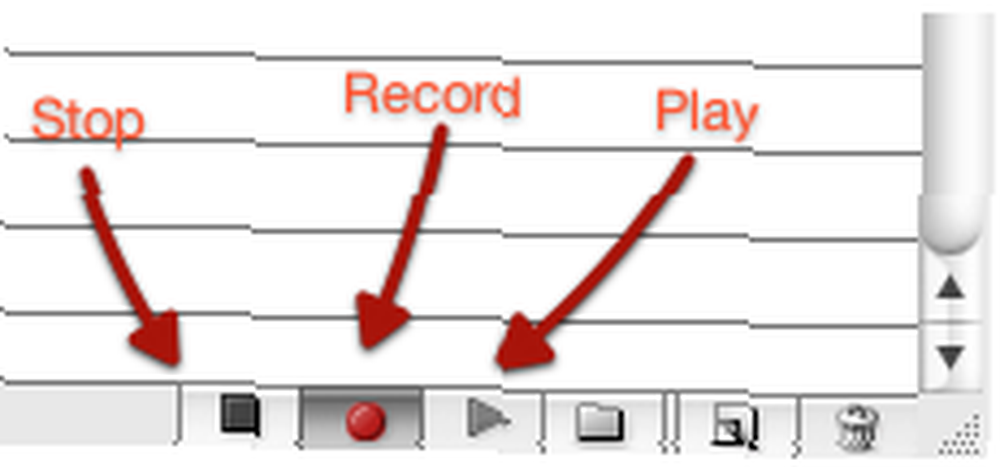
6. adım
Menü çubuğunda Düzenle> Geri Al seçeneğine gidin ve az önce tamamladığınız tüm adımları geri alın, çünkü şimdi eylemleri göreceksiniz. Eylemler panelinde henüz oluşturduğunuz eylemin başlığını seçin. Panelin altında küçük üçgene tıklayın. İmleci üzerine getirdiğinizde yeşile döner. Bu üçgeni tıklayıp Photoshop'u izleyin, göz açıp kapayıncaya kadar kenarlığı fotoğrafınıza geri ekleyin.
Adım 7 - Önemli: İşleminizi kaydedin
Bu eylemi devam ettirmek istiyorsanız, kayıt etmek o. Photoshop sizin için kaydetmeyecek. Öyleyse Eylemler paneline geri dönün. Oluşturduğunuz Eylemler grubunu seçin (eylemin kendisini seçmeyin.) Ardından, panelin sağ üstündeki küçük üçgeni tekrar tıklatın ve menü öğeleri listesinde Eylemleri Kaydet'i seçin. Muhtemelen tüm eylem gruplarınızı Uygulamalar klasörünüzde bulunan varsayılan Photoshop klasörüne (Photoshop> Presets> Eylemler) kaydetmek isteyeceksiniz..
Şimdi bu eylem oluşturuldu ve kaydedildi. Photoshop'a yeni bir fotoğraf getirdiğinizde ve etrafına aynı kenarlığı eklemek istediğinizde, tek yapmanız gereken Eylemler panelinizi açmak, eylemi seçmek ve çalıştırmak için Oynat üçgenine tıklamak.
Photoshop'ta yaptığınız hemen hemen her işlem için bunun gibi uzun ve kısa eylemler oluşturabilirsiniz. Programda deneyebileceğiniz ve kullanabileceğiniz İnternet üzerinde ücretsiz geliştirilmiş eylemleri bile arayabilirsiniz..
Photoshop'taki otomasyonlar hakkında daha fazla bilgi edinmek istiyorsanız, Matt Kloskowski'nin Photoshop CS2 Hız Kliniği'nin bir kopyasını alın. CS3 veya CS4'te çalışıyor olsanız bile, bu kitap yardımcı olacaktır..
Photoshop'ta Eylemler kullanıyor musunuz? En sık bildiğiniz / kullandığınız en yararlı eylem nedir? Yorumlarda bize bildirin.











