
Peter Holmes
0
2676
237
CCing ve BCC'yi e-postalarla paylaşmak, kendinize önemli e-postaları hatırlatmanın veya iş arkadaşlarınızı döngü içinde tutmanın yararlı bir yolu olabilir. Gmail ve Outlook kullanıcıları, işlemi otomatik olarak gerçekleştirebilir, böylece ihtiyaç duyulursa tüm e-postalarınız otomatik olarak CCed veya BCCed olur.
Bu yöntem herkes için değildir ve dağınık bir gelen kutusu için yapabileceğini görebilirsiniz. Bununla birlikte, Outlook kullanıcıları da bu özelliği ne zaman kullanacaklarını seçerken daha seçici olma seçeneğine sahiptir, ancak yine de tamamen otomatik kalmasını sağlar..
Nasıl Gmail’de Bİ veya BİDB Otomatik Olarak Kendinizi Alabilirsiniz
Gmail’de otomatik olarak BCC veya CC’yi kendiniz (veya bu konuda başka bir e-posta adresi) için bir tarayıcı uzantısı kullanmanız gerekir. Bu özellik Gmail’in kendisine özgü değildir ve üçüncü taraf uzantılarının çoğu e-postanıza erişmek için oldukça kapsamlı izinler gerektirir..
Gmail ve Gelen Kutusu için Otomatik BCC [Artık Kullanılamaz], ziyaret ettiğiniz web sitelerindeki tüm verileri okumak ve değiştirmek için erişim gerektirir. Gmail için BCC Me (henüz yeni Gmail’le uyumlu değildir), Gmail’deki verileri okumak ve değiştirmek, ayrıca tüm göz atma geçmişinize erişmek için erişim gerektirir.
Gereken en düşük izinlere sahip olan uzantı, diğer ikisinin aksine, Gmail alanı dışındaki göz atma geçmişine erişmeyen CloudHQ’dan Gmail için Otomatik BCC’dir..
Seçiminizin uzantısı yüklendikten ve Gmail hesabınıza erişdikten sonra, aşağıdaki adımları kullanarak bir kural oluşturabilirsiniz:
- Yeni bir e-posta oluşturmak için Oluştur düğmesini tıklayın.
- Gönder düğmesinin yanındaki zarf simgesini tıklayın..
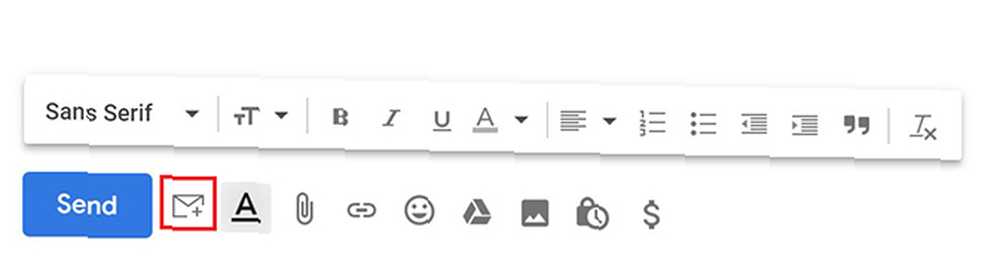
- Açılan iletişim kutusunda, Tamam Yeni kural ekle.
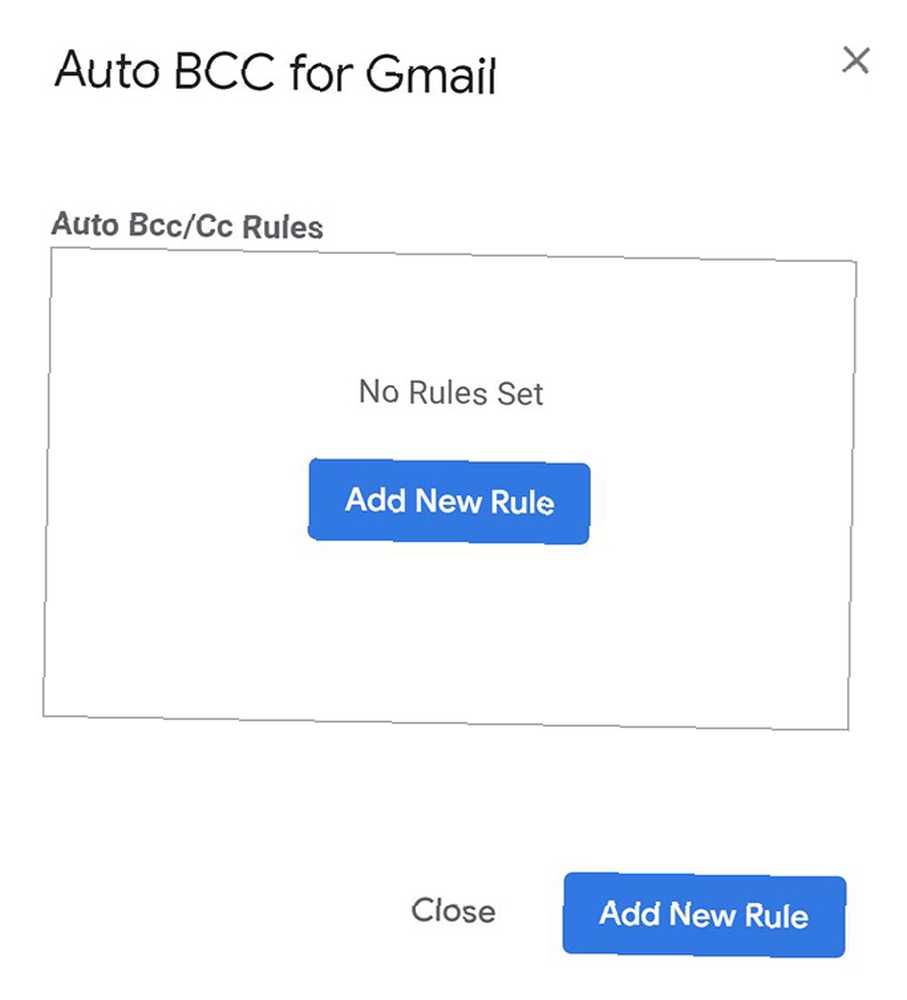
- Altında E-postalar gönderildiğinde, E-posta adresinizi daha önce doldurduğunuzu görmelisiniz. Açılan menüde doğrudan seçimin altındaki herkese, ama değil ve alanı boş bırakın. Altında sonra otomatik olarak BCC’yi seçin (veya isterseniz CC’yi seçin) ve e-posta adresinizi girin..
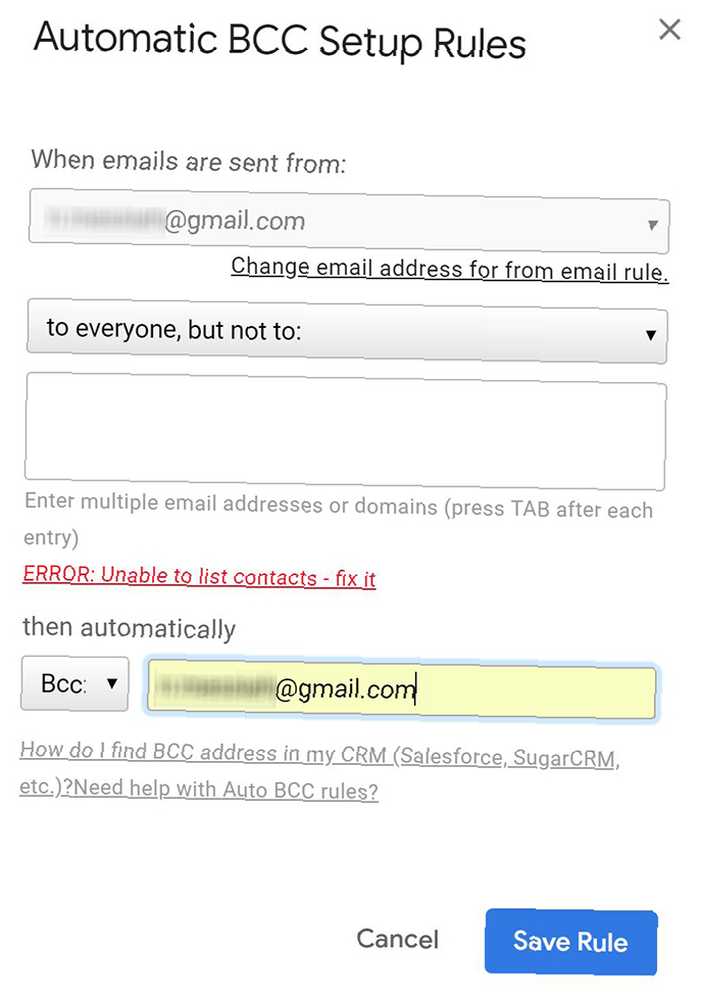
- Click Kuralı Kaydet.
Artık bu uzantıyı kullanmak istemediğinize karar verirseniz, kaldırabilir ve Gmail hesabınıza erişimini iptal edebilirsiniz Üçüncü Taraf Uygulamaların Sosyal Medyadaki Özel Verilerinize Erişmesini Durdurma Üçüncü Parti Uygulamaların Özel Size Erişmesini Önleme Sosyal Medya Üzerindeki Veriler Çeşitli sosyal medya hesaplarınızdaki verilere kimin erişimi olduğunu merak ediyorsanız, iyi bir haber, erişimi iptal etmenin çok kolay olduğu. myaccount.google.com/permissions adresinden erişebileceğiniz Gmail Oturum Açma ve Güvenlik ayarlarınızda.
Bir Chrome kullanıcısı değilseniz veya e-postanıza üçüncü taraf erişim izni vermek istemiyorsanız, BCC için otomatik olarak iyi bir geçici çözüm başka bir kişinin Gmail Filtrelerini ve Yönlendirme özelliklerini kullanmaktır. Gmail’deki E-posta Diğer Adlarını Kullanmanın 3 Yolu Avantajınız Gmail'de E-posta Diğer Adlarını Avantajınıza Kullanmanın 3 Yolu Gmail e-posta takma adları, anında kendiniz için yeni e-posta adresleri oluşturmanıza olanak sağlar. Avantajlarınız için bunları kullanmak için bu ipuçlarını kullanın. :
Diğer kişinin e-posta adresini, Yönlendirme ve POP / IMAP sekmesinde bir yönlendirme adresi olarak ekleyin. (İleriye başlamadan önce Google’dan gönderilen otomatik olarak oluşturulan bir bağlantıyı tıklamaları gerekecektir.) Ve ardından, Gmail Filtreleri ile adresinizden gönderilen tüm e-postaların otomatik olarak ikinci adrese yönlendirildiği yeni bir kural oluşturun..
Outlook'ta Kendini Otomatik Olarak CC veya BCC Nasıl Yapılır
Outlook kullanıcıları, e-posta programının Kurallar özelliğini kullanarak otomatik olarak CC veya BCC kendilerini.
- Giriş sekmesinde, Kurallar'ın altındaki oka ve ardından Tamam'a tıklayın. Kuralları ve Uyarıları Yönet.
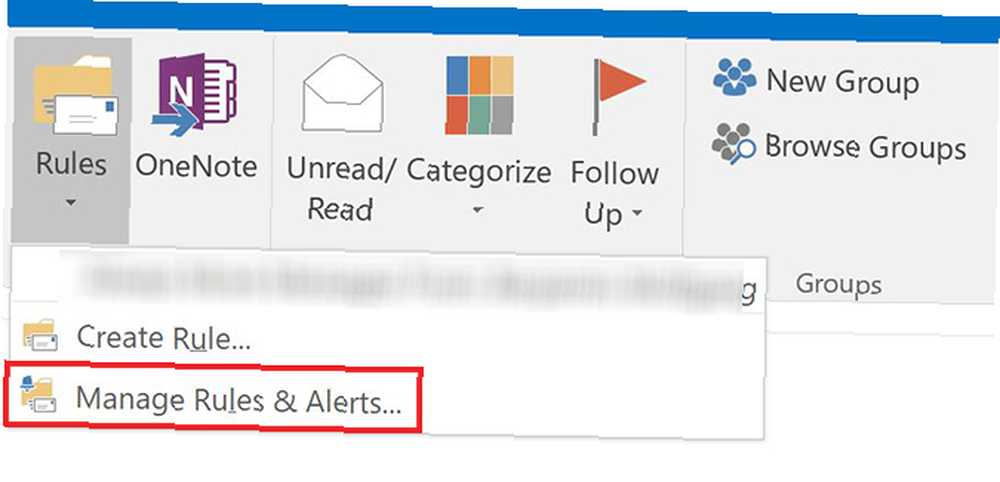
- Click Yeni kural.
- Boş bir kuraldan başla'nın altında, Gönderdiğim mesajlara kural uygula ve tıklayın Sonraki.
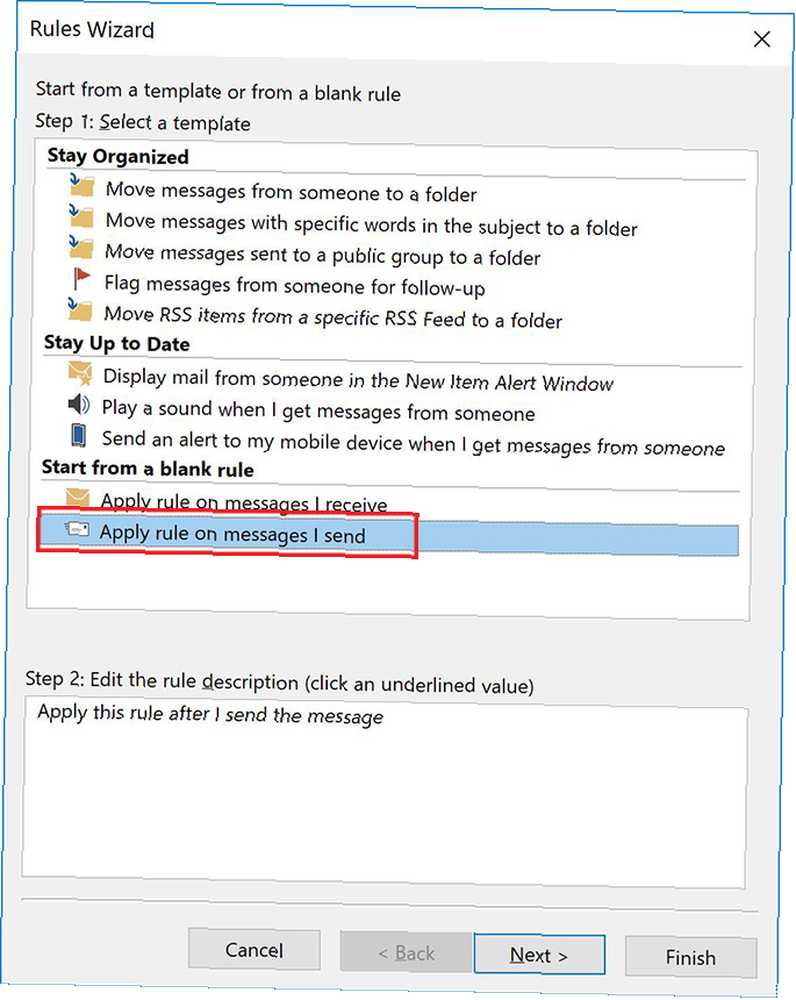
- Bu kuralı gönderilen tüm e-postalarınıza uygulamak istiyorsanız, sadece tıklayın Sonraki tekrar. Daha seçici olmak istiyorsanız, bu otomasyonu eklemek üzere yalnızca belirli e-posta türlerini seçmek için listelenen kriterleri kullanabilirsiniz..
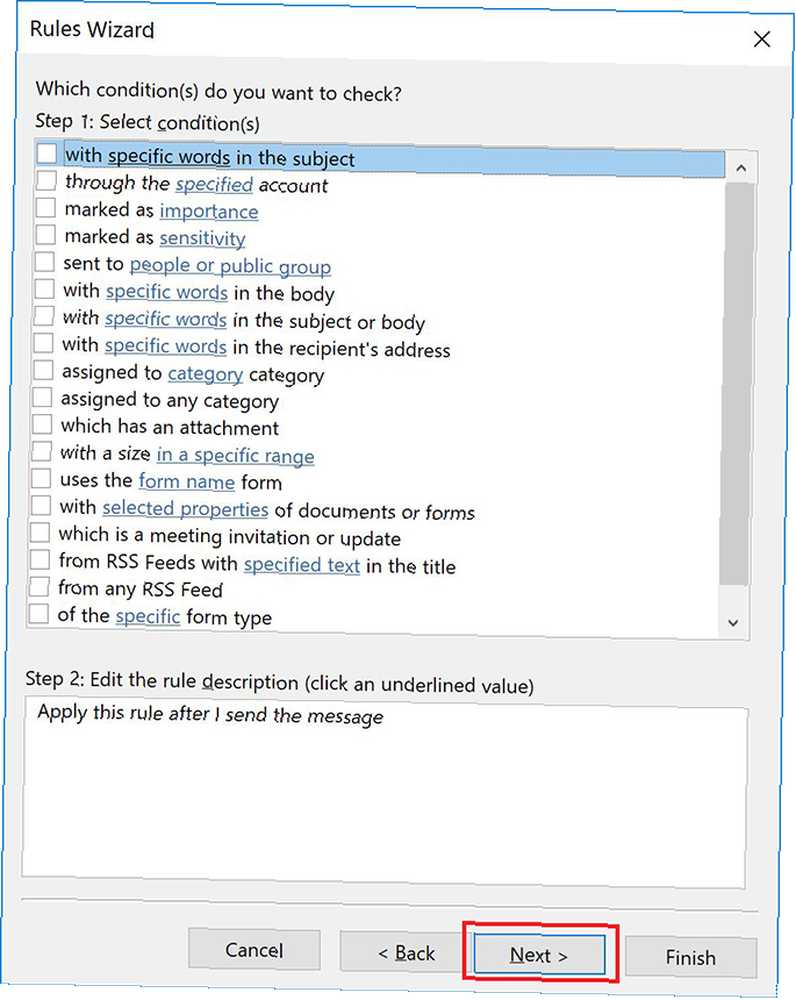
- Bu pencerenin 1. Adımında, Mesajı kişilere veya genel gruba ilet. 2. Adımda, tıklayın insanlar veya genel grup bağlantı. İçinde için alanına e-posta adresinizi girin. Click Sonraki. (Genel olarak CC birini istemiyorsanız, kontrol ederek BCC'yi taklit edebilirsiniz. Bir kopyasını belirtilen klasöre taşı Adım 1’de Belirtilen klasör bağlantı ve Gelen Kutunuzu seçme.)
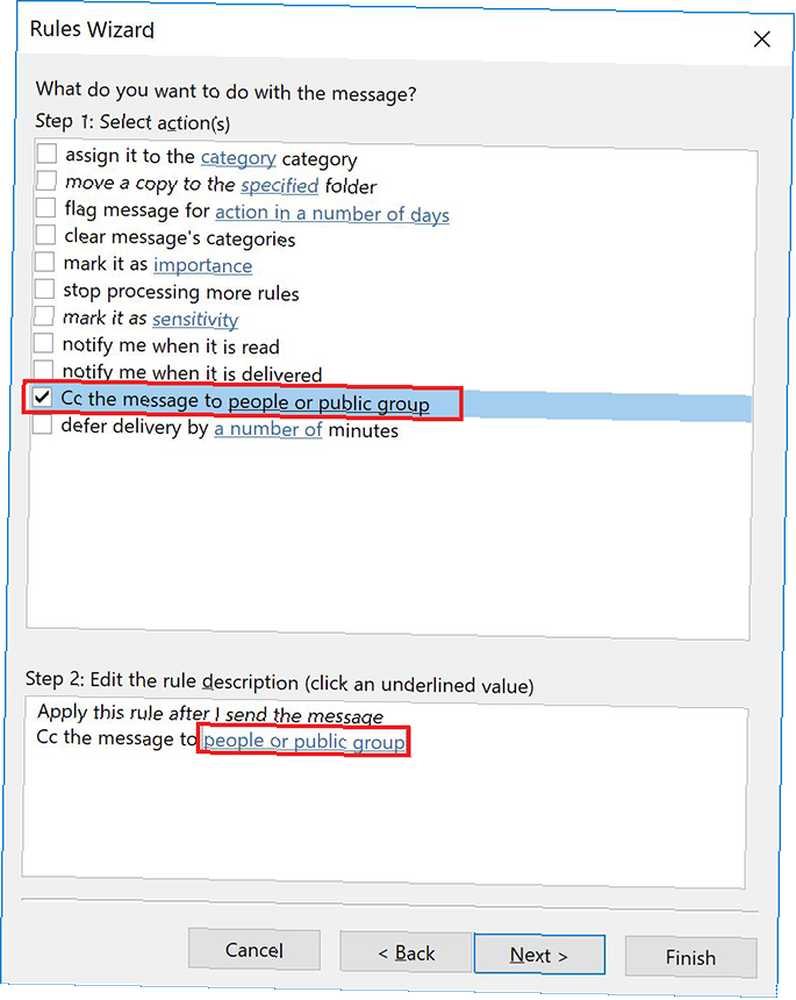
- Bu adım, yalnızca CC seçeneğini kullanmayı tercih edenler için gereklidir: için alan.
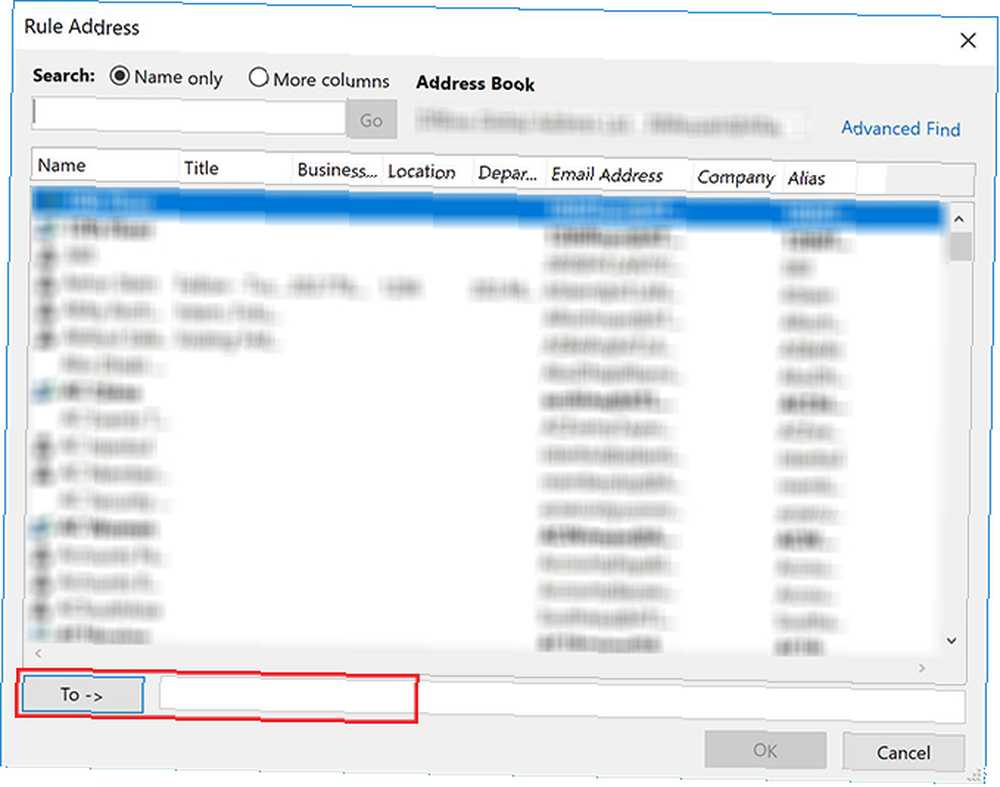
- Yine, bu kuralı uygulamak istemediğiniz belirli e-postalar varsa isteğe bağlı istisnalar ekleyebilirsiniz..
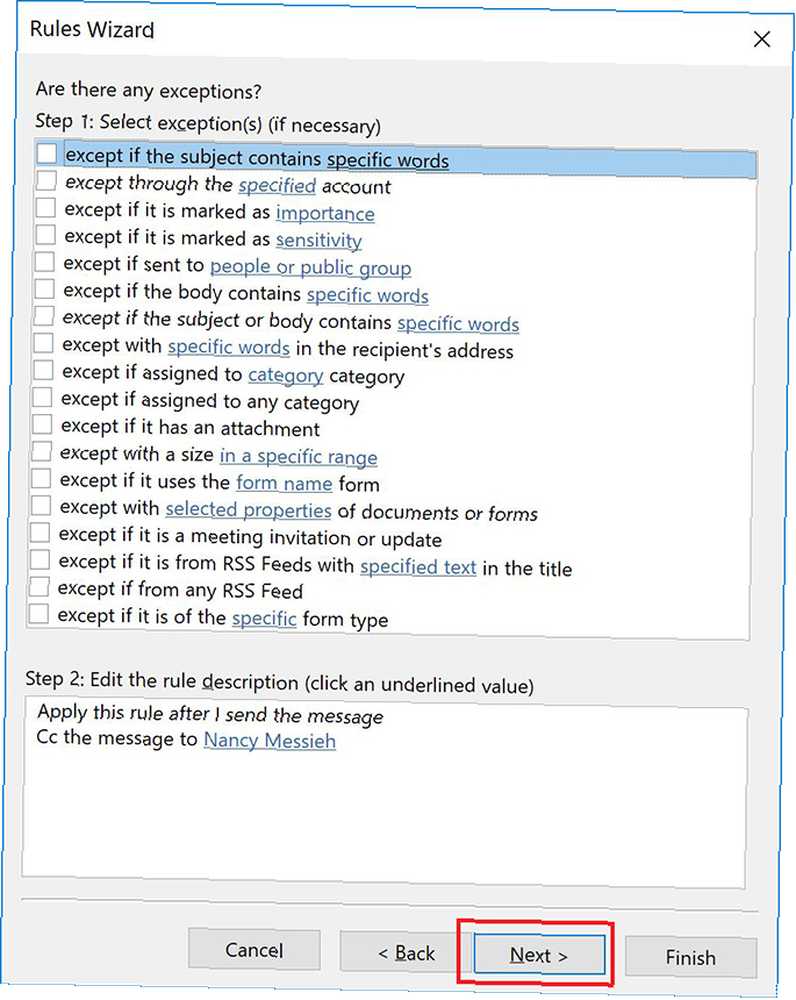
- Daha sonra kuralınız için bir ad girebilir ve Kuralı aç kontrol edildi.
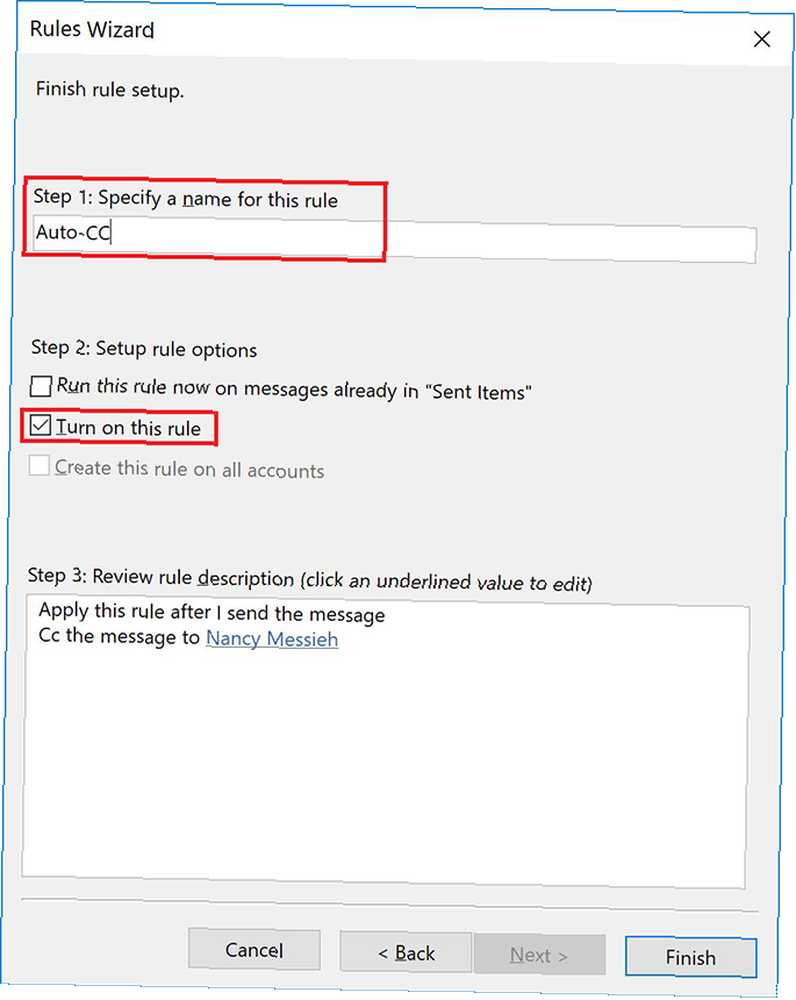
Otomatik yanıtlar da dahil olmak üzere e-postanıza geldiğinde otomatikleştirebileceğiniz daha birçok şey var. Otomatik Yanıtlar ile Daha Hızlı ve Daha İyi Konserve Tepkileriyle Daha Hızlı ve Daha Etkili Sorun değil, bir kutu kap. Kötü gitmeyecek biraz kamp yemeği ister misin? Sakin ol, biraz konserve yiyecek al. Aynı e-posta yanıtlarını yazmaktan bıktınız mı? Konserve e-postaları dene! Düşünün…, ofis dışında yanıtlar Outlook'ta Office Yanıtlayıcısı Dışında bir E-posta Nasıl Ayarlanır Outlook'ta Office Yanıtlayıcısı Dışında bir E-posta Nasıl Ayarlanır İki haftalık bir tatili yoğun bir iş hayatıyla birleştirdiğinizde ne olur? Eve döndüğünüzde dev bir projeniz olacak: e-postalar! Bekle - neden bir kısmını sizin için otomatikleştirmiyorsunuz? , ve daha fazlası.











