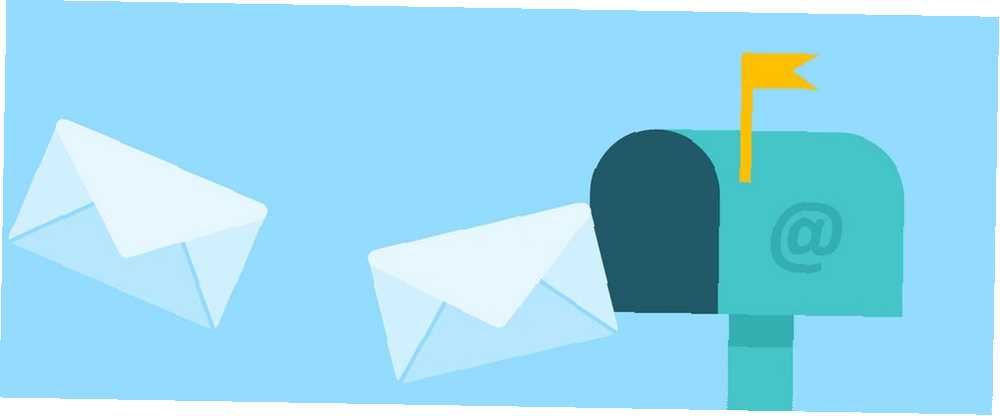
Peter Holmes
0
4220
115
Seçili e-postaları başka bir adrese iletmeniz veya tüm e-postalarınızı başka bir gelen kutusuna iletmeniz gerekse de, Outlook ve Gmail’in bu işlemi otomatikleştirmek için kolay ayar ve unut yöntemlerine sahiptir..
Outlook'ta E-postaları Otomatik Olarak İletme
Outlook'ta bir e-postayı otomatik olarak iletmek için bir kural oluşturmanız gerekir:
- Outlook’u açın ve Ev sekmesinde, altındaki oku tıklayın kurallar > Kuralları ve Uyarıları Yönet.
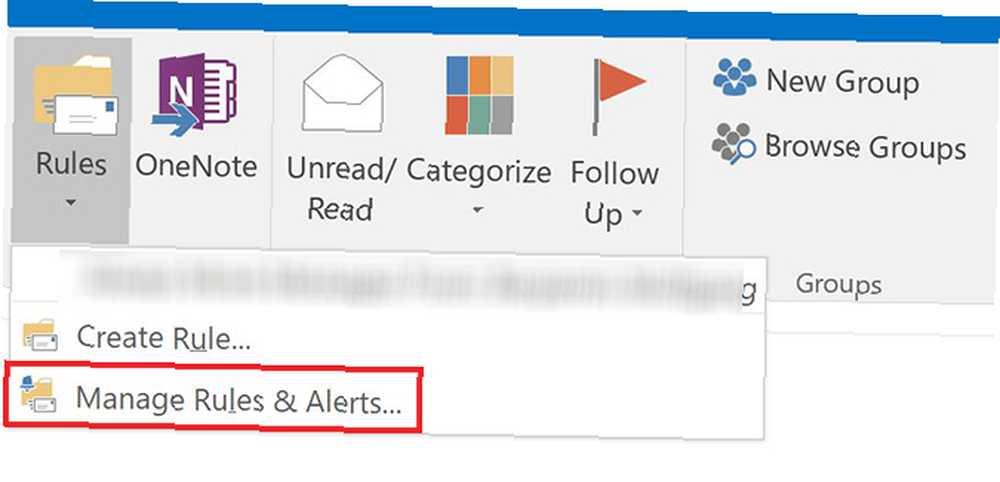
- Click Yeni kural.
- Altında Boş bir kuraldan başla, seçmek Aldığım mesajlara kural uygula, ve tıklayın Sonraki.
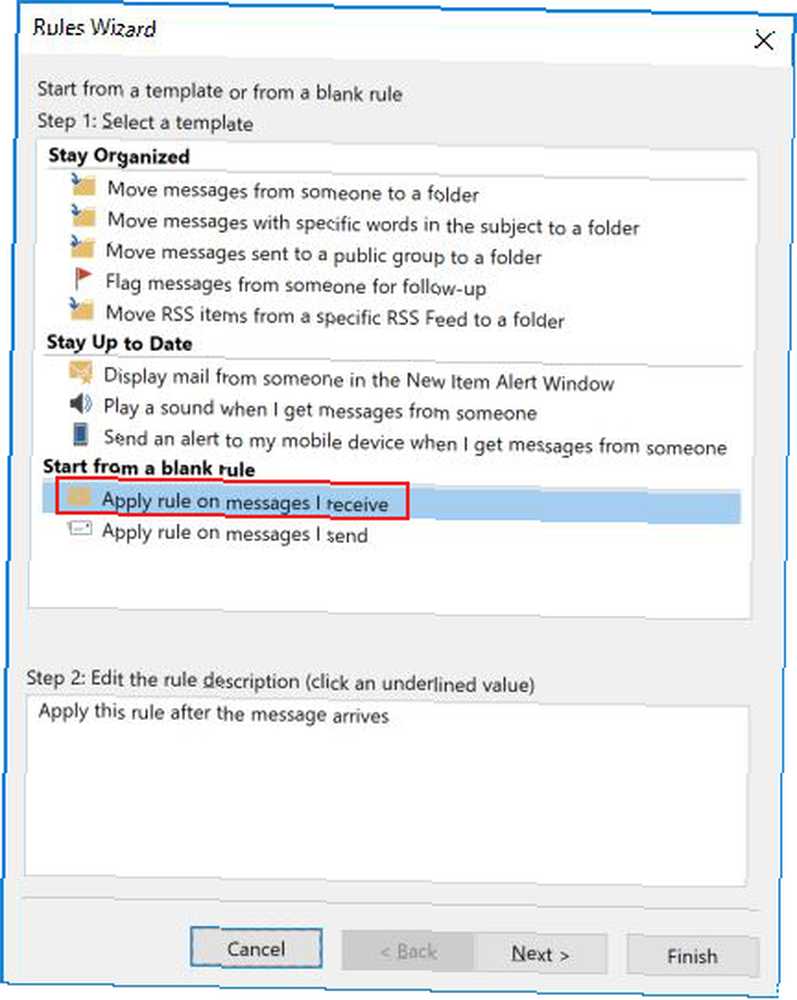
- İletmek istediğiniz mesaj türleri için kriterleri seçin. Her bir e-postayı iletmek istiyorsanız, bu seçimleri boş bırakın. Click Sonraki.
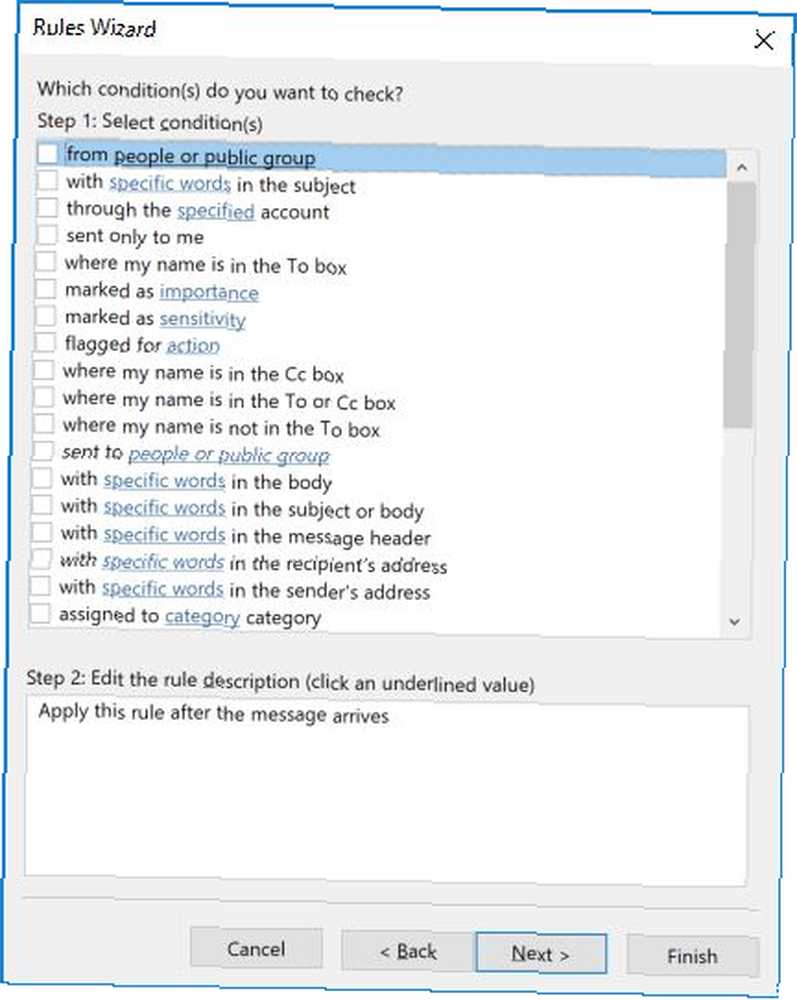
- 1. Adımda, İnsanlara veya genel gruba yönlendir (veya İsterseniz, İnsanlara veya genel gruba ek olarak yönlendirin.) 2. Adımda, bağlantıyı tıklayın. insanlar veya genel grup.
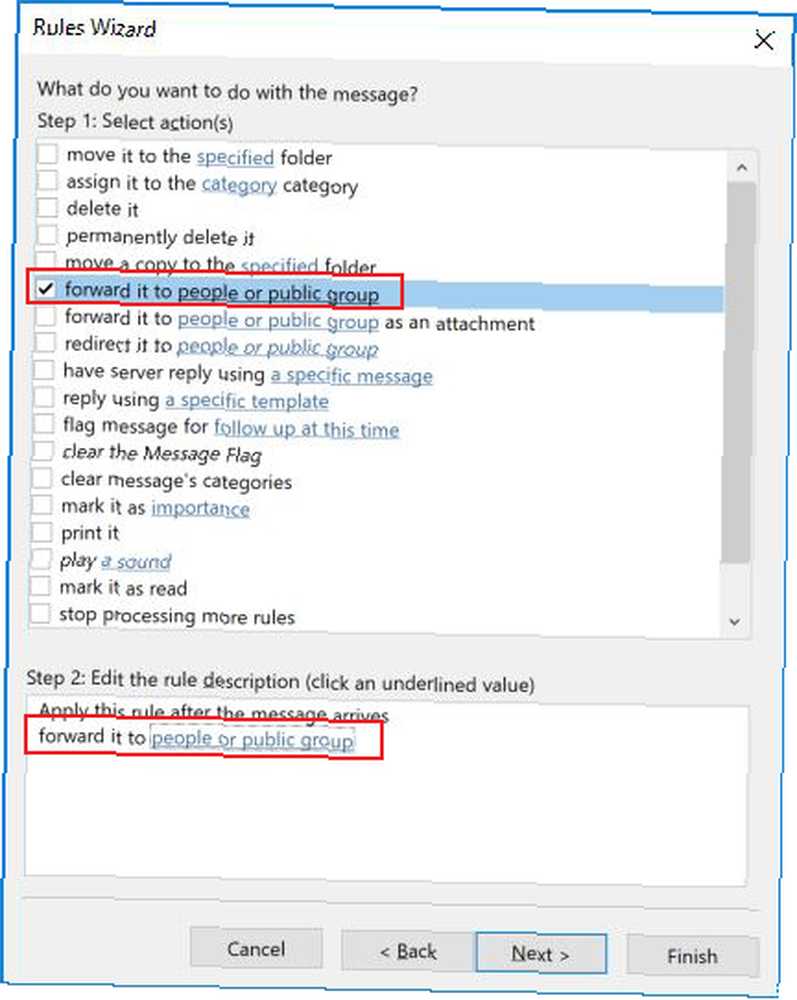
- E-postayı yönlendirmek istediğiniz kişilerin e-posta adreslerini girin.
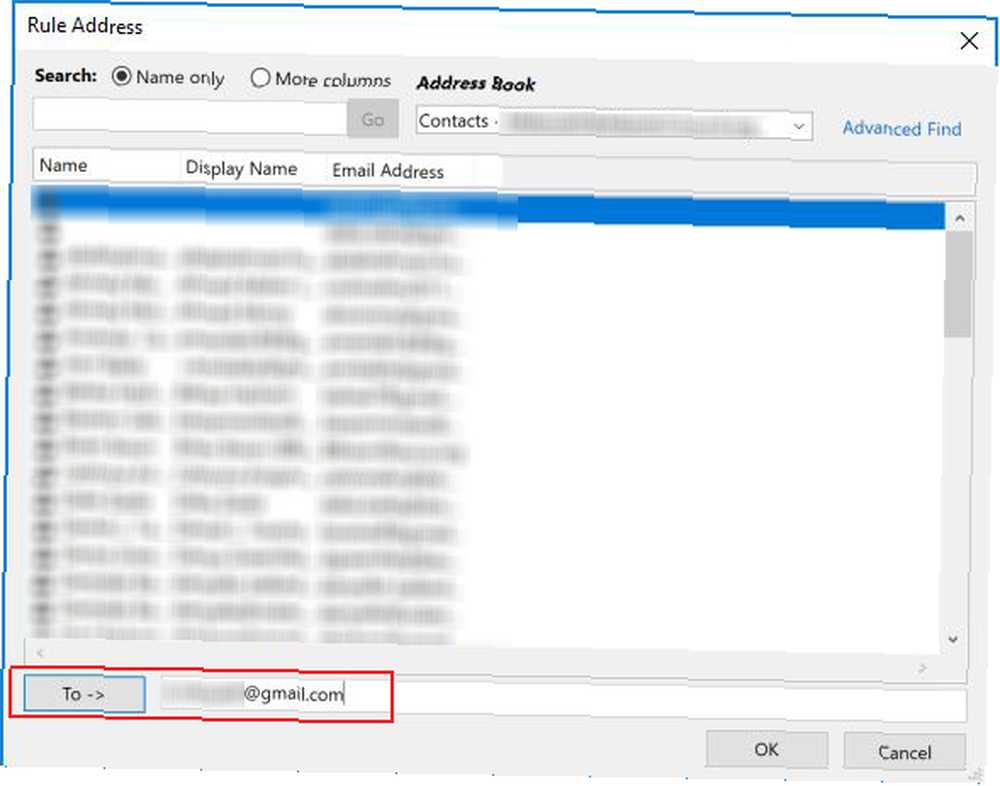
- Bu kuraldan hariç tutmak istediğiniz e-postalar için ölçütleri (varsa) seçin.
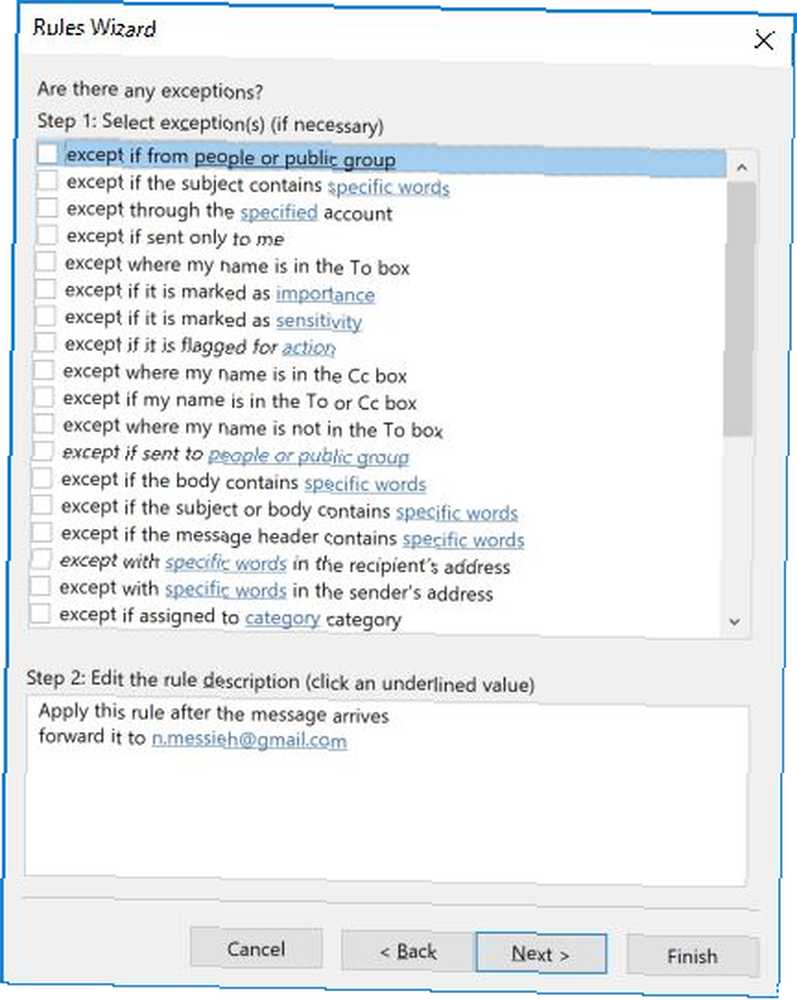
- Kuralınız için bir isim girin, Bu kuralı aç kontrol edildi ve tıklayın Bitiş.
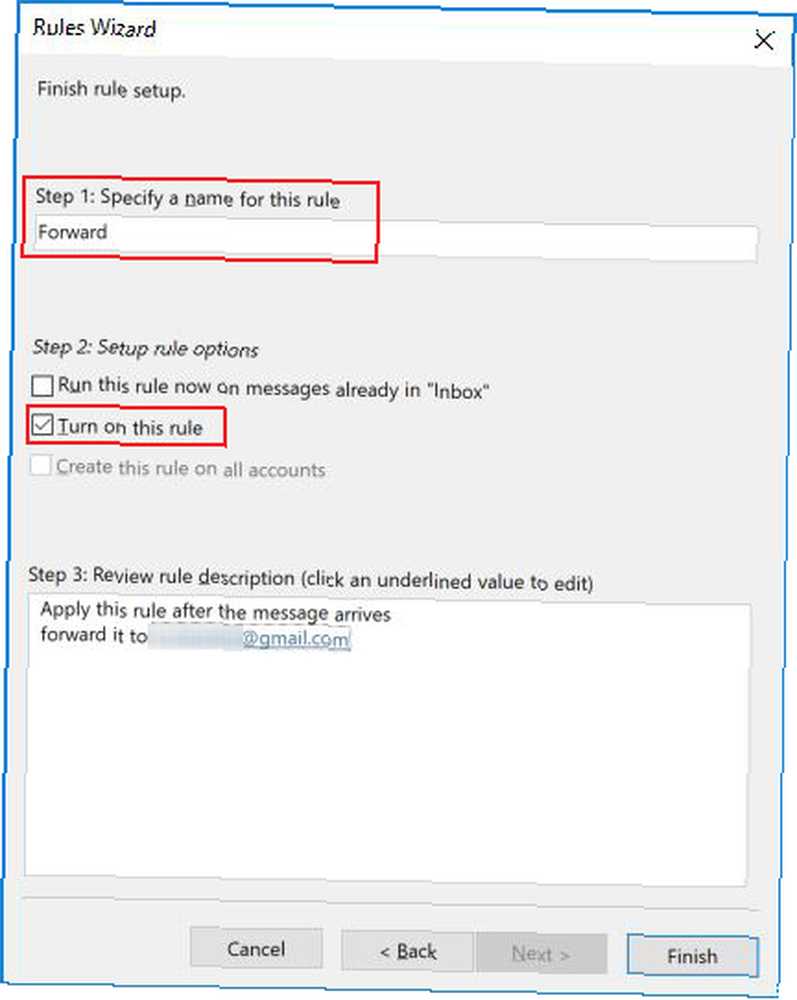
Bu şekilde gönderilen e-postalar, konu satırı hariç olmak üzere diğer iletilerle aynı şekilde görünecektir..
E-postaları iletmeyi durdurmak için, yalnızca Ev sekme tıklayın kurallar > Kuralları ve Uyarıları Yönet ve devre dışı bırakmak istediğiniz kuralın yanındaki kutunun işaretini kaldırın..
Gmail'de E-postaları Otomatik Olarak Nasıl İletilir?
Gmail’deki e-postaları otomatik olarak iletmek, temel bir farkla benzer bir işlemdir. Outlook ile, e-postaları otomatik olarak onlara iletmek için birisinin iznini almak zorunda değilsiniz. Öte yandan, Gmail’de, bir yönlendirme adresi olarak bir e-posta eklemek istiyorsanız, size izin vermeleri gerekir..
Bu nedenle, e-postaları otomatik olarak yönlendirmenin ilk adımı, bu yönlendirme adreslerini eklemektir:
- Gmail Ayarlarınıza gidin ve Yönlendirme ve POP / IMAP sekmesini açın.
- Forwarding alt başlığı altındaki sayfanın üstünde, Bir yönlendirme adresi ekleyin.
- Açılan pencerede, e-postaları iletmek istediğiniz e-posta adresini girin. (Bir seferde yalnızca bir e-posta adresi girebilirsiniz) ve Sonraki.
- Kişinize, e-postalarını iletme izni vermeniz için tıklamanız gereken bir e-posta alacaksınız..
Artık filtreyi e-postalarınızı otomatik olarak iletecek şekilde ayarlama zamanınız geldi:
- Gmail Ayarlarınıza gidin ve Filtreler ve Engellenen Adresler sekmesini açın.
- Sayfanın altına doğru kaydırın ve Yeni Filtre Oluştur.
- İletmek istediğiniz e-posta ölçütlerini girin. Tüm e-postalarınızı iletmek istiyorsanız, e-posta adresinizi Kime alanına girin ve Filtre oluştur.
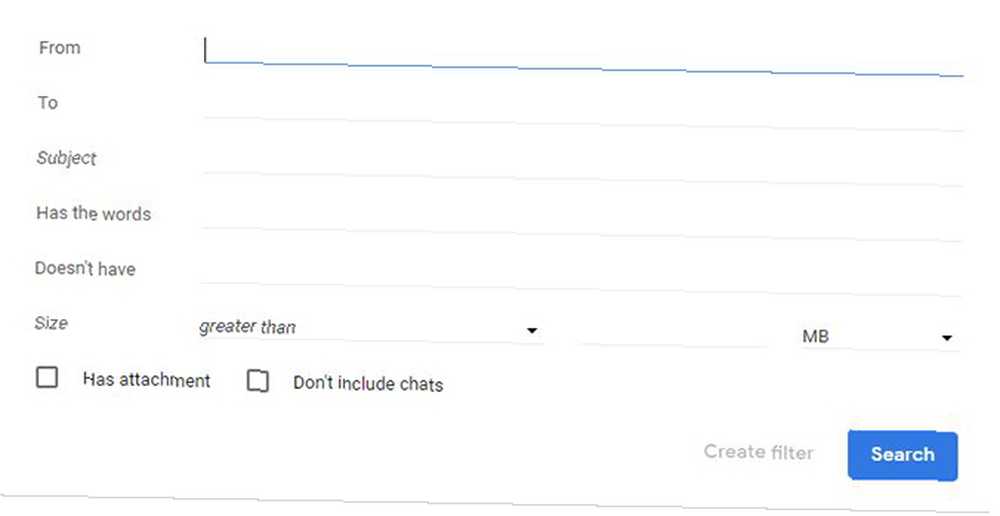
- seçmek İlet: açılır menüden, e-postaları iletmek istediğiniz adresi seçip Filtre oluştur.
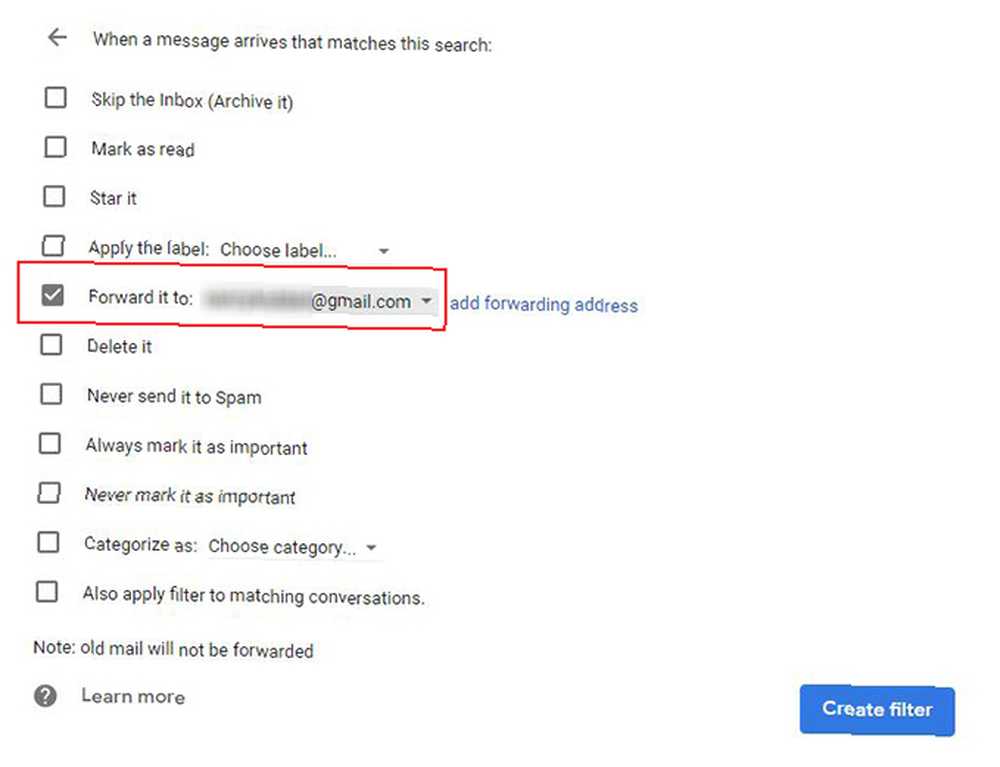
E-postaları iletmeyi durdurmak için Ayarlar > Filtreler ve Engellenen Adresler ve kurtulmak istediğiniz kuralın yanındaki sil 'i tıklayın..
Toplu kişiselleştirilmiş e-postalar için adres mektup birleştirme kullanmaktan, e-posta işlemlerinizi otomatikleştirmek için, toplu kişiselleştirilmiş e-postalar için adres mektup birleştirme kullanmaktan Nasıl Adres Mektup Birleştirme ile Outlook'ta Kişiselleştirilmiş Toplu E-posta Gönderme bir komut dosyası kullanma Google Komut Dosyaları ile bir Google Sayfasında E-posta Gönderme Google Komut Dosyaları ile bir Google Sayfasında E-posta Gönderme Google Komut Dosyaları ile Google Verimlilik araçlarını otomatikleştirmek ve kendinize zaman kazandırmak için Google Komut Dosyaları'nı nasıl kullanacağınızı öğrenin. , zamanlanmış e-postalar ve otomatik yanıtlar için Mozilla Thunderbird kullanmak için, Otomatik Yanıtlar ve Zamanlanmış E-postalar için Mozilla Thunderbird Nasıl Kurulur? Otomatik Yanıtlar ve Zamanlanmış E-postalar için Mozilla Thunderbird Nasıl Kurulur? otomatik yanıtlar ve planlanan e-postalar. İşte platformlar arası, ücretsiz ve açık kaynaklı masaüstü e-posta istemcisi Mozilla Thunderbird’de bunun nasıl yapılacağı. .











