
Brian Curtis
0
2063
491
 Windows, Windows 7'de önemli ölçüde değişmemiş bir durum olan sanal toz toplama yöntemine sahiptir. Bu eski dosyalar yer kaplar ve sabit disk parçalanmasına katkıda bulunur. Bunların hiçbiri büyük bir sorun olmasa da, kolayca ilgilenebileceğiniz bir sıkıntı.
Windows, Windows 7'de önemli ölçüde değişmemiş bir durum olan sanal toz toplama yöntemine sahiptir. Bu eski dosyalar yer kaplar ve sabit disk parçalanmasına katkıda bulunur. Bunların hiçbiri büyük bir sorun olmasa da, kolayca ilgilenebileceğiniz bir sıkıntı.
Bu makalede, Windows 7 sisteminizi düzenli ve otomatik olarak temizlemenin basit bir yolunu göstereceğim. Bu, başka bir havalı araç yüklemenizi gerektirmez ve bu nedenle sistem kaynakları düşüktür. Aynı zamanda diğer işler için diğer araçları otomatik olarak nasıl çalıştıracağınızı da öğreneceksiniz..
Geçici dosyaları kaldırabilecek ve bilgisayarınızı dağınıklıktan uzak tutabilecek çeşitli araçlar vardır; örneğin, CCleaner Yardım CCleaner CCEnhancer ile Tüm Fazla Dosyalarınızı Kaldırma CCleaner CCEnhancer ile Tüm Fazla Dosyalarınızı Kaldırma Zaten kapsamlı olan CCleaner'a 450 ekstra program ekleyin. Resmi olmayan bir program Piriform'un ünlü sistem bakım aracını, daha fazla desteklediği yazılım miktarını artırarak daha da faydalı kılmaktadır. CCEnhancer, CCleaner'in daha da iyi olmasını sağlar…. Bununla birlikte, bu programların kendileri sabit disk alanı kaplar ve sistem kaynaklarını kullanır, böylece sorunu çözmek yerine soruna ekler. Aslında, Windows, geçici dosyaları kaldırarak, Geri Dönüşüm Kutusu'nu boşaltarak ve diğer eski dosyaları silerek sabit diskinizde yer açmak için oldukça iyi bir iş yapan Disk Temizleme adlı bir yardımcı programla birlikte gelir..
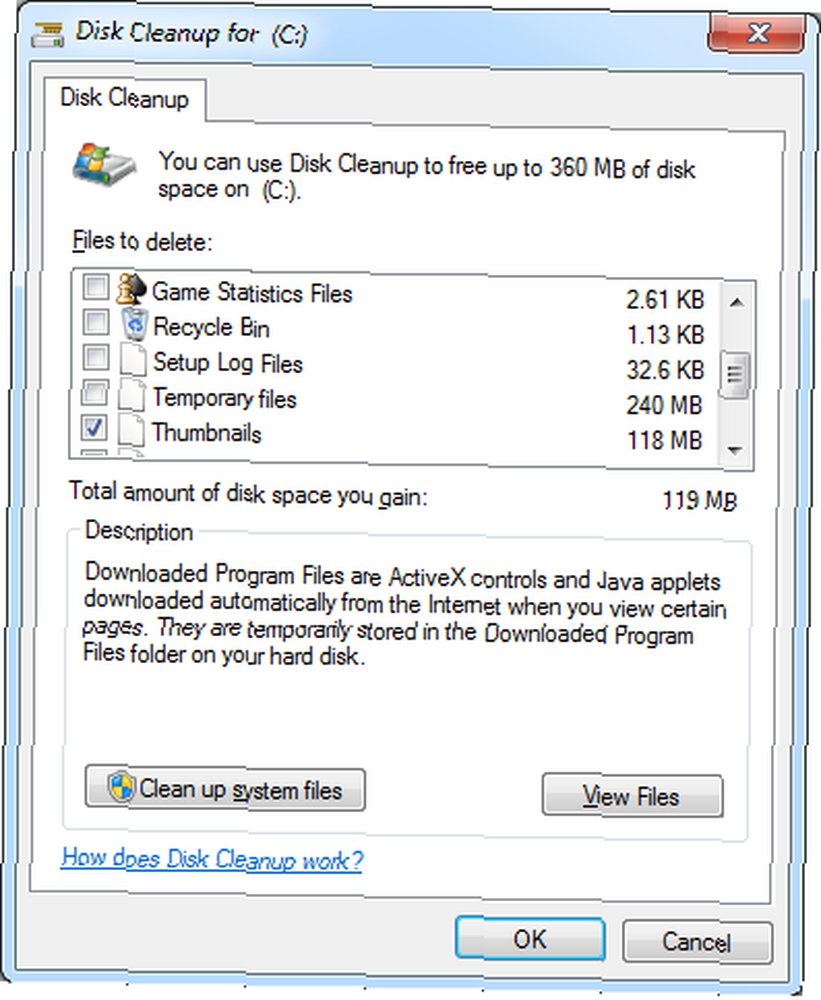
> 'I kullanarak aracı elle çalıştırabilirsiniz. başla > Tüm Programlar > Aksesuarlar > Sistem Araçları > Disk temizleme. Bununla birlikte, otomatik bir disk temizleme işlemi de zamanlayabilirsiniz ve bu makalede size göstereceğim işlem budur.
1. Görev Zamanlayıcı'yı açın
Git> başla ve yazın> görev Zamanlayıcısı arama kutusunda, daha sonra> Girmek.
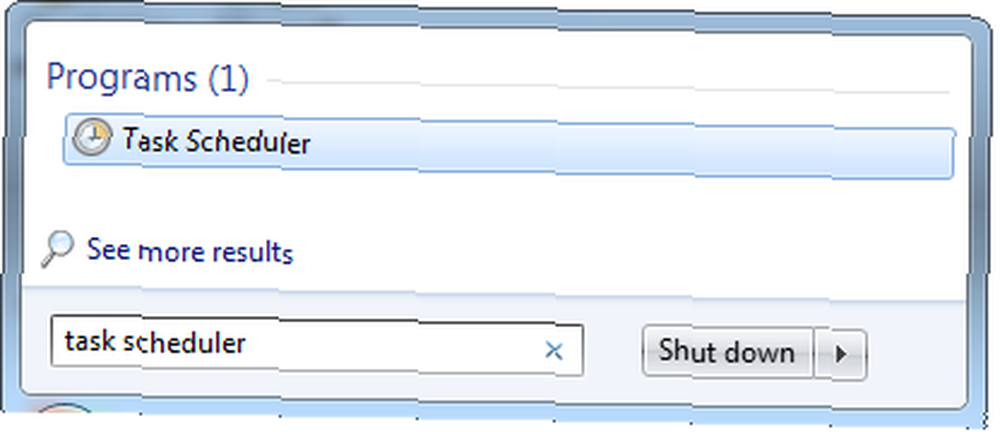
2. Temel Görev Oluştur
Görev Zamanlayıcı pencerelerinde,> Aksiyon ve> Temel Görev Oluştur…
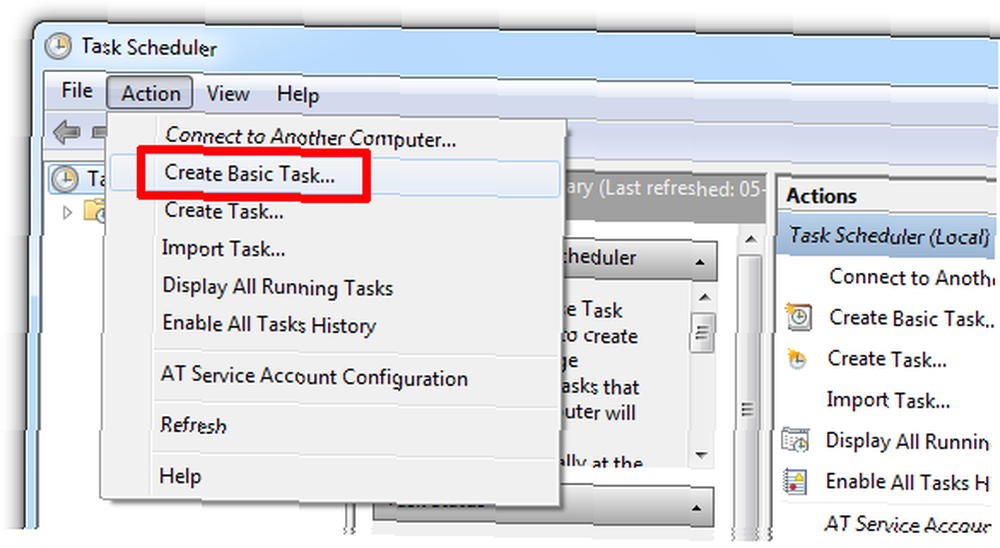
3. Görev Sihirbazı ile Görev Ayarlama
Bir önceki adım Görev Sihirbazı'nı açtı. İlk pencerede göreviniz için bir ad ve açıklama girin, ardından> Sonraki.
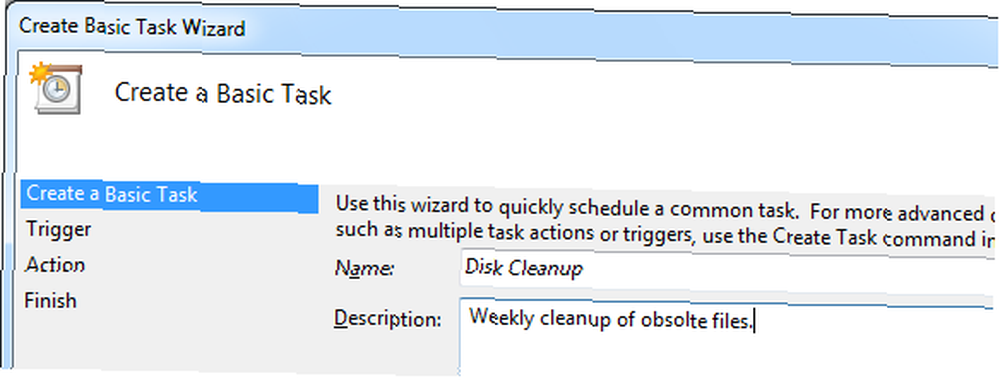
Görev Tetikleyicisi görevin ne zaman başlatılacağını belirler. Bu durumda, Disk Temizleme yardımcı programının haftalık olarak çalışmasını istiyorum. Tıklayın> Sonraki gün ve saati ayarlamak.
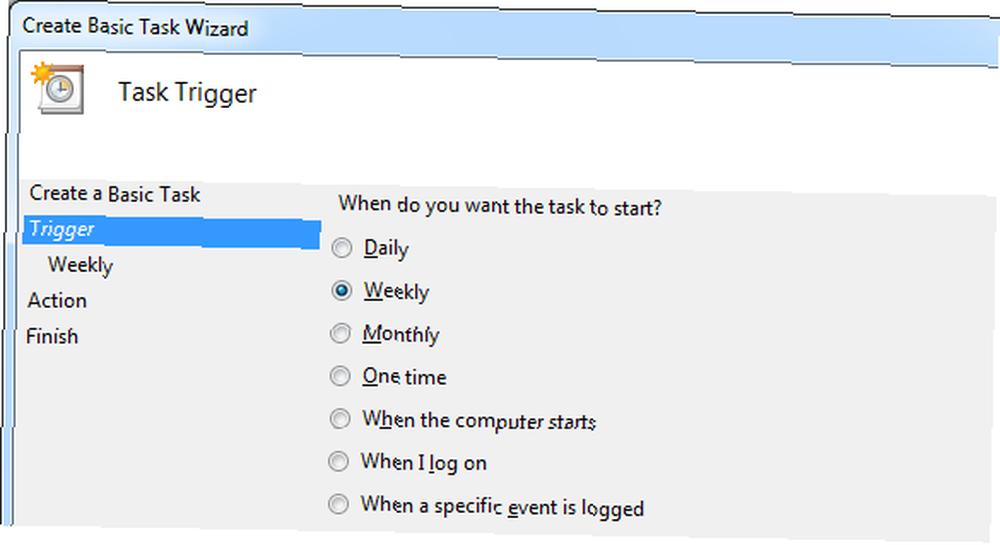
Bir takvime karar verdiğinizde,> Sonraki Eylem ayarlamak için.
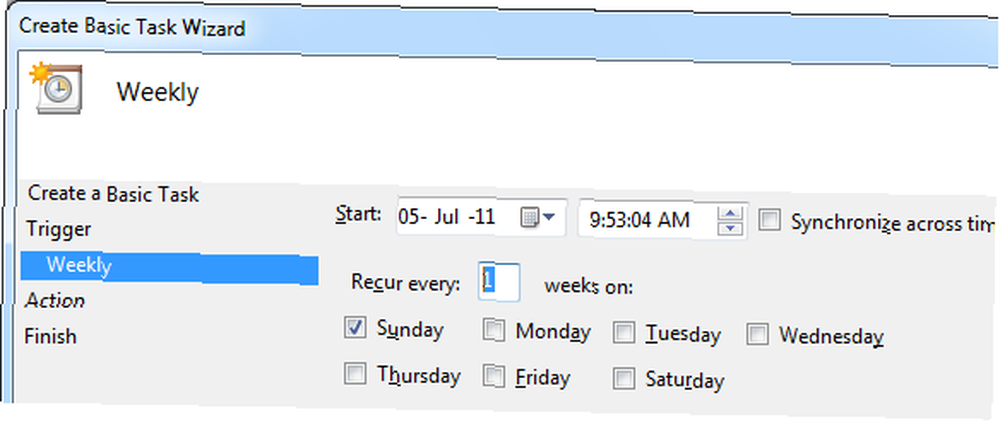
İşte istiyoruz> Bir program başlat. İlgili seçeneği seçin ve> Sonraki.
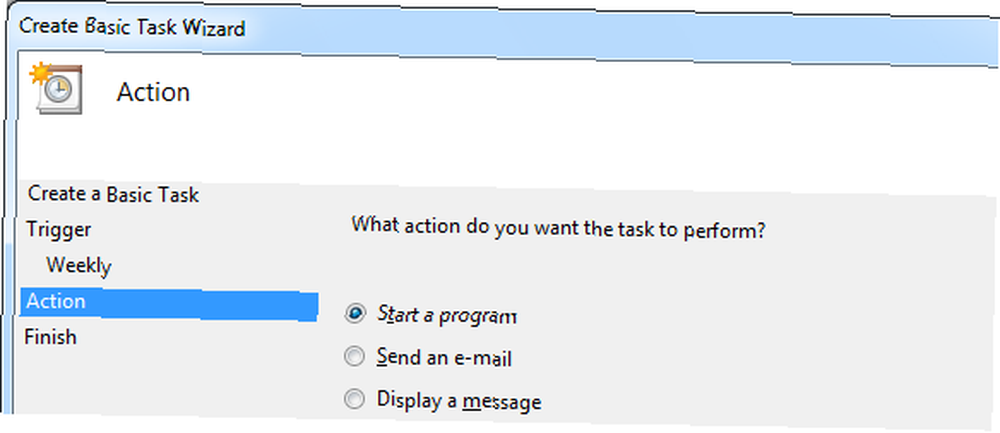
> İçindeki ilgili yardımcı programın bağlantısını girin. Program / komut dosyası: alan. Disk Temizleme bağlantısı> C: \ Windows \ System32 \ cleanmgr.exe. Aracı, girişinizi gerektirmeden otomatik olarak çalıştırmak için, komutu> cleanmgr.exe / sagerun: 1 içine> Argüman ekle (seçenekler): alan.
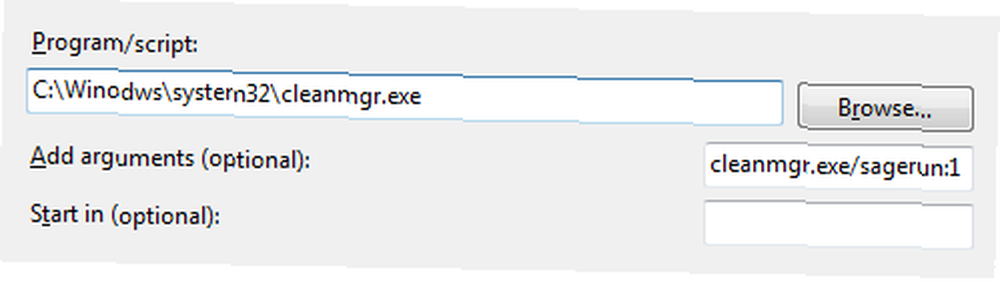
Tıklayın> Sonraki ayarlarınızı kontrol edebileceğiniz bir genel bakış görmek için bir kez daha basın ve ardından> Bitiş görevi kaydetmek için. Bu yapılandırmada, araç varsayılan ayarlarla çalışır.
4. Disk Temizleme Ayarlarını Değiştirin
Doğal olarak, varsayılan ayarların tercihlerinize uyacak şekilde değiştirilmesi arzu edilir. Öncelikle, tercih ettiğiniz Disk Temizleme ayarlarınızı bir profile kaydetmeniz gerekir. Ardından> komutunu Argüman ekle (isteğe bağlı): Yukarıdaki alan, oluşturduğunuz profile yönelik zamanlanmış görevinizle başlattığınız Disk Temizleme örneğine işaret etmek. Bu yolla, farklı Disk Temizleme profilleri çalıştırarak birden fazla zamanlanmış görev ayarlayabilirsiniz. Şimdi bunun nasıl çalıştığını görelim..
Tıklayın> [PENCERELER] + [R] Windows Çalıştır başlatmak için tuş birleşimi. > Yazın Cmd ve> tamam.
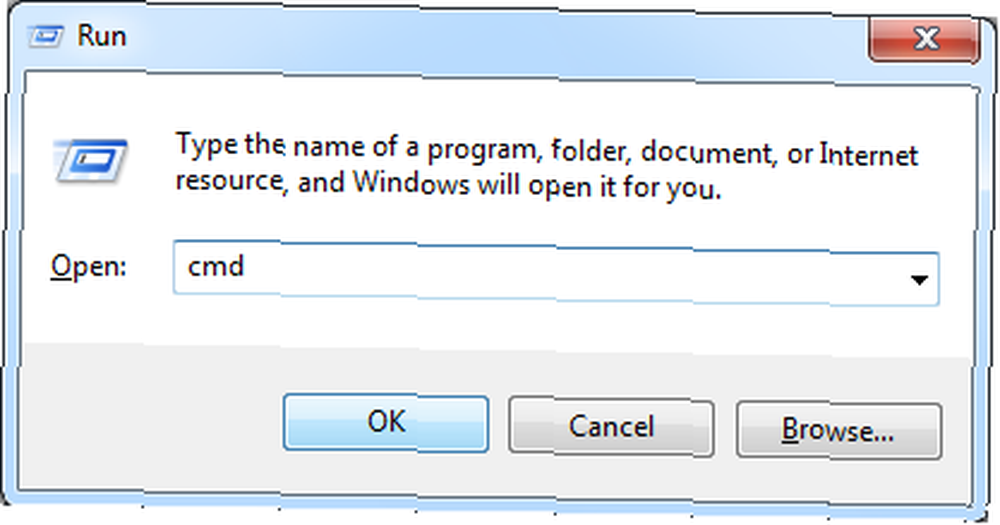
Açılan DOS benzeri pencerede,> cleanmgr / sageset: 3 '3' yeni profilin olacak.
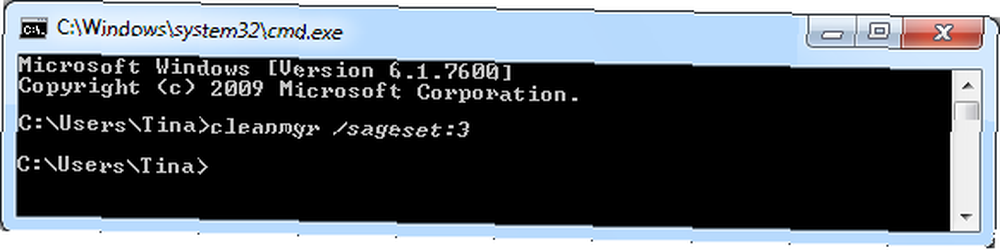
Disk Temizleme Ayarları penceresi başlayacaktır. Hangi dosyaları temizlemek istediğinizi seçin, ardından> tamam ayarlarınızı bir kayıt defteri anahtarına kaydetmek için.
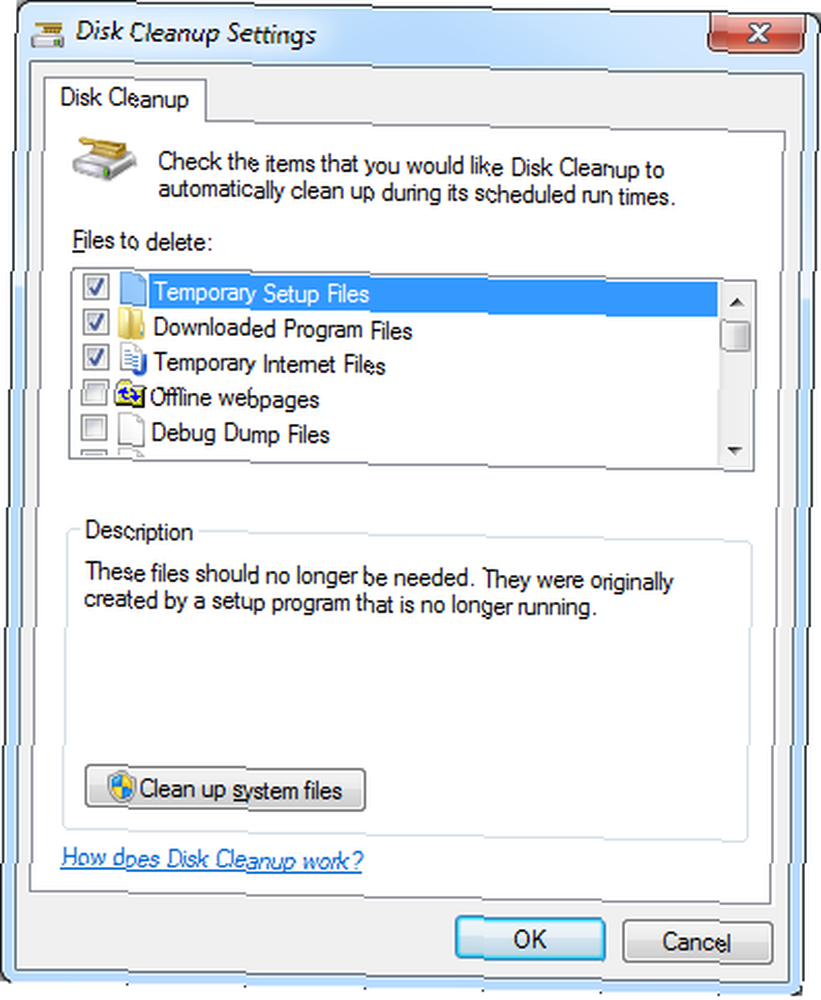
Şimdi zamanlanmış göreve dönün. Görev Zamanlayıcı'yı yukarıda 1. adımda açıklandığı şekilde başlatın. Göreviniz Görev Zamanlayıcı penceresinin üst orta sütununda listelenecektir. Görevi çift tıklatın, ardından> Eylemler sekmesini tıklayın ve> Bir program başlat aksiyon. İçinde> Eylemi Düzenle pencere> için sayıyı değiştirir. sagerun Profil numaranıza, örneğin> cleanmgr.exe / sagerun: 3
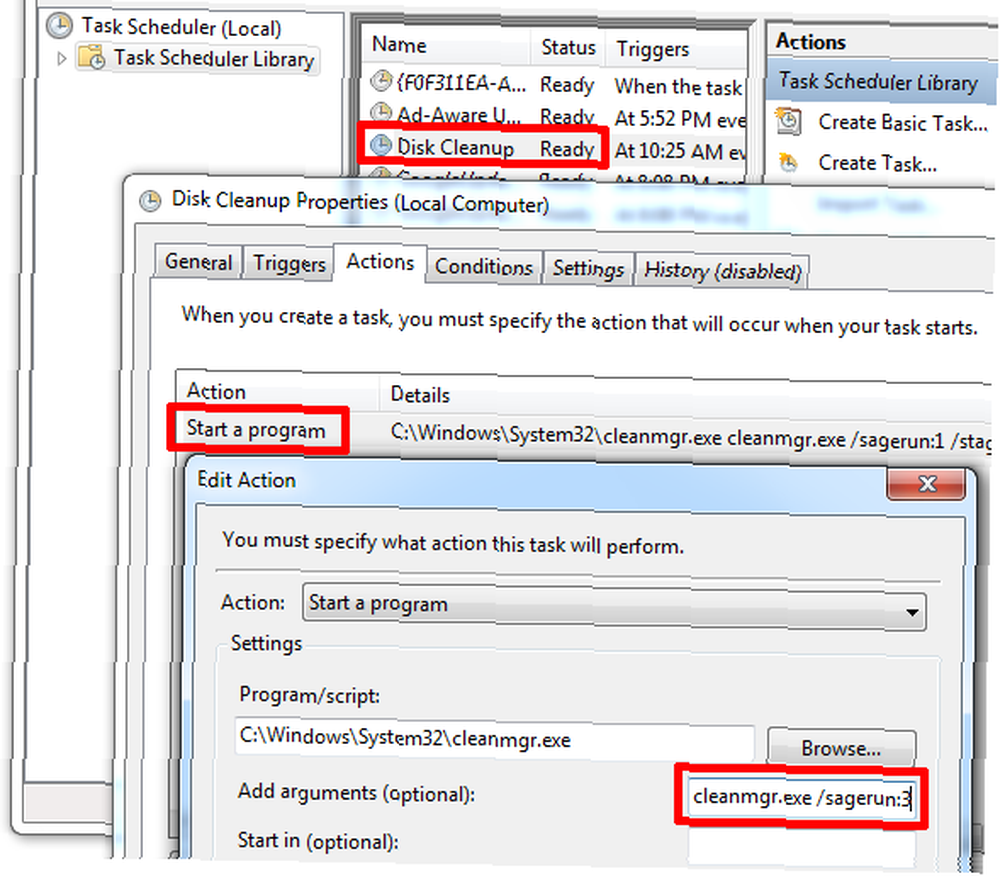
Bu kadar! Disk Temizleme yardımcı programını nasıl yöneteceğiniz hakkında daha fazla bilgi için bu Microsoft Destek makalesine bakın..
Windows sisteminizi nasıl yağsız ve temiz tutacağınızla ilgili daha fazla ipucu ve püf noktası için şu makalelere bakın:
- Bilgisayarınızı orijinal durumuna geri döndürmek (Windows'u yeniden yüklemeden) Bilgisayarınızı orijinal durumuna geri döndürmek (Windows'u yeniden yüklemeden) Bilgisayarınızı orijinal durumuna geri döndürmek (Windows'u yeniden yüklemeden)
- Bilgisayarınızı Daha Hızlı Yapabilecek En İyi 8 Programlar Bilgisayarınızı Daha Hızlı Yapabilecek En İyi Programlar Bilgisayarınızı Daha Hızlı Yapabilecek En İyi Programlar Bilgisayarınızın performansı zamanla azalacak. Dayanmak için çok yavaş olmasına izin verme! Bu programlar Windows sisteminizin güzel ve hızlı çalışmasını sağlamanıza yardımcı olabilir.
- Windows bilgisayarınızı daha hızlı hale getirmek için 10 hızlı düzeltmeler Windows bilgisayarınızı daha hızlı hale getirmek için 10 hızlı düzeltmeler Windows bilgisayarınızı daha hızlı hale getirmek için 10 kısa düzeltmeler İşte Windows bilgisayarınızı biraz daha hızlı hale getirmenin 10 ipucu..
- Bilmeniz Gereken En İyi 5 Ücretsiz Bilgisayar Bakım Araçları Bilmeniz Gereken En İyi 5 Ücretsiz Bilgisayar Bakım Araçları Bilmeniz Gereken En İyi 5 Ücretsiz Bilgisayar Bakım Araçları Bilgisayarınıza doğru davranın ve uzun yıllar hızlı ve duyarlı kalacaktır. Ancak uygun bakımı göz ardı edin ve sisteminiz zarar görür. Peki nereden başlıyorsun? Burada önerdiğimiz beş uygulama ile.
- 7 Genel Nedenler Windows Neden Yanıt Vermez? 7 En Genel Nedenler Windows Yanıt Vermez Neden Olur 7 En yaygın Nedenler Windows Yanıt Vermez Alınır Bazen, Windows donuyor ve çok fazla açıklama yapmadan kilitleniyor. Yanıt vermeyen bir sistemden bir daha şikayet ederseniz, Windows kapatmasının bu yedi genel nedenini inceleyin.
- Windows'ta Sabit Disk Performansınızı Artırabilen 2 Etkili Araçlar Windows'ta Sabit Disk Performansınızı Artırabilen 2 Etkili Araçlar Windows'ta Sabit Disk Performansınızı Artırabilen Etkin Araçlar
Sabit sürücünüzü temizlemek için hangi araçları kullanıyorsunuz?
Resim kredisi: Kurhan











