
Mark Lucas
0
1365
272
Evden çalışıyorsanız veya kendi işinizi yönetiyorsanız, faturalarınızı zamanında göndermeyi hatırlamak her zaman kolay değildir.
Bu makalede, bir Google Komut Dosyası yazmayı göreceksiniz (ÇOK basit, endişelenmeyin).
Aynı şeyi bir makroyla nasıl yapacağınızı da göstereceğiz. Bir makro faturanızı güzelce paketleyebilir ve istediğiniz e-posta adresine (veya adreslere) e-postayla gönderebilir.
1. Adım: Aylık Faturanızı Hazırlayın
Faturalarınızı şu anda Google Sayfaları kullanarak izlemiyorsanız, gerçekten yapmalısınız. Hayatında hiçbir şey programlamamış olsan bile, Yeni Programcılar İçin En İyi 10 Başlangıç Projesi Yeni Programcılar İçin En İyi 10 Başlangıç Projesi Programlamayı öğrenmek istiyor ancak nereden başlayacağınızı bilmiyor musunuz? Bu acemi programlama projeleri ve öğreticiler sizi başlatacak. .
Google Sayfaları, Google komut dosyalarının gücüne sahip olduğunuz bulutta da saklanır. 3 Google Komut Dosyalarıyla Üretkenliğinizi Artırma Yolları 3 Google Komut Dosyalarıyla Verimliliğinizi Artırma Yolları Google Komut Dosyalarıyla her türlü gerçekten harika otomasyonları yapmak mümkündür ve onları sıfırdan oluşturmak zorunda bile değilsiniz. Verimliliğinizi büyük ölçüde artırın. parmaklarınızın ucunda. Bu nedenle, Google Sayfaları çok daha fazla “İnternet özellikli” Excel’den.
Bu çözümün çalışması için faturanızı nasıl biçimlendirdiğiniz önemli değildir. Google Script'inizle uğraşmadan önce organize olmanız gereken bazı şeyleri alalım.

Bu karmaşık değil. Yapmanız gereken tek şey mevcut ayın sayfasının daima aynı olduğundan emin olmak. Benim durumumda onu ararım “Fatura”.
Ayın 1'inde fatura otomatik olarak gönderilir. Sonra ilk hafta boyunca bir süre sonra, onu sadece o ay ve yıl olarak değiştirdim..
Sonra yeniden oluşturun “Fatura” levha ve geçerli ay için tekrar giriş yapmaya başlayın.
2. Adım: Google Komut Dosyasını Oluşturun
Google E-Tablolar’dan Google Script editörüne girmek için, sadece tıklayın Araçlar menüde. Sonra tıklayın Script editörü.
Proje adınızı daha sonra hatırlayacağınız bir şeyle yeniden adlandırmanız akıllıca gelir;.
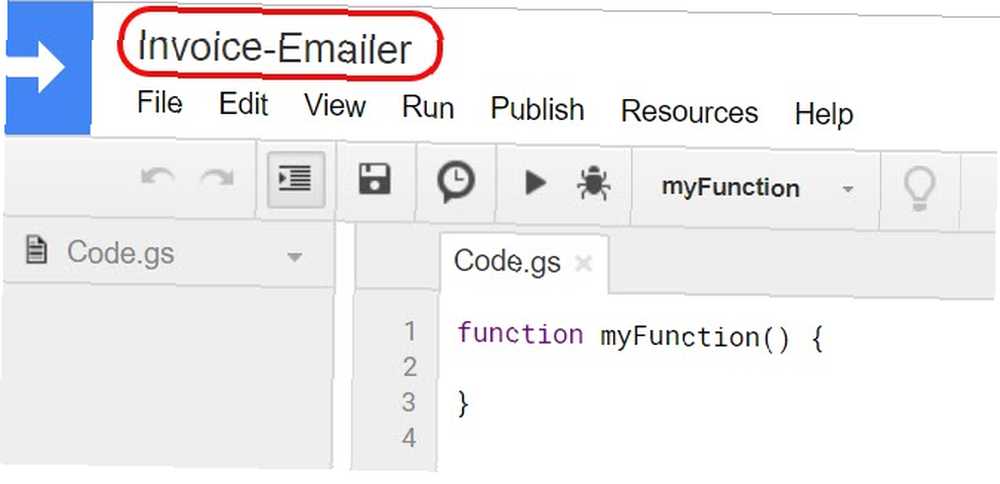
Sonra, aşağıdaki betiğe yapıştırın.
function myFunction () var ss = SpreadsheetApp.getActiveSpreadsheet (); var dosyaadı = "Geçerli Ay" + ss.getName (); var SendBook = ss.copy (dosya adı); var ToUser = "[email protected]" MailApp.sendEmail (to: ToUser, konu: 'İşte geçen ay faturanız var!', body: 'Merhaba! Bu ayın faturasını ekledim. İş için teşekkürler. , gerçekten takdir ediyorum! -Ryan ', ekleri: [SendBook.getBlob (). setName (dosyaadı)]); SendEmail işlevini ele aldık Google Komut Dosyaları ile Google Sayfasında E-posta Gönderme Google Komut Dosyaları ile Google Sayfasında E-posta Gönderme Google Komut Dosyaları gibi Google üretkenlik araçlarını otomatikleştirmek ve kendinize zaman kazandırmak için Google Komut Dosyaları'nı nasıl kullanacağınızı öğrenin . Geçmişte bunun nasıl çalıştığını merak ediyorsanız.
Bu komut dosyasının doğru kısımlarını, doğru e-posta adresine gidecek şekilde düzenleyin. Vücutta gönderdiğiniz kişinin doğru adını kullandığından emin olun.
Komut dosyanızın çalıştığını test etmek için “Kullanıcıya” kendi e-posta adresinizi içeren metin.
Tıkla Kayıt etmek komut dosyasını kaydetmek için menüde disk simgesini kullanın. Sonraki tıklayın Oyun simge (sağ ok gibi görünüyor).
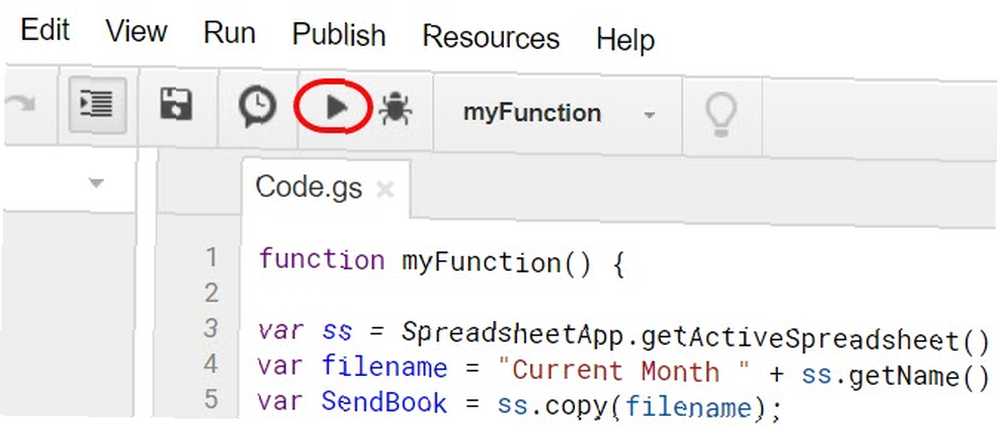
Sizden betiğin diğer Google verilerinize (Gmail ve Sayfalar gibi) erişme yetkisini onaylamanızı ister..
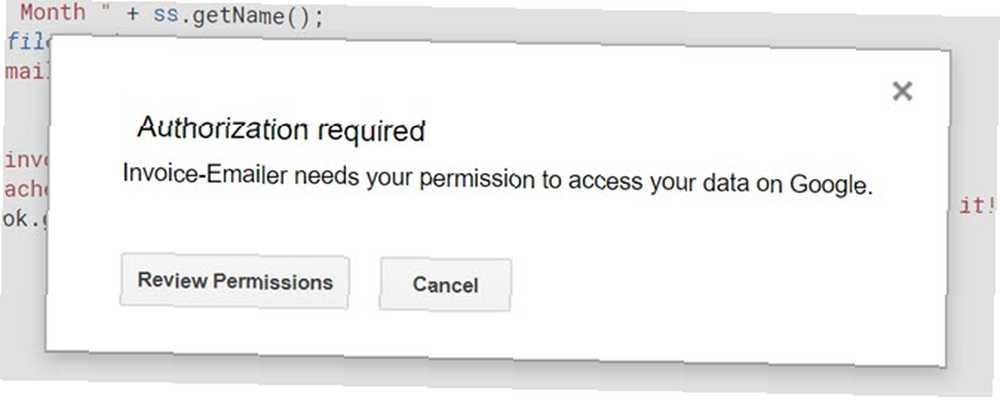
Komut dosyasının güvensiz olduğu konusunda bir uyarı alabilirsiniz. Bunun nedeni Google’ın incelemediği veya daha geniş kullanım için yetkilendirdiği özel bir komut dosyası yazmanızdır..
Senaryoyu yarattığınızdan ve güvenli olduğunu bildiğinizden bu uyarıyı yok sayabilirsiniz..
Düzgün çalışırsa, şuna benzeyen bir e-posta almış olmalısınız:

Gördüğünüz gibi, e-postaya PDF olarak e-posta eklenir. Bu, alıcının Google E-Tablolar’ı kullanmasa bile açmasını ve görüntülemesini gerçekten kolaylaştırır.
Şimdi bunu otomatikleştirmemiz gerekiyor, böylece her ayın 1’inde yayınlanıyor..
3. Adım: Fatura Komut Dosyanızı Otomatikleştirin
Komut dosyanızı otomatikleştirmek için, adında bir şey oluşturmanız gerekir. “tetik”.
Google Komut Dosyanıza geri dönün, tıklayın Düzenle Menü’de Mevcut projenin tetikleyicileri.
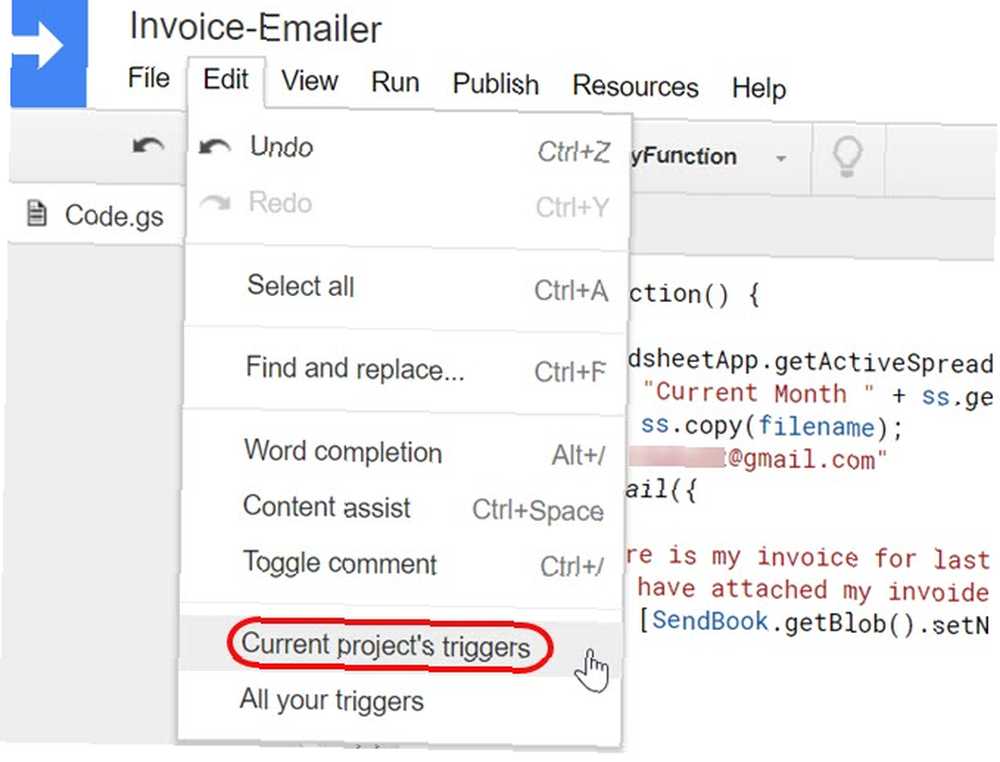
Bu proje için henüz herhangi bir tetikleyici oluşturmadığınız için, bu boş.
Okuyan mavi bir bağlantı göreceksiniz “Tetikleyici kurulmadı.” Tıkla.
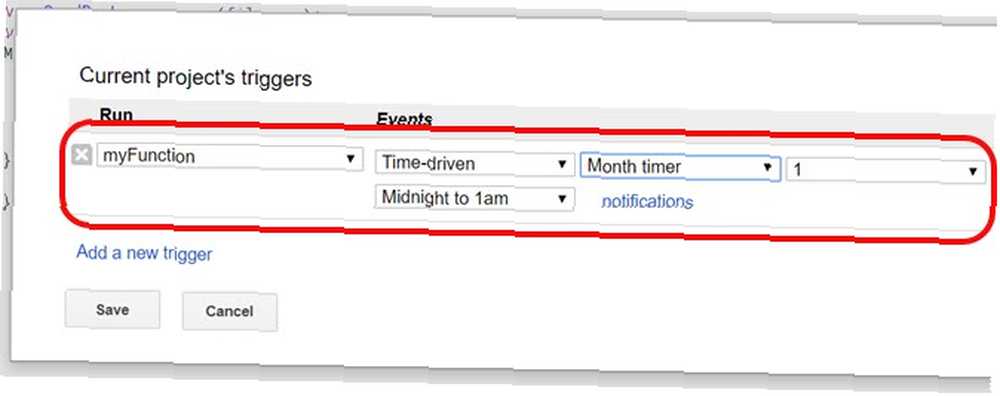
Seçmek Zaman odaklı olayları ayarlamak için zamanlayıcıyı Ay sayacı, ve numarayı 1’de bırakın.
Kaydet'i tıkladığınızda, Google Scriptler her ayın 1’inde faturanızın PDF biçimini e-postayla gönderir.
Hepsi bu kadar.!
Önemli olan, faturanızı ay boyunca iyi güncel tuttuğunuzdan emin olmaktır. Bittiğinden ve bir sonraki ayın ilk gününde gitmeye hazır olduğundan emin olun..
Adım 4: Makro Oluşturma
Yukarıdaki komut dosyasıyla aynı şeyi gerçekleştirmek için uygulayabileceğiniz başka bir programlama dışı yaklaşım daha var: Google Sayfalar artık bir makro özelliği içeriyor Makrolar ile Google Sayfalarında Tekrarlanan Görevler Nasıl Otomatikleştirilir Makrolar ile Google Sayfalarında Tekrarlanan Görevler Nasıl Otomatikleştirilir Makrolar sonunda Google Sayfa kullanıcıları tarafından kullanılabilir. Belgelerdeki ve e-tablolardaki tekrarlayan görevleri otomatikleştirmek için herhangi bir kodlama bilgisine ihtiyacınız yoktur. . Makrolar, bir görevi gerçekleştirmek için bir dizi eylem kaydetmenizi sağlar. Bu durumda, önce makroyu oluşturup, ardından Google Komut Dosyanızı tetiklediğiniz şekilde tetiklersiniz.
İlk önce, Fatura Belgenizde Araçlar> Makrolar, ve seç Makro Kaydet.
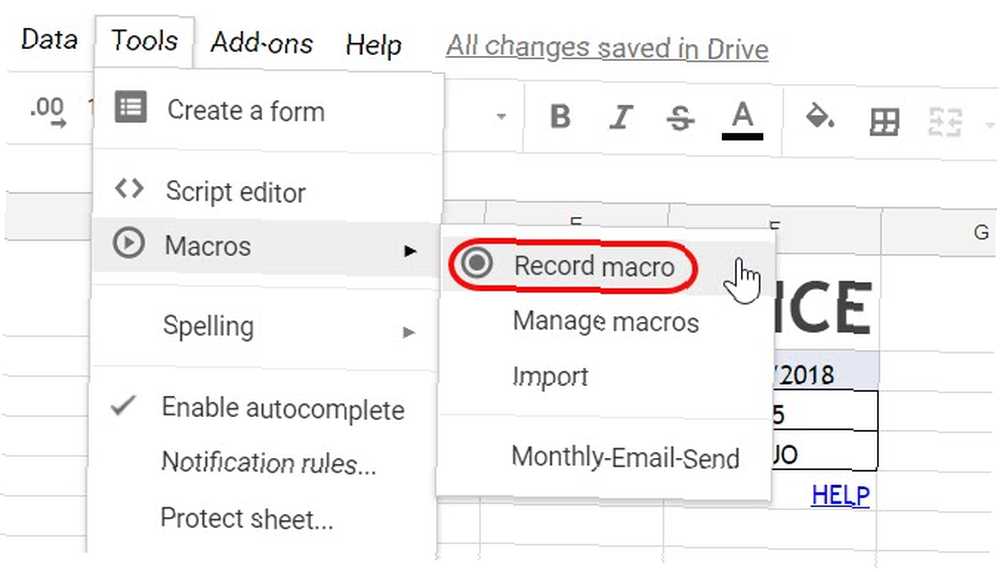
Ardından, birine sayfayı PDF eki olarak gönderme normal adımlarını izleyin..
Git Dosya, ve tıklayın Ek olarak e-postayla gönder.
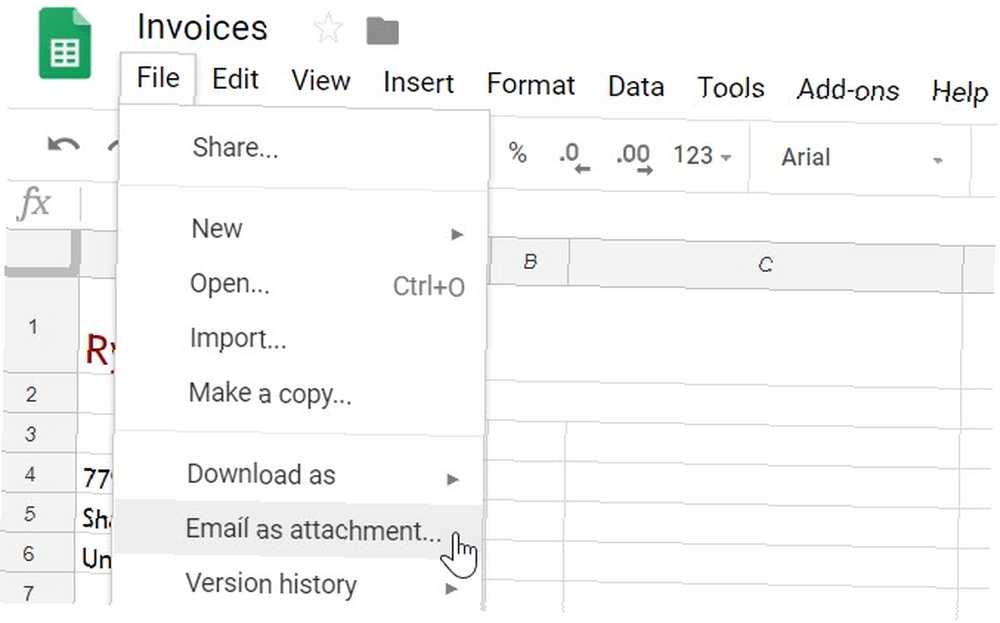
Ardından, tüm form alanlarını doldurun, böylece özne ve vücut doğal görünür.
Sonra tıklayın göndermek.
Üzerinde “Yeni makro kaydetme” pop-up, tıklayın Kayıt etmek. Bu makro kayıt işlemini tamamlar. Makroya hatırlayacağınız bir isim verin ve Tamam Kayıt etmek tekrar.
Test e-postanızın ekli PDF ile geldiğini görmeliydiniz.
5. Adım: Makroyu Otomatikleştirin
Şimdi makroyu otomatikleştirme zamanı. Makroları tıpkı Google Script'leri tetiklediğiniz gibi tetikleyebilirsiniz.
Geri dön Araçlar ve Script editörü. Macros.gs kodunu tıklayın.

Makro fonksiyonunun adını not edin. Yukarıdaki örnekte, makro işlev adı MyFunction1.
Şimdi gir Düzenle, ve Mevcut projenin tetikleyicileri.
Bu kez, işlevler açılır kutusunda, listede makro işlevini göreceksiniz. Seç.
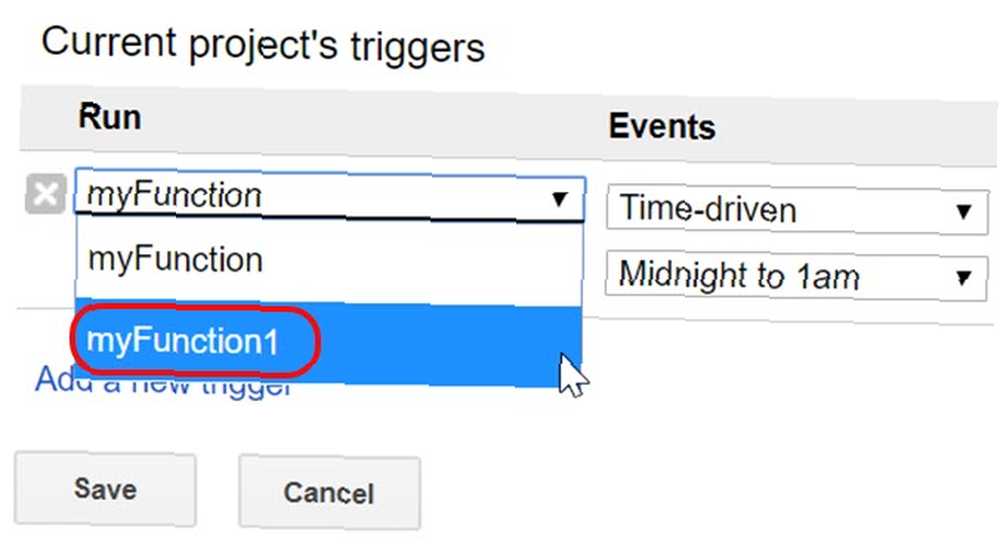
Ardından, Google Komut Dosyası tetikleyicisi için yukarıda yaptığınız gibi tetikleyicinin kalanını ayarlayın.
Etkinlikleri Şuna Ayarla: Zaman odaklı. Seçmek Ay zamanlayıcısı. Numarayı 1 olarak bırakın..

Şimdi kaydedilmiş makronuz her ay çalışacak.
Makroyu kaydederken tanımladığınız e-posta adreslerine Fatura sayfasını PDF olarak gönderir.
Otomatik Google Sayfaları Zaman Kazandırabilir
Google E-Tablolar'daki tetikleme özelliği gerçekten bu otomasyonun arkasındaki güçtür. Sık yaptığınız bu sıradan işleri otomatik hale getirmenize olanak tanır, böylece daha önemli şeylere odaklanabilirsiniz.
Google Script'lere yeni yeni başladıysanız ve daha fazla bilgi edinmek istiyorsanız, Google E-Tablolarını Çok Daha Güçlü Yapan 4 Google Script'i daha yararlı, Google E-Tablolarını Çok Daha Güçlü Yapan 4 Google Script'ini de ele aldık Google E-Tablolar kutunun dışında mükemmeldir, ancak yeteneklerini geliştirmek için Google Komut Dosyaları'nı kullanırsanız daha da güçlü olabilir. Şimdi deneyebilirsin.











