
Brian Curtis
0
4439
907
Verilerinizi her zaman yedekleyerek korumalısınız, ancak belge ve fotoğrafların ötesine geçer. Her zaman kullandığınız Windows uygulamaları ve yardımcı programları da veri oluşturur, bu yüzden bunları yedekleme yazılımı bile kullanmadan nasıl yedekleyeceğinizi ve geri yükleyeceğinizi göstereceğiz..
Haritalar ve Yapışkan Notlar gibi uygulamaların yanı sıra Kayıt Defteri Düzenleyicisi ve Yazıcı gibi yardımcı programların tümü önemli ayarları ve özelleştirme verilerini içerir. Bunu kaybetmek istemezsin!
Ek yazılım olmadan Windows araçları için paylaşmak üzere kendi yedekleme ipuçlarınız varsa, yorumlarda bize bildirin..
Genel Yedekleme Önerileri
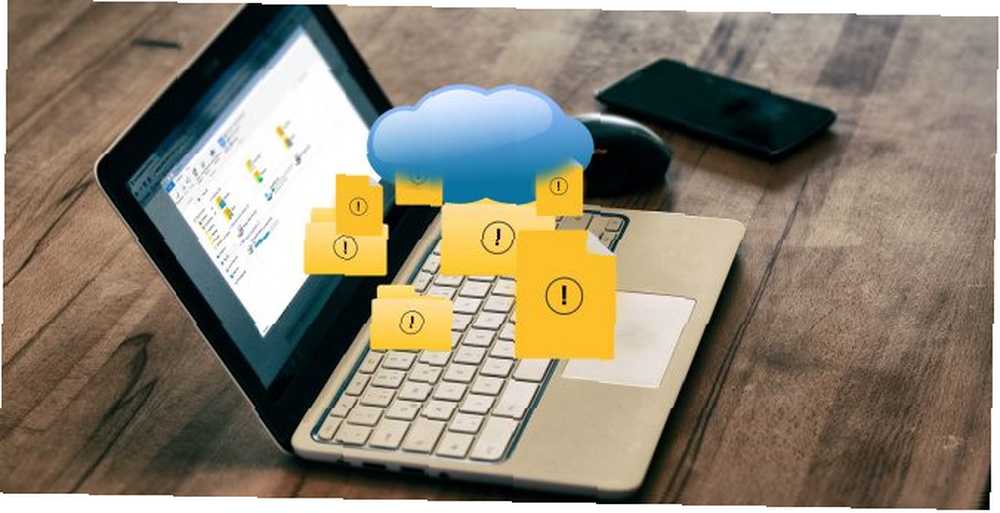
Veri, bilgisayarınızın can damarıdır ve ona bakmalısınız. Bu kılavuzda belirtilen yöntemler, Windows uygulamalarının ve yardımcı programlarının hızlı bir şekilde yedeklenmesi için harikadır, ancak en üst düzey koruma için her zaman sisteminizin tamamını düzenli olarak yedeklemeli ve aşağıdaki ipuçlarını izlemelisiniz:
- Tüm verilerinizin birden fazla kopyası var: Kaybetmek için sinirlenirseniz, yedekleyin.
- Farklı depolama ortamı kullanın: Yedeklerinizi kaynakla aynı sürücüde tutmayın, eğer cihaz arızalanırsa, her şeyinizi kaybettiniz.
- Bir yedekleme site dışında saklayın: Tüm yedeklerinizi fiziksel olarak yakın tutarsanız, doğal bir felaket, saha dışında saklanması kolay bir bulut bulmanın sonucudur..
Daha fazla bilgi için, nihai Windows 10 veri yedekleme kılavuzumuzu inceleyin Ultimate Windows 10 Veri Yedekleme Kılavuzu Ultimate Windows 10 Veri Yedekleme Kılavuzu Windows 10'da bulabileceğimiz her yedekleme, geri yükleme, kurtarma ve onarım seçeneğini özetledik. Basit ipuçları ve bir daha asla kaybolan veriler üzerinde umutsuzluk! .
1. Windows Uygulamaları
Pek çok Windows uygulaması ayar dosyalarını sezgisel olmayan AppData klasörlerinde depolar. İşte birkaç klasör yolu örneği.
- Alarmlar ve Saat: % LocalAppData% \ Paketler \ Microsoft.WindowsAlarms_8wekyb3d8bbwe
- Kamera: % LocalAppData% \ Paketler \ Microsoft.WindowsCamera_8wekyb3d8bbwe
- Groove Müzik: % LocalAppData% \ Paketler \ Microsoft.ZuneMusic_8wekyb3d8bbwe
- Haritalar: % LocalAppData% \ Paketler \ Microsoft.WindowsMaps_8wekyb3d8bbwe \ Ayarlar
- Haber: % LocalAppData% \ Paketler \ Microsoft.BingNews_8wekyb3d8bbwe
- Fotoğraflar: % LocalAppData% \ Paketler \ Microsoft.Windows.Photos_8wekyb3d8bbwe
- Uzak Masaüstü: % LocalAppData% \ Paketler \ Microsoft.RemoteDesktop_8wekyb3d8bbwe
- Yapışkan notlar: % LocalAppData% \ Paketler \ Microsoft.MicrosoftStickyNotes_8wekyb3d8bbwe
- Hava: % LocalAppData% \ Paketler \ Microsoft.BingWeather_8wekyb3d8bbwe
Basitçe basın Windows tuşu + R Çalıştır'ı açmak için istediğiniz klasör yolunu girin ve Tamam'ı tıklatın. tamam. Yedeklemenizi oluşturmak için dosyaları kopyalayıp başka bir yere yapıştırın.
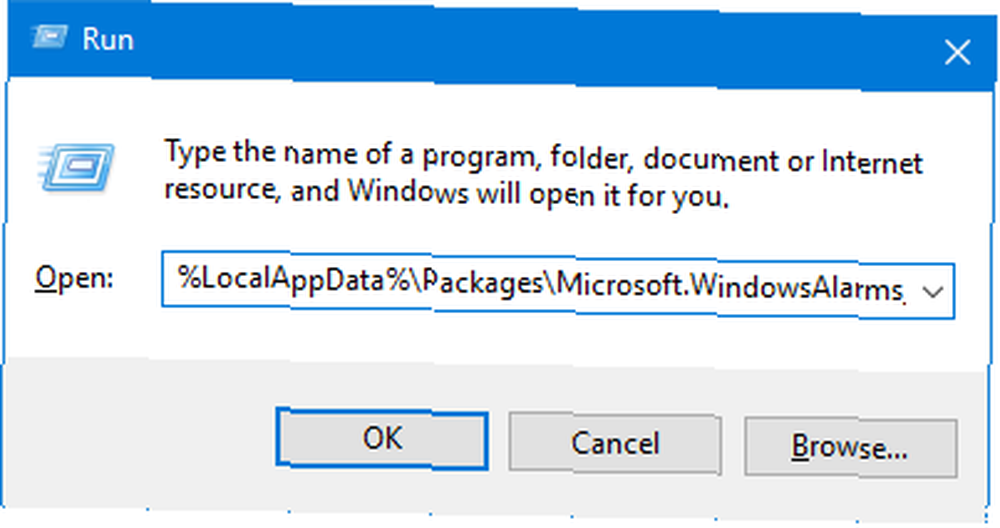
Dosyaları geri yüklemek için uygulamanın klasör yoluna gidin, yedeği yapıştırın ve Hedefteki dosyaları değiştir.
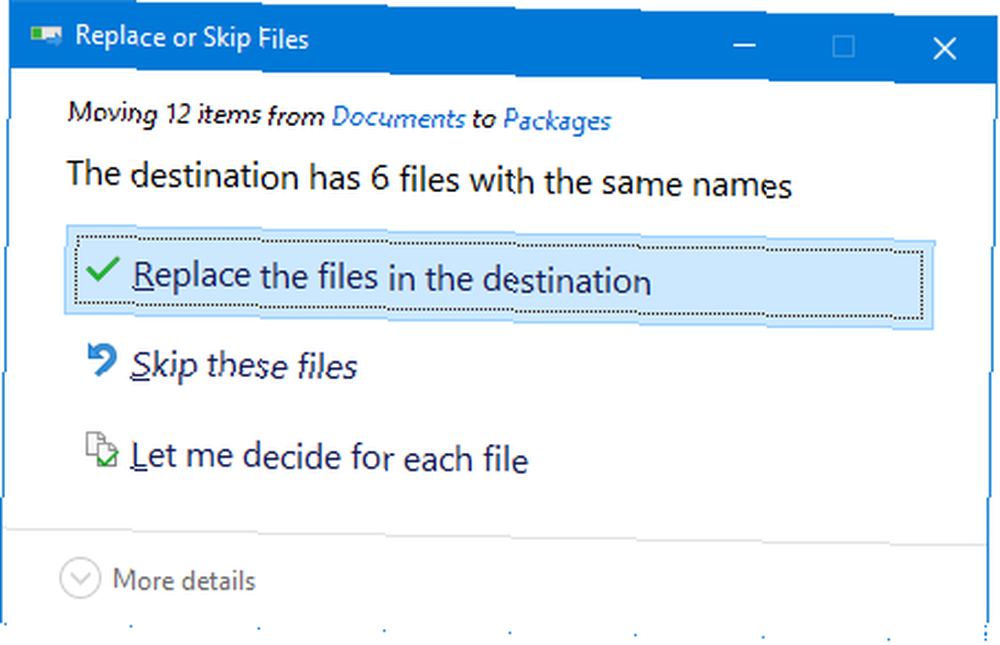
Başlamadan önce, uygulamanın tamamen kapalı olduğundan emin olun.
2. Başlat Menüsü
Windows 10 Başlat Menüsü birçok özelleştirmeye olanak tanır Windows 10 Başlat Menüsü Rehberi Windows 10 Başlat Menüsü Rehberi Windows 10 Başlat Menüsü ikilemini düzeltir! Yeni Başlat Menüsü ile başa çıkmak, Windows 10 deneyiminizi güçlendirecektir. Bu kullanışlı rehber ile anında uzman olacaksınız. ; programları sabitleyebilir, gruplara ayırabilir, canlı döşemeleri ayarlayabilir ve daha fazlasını yapabilirsiniz. Zaman ayarını tekrar ayarlamak için bu düzeni yedekleyebilirsiniz..
Başlat Menüsü Düzenini Yedekle
Başlamak için Windows tuşu + R Çalıştır'ı açmak için Giriş regedit ve tıklayın tamam. Bu Kayıt Defteri Düzenleyicisi'ni açacaktır.
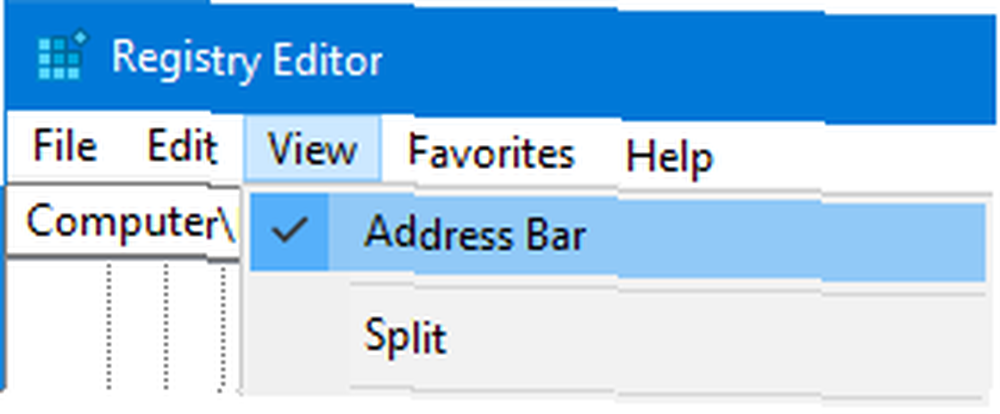
Araç çubuğunda, Tamam Görünüm ve sağlamak Adres çubuğu işaretlendi. Aşağıdakileri kopyalayıp adres çubuğuna yapıştırın ve ardından tuşuna basın. Girmek:
HKEY_CURRENT_USER \ Software \ Microsoft \ Windows \ CurrentVersion CloudStore \ Mağaza \ Cache \ DefaultAccount \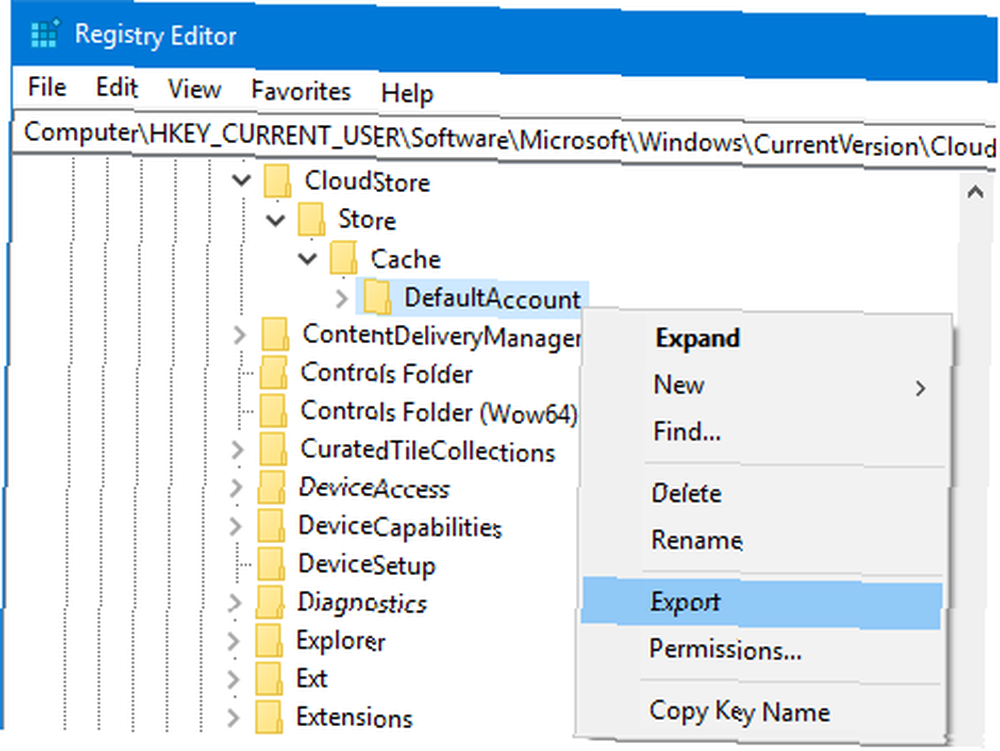
Sol bölmede, sağ tık DefaultAccount klasör ve tıklayın ihracat. Kaydetmek istediğiniz yere gidin, .reg bir dosya yazın ve Kayıt etmek. Kayıt Defteri Düzenleyicisini Kapatın.
Tekrar basın Windows tuşu + R. Giriş % LocalAppData% \ Microsoft \ Windows \ Shell ve tıklayın tamam. Bu, Dosya Gezgini ile bir klasör açacaktır..

Bu klasörün içinde bir dosya var. DefaultLayouts.xml. Bu dosyayı kopyaladığınız yere kopyalayıp yapıştırın. .reg dosya.
Başlat Menüsü Düzenini Geri Yükle
Daha önce oluşturduğunuz yedeklemeden geri yüklemek için Windows Tuşu + R Çalıştır, giriş açmak için regedit, ve Tamam'ı tıklayın..
Daha önce olduğu gibi aynı yola gidin:
HKEY_CURRENT_USER \ Software \ Microsoft \ Windows \ CurrentVersion CloudStore \ Mağaza \ Cache \ DefaultAccount \Sol bölmede, sağ tık DefaultAccount klasör ve tıklayın silmek. Click Evet onaylamak. Kayıt Defteri Düzenleyicisini Kapatın.
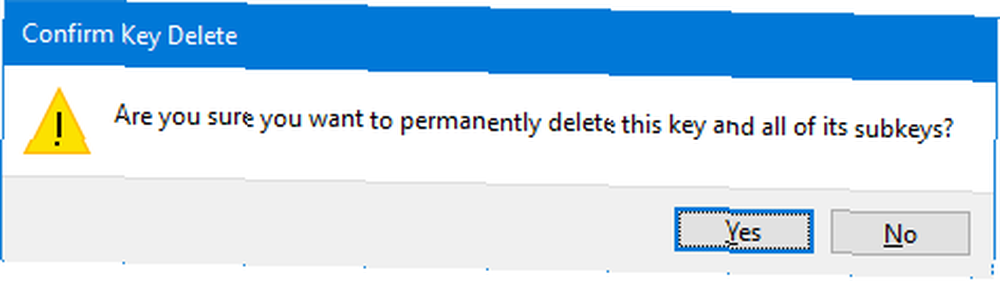
Ardından, kaydettiğiniz yere gidin .reg dosya ve çift tıklayın. Kayıt Defteri Düzenleyicisi, devam etmek istediğinizden emin olup olmadığını soracaktır. Click Evet ve sonra tamam.
Yedek sürümünüzü kopyalayın DefaultLayouts.xml. Basın Windows tuşu + R, giriş % LocalAppData% \ Microsoft \ Windows \ Shell, ve tıklayın tamam. Dosyayı buraya yapıştırın. Click Hedefteki dosyayı değiştir.
İşlemi tamamlamak için oturumu kapatıp hesabınıza geri dönün.
3. Yazıcılar
Yazıcılarınızı kurma görevini kendinize kaydedin Windows 10'da Yazıcınızı Ayarlama Windows 10'da Yazıcınızı Ayarlama 10 Yazıcıların kurulumu zor olduğu için bir üne sahiptir. Ancak Windows 10'da, aslında bir esinti. Yazıcınızı algılamak ve bağlamak için Windows 10'u nasıl alabileceğinizi göstereceğiz. onları yedekleyerek. Bu, sıralarını, sürücülerini, bağlantı noktalarını ve daha fazlasını yakalar.
Bu işlem, yalnızca Windows 10 Pro sürümü kullanıyorsanız kullanılabilen Yazıcı Geçişi uygulamasını kullanır..
Yazıcı Ayarlarını Yedekle
Basın Windows tuşu + R Çalıştır'ı açmak için Giriş PrintBrmUi.exe ve bas tamam. Bu, Yazıcı Geçişi uygulamasını açacaktır..
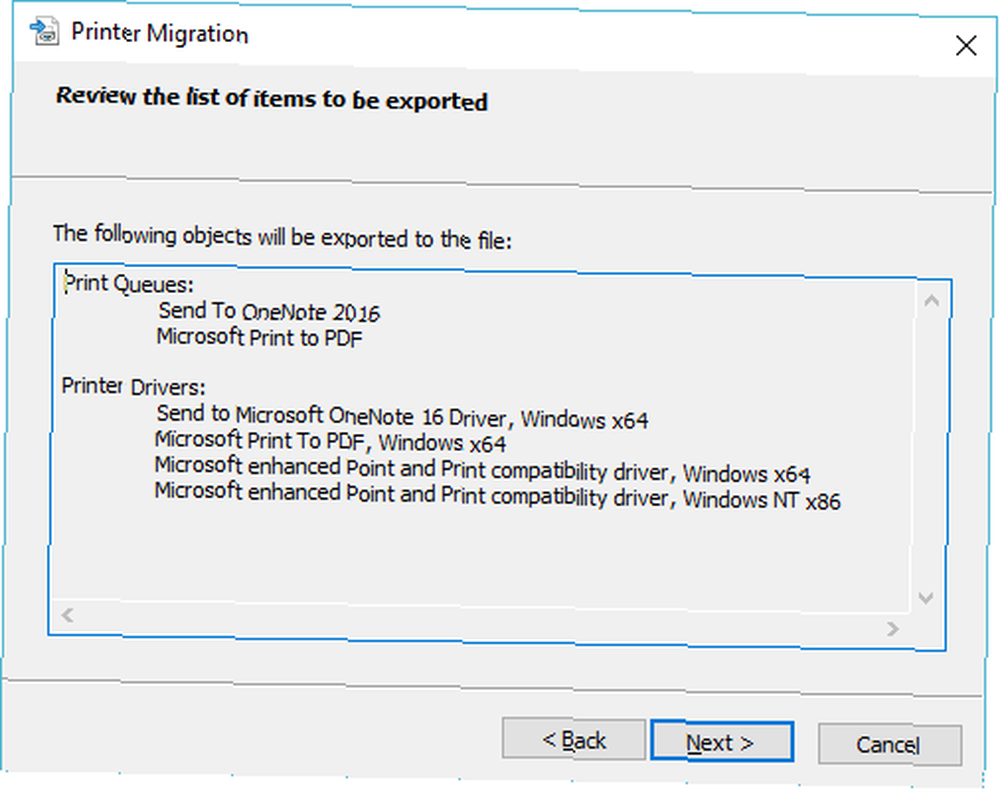
seçmek Yazıcı kuyruklarını ve yazıcı sürücülerini bir dosyaya verme ve tıklayın Sonraki. seçmek Bu baskı sunucusu ve tıklayın Sonraki iki defa.
Click Araştır… kaydetmek istediğiniz yeri seçmek için .printerExport dosya. Hazır olduğunuzda tıklayın Sonraki, sonra Bitiş.
Yazıcı Ayarlarını Geri Yükle
Basın Windows tuşu + R, giriş PrintBrmUi.exe, ve bas tamam.
seçmek Yazıcı kuyruklarını ve yazıcı sürücülerini bir dosyadan içe aktarma. Click Sonraki, sonra tıklayın Araştır… ve daha önce yaptığınız yedekleme dosyasını bulun. Click Sonraki.
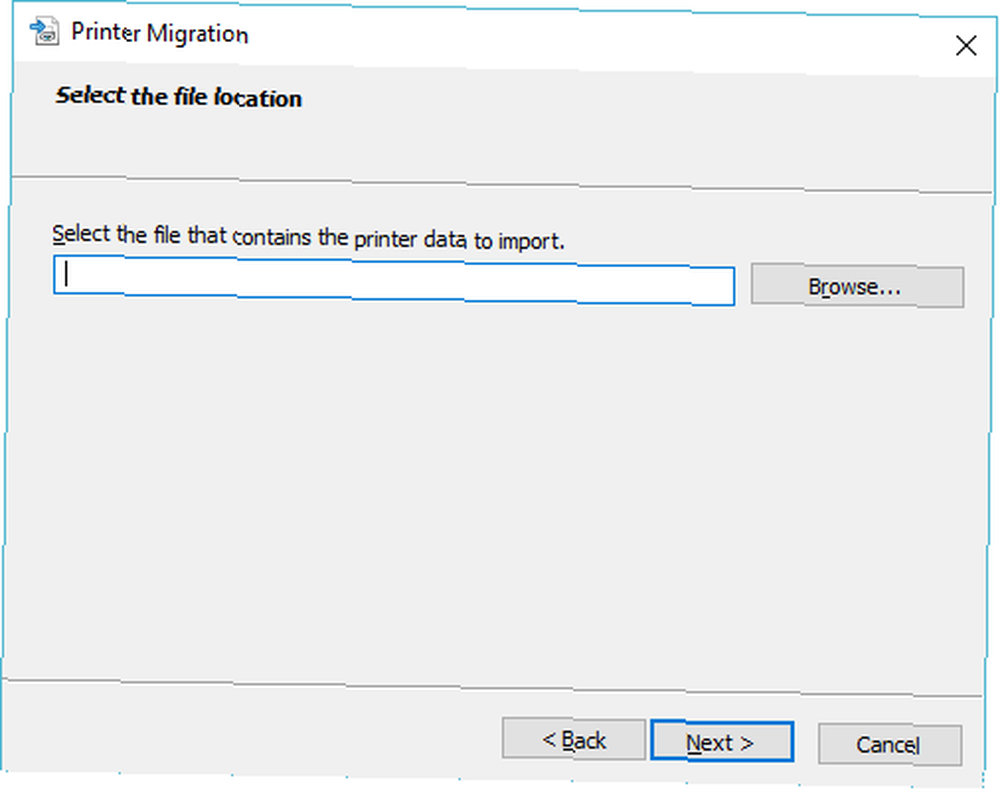
Alınacak öğelerin listesini inceleyin ve tıklayın Sonraki. seçmek Bu baskı sunucusu ve tıklayın Sonraki.
Kullan İçe aktarma modu arasında seçim yapmak için açılır menü Varolan yazıcıları sakla veya Varolan yazıcıların üzerine yaz. İkincisi muhtemelen istediğiniz seçimdir, ancak her birinin açıklamalarını okuyun.
Click Sonraki, sonra Bitiş, ve bitti.
4. Windows Kayıt Defteri
Kayıt Defteri, Windows, donanımı, uygulamaları, kullanıcıları ve daha fazlası için ayarların bir veritabanıdır. Bilgisayarınızı yapılandırmak için güçlü bir araç olabilir, ancak Kayıt Defterinde herhangi bir şeyi mahvetmemek de önemlidir. Windows Kayıt Defteri'ni yanlışlıkla nasıl karıştırmamak nasıl Windows Kayıt Defteri'ni yanlışlıkla karıştırmamak için nasıl Windows kayıt defteriyle çalışmak? Bu ipuçlarına dikkat edin ve PC'nize kalıcı zarar verme olasılığı çok daha düşük olacaktır. . Kendinizi güvende tutmak için, en azından değişiklik yapmadan önce Kayıt Defterinizi yedeklediğinizden emin olun..
Başlamak için Windows tuşu + R Çalıştır'ı açmak için Giriş regedit ve tıklayın tamam. Bu Kayıt Defteri Düzenleyicisi'ni açacaktır.
Windows Kayıt Defterinizi Yedekleyin
Kayıt defterinin tamamını yedeklemek için, sağ tık üzerinde Bilgisayar soldaki bölmede ve tıklayın ihracat. Yedeklemenizi korumak istediğiniz yere gidin, Dosya adı ve tıklayın Kayıt etmek.
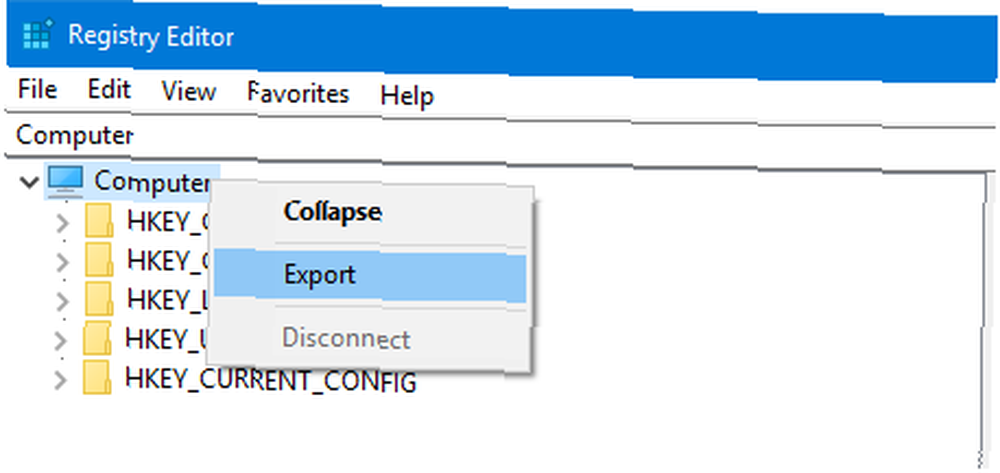
Her şeyin yerine, Kayıt Defteri'nin belirli klasörlerini de yedekleyebilirsiniz. Bunu yapmak için yukarıdaki talimatları uygulayın, ancak değiştirin. Bilgisayar klasör ne olursa olsun.
Yazıcı Ayarlarınızı Geri Yükleyin
Geri yüklemek için Kayıt Defteri Düzenleyicisi'ni açın ve Dosya> İçe Aktar… Yedeklemenin olduğu yere gidin ve çift tıklama zamanı geri sarmak.

Verilerinizi Yedeklemeye Devam Et
Yukarıdaki yararlı ipuçlarımızı yedeklemek veya kullanmak için üçüncü taraf yazılımı kullanıyor olsanız da, asıl önemli olan aslında sizin Hangi yedekleme. Gecikme: Gelecekte başınızı ağrıtın ve şimdi yaşayın.
Yalnızca Windows uygulamalarınızı yedeklememelisiniz. Outlook e-postalarınızı yedeklemek için gerekli adımları atmalısınız (Outlook) E-postalarınızı Windows 10 Dosya Geçmişi ile E-posta Nasıl Yedeklenir (Outlook) E-postalarınızı Windows 10 Dosya Geçmişi ile Nasıl E-postayla Gönderilir? Tarihçe. Outlook dosyalarınızın kopyalarını almak için kullanabilirsiniz. Nasıl doğru yapılacağını size göstereceğiz. düzenli bir program da.











