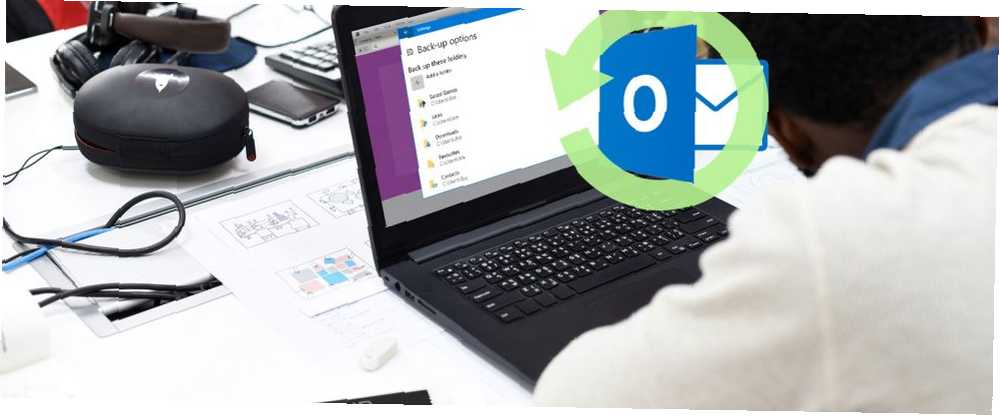
Joseph Goodman
0
2666
541
Bilgisayarınızdaki verileri her zaman yedeklemelisiniz Windows Yedekleme ve Geri Yükleme Kılavuzu Windows Yedekleme ve Geri Yükleme Kılavuzu Afetler gerçekleşir. Verilerinizi kaybetmek istemiyorsanız, iyi bir Windows yedekleme yordamına ihtiyacınız vardır. Size yedekleri nasıl hazırlayacağınızı ve onları nasıl geri yükleyeceğinizi göstereceğiz. . E-postalarınızı yönetmek için Outlook kullanıyorsanız, bu bilgileri de yedeklemeniz gerekir. Aksi takdirde, e-postalarınızı, kişilerinizi, görevlerinizi ve daha fazlasını kaybetme riskini alırsınız..
Windows 10, yerleşik olarak Dosya Geçmişi adlı bir yedekleme yardımcı programına sahiptir. Bunu, Outlook dosyalarınızı kopyalamak için nasıl kullanacağınızı gösterecek, ayrıca kaçınmanız gereken bazı tuzakları da vurgulayacağız..
Dosya Geçmişi Nasıl Kullanılır?
Daha zengin özelliklere sahip üçüncü taraf programlar olmasına rağmen, Dosya Geçmişi Windows 10 ile birlikte gelir ve dosyalarınızı başka bir sürücüye yedeklemenizi sağlar. Orijinal dosyalar bir şekilde kaldırılırsa bunları geri yükleyebilirsiniz..
Başlamak için Windows tuşu + I Ayarlar’ı açmak için Şu yöne rotayı ayarla Güncelleme ve Güvenlik> Yedekleme.
Yedek Sürücü Seçin
Seçeneğini görmelisiniz Bir sürücü ekle. Dosyalarınızı yedeklemek istediğiniz sürücüyü seçmek için buna tıklayın..
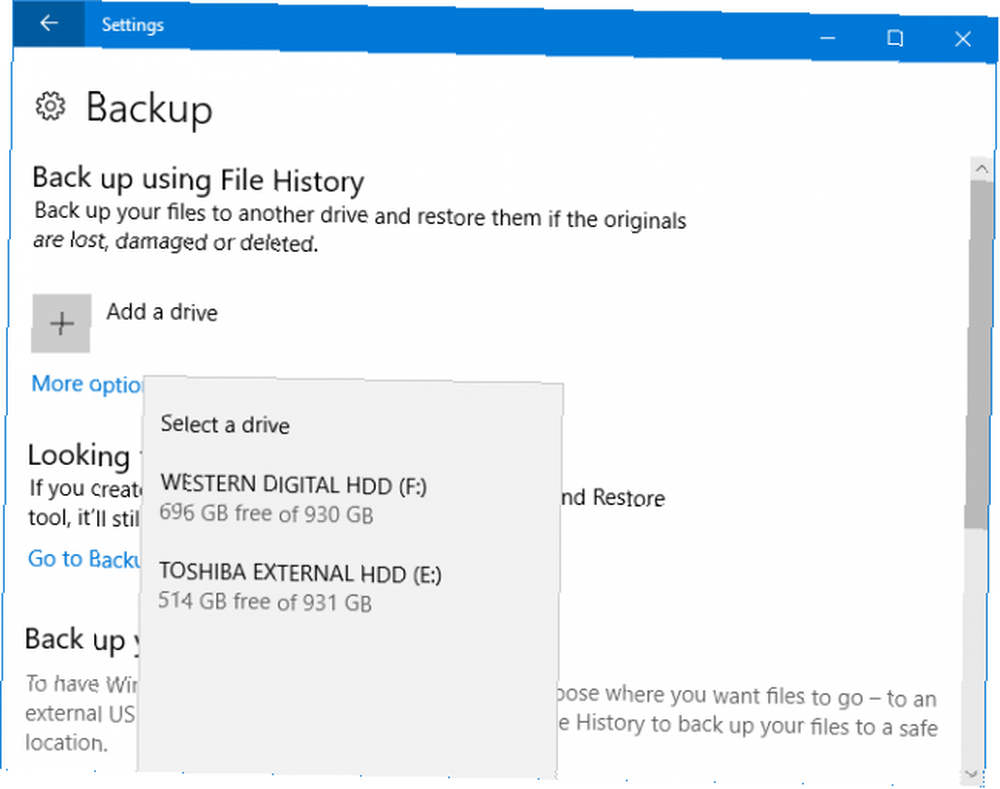
Mümkünse, sistemin kendi içindeki diğer sürücüleri seçme yeteneğine sahip olduğunuzu göreceksiniz. Bununla birlikte, harici bir sürücü kullanılması tercih edilir. Bunun nedeni, bilgisayarınıza bir şey olursa, mantıksal bir arıza gibi, harici sürücünün hayatta kalma şansı daha fazladır. Ayrıca sistemler arasında geçişi kolaylaştıracak.
Bir sürücü ekleme seçeneğini göremiyorsanız, biri zaten seçili demektir. Click Daha fazla seçenek hangisini bulmak için, satır başında Toplam alan. İstediğiniz sürücü değilse, aşağı kaydırın ve Sürücüyü kullanmayı bırak. Önceki sayfaya geri dönün ve yukarıdaki talimatları izleyin..
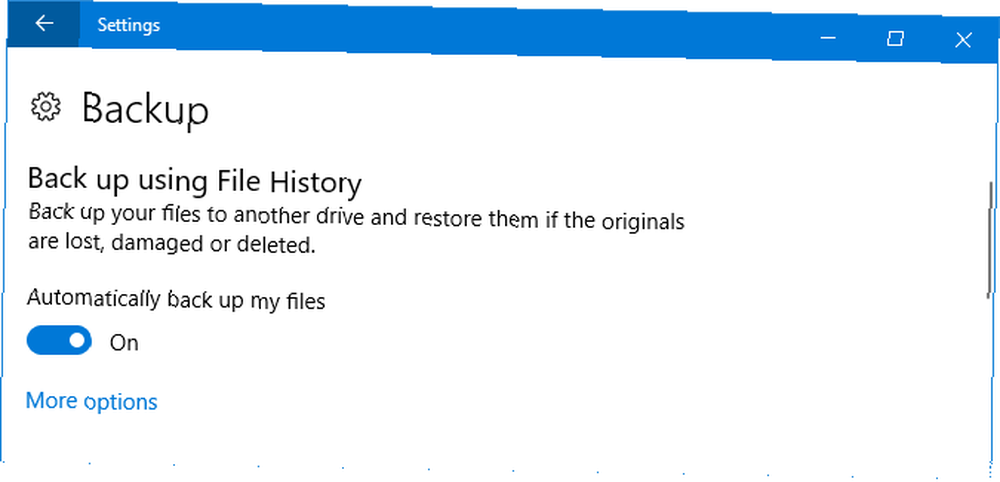
Sürücüyü seçtikten sonra, Dosya Geçmişi otomatik olarak etkinleştirilecektir. Değilse, basitçe kaydırın Dosyalarımı otomatik olarak yedekle için üzerinde.
Yedekleme Sıklığınızı Ayarlayın
Sürücünüz şimdi seçiliyken, Dosya Geçmişinin sıklığına karar vermeniz gerekir..
Dosyalarımı yedekle açılır menü Her saat varsayılan olarak. Ancak, bunu çeşitli farklı dakika veya saat aralıklarıyla veya yalnızca günlük olarak değiştirebilirsiniz. Yedeklemenizin ne kadar güncel kalması gerektiğine bağlı olarak, günlük olarak sorun olabilir.

Yedeklerimi sakla açılan menü, yedeklemelerinizin sürücüden kaldırılmasının ne kadar süreceğini belirler. Tutulmaları için ayarlandılar Sonsuza dek varsayılan olarak, ancak bunu farklı ay veya yıl aralıklarıyla değiştirebilirsiniz. alternatif olarak, Boş alana ihtiyaç duyulana kadar sadece sürücü dolduğunda dosyaları temizleyecektir.
Hangi Klasörleri Yedekleyeceğinizi Seçin
Ardından, yedeklenmesini istediğinizi seçme zamanı geldi Yedekleme 101: Her Zaman Yedeklemelisiniz Windows Dosyaları ve Klasörleri Yedekleme 101: Her Zaman Yedeklemeniz Gereken Windows Dosyaları ve Klasörleri Doğruları yedekliyor musunuz? Hangi dosyaları ve klasörleri daima yedeklemeniz gerektiğini ve bunları Windows'da nerede bulacağınızı göstereceğiz. . Eğer anadaysanız yedek sayfa, tıklayın Daha fazla seçenek.
Bu sayfada denilen bir bölüm var. Bu klasörleri yedekle. Varsayılan olarak, kullanıcı hesabınıza, örneğin İndirilenler, evraklar, Resimler, ve çeşitli dolaşım klasörleri.
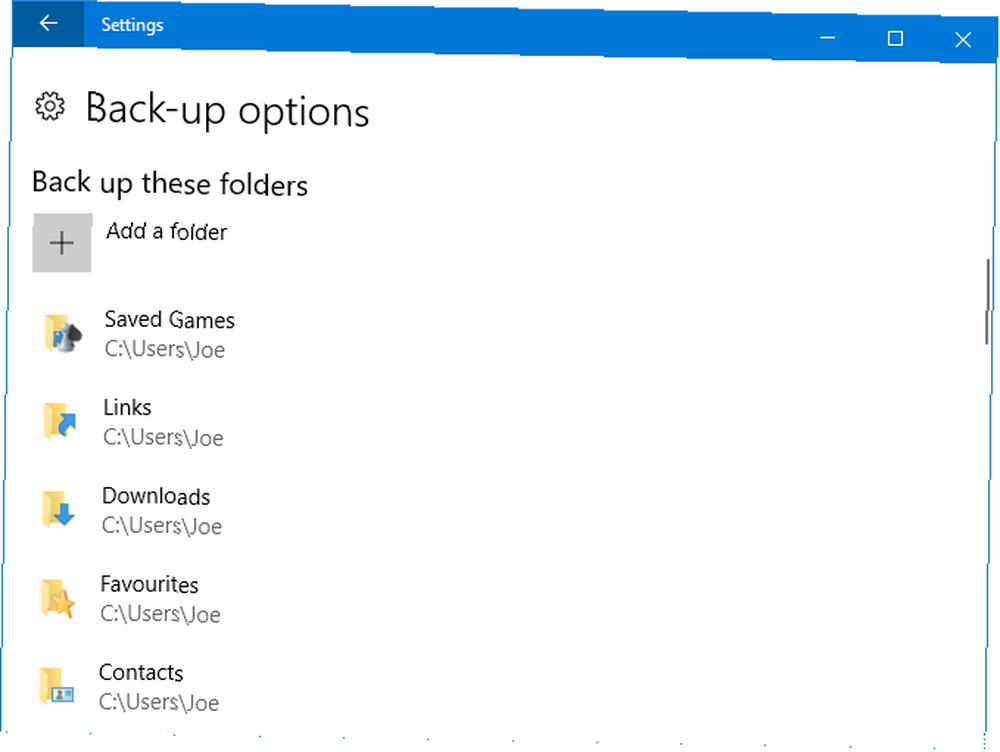
Outlook dosyalarınız C: \ Users \ NAME \ Documents \ Outlook Dosyaları, bu yüzden bunlar otomatik olarak eklenecek.
Diğer klasörleri dahil etmek için, Bir klasör ekle. Daha sonra sisteminizde bu klasöre göz atabilir ve Bu klasörü seç. Belgeler klasörünüzü yedeklemiyorsanız, bunu yukarıdaki Outlook klasörü için özellikle yapmak isteyeceksiniz.
Bir klasörü listeden kaldırmak için, sadece seçin ve Kaldır.
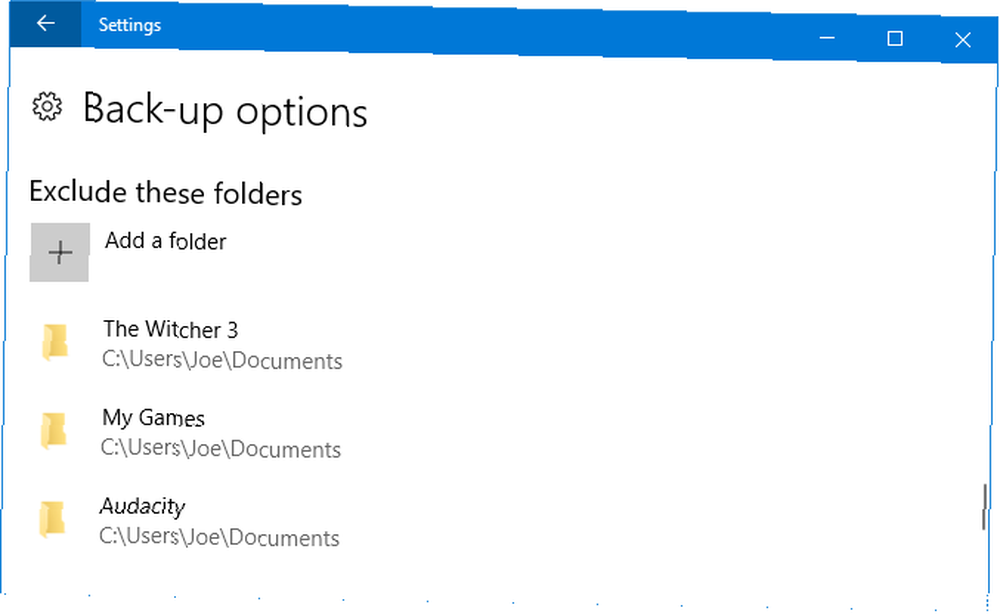
Ayrıca klasörleri yedeklemenin dışında tutabilirsiniz. Bu, bazıları hariç tutmak istediğiniz birçok alt klasör içeren bir klasörü yedeklemek istediğinizde kullanışlıdır..
İlerleyin Bu klasörleri hariç tut bölüm ve tıklayın Bir klasör ekle. Dışlamak istediğiniz klasöre göz atın, ardından Tamam Bu klasörü seç.
Dosya Geçmişi ve Outlook
Outlook dosyalarınızı yedeklemek için Dosya Geçmişi'ni kullanmadan önce, not etmeniz gereken bazı şeyler vardır..
Dosya Geçmişi yalnızca çalışırken kullanılmayan dosyaları yedekleyecektir. Bu, Outlook’un açık olması durumunda dosyalarınızın yedeklenmeyeceği anlamına gelir.
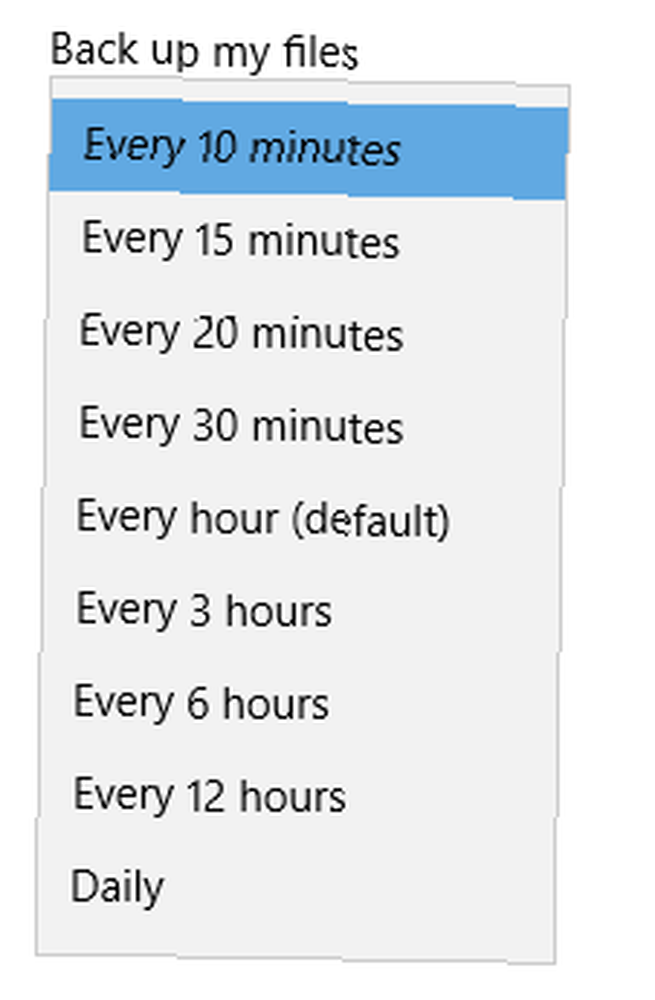
Bu nedenle, Outlook dosyalarınızın yedeklendiğinden emin olmanın en iyi yolu, Dosya Geçmişi çalışırken programı kapatmak veya sıklığı bir tanesini yakalamak için bağlanması için yeterli olacak şekilde ayarlamaktır (bkz. Yedekleme Sıklığını Ayarla ile elde edilmiş).
Ayrıca, Outlook dosyalarının gigabayt boyutunda gigabayt olarak büyümesi de nadirdir. Bellek Boyutları Açıklanmaktadır: Bağlam Bellek Boyutlarında Gigabaytlar, Terabaytlar ve Petabaytlar. Fakat farklı boyutlar nasıl karşılaştırılır? Bir terabayt için gigabayt nedir? Bir petabayt nereye sığar? Hadi temizleyelim.! .
Dosya Geçmişi, yedeklemelerini özellikle zekice yönetmez. Bazı yedekleme yardımcı programları adım adım yedeklenirken, yalnızca son taramadan sonra değişen dosyaları güncelleme ve eski dosyaları kaldırma, Dosya Geçmişi bunu yapmaz.
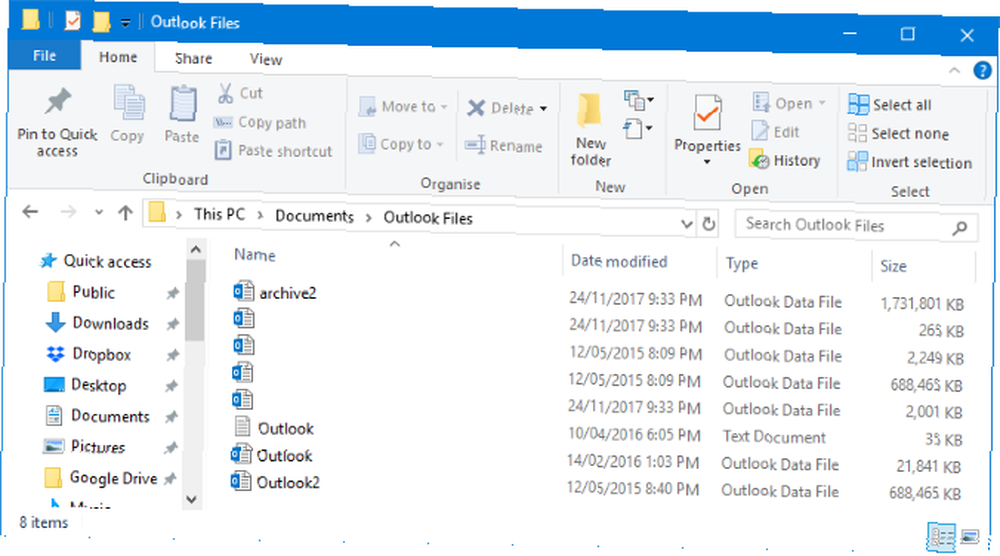
Bunun yerine, Dosya Geçmişi verilerin değiştiğini fark eder ve tüm dosyayı tekrar yedekler. Outlook dosyalarınız büyükse, yakında sürücüde yer kalmaz. Bunun üstesinden gelmek için, sürücü doluncaya kadar yedeklemelerinizi saklamak için Dosya Geçmişi'ni ayarlayın..
Alternatif olarak, düzenli aralıklarla gidebilirsiniz. Ayarlar> Güncelleme ve Güvenlik> Yedekleme> Diğer seçenekler> Gelişmiş ayarlara bakın> Gelişmiş ayarlar> Sürümleri temizle.
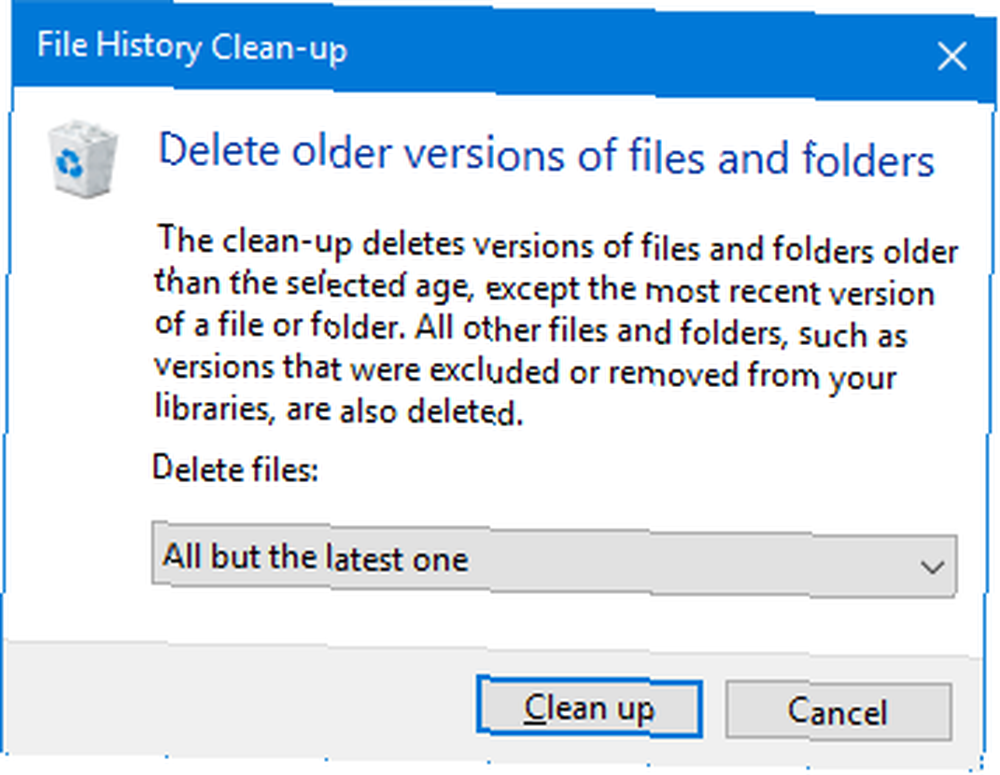
Burada yedeklerinizi yaşlarına göre temizleyebilirsiniz. Kullan Dosyaları sil açılır menü Sonuncusu hariç hepsi, ve tıklayın Temizlemek.
Dosya Geçmişine Alternatif
Dosya Geçmişi sizin için kesmeyecekse ve yalnızca Outlook yedeklemelerini otomatik hale getirmenin bir yolunu istiyorsanız, Outlook e-postalarının yedeklenmesi ile ilgili makalemize bakın: Microsoft Outlook E-postalarınızı Yedekleme Yapın Basit Eski e-postaların yedeklenmesi karmaşık görünebilir, ancak özellikle Microsoft Outlook kullanıyorsanız, olması gerekmez. Size e-postaları arşivleme ve saklama işleminin ne kadar basit olabileceğini gösteriyoruz. .
Makale, harici sürücünüzde depolamak üzere ayarlayabileceğiniz bir arşiv oluşturmak için Outlook'u nasıl kullanacağınızı gösterir.
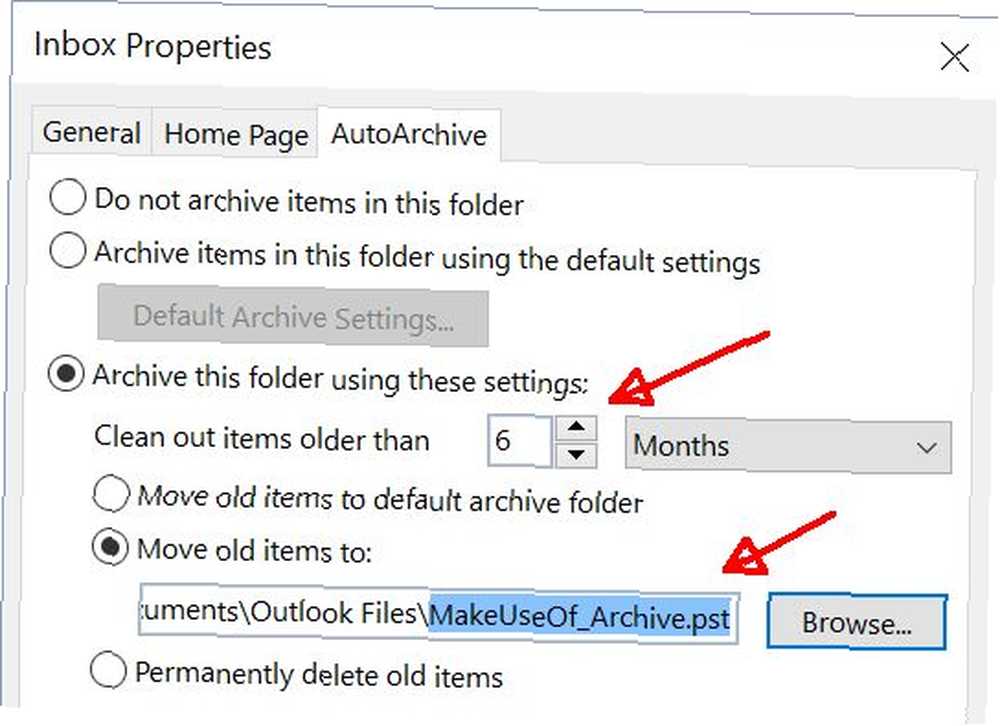
Bu sürekli güncellenen arşiv, Outlook'u açtığınızda çalışabilir, bu nedenle yukarıda belirtilen hususlar sorun çıkarırsa harika bir alternatif.
Outlook Güvenli ve Sesli
Yukarıdaki tavsiyelere uyarak Outlook dosyalarınızın güvenli ve sağlam kalmasını sağlayabilirsiniz. Unutma, veri kaybı yaşayana kadar yedekleme önemli görünmüyor. Bu noktada her zaman yedekleme yapmak isteyeceksiniz, bu yüzden kendinizi baş ağrısından kurtarın ve hemen geçin..
Windows 10'da yedekleme konusunda daha fazla tavsiye mi arıyorsunuz? Nihai Windows 10 veri yedekleme kılavuzumuza göz atın Nihai Windows 10 Veri Yedekleme Kılavuzu Nihai Windows 10 Veri Yedekleme Kılavuzu Windows 10'da bulabileceğimiz her yedekleme, geri yükleme, kurtarma ve onarım seçeneğini özetledik. Basit ipuçlarımızı kullanın ve hiçbir zaman tekrar kaybolan veriler yüzünden umutsuzluk! . Veya yalnızca daha fazla Outlook tavsiyesi almak istiyorsanız, iş akışını artırmak için en iyi uygulamalarımızı okuyun. 6 İş Akışınızı Artırmak için En İyi Uygulamalar 6 İş Akışınızı Artırmak için En İyi Uygulamalar için Outlook . E-postanızın sizin için çalışmasını sağlayın ve daha önemli görevler için zaman kazanın. .
Outlook dosyalarınızı yedeklemek için Dosya Geçmişi kullanıyor musunuz? Değilse, tercih ettiğiniz yöntem nedir?











