
Michael Fisher
0
4034
562
Adobe Lightroom'un büyük bir hayranı iseniz, muhtemelen harika fotoğrafları düzenlemeyle ilgili tüm ipuçlarını ve püf noktalarını zaten biliyorsunuzdur, ancak bu iş akışını nasıl hızlandırabilirsiniz? Üzerinde çalışılacak çok sayıda fotoğraf varken kendinizi saatlerce süren işlerden nasıl koruyabilirsiniz??
Bu makale size Lightroom'da toplu düzenlemeyi nasıl yapacağınızı gösterecektir. Ayrıca toplu düzenlemelerle yarışmaya başlamak için kullanabileceğiniz bazı basit ancak etkili püf noktaları de ele alacağız..
Lightroom ve Photoshop arasındaki farklardan emin değilseniz, Lightroom ile Photoshop Photoshop veya Lightroom arasındaki karşılaştırmamıza bir göz atın: Hangisini Kullanmalısınız? Photoshop veya Lightroom: Hangisini Kullanmalısınız? Her ikisine de erişebilirseniz, kesinlikle tavsiye ediyoruz. Ama ya sadece birini seçebilseydin? .
1. Kütüphanenizi Düzenleyin
Lightroom içe aktarma işlemini tamamladıktan sonra Fotoğrafları Lightroom'a içe aktarma için Tam Kılavuz Fotoğraflar Lightroom'a içe aktarma için Tam Kılavuz Lightroom'a fotoğraflarınızı saklayabilir, düzenleyebilir, yönetebilir, yıkıcı olmayan bir şekilde düzenleyebilirsiniz - ancak önce içe aktarmanız gerekir. İşte nasıl. , genellikle gerçek düzenleme başlamadan önce yapmak için biraz toparlanma olur.
Odak dışı, kötü pozlanmış veya basitçe kopyalanan fotoğraflar olabilir. Düzenleme işleminizi gerçekten hızlandıracak şeylerden biri, tüm kötü veya kullanılamaz çekimlerin hemen filtrelenmesidir..
Lightroom'un sağ üst köşesinden Kütüphane modül.

Her fotoğrafı ayrı ayrı görüntülemek için Büyüteç görünümü Sol altta, kısayol tuşunu kullanın. E.
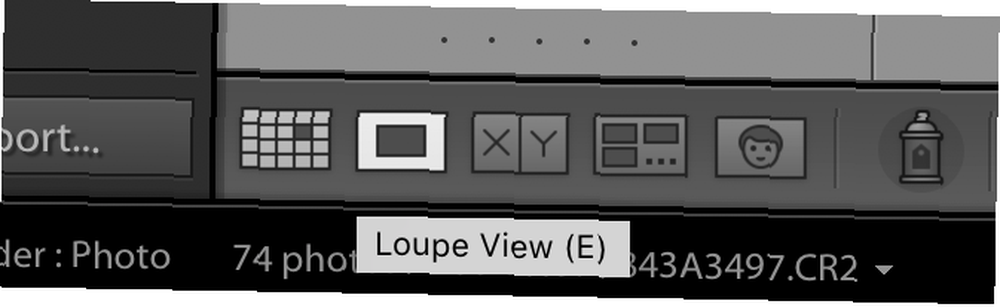
Büyüteç görünümü düğmesinin solunda Izgara Görünümü (kısayol tuşu G,). Izgara görünümü, tüm kitaplığınızı bir klasör yapısına benzer şekilde aynı anda gösterir. Bu yararlı, ancak bu ilk geçiş için buna ihtiyacınız olmayacak.
Büyüteç görünümünde, tüm fotoğraflarınız ekranın altında, seçili olduğunuz fotoğrafın altında yatay olarak görünür..
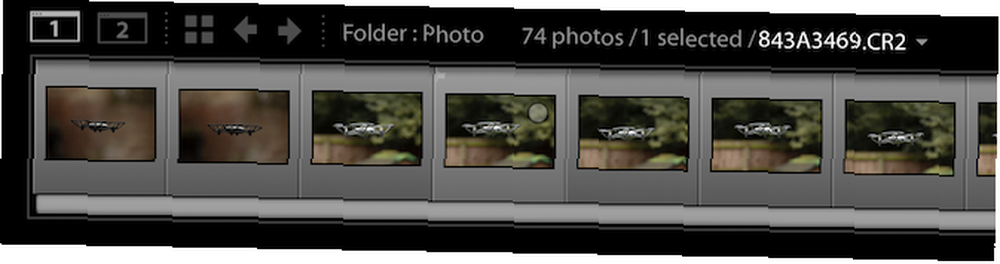
Tüm fotoğraflarınızın önizlemelerini oluşturmak akıllıca olacaktır. Bu, düzenleme işlemini büyük ölçüde hızlandırır ve Lightroom'u daha duyarlı hale getirir, ancak başlamak için küçük bir süre gerekir.
Tüm fotoğraflarınızı seçerek başlayın. İlk fotoğrafı tıklayın, basılı tutun vardiya ve son fotoğrafı tıklayın. Seçilen fotoğrafların koyu griden açık gri bir arka plana değiştiğini göreceksiniz.
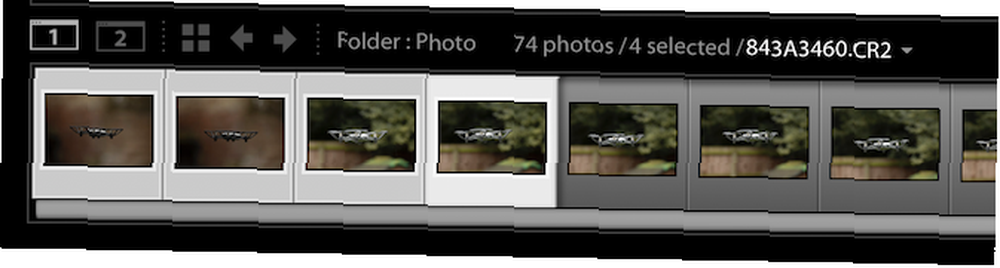
Giterek önizlemeler oluşturun Kütüphane> Önizleme> Yapı 1: 1 Önizleme. Bu, bilgisayarınızın gücüne ve fotoğraf sayısına bağlı olarak biraz zaman alabilir, ancak performans kazancı beklemeye değer.
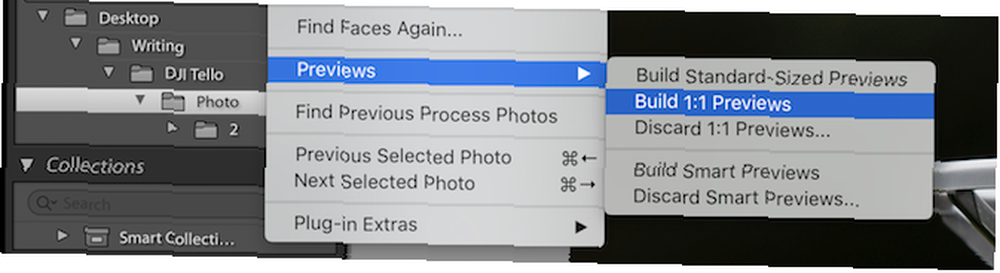
Önizlemeler oluşturulduktan sonra, sonunda Lightroom'da toplu düzenlemeye başlayabilirsiniz.!
2. Görüntüleri Filtreleme
Bir dizi fotoğraf üzerinde birden fazla geçiş yapmayı, kötü, kullanılamaz veya yinelenen fotoğrafları filtrelemeyi seviyorum. Karşı sezgisel görünse de, bunu yapmak size zaman kazandırabilir, çünkü kullanmayacağınız herhangi bir fotoğrafı düzenlemeniz gerekmez.
İşleri hızlandırmak için, Otomatik İlerleme -den Fotoğraf Menü.
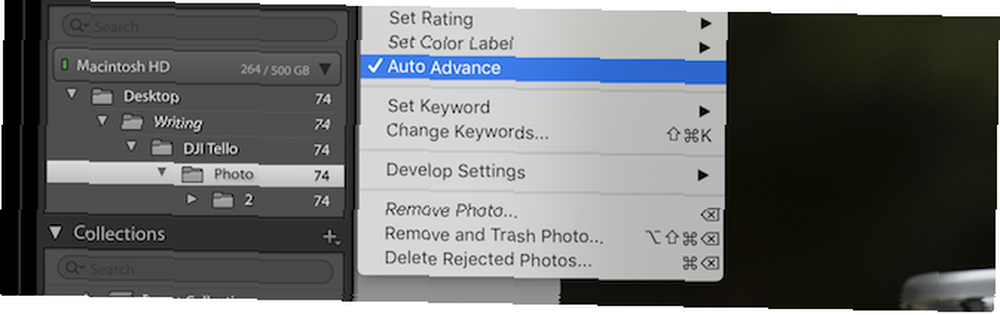
Otomatik İlerleme size zaman kazandıracak basit bir özelliktir. Basitçe söylemek gerekirse, ne zaman bir fotoğrafı derecelendirirseniz, Lightroom otomatik olarak bir sonraki resme geçecektir. Bu önemsiz görünebilir, ancak toplu düzenleme yoluyla gerçekten yarışmanıza olanak tanır.
Tüm kötü fotoğraflarınızı filtreleyerek başlayın. Koleksiyonunuzda gezinmek için ok tuşlarını kullanabilirsiniz, ancak X fotoğrafları reddedilmiş olarak işaretlemek için, Auto Advance size gerisini halleder. Kataloğunuzun tamamını inceleyin ve kullanılamayan fotoğrafları reddet.
Bir kez yapıldığında, Izgara Görünümü tuşuna basarak G, tuşuna basın. Sağ üstteki modüller seçiminin altında Filtreler düğmesine ve sonra İşaretlenmiş.
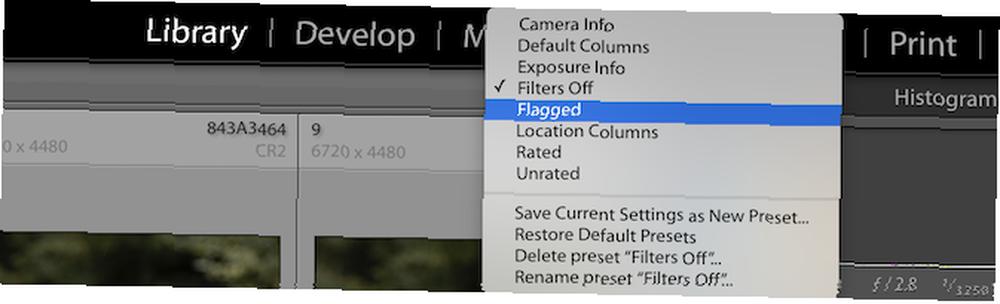
Tüm fotoğraflarınızın artık kaybolduğunu hemen fark edebilirsiniz. Bunun nedeni, varsayılan olarak Lightroom’un işaretli fotoğraflara göre filtrelemesidir. Seçilmiş. Reddedilen tüm fotoğraflarınız reddedildi olarak işaretlendi, bu nedenle reddedilen fotoğrafları filtrelemek için üstteki özellik seçiciyi kullanın.

Artık yalnızca reddedilen fotoğraflarınız görünür durumda, devam edin ve hepsini seçin ve ardından tuşuna basın. silmek.
Lightroom sizden fotoğrafları Lightroom'dan kaldırmak mı yoksa tamamen diskten silmek mi istediğinizi onaylamanızı ister. Birden fazla yedeklemem olduğundan ve fotoğrafları kötü tutmama gerekmediğinden kişisel olarak diskten silmeyi seviyorum, ancak seçiminiz değişebilir.
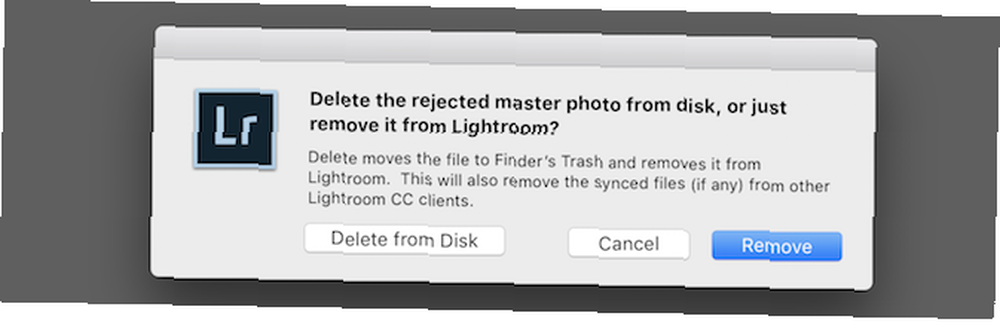
Şimdi işlemi istediğiniz kadar tekrarlayın. Kopyaları veya bu diziye ait olmayan başıboş fotoğrafları kaldırmak isteyebilirsiniz..
3. Resim Seçimi
Artık tüm kötü fotoğraflarınız silindi, daha fazla ayrıntılandırma ve küçültme zamanı. Yalnızca 100 tane yayınlamanız gerektiğinde 1000 fotoğrafı düzenlemenin anlamı yoktur, bu nedenle kendinize biraz zaman ayırın ve yalnızca ihtiyacınız olan fotoğrafları düzenleyin.
Lightroom, fotoğrafları gruplamak için birkaç farklı yöntem sunar. Her görüntüyü bir ila beş yıldız arasında oylayabilir, renkli bir etiket uygulayabilir veya yukarıda gördüğünüz gibi fotoğrafları reddedilen veya işaretlenen olarak işaretleyebilirsiniz.
Bu aşama kişisel bir tercihtir, ancak fotoğrafları farklı gruplar halinde gruplandırmak için renkleri kullanmayı tercih ederim (bu, dış ve iç çekimler veya belki de farklı kameralar olabilir). Ancak, renkli etiketlerin uygulanması biraz yavaştır ve sağ tıkla> Renk Etiketini Ayarla.
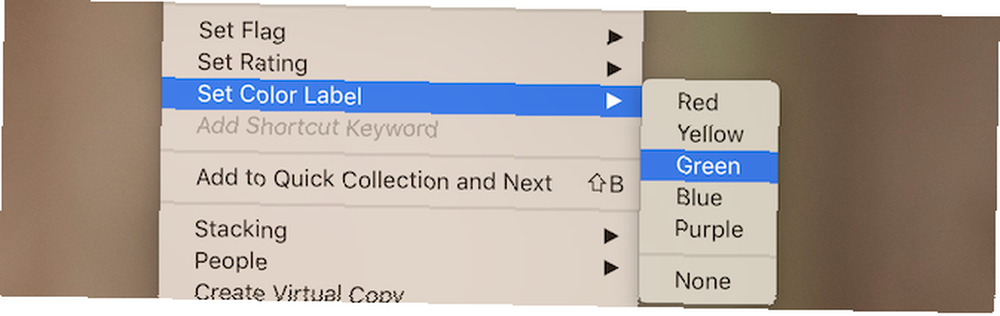
Birden fazla fotoğrafın seçimine renk etiketi uygulayabilirsiniz, ancak kısayol tuşu yoktur. Renkli etiketler en iyi şekilde görüntüleri farklı gruplara sıralamak ve ardından bir seferde bir parti üzerinde çalışmak için filtreleri kullanmak için kullanılır..
Bir ile beş arasındaki sayıları kullanarak, her fotoğrafı derecelendirebilirsiniz. Düzenlemeye uygun herhangi bir fotoğraf için dördü, daha sonra dışa aktarmaya hazır herhangi bir son fotoğraf için beşi kullanmayı seviyorum.
4. Toplu İşleme
Son resim seçiminizi geliştirdikten sonra, toplu düzenlemeye nihayet başlayabilirsiniz. Seçiminizi seçmek için ızgara görünümünün üstündeki filtreleri kullanın. Renkli gruplar halinde düzenlemek veya sadece dört yıldızlı fotoğrafları düzenlemek isteyebilirsiniz. Seçiminiz ne olursa olsun, renklerin, yıldızların ve bayrakların kullanımı seçiminizi seçmede büyük esneklik sağlar.
Daha önce görüntü düzenlemesini konuştuk, bunun Lightlight histogramı ile çalışıp çalışmadığını Adobe Lightroom'da Histogramları Anlama ve Çalışma ile Çalışmalarını Yapmak Adobe Lightroom'da Histogramları Anlamak ve İle Çalışma - Fotoğraflarınızı düzenlemek için Adobe Lightroom kullanıyorsanız, histogram ihtiyacınız olan bir araçtır aşina olmak için. Fotoğraflarınızı bölmek nasıl anlaşılır Lightroom'da Fotoğraflarınızı Tonlandırmak Nasıl Başlatılır Fotoğraflarınızı Bölmek nasıl Lightroom'da Fotoğraflarınızı Tonlandırmak Nasıl Yapılır Bölünmüş tonlama, fotoğraflarınızı iyiden harikaa çekebilecek bir tekniktir. Bu makale, Lightroom'da fotoğraflarınızı tonlamaya başlamanız için bilmeniz gereken her şeyi açıklar. , veya ücretsiz Lightroom ön ayarları Düzenleme Pro Like: 680+ İnanılmaz Ücretsiz Lightroom Ön Ayarları Düzenleme Pro gibi: 680+ İnanılmaz Ücretsiz Lightroom Ön Ayarları Lightroom'un kullanımı kolaydır, ancak görüntülerinizi tam olarak görmek hem zaman hem de beceri gerektirir. Neyse ki, bir kestirme var. Ön ayarlar, yalnızca birkaç tıklamayla size profesyonel sonuçlar verebilir. , bu nedenle, bu bölüm çeşitli görüntülerde düzenlemeler yapmaya odaklanacak.
Resimleriniz filtrelendikten sonra, her partinin benzer resimler içerdiğinden emin olabilirsiniz. Belki de hepsi aynı odada, aynı aydınlatmayla alınmıştır..

Geçiş Yap Geliştirmek sağ üst İlk fotoğrafla başla. Tüm resimlere uygulanabilecek temel değişiklikleri yapın. Bu olabilir Beyaz dengesi, bileme, Gürültü Azaltma, ve Lens Düzeltmeleri, ama istediğin her şeyi değiştirebilirsin.
Temel düzenlemelerinizi yaptıktan sonra, bunu serideki tüm resimlere uygulamanız gerekir. Seçtiğiniz görüntüyle kalmak, sağ tıklayın ve gidin Ayarları Geliştir> Ayarları Kopyala.
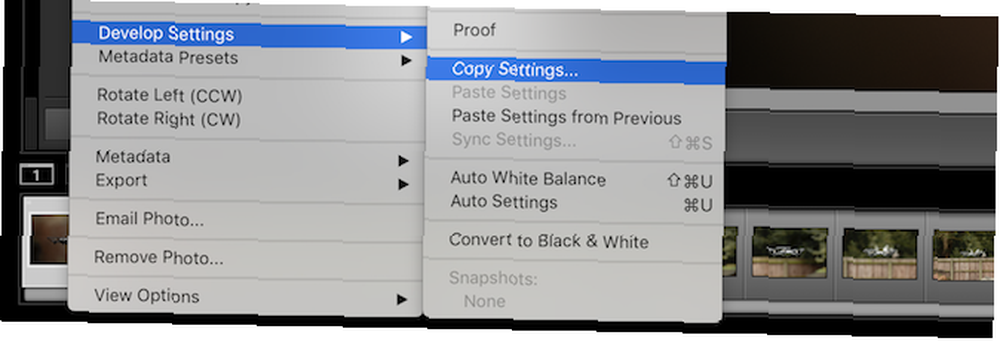
Bu getirecek Ayarları Kopyala panel. Onay kutularını veya Tümünü kontrol et ve Kontrol Yok Hangi ayarların kopyalanacağını seçmek için Belirli tek tek resim değişiklikleri yapmadıysanız, genellikle tümünü sorunsuz bir şekilde kopyalayabilirsiniz..
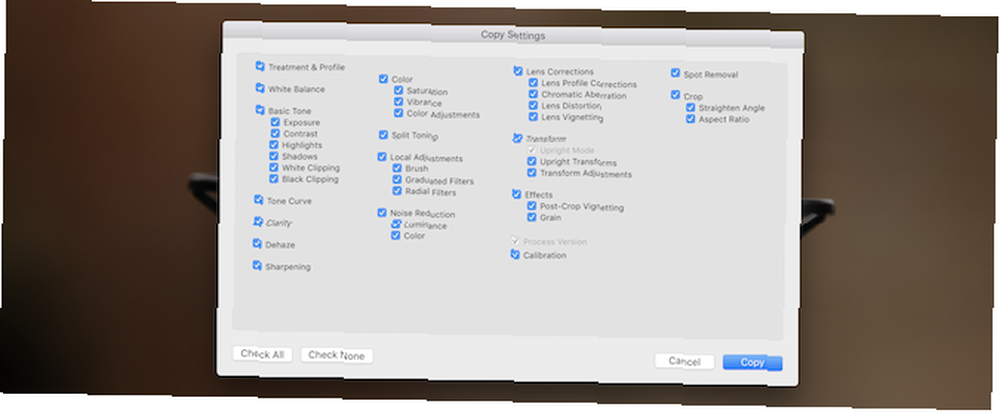
Kopyalamak istediğiniz ayarları seçtikten sonra, kopya buton. Şimdi bu ayarları uygulamak istediğiniz tüm görüntüleri seçin. Tutabilirsin vardiya tuşuna basın ve aralarında hepsini seçmek için ilk ve son resimleri tıklayın..
Hedef görüntülerden birine sağ tıklayın ve bir kez daha gidin Ayarları Geliştir ve sonra Ayarları yapıştır.
Seçtiğiniz resimlerin tümü şimdi uygulanan değişikliklere sahip olacak. Yaptığınız diğer değişiklikler, ancak otomatik olarak ilerlemeyecek.
Bu noktada, sıkı çalışmanın çoğu yapılır. Yine de içeri girip her görüntüde ayrı ayrı ayarlamalar yapmanız gerekecek, ancak umarım tekrarlayan görevler tamamlanmış olur ve size zaman ve emek kazandırır..
Lightroom'da Toplu Düzenlemeyi Nasıl Yaparsınız??
Gördüğünüz gibi, Lightroom'da toplu düzenlemeyi yapmak gerçekten bu kadar basit. Basit filtrelemeden, kopyalama ve yapıştırma ayarlarına kadar, bu ipuçları size gerçekten çok zaman kazandırabilir. Burada birkaç küçük değişiklik ve büyük bir düzenlemenin seyri boyunca saatlere kadar hızlıca ekleme yapabilirsiniz.
Becerileriniz varsa ancak bilgisayarınız Lightroom ile başa çıkmak için uğraşıyorsa, bu Lightroom performans ipuçlarını not almalısınız Adobe Lightroom'un Hızını ve Performansını Nasıl Artırırsınız Adobe Lightroom'un Hızını ve Performansını Nasıl Artırırsınız Adobe Lightroom bilgisayarınızın birçok özelliğini kullanır kaynaklar. Kataloğunuz büyüdükçe, Lightroom yavaşlar. Neyse ki, bu sorunu çözmek için yapabileceğiniz bazı şeyler var.. .











