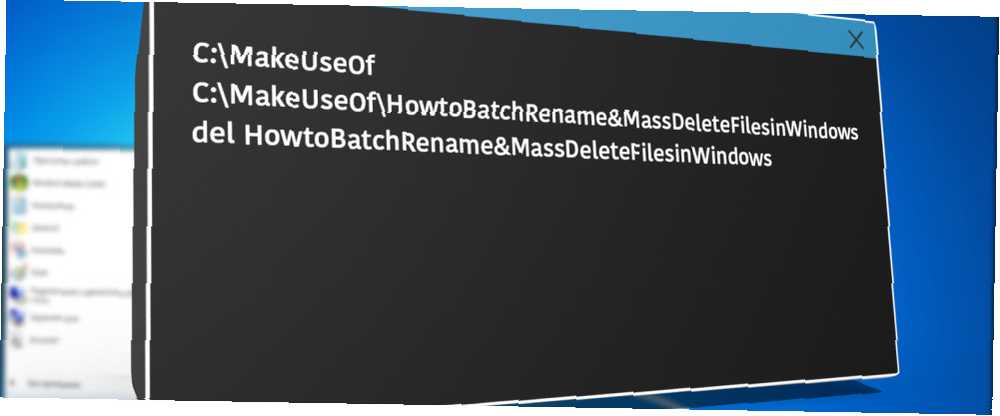
Joseph Goodman
0
3130
762
Süper hızlı İnternetin gelişi, beraberinde getirecek çok sayıda dosya getirdi. Fotoğrafçılığın dijitalleşmesiyle dosyalarda da benzer bir ihtilafla karşılaştık Mutlak Yeni Başlayanlar İçin Önemli Fotoğraf İpuçları Mutlak Yeni Başlayanlar İçin Temel Fotoğraf İpuçları . Birdenbire, sevgili hatıraların parçalarını saklamak için 1TB'lik bir sabit diske sahip olmak gerekiyordu, bir başkası da beraberindeki ses kayıtlarını saklamak için gerekliydi. ücretsiz sağlıklı bir bulut depolama dozu. Bununla neler yapabileceğinizi bir göz atalım. .
Her zaman ve sonra, tüm görüntü dosyalarını yeniden adlandırmak istersiniz. Diğer zamanlarda, tüm müzik dosyalarını silmek isteyeceksiniz. 4 Massive MP3 Koleksiyonunuzu Yönetmek İçin Harika Araçlar 4 Massive MP3 Koleksiyonunuzu Yönetmek İçin Harika Araçlar Müzik kütüphanesi yönetimi, özellikle yıllarca örgütlenmemişse, tamamen sinir bozucu bir deneyim olabilir. Müzik düzgün şekilde sıralanıp etiketlenmeyi bekliyor. Kötü müzik kütüphanesi yönetimi geri gelip sizi daha sonra ısırır…. Size bunun nasıl yapıldığını ve dosya ile ilgili bir kaç kullanışlı şey daha göstereceğiz..
Toplu İş Adetini Değiştir
Toplu olarak yeniden adlandırabilmemizin birkaç yolu vardır: Windows için Toplu İş Dosya Programlamasında Parmaklarınızı Dip Yapın Windows için Toplu İş Dosya Programında Parmaklarınızı Diple Bırakın Neden basit, tekrarlayan görevlerin sizi sıkmasına izin veriyorsunuz? Temsil edemezseniz, yenilik yapın! Windows ile, bu yorucu görevleri yerine getirecek olan toplu iş dosyaları adı verilen basit küçük programlar oluşturabilirsiniz. Windows kullanarak dosyaları. Dosya Gezgini, Komut İstemi veya PowerShell kullanılarak yapılabilir ve her biri farklı görevler için kullanışlıdır.
Dosya Gezgini
Dosya Gezgini (eski adıyla Windows Gezgini) 10 Windows Dosya Gezgini'nin Az Bilinen Özellikleri 10 Windows Dosya Gezgini'nin Az Bilinen Özellikleri Windows Dosya Gezgini'nin düz görünümüyle sizi aldatmasına izin vermeyin. İstediğinden daha fazla aksiyon ve tweaks yapabiliyor! Size bunlardan bir demet gösterelim. en kolay yeniden adlandırma seçeneklerinden birini sunar, ancak aynı zamanda yeniden adlandırabileceğimiz en az esnekliği de sunar. Başlamak için, yeniden adlandırmak istediğiniz tüm dosyaları alın Kolay Windows'ta Birden Çok Dosyayı Yeniden Adlandırma Kolay Windows'ta Birden Çok Dosyayı Yeniden Adlandırma Kolay Yolda İşte hızlı bir şekilde Windows'da dosyaları yeniden adlandırmanın hızlı ve basit bir yolu - çirkin dosyayı düzeltmek için mükemmel isimler. ve onları aynı klasöre yerleştirin. Basabilirsiniz CTRL + A Tüm dosyaları seçmek için Onlara, yeniden adlandırmayı izlemelerini nasıl istediğinizi sipariş edin. Yeniden adlandırmak istediğiniz tüm dosyaları seçin, sağ tıklayın ve Adını değiştirmek. Yeni dosya adını girdikten sonra Girmek taban adını alacak (“pirateday” ilk resimde) ve aşağıdaki her dosyaya bir numara ekleyin.
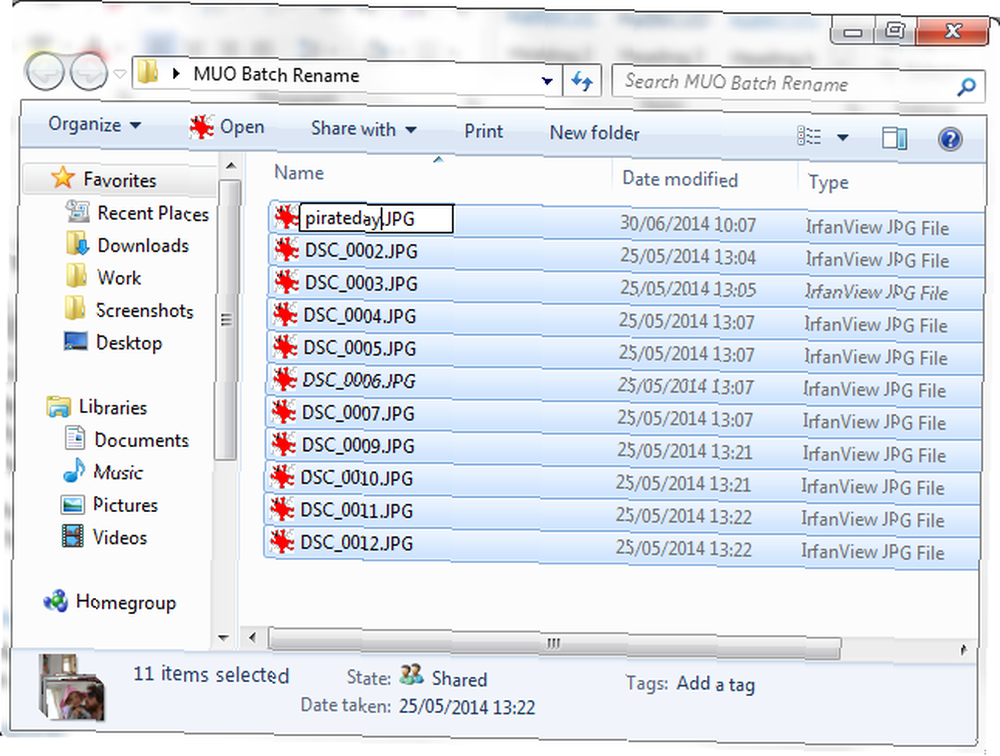
Gördüğünüz gibi, işi yapıyor, ancak fazla esneklik sunmuyor.
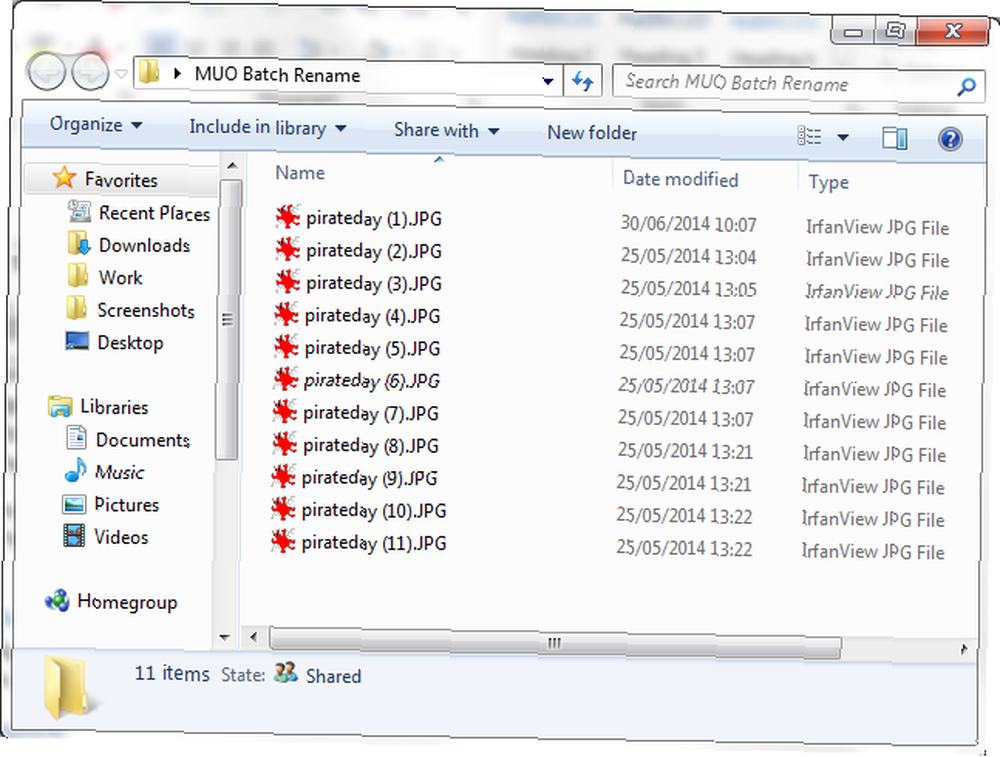
Komut istemi
Biraz daha fazla esneklik için Komut İstemini kullanabiliriz. Adını değiştirmek Komut. ren komutu aynı anda birden fazla dosyayı yeniden adlandırmamızı sağlar, joker karakterleri kabul eder. “*” ve “?” ve gittikçe dosya uzantılarını değiştirmemize izin verir. Komut Satırı, yeniden adlandırmak için Dosya Gezgini'nden çok daha fazla seçenek sunar.
Yeniden adlandırmak istediğiniz dosyaları toplayın. Aynı klasörde, ÜstKrkt + Sağ Tıklama ve seç Burada komut penceresini aç. Bu, klasörünüze odaklanan, Yönetici sistem haklarına sahip bir Komut İstemi açar. Tek bir dosyayı yeniden adlandırmak için bu komutu kullanırız:
ren dosyaadı.jpg newfilename.jpg
Birden fazla dosyayı yeniden adlandırmak için joker karakterleri kullanarak komuta eklememiz gerekir. Örneğin, sırayla adlandırılmış bir dizi dosyanız varsa, örneğin document01.txt, document02.txt, document03.txt, sayıyı değiştirmek için bu komutu kullanabiliriz:
ren belge ??. txt belge3? .txt
Komut, klasördeki her dosya adındaki rakamları değiştirir. Dosya adının küçük bölümlerini, biraz daha farklı bir komut kullanarak da kaldırabiliriz. Adında bir dizi belgeniz varsa “Ocak-budget.xlsx,” “Şubat-budget.xlsx,” “mar-budget.xlsx,” ve böylece, -budget bölümünü kaldırabiliriz.
ren ??? - budget.xlsx ???. xlsx
Son olarak, bu bölüm için, batch rename komutunu kullanarak dosya türünün kendisini yeniden adlandırabiliriz. Örneğin, çok sayıda .txt dosyanız varsa ve hepsini .rtf olarak yeniden adlandırmak istiyorsanız, bu komutu kullanabilirsiniz:
ren * .txt * .rtf
* joker karakter, dosya adlarını gösterir ve her dosya türünü gerektiği gibi dönüştürmenize olanak tanır.
Güç kalkanı
Windows PowerShell, Windows PowerShell'e karşı en fazla esneklik Komut İstemi'ni sunuyor: Fark Nedir? Komut İstemi - Windows PowerShell: Fark Nedir? Windows kullanıcıları, Komut İstemi veya PowerShell kullanmadan yararlanabilirler. Ancak Windows 10 ve köşedeki yeni özelliklerle, belki öğrenmenin zamanı gelmiştir. toplu yeniden adlandırma dosyaları için ve Windows içinde yerleşik en güçlü yeniden adlandırma aracıdır. Aç Başlangıç menüsü ve ara Windows powershell. İlk seçeneği seçin. Açıldıktan sonra kullanmanız gerekir. CD Yeniden adlandırmak istediğiniz dosyaları içeren dizine gitmek için komut:
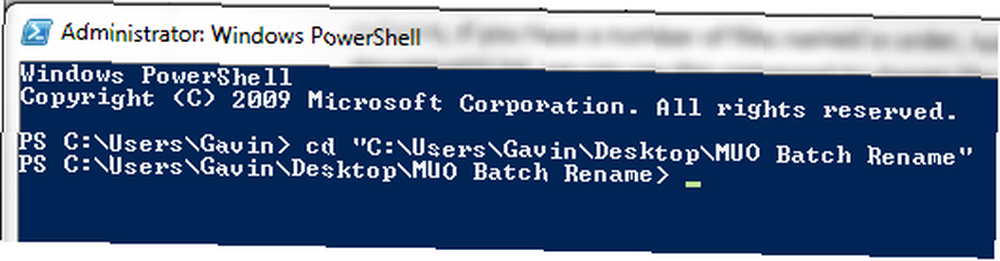
Artık dosya adlarının bölümlerini yeniden adlandırabiliriz. Örneğin, her dosyanın alt çizgisini kısa çizgi olarak değiştirmek istiyorsak, bu komutu kullanabiliriz:
Dir | Rename-Öğe -YeniAdı $ _. Name-"_", "-" yerine
Bu, özellikle dijital kameradan çekilen görüntü dosyalarıyla iyi çalışır. Adı değiştirmek için bu komutu deneyebilirsiniz:
Dir | Rename-Item -NewName $ _. Name-"DSC" yerine, "korsan"
DSC orijinal dosya adının bir parçası olduğunda.
PowerShell, bizim için mevcut en güçlü araçlardan biri olduğundan, tüm dizindeki dosyaları yeniden adlandırmak için kullanabiliriz. Belirli bir dize ile birden fazla dosya içeren bir klasör varsa - örneğin “çalışma kitabı-akım” - Bir PowerShell komutu, dizindeki her dosya adını değiştirebilir. Dosyalarınızı kullanarak dosyalarınızı içeren klasöre gitmeniz gerekir. CD komutunu, sonra bu komutu çalıştırabilirsiniz:
Get-ChildItem -Filter "* geçerli *" -Recurse | Yeniden Adlandır-Öğe -NewName $ _. Name-'current', 'old' yerine
Bu içeren her dosya adını değiştirir “şimdiki” için “eski,” ve komut uygulanabilir her bir dosya için geçerli olacaktır..
Daha fazla yardıma ihtiyacınız olursa, bu komutu kullanarak dahili PowerShell örneklerini her zaman inceleyebilirsiniz:
get-help Rename Öğe-örnekleri
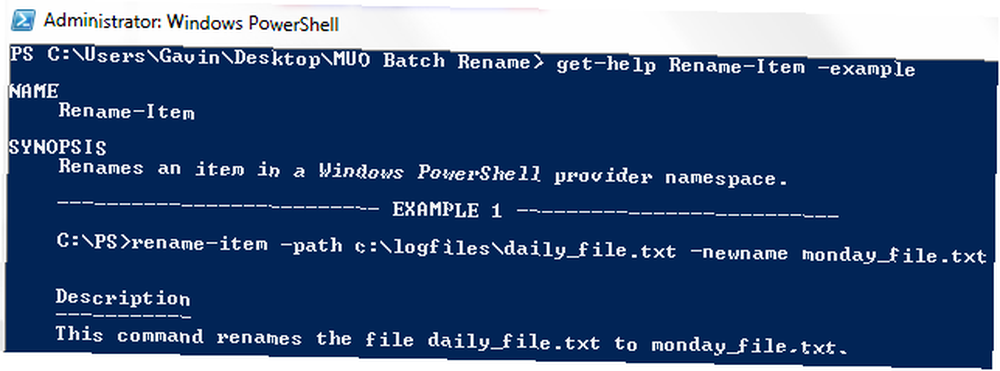
Son olarak, başka bir kullanışlı PowerShell parametresi -Farzedelim. -WhatIf parametresi çalıştırılacak komutu belirtir. Sadece rapor et modu, isabet önce komut yapacağını değişiklikleri ölçebilirsiniz anlamına gelir tamam. Örneğin, önceki komutlarımızdan biri şimdi şöyle görünür:
Get-ChildItem -Filter "* geçerli *" -Recurse | Rename-Item -NewName $ _. Name-'geçerli' yerine, 'eski' -WhatIf
Üçüncü Taraf Yeniden Adlandırma Araçları
Dosya Gezgini seçeneği yeterince güçlü değilse, ancak zaman zaman karmaşık komutlarla oynamak istemiyorsanız, kullanabileceğiniz birkaç kullanışlı yeniden adlandırma aracı vardır.
Toplu Yeniden Adlandırma Yardımcı Programı bunlardan biri. Hafif telaşlı kullanıcı arayüzü, komut satırı kullanıcıları için mevcut olan çok çeşitli seçenekler dizisinin görsel bir görüntüsüdür. Ancak, zamanınızı ayırırsanız, hangi seçenekleri değiştireceğinizi çabucak çözeceksiniz. Toplu Yeniden Adlandırma Aracını, dosya adlarını değiştirmek, sayı ve yazı eklemek veya kaldırmak, uzantıları değiştirmek ve EXIF veya ID3 verilerine göre dosyaları yeniden adlandırmak için kullanabilirsiniz..

Oldukça kapsamlı yardım dokümantasyonu ile birlikte gelir ve ayrıca birkaç öğretici de arayabilirsiniz.
Başka bir mükemmel araç AdvancedRenamer, ve gezinmek için çok daha temiz bir kullanıcı arayüzü var. Bir dizi arasından seçim yapabilirsiniz “yöntemleri” ve bir değişiklik yapmadan önce olası sonucu izleyin. Yöntemler kapsamlı bir şekilde yapılandırılabilir, böylece araç gerektiği kadar basit veya kapsamlı olabilir; ayrıca dosyalarınız toplu olarak yeniden adlandırıldıktan sonra kopyalanabilir veya yeni bir konuma taşınabilir..
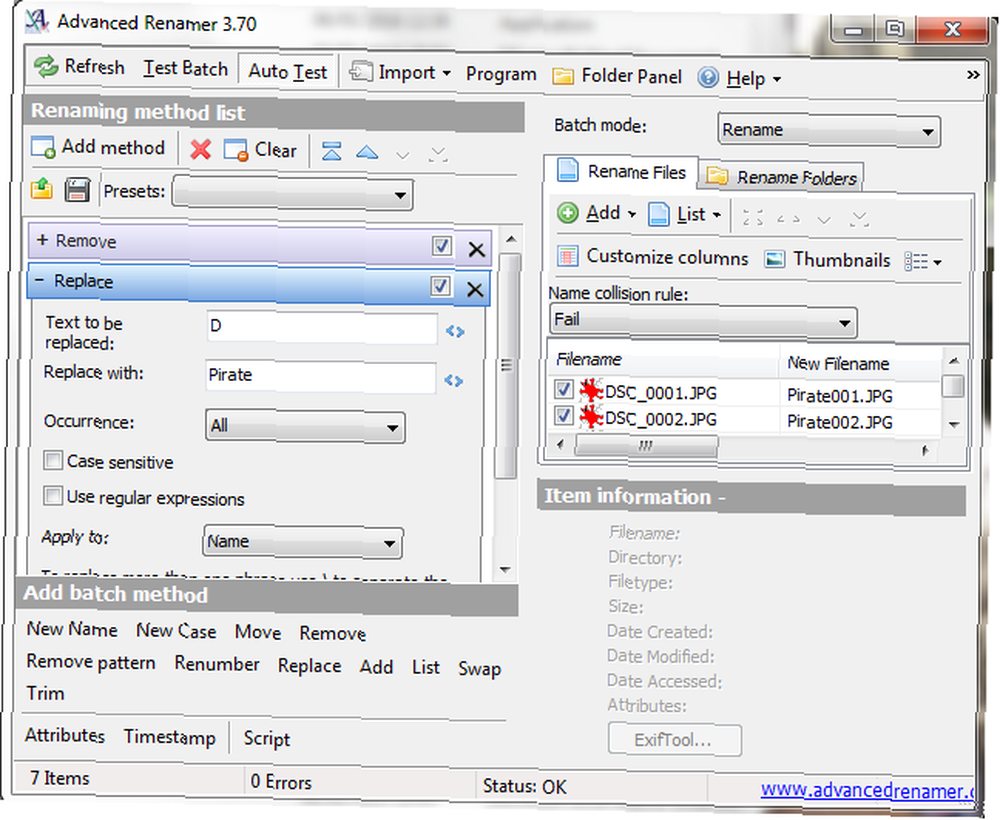
Toplu Sil
Artık çoğu insan 45.000 klasöre yayılmış 500.000 dosyayı düzenli olarak silmek zorunda değil, ancak müzik koleksiyonunuzun artık sıfırdan başlayamadığı bir zamanda hepimizin bulunduğundan eminim. Birkaç dosyadan daha fazla bir şeyi silme Başka Bir Program Tarafından Kullanılan Bir Dosyayı Silme Başka Bir Program Tarafından Kullanılan Bir Dosyayı Silme Windows, dosyanızın başka bir programda açık olduğundan kullanımda olduğunu söylüyor? Size dosyayı yeniden adlandırmayı, silmeyi ya da taşımayı nasıl zorlayacağınızı gösteriyoruz. Dosya Gezgini'ni kullanmak, Windows bir dosyayı göndermeden önce her bir dosyayı numaralandırmayı seçtiğinden, uzun bir işlem olabilir.
Dosyaları toplu olarak silmek için birkaç araç çizebiliriz Toplu Olarak Windows Programlarını Yüklemek ve Kaldırmak Toplu Olarak Windows Programlarını Yüklemek ve Kaldırmak Toplu bir yükleyici veya kaldırıcı size zaman kazandırabilir. En son yeni bir bilgisayar kurduğunu hatırlıyor musun? Size bu görevleri nasıl yapılacağını öğreteceğiz. . Bazı görevler için Komut İstemi'ni kullanmak basit ve etkili bir yöntemdir. Diğerleri için bir .bat toplu iş dosyası kullanacağız. Ayrıca bir dizi üçüncü taraf uygulaması mevcuttur..
Komut istemi
İki güçlü komut kullanabiliriz: DEL ve rmdir. DEL umarım kendi kendini açıklar, rmdir ise bir dizini kaldırmak için kullanılan sözdizimidir. Belirli bir dizindeki dosyalar üzerinde daha iyi kontrol sağlamak için komuta ek parametreler ekleyebiliriz.
Basın Win + R, tip cmd, ve bas Girmek. Tek bir klasörü silmek için bu komutu kullanabiliriz:
del C: \ \ \ \ \ \ \ \ buraya \ f / s girin
Temel komut belirtilen klasörü bulur. / s parametresi, dizin alt klasörlerinde bulunan tüm dosyaları ve / f parametresi salt okunur herhangi bir ayarı yoksayar. Ancak, bu komut, biraz tahriş edici olabilen dosya yapılarının arkasından çıkar. Bu durumda, eşleştirebiliriz del komut vermek rmdir, bunun gibi:
del / f / s / q C: \ enter \ your \ path \ here> nul
rmdir / s / q C: \ buraya \ your \ path \ girin
Birkaç tane daha parametre ekledik.. / q seçer “sessiz mod,” yani, dosyalarınızı yakmadan önce Evet / Hayır istenmeyecek. nul Windows, zaman alan bir numaralandırma işleminin bir dosyaya yazılmadığı anlamına gelen, kendisine yazılmış tüm verileri silen özel bir dosyadır. Bunun olacağını unutmayın kalıcı olarak silmek dosyaların.
Toplu iş dosyası
Toplu Dosyalar, sisteminizde belirli görevleri gerçekleştirmek için çalıştırabileceğiniz komut dosyalarıdır. Bir dizi komutun nasıl oluşturulduğunu biliyorsanız, görevleri otomatikleştiren toplu komut dosyaları oluşturabilirsiniz Toplu İşlemden Daha İyi: Bir Windows Komut Dosyası Sunucusu Ana Bilgisayar Eğitimi Toplu İşlemden Daha İyi: Bir Windows Komut Dosyası Alıcısı Eğitimi ve zamandan tasarruf etmek için işlemler yapar. Bu durumda, bir toplu silme komut dosyası yazmak için bazı temel komutları kullanacağız..
Bu örnekte, önceki örnekler için oluşturulan MUO Toplu Yeniden Adlandır klasörünü sileceğim. Masaüstünüzü sağ tıklayın ve yeni bir tane oluşturun Metin belgesi. Adını sen koy BatchDelete, ve aç.
Kullanarak doğru klasörü seçmemiz gerekecek. CD Komut. Klasör için doğru yoldan emin değilseniz, her zaman sağ tıklayabilir, Özellikler'i seçebilir ve oradaki konumu görüntüleyebilirsiniz. Veya, klasöre göz atabilir ve doğrudan klasör yolunu ortaya çıkarmak için adres kutusuna tek tıklayabilirsiniz. Her iki durumda da, doğru bir klasöre sahip olduğunuzdan emin olun, çünkü kısa bir süre içinde sisteminizden silinerek silinir..
Şimdi yolu biliyoruz, toplu iş dosyası oluşturabiliriz. Bu komutları kullanın:
cd C: \ buraya \ your \ path \ girin
del * / S / Q
rmdir / S / Q "C: \ \ \ \ \ \ \ buraya buraya girin"
Şimdi yapabilirsin Kayıt etmek, ve çıkış. BatchDelete.txt dosyanızı bulun ve F2. Bu sefer dosya uzantısını değiştireceğiz. Değişiklik .Txt için .yarasa, ve bas Girmek Bir uyarı ile karşılaştığınızda. Tebrikler, ilk toplu iş dosyanızı yaptınız!
N.B: Toplu silme oturumunuz her olduğunda toplu iş dosyasının yolunu güncellemeniz gerekir. Veya, tek bir silme klasörüne sahip olabilir ve tüm dosyalarınızı oraya aktarabilir ve toplu iş dosyasını yeniden çalıştırabilirsiniz. Ancak, sildiğiniz dosyaların sayısına ve boyutuna bağlı olarak, bunların aktarılması (muhtemelen olabilir!) Daha fazla zaman alabilir, Windows 10'da Dosyaları Daha Hızlı Kopyalamanın 10 Yolu Windows 10'da Dosyaları Daha Hızlı Kopyalamanın Yolları 10 dosyaları daha hızlı kopyalamak için? İşte Windows'ta dosya aktarımlarını hızlandırmanın en iyi yolları. .
Sıkıntı Dosyalarını Silme
Windows dosya adlarıyla ilgili bazı sorunlarla karşılaşabilir. Windows'ta Garip Dosya Türleri Nasıl Açılır Windows'ta Garip Dosya Türleri Nasıl Açılır Bilgisayarlar binlerce farklı dosya biçimini bilir. Bazen, hem siz hem de Windows tuhaf bir dosyayı nasıl açacağınız konusunda ipucu. İşte bu dosyaların nasıl açılacağını nasıl bulacağınız. , silinemez dosyalara neden olur. Bazı durumlarda, orijinal dosya bozulmuş olabilir ve daha önce seçtiğiniz bir şey yerine saçma bir karakter dizesiyle bitebilir. Siz de bu hata iletisiyle karşılaşmış olabilirsiniz:
[Dosya adı] silinemiyor: Belirttiğiniz dosya adı geçerli değil veya çok uzun.
Farklı bir dosya adı belirtin
Bir Hedef Yolu hatası, WinZip veya 7-Zip gibi neredeyse tüm arşivleme araçları kullanılarak hızlı bir şekilde düzeltilebilir. Sorunlu dosyayı içeren klasörü açın. Aynı klasörde yeni bir arşiv oluşturun, ardından küçük oku kullanarak dizin ağacını bir düzeye taşıyın. Örneğin, bu 7-Zip'deki ok:
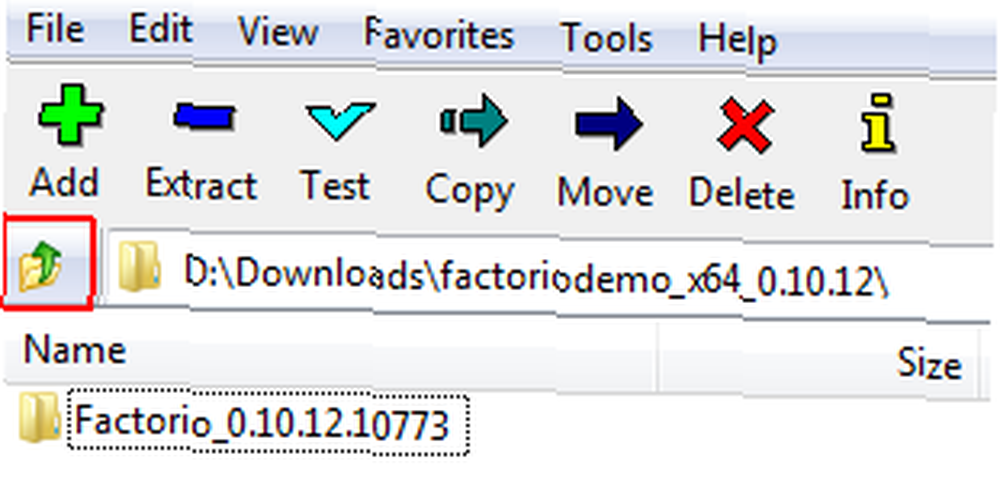
Bunu yaptıktan sonra, dosyayı arşiv yazılımı içinden normal şekilde yeniden adlandırabilmeniz, daha sonra tamamladığınızda silebilmeniz gerekir. Biraz kaybederseniz bu videoyu izleyin:
Bu hatayla karşılaşan dosyaları silmek için Komut İstemi'ni de kullanabiliriz, klasör içeren hakkı olan yol uzunluğu. Olmazsa, tamamen yeni bir sayıyla sonuçlanır. Dizine göz atın, ÜstKrkt + Sağ Tıklama ve seç Burada komut penceresini aç. Şimdi kullan dir / X bu klasör için kısaltılmış dosya adlarının listesini görmek için. Daha sonra, aynı komut penceresini kullanarak, kısaltılmış dosya adlarını kullanarak dosyaları silebilmeniz gerekir, şöyle:
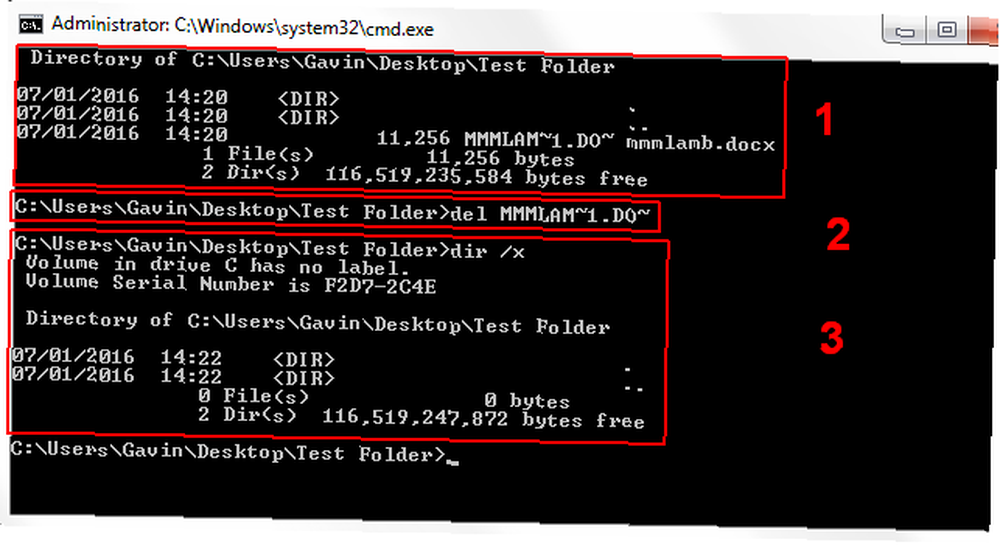
- Kullandım dir / x kısaltılmış dosya adlarını göstermek için
- Kullandım del kısaltılmış dosya adını kullanarak dosyayı silmek için komut
- Kullandım dir / x dosyayı kontrol etmek için silinir
Yeniden Adlandırma veya Silme?
Yeniden adlandırmak, silmek veya silmek için yeniden adlandırma iseniz, umarım sorunlarınızla nasıl başa çıkacağınıza biraz ışık tutmuşuzdur. Çoğu bilgisayarda olduğu gibi, saçınızı çıkarırsanız, başkası kel olduğundan emin olabilirsiniz, ve bir yerde bir forum yazısı yayınlamış olabilirler (dosya sorunları, kılları değil. !).
Yardım ettik mi? En sevdiğiniz toplu silme yöntemleri nelerdir? Dosya yeniden adlandırma konusunda başka ipucu var mı? Aşağıda bize bildirin!











