
Owen Little
0
2619
528
Excel verimliliğinizi güçlendirmeye hazır mısınız? Özel bir araç çubuğu tam olarak bunu yapabilir.
İyi hazırlanmış bir Excel makro 5 E-tablolarınızı otomatikleştirmek için Excel Makroları için Kaynaklar 5 E-tablolarınızı otomatikleştirmek için Excel Makroları için Kaynaklar Excel makrolarını mı arıyorsunuz? İşte aradığınızı gösteren beş site. Tek tıklamayla zaman alıcı bir işlem gerçekleştirebilir; bu da oldukça uygundur. En sık kullandığınız tüm makrolarınızı içeren özel bir araç çubuğu oluşturduğunuzda daha da kullanışlı.
Düğmeye makro ekleme VBA Komutlarını Kullanarak Excel Elektronik Tablolarından E-posta Gönderme VBA Komutlarını Kullanarak Excel Elektronik Tablolarından E-posta Gönderme Kod Şablonumuz, İşbirliği Veri Nesneleri (CDO) ve VBA'yı kullanarak Excel içinden otomatik e-postalar oluşturmanıza yardımcı olur senaryo. bir çözümdür, ancak bu işlevselliği Excel arayüzüne yerleştirmenin harika olacağı zamanlar vardır. Bu adımları izleyerek, makrolarınızı şeritteki şeye koyabilirsiniz.
İşte özel araç çubuğunuzda nasıl başlayacağınız.
Şerite Sekme Ekleme
İlk önce, araç çubuğumuzu barındıracak Şerit'e kendi özel sekmemizi ekleyeceğiz. Sağ tıklayın ve seçin Şeridi Özelleştir.
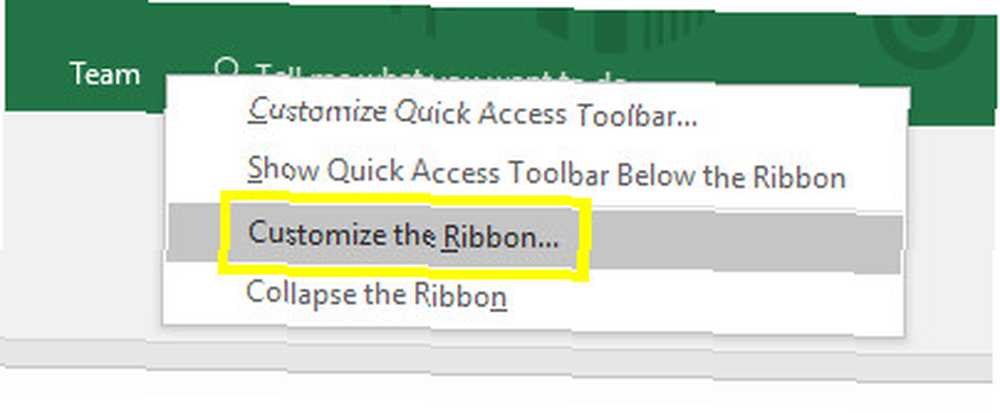
Bir sonraki ekranda, tıklayın Yeni sekme.
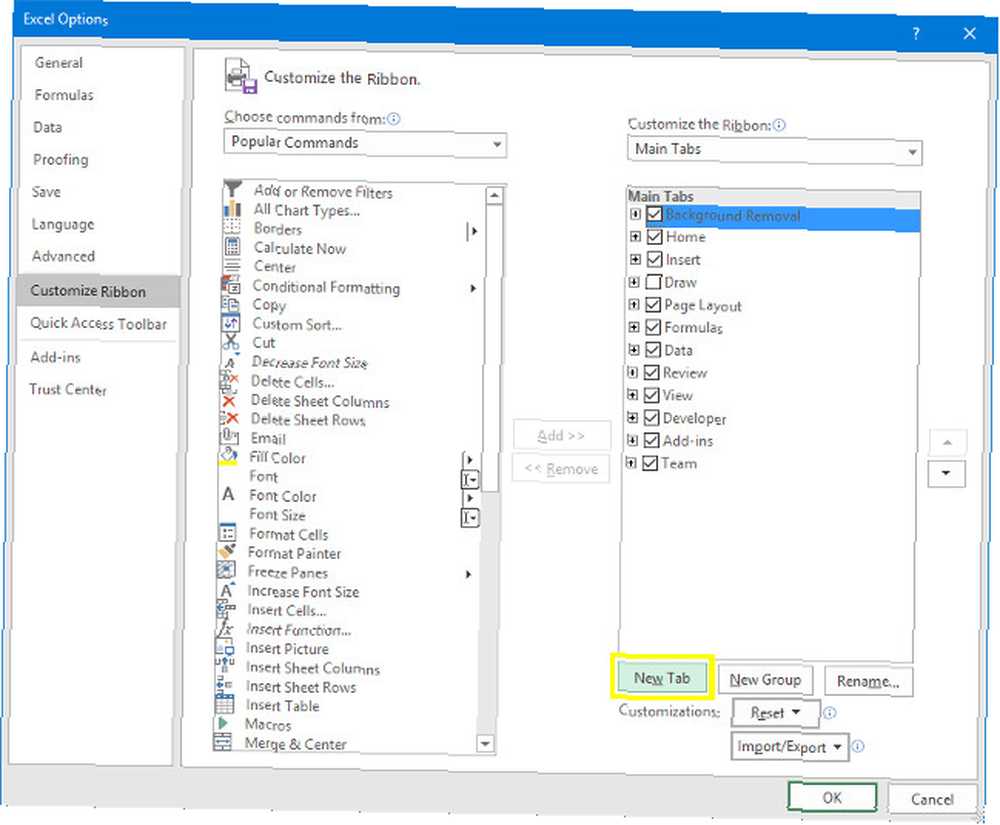
Yeni sekmenizi vurgulayın, ardından Tamam Adını değiştirmek. Benimkini Makro arayacağım, ama ne istersen onu seçebilirsin.
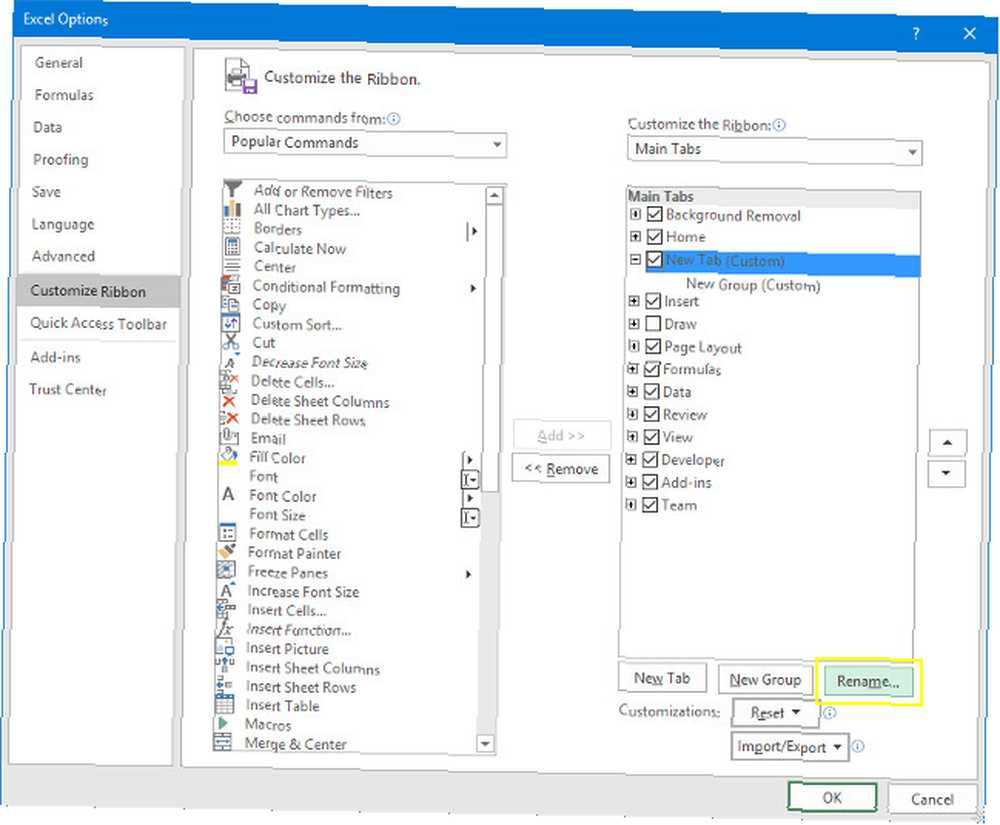
Basın tamam elektronik tabloya dönmek için.
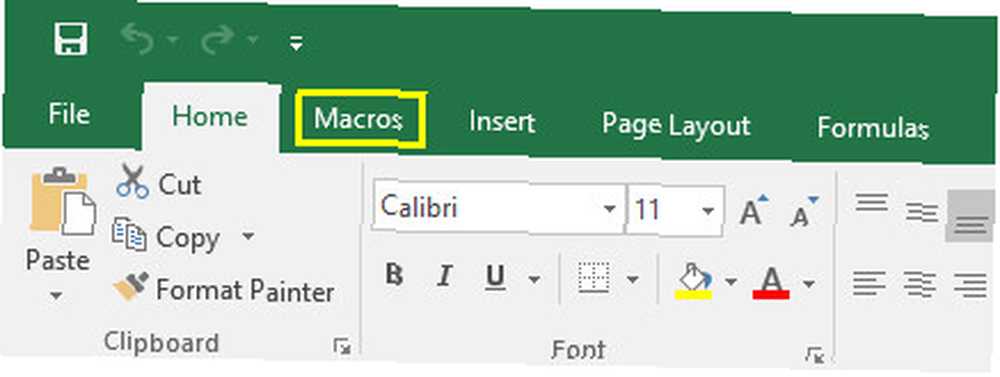
Makrolar sekmemiz, tam umduğumuz gibi göründü. Ancak, şu anda biraz boş.
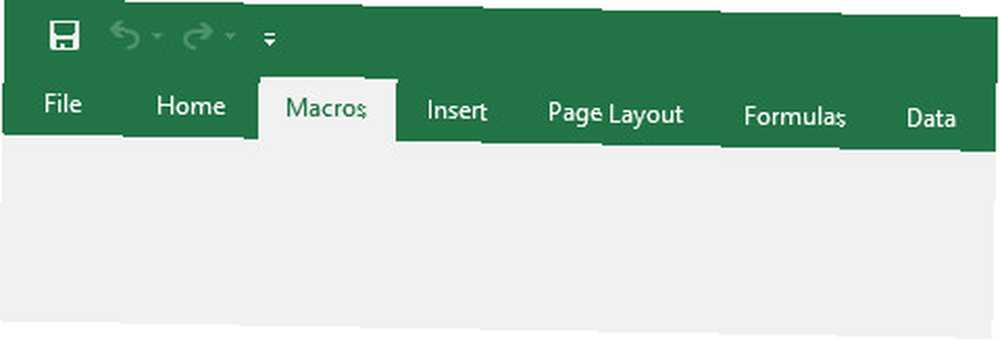
Biraz işlevsellik kazandırmak için birkaç temel makroyu hazırlayalım: Denemeniz Gereken 10 En İyi OneNote Makrosu Denemeniz Gereken En İyi 10 Makro OneNote kendi başına harika bir üretkenlik aracıdır, ancak makroları kullanarak bir sonraki seviyeye taşıyabilirsiniz . Size nasıl başlatacağınızı ve şu anda mevcut olan en iyi makroları gösteriyoruz. .
Makro Oluşturma
İlk önce, temelleri bulmak için çok, çok basit bir makro oluşturacağız.
Saat ve Tarih Makrosunu Oluşturma
İlk önce Geliştirici sekme ve tıklayın Makrolar.
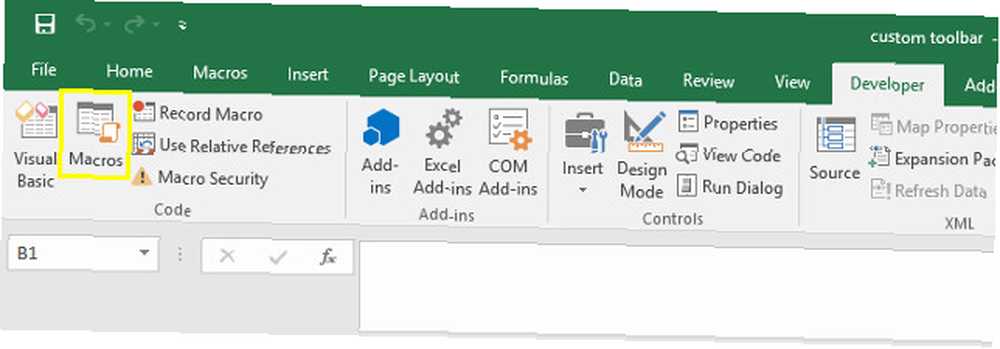
Makro adını girin tarih ve saat ve sonra Tamam yaratmak.
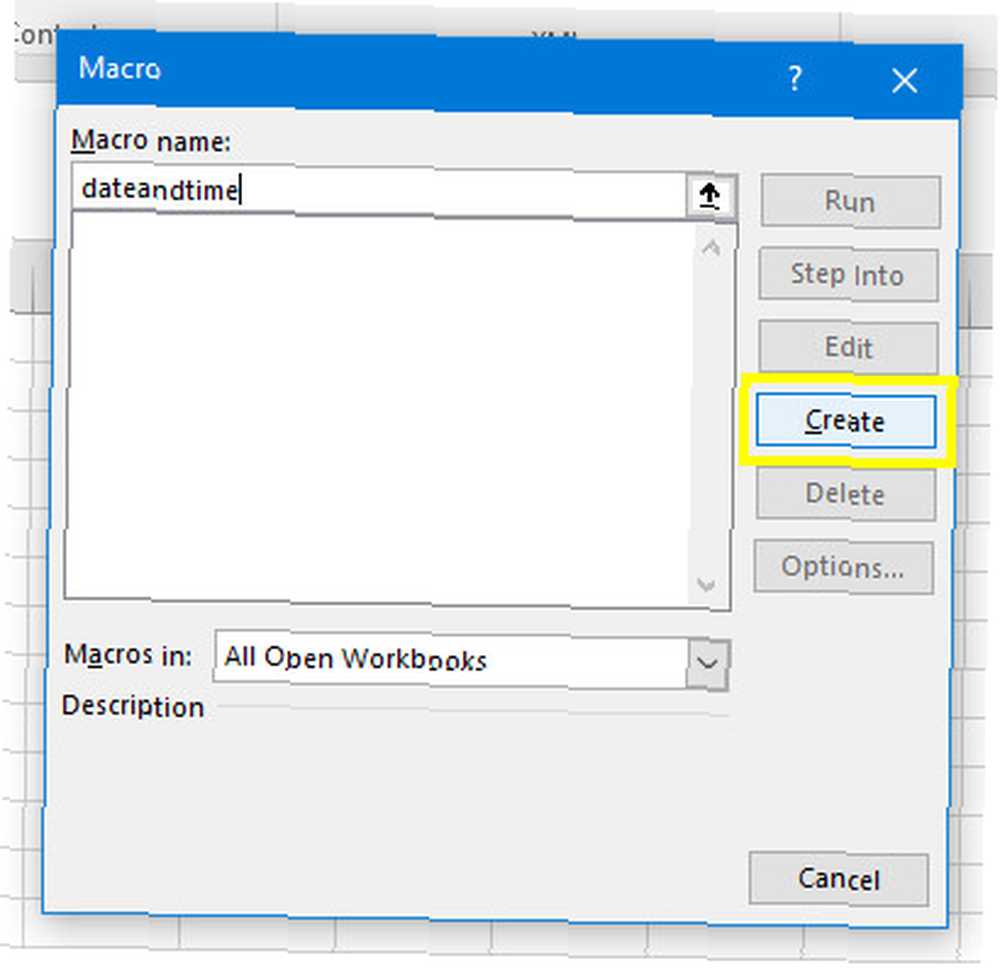
Excel, Visual Basic düzenleyicisini açacaktır. Aşağıdaki kodu ekleyin:
Dateandtime () MsgBox Şimdi Alt SonBu, Excel'e kullanıcıya bir mesaj kutusu sunmasını ve söz konusu mesaj kutusunu saat başı geçerli tarih ve saatte doldurmasını sağlar. şimdi Komut. Çalışmanızı kaydedin - e-tablonuzu kaydetmeyi unutmayın 10 Unuttuğunuz Basit Excel Zaman Tasarrufu 10 Unuttuğunuz Kolay Excel Zaman Tasarrufu Bu on ipucu; Daha önce yapmadıysanız, makro etkin bir dosya olarak - ve Excel'e geri dönün.
Click Makrolar içinde Geliştirici sekmesini bir kez daha ve bu sefer vurgulayın tarih ve saat ve tıklayın Koşmak.
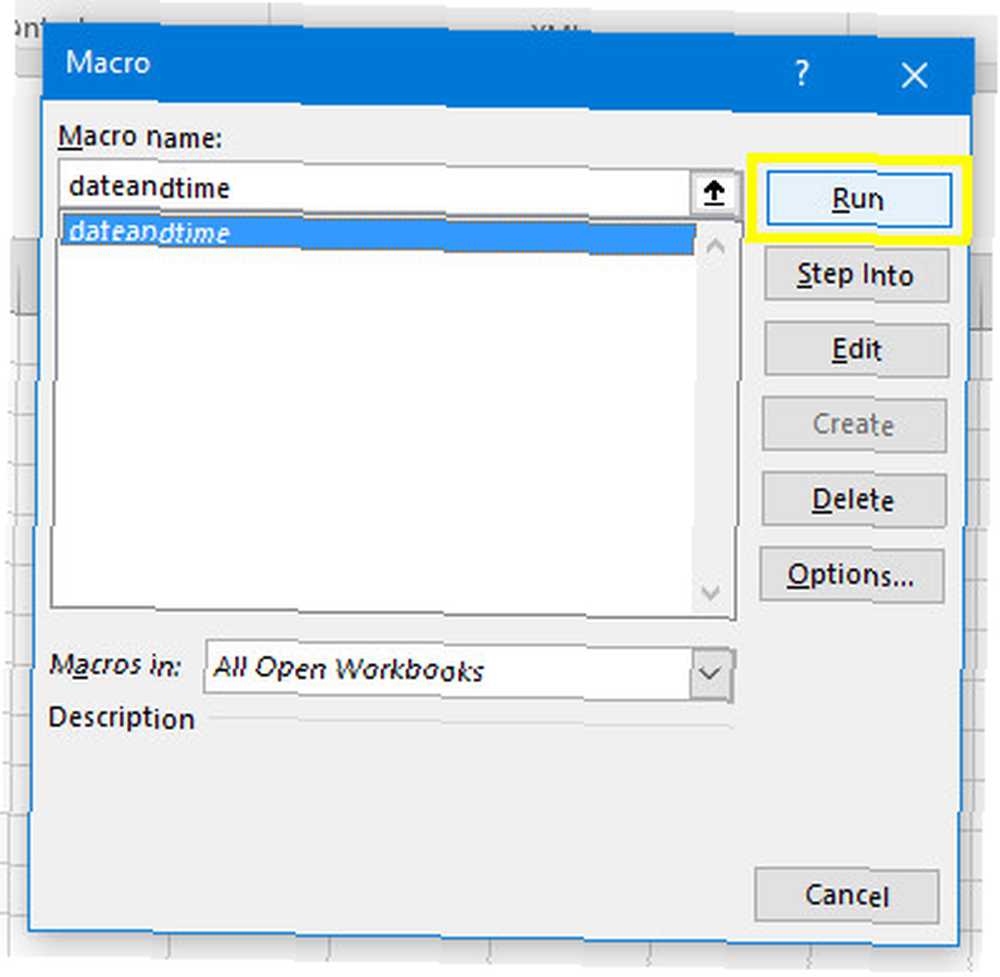
Böyle bir şey görmelisin:
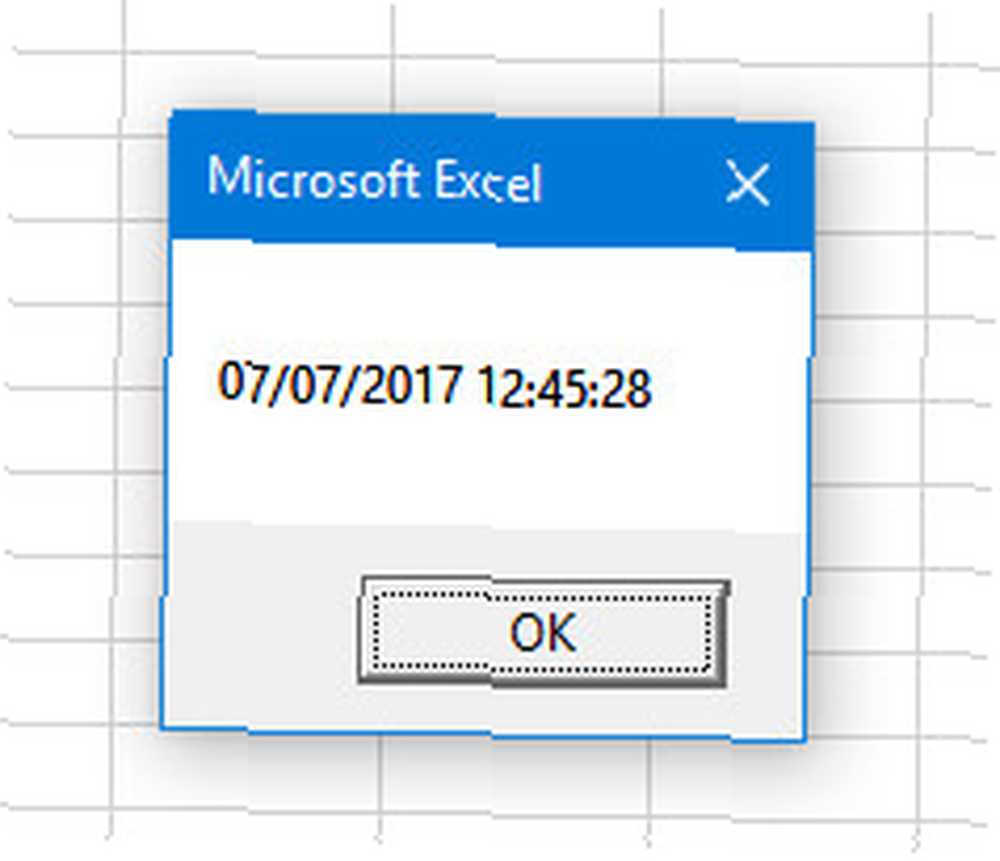
Mesaj kutusu makrolarımız çalışıyor! Şimdi biraz daha karmaşık bir şey deneyelim.
Otomatik Başlık Makrosu Oluşturma
Makrolar iletişim kutusunu bir kez daha açın ve bu kez adı girin customheaders ve tıklayın yaratmak.
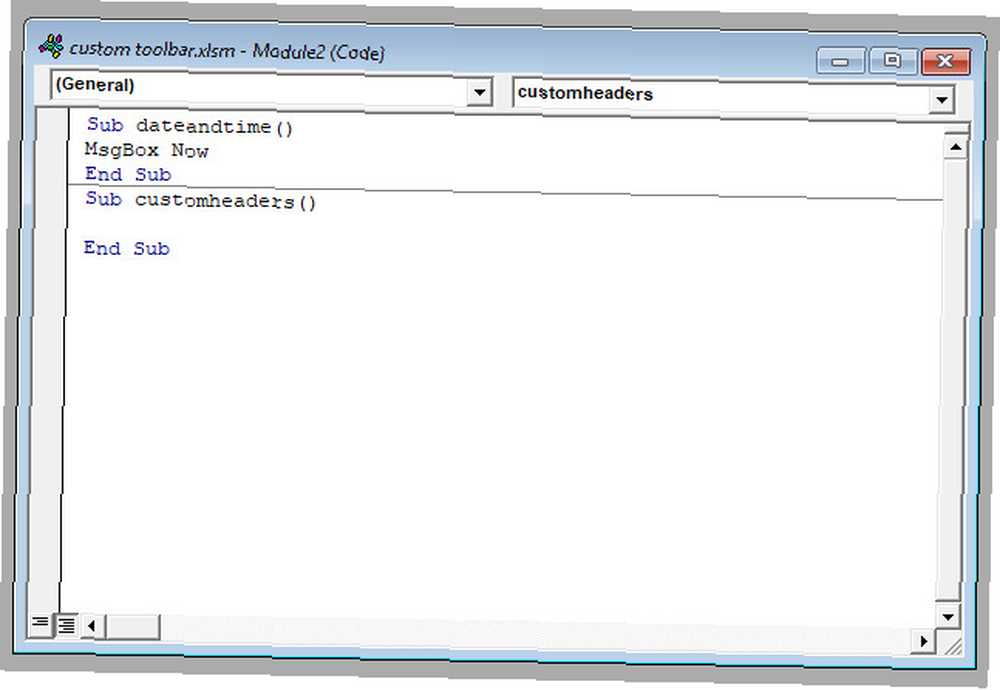
Aşağıdaki kodu altında girin. Alt özel başlıklar ():
Aralık ("A1") Değer = "Tarih" Aralığı ("B1") Değer = "Başlık" Aralığı ("C1") Değer = "Öncelik" Aralığı ("D1") Değer = "Durum" Aralığı ( "E1"). Değer = "Tamamlandı mı?"Bu, hücreleri aşağıdaki parantez içine yerleştirir. menzil karşılık gelen metin dizesi ile komut. Elbette ne istersen başlıkları değiştirebilir ve listeyi gerektiği gibi genişletebilirsin..
Bu kod satırını aşağıya ekleyin:
Aralık ("A1: E1"). Font.Bold = DoğruBu, kalın biçimlendirme uygular 9 Microsoft Office'te Excel Tablosunu Biçimlendirmek için İpuçları 9 Microsoft Office'te Excel Tablosunu Biçimlendirmek için İpuçları İlk izlenimler önemlidir. Çirkin bir Excel grafiğinin izleyicilerinizi korkutmasına izin vermeyin. Grafiklerinizi çekici hale getirmek ve Excel 2016'da ilgi çekici hale getirmek için bilmeniz gereken her şey burada. Ekstra başlıklar eklediyseniz, aşağıdaki parantez içindeki hücreleri ayarladığınızdan emin olun. menzil komuta.
Şimdi, Excel'e dönme ve makromızın olması gerektiği gibi çalışıp çalışmadığını görme zamanı..
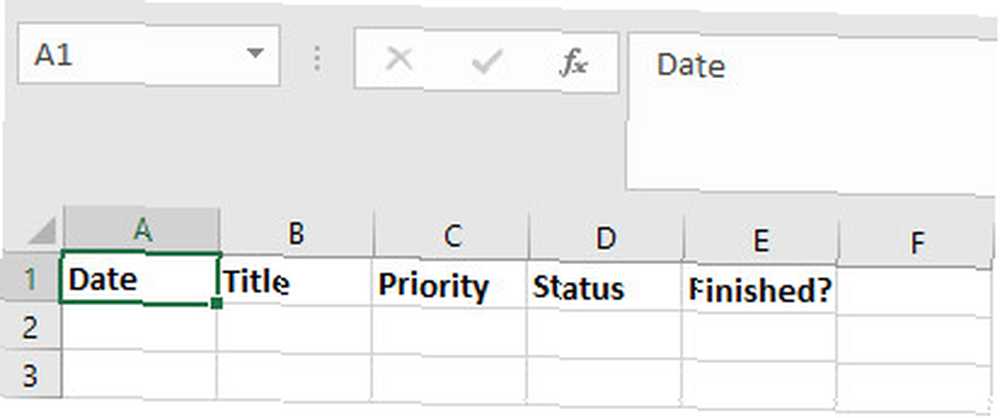
Gerçekten de oldu. Bu makro, her hafta veya ayda yeni veriler içeren yeni çalışma sayfaları oluşturuyorsanız kullanışlıdır. Bu makroyu araç çubuğumuza ekledikten sonra, bu başlıkları her seferinde manuel olarak yazmak yerine tek bir tıklamayla doldurabiliriz.
Şimdi bir makro daha.
Bağlı Elektronik Tablo Makrosunu Oluşturma
İlk önce, yepyeni bir elektronik tablo oluşturun ve kaydedin. Ardından, daha önce çalıştığımız belgeyi açın ve Geliştirici > Makrolar. Adı girin linkedspreadsheet ve tıklayın yaratmak.
Aşağıdaki kodu aşağıya girin Bağlantılı alt tablo ():
Çalışma Kitabı. Aç ("C: \ Users \ bradj \ Desktop \ \ VBA Araç Çubuğu \ tatil kullanılabilirliği.xlsx Kullanın")Ancak, yeni oluşturduğunuz elektronik tablonun yolunu değiştirmeniz gerekir. Bunu bulmak için, Dosya Gezgini'nde belgeye gidin, sağ tıklayın ve ardından Seç Özellikleri.
Bu makro belirtilen çalışma kitabını açar. Başka bir e-tabloya bakarken sık sık başvuruda bulunmam gereken bir tatil durumu grafiği kullanıyorum, bu yüzden araç çubuğumda bu dosyaya doğrudan bir bağlantı kurmak benim için anlamlı..
Çalışmanızı kaydedin ve test etmek için Excel'e geri dönün.
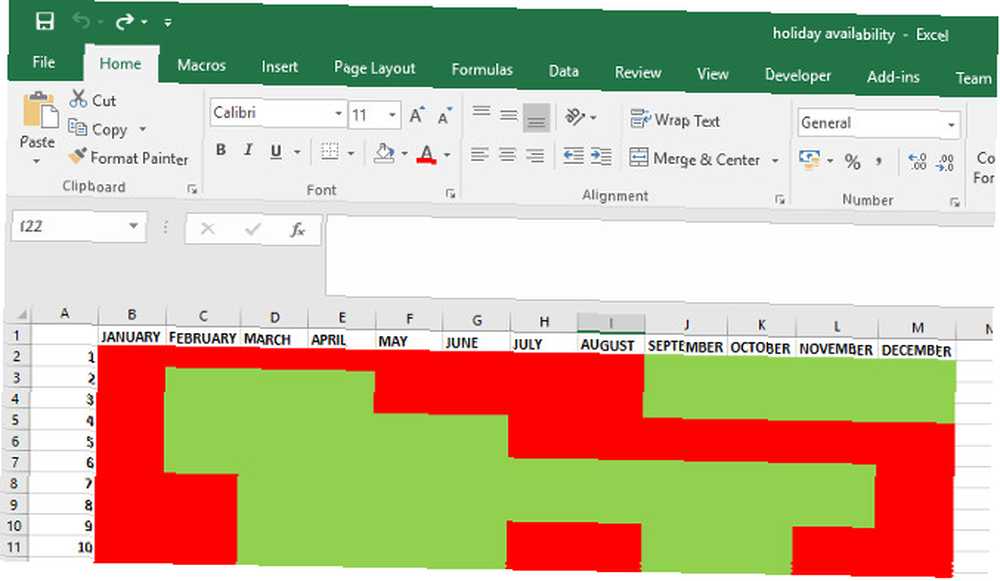
Harika çalışıyor. Makroyu çalıştırdığımda, bağlantılı elektronik tablo hemen açılıyor. Şimdi tüm bu makroları araç çubuğumuza eklememiz gerekiyor.
Araç Çubuğunu Doldurma
Aç Makrolar Daha önce yarattığımız sekmeyi tıklayın ve Şeridi sağ tıklayın. seçmek Şeridi Özelleştir.
Kullan Komutları seç açılır menüyü seçin ve Makrolar.
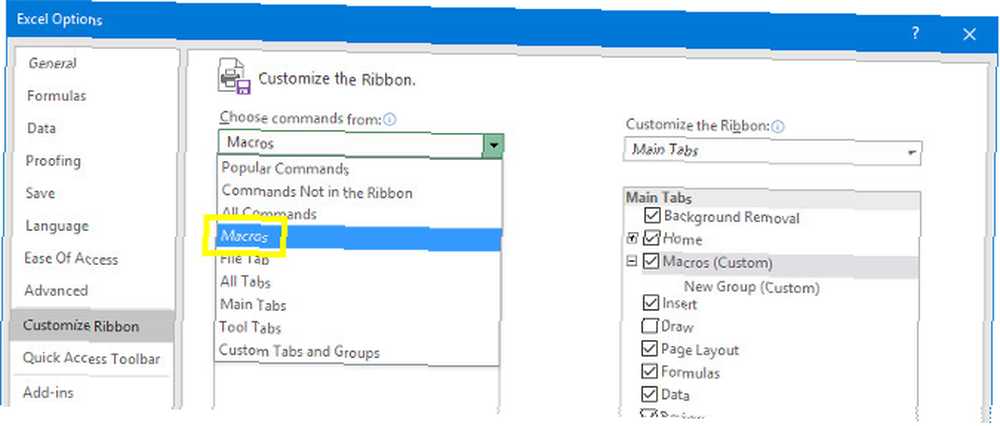
Daha önce yaptığımız üç makroyu görmelisin. Her birini vurgulayın ve Eklemek içine yerleştirmek için Yeni Grup altında Makrolar çıkıntı.
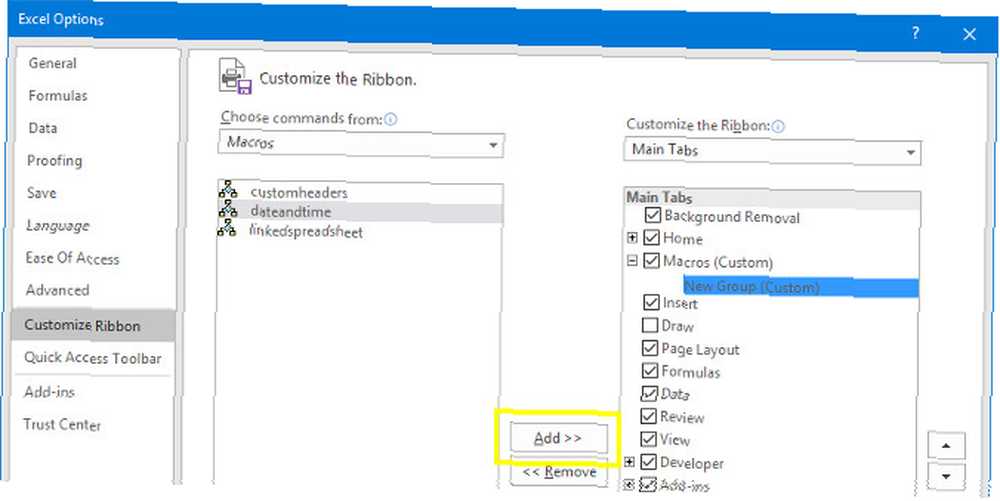
Her bir makroyu vurgulayın ve tıklayın Adını değiştirmek onlara daha şık bir etiket vermek ve özel bir simge eklemek için.
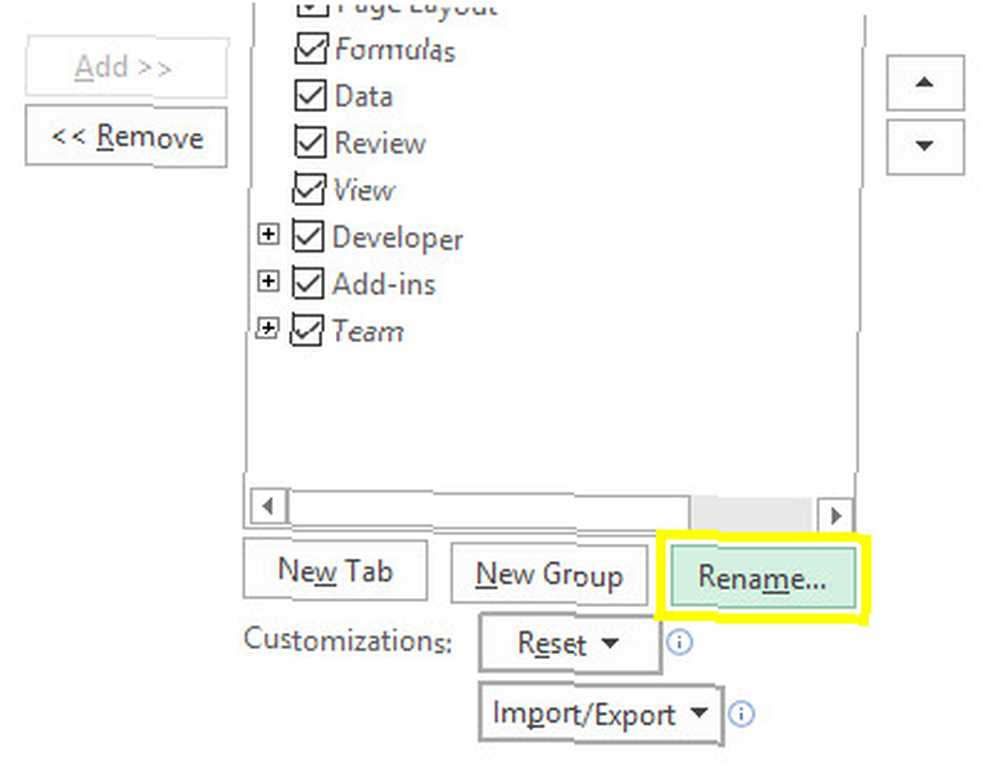
Artık oluşturduğumuz makrolara anında erişim sağlayan tamamen işlevsel bir araç çubuğuna sahibiz..
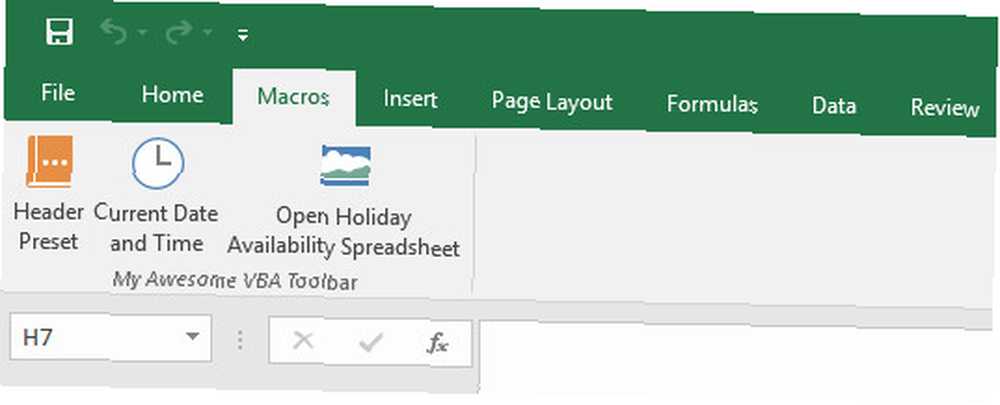
İşe yarayan bir araç çubuğu yapın!
Herkes Excel'in inanılmaz derecede güçlü bir yazılım olduğunu biliyor. 16 Gerçek Hayat Sorunlarını Çözmenize Yardımcı Olacak Excel Formülleri 16 Gerçek Hayat Sorunlarını Çözmenize Yardımcı Olacak Excel Formülleri İşin yarısı doğru araç. Excel, hesaplamaları çözebilir ve hesap makinenizi bulabileceğinizden daha hızlı veri işleyebilir. Size önemli Excel formüllerini gösteriyoruz ve nasıl kullanacağınızı gösteriyoruz. .
Hemen hemen her şeyi yapabilir - ve sonuç olarak, varsayılan kurulum biraz zor olabilir.
Excel, kendi kullanımınıza göre uyarladığınızda gerçekten kendi haline gelir. Kendi özel makrolarınızdan oluşan özel bir araç çubuğu oluşturabilirseniz, daha üretken olacağınızdan eminiz. Hiç kimse iş akışınızı sizden daha iyi bilmiyor, bu yüzden kimse boşa harcanan zamanı tıraş etmek için daha iyi bir konumda değil.
Tek gereken VBA hakkında biraz bilgi sahibi olmak ve deneyimli bir kodlayıcı değilseniz bu korkutucu bir olasılık. Ancak, özellikle VBA temelleri ile başlarsanız, göründüğü kadar zor değil. Yeni Başlayanlar İçin Excel VBA Programlama Öğretmeni Yeni Başlayanlar İçin Excel VBA Programlama Öğretmeni VBA, bir Microsoft Office güç aracıdır. Makrolarla görevleri otomatikleştirmek, tetikleyiciler ayarlamak ve çok daha fazlasını yapmak için kullanabilirsiniz. Size basit bir proje ile Excel görsel temel programlamasını tanıtacağız. . Çok yakında, kendi makrolarınızı uyarlamaya hazır olacaksınız ve bu Excel'de uzmanlaşmak konusunda ciddi olmanız durumunda harika bir beceri.
Excel makroları oluşturma konusunda bir ipucunuz var mı? Bir araç çubuğu oluşturma sürecinde yardım mı arıyorsunuz? Sohbete aşağıdaki yorumlar bölümünde katılın!
Image Credit: Shutterstock.com aracılığıyla SANATÇI











