
Peter Holmes
0
3001
817
Modern arayüzden bıktınız mı? Windows 8.1 masaüstüne önyüklemenizi sağlar. Yalnızca geri yüklenen Başlat Düğmesi uygun Başlat Menüsü Başlat Menüsü'nü başlatırsa, Seni Nasıl Kaçırırım: Windows 8'de Başlat Menüsü Yapmanın 4 Yolu Başlat Menüsü, Seni Nasıl Özledim: 4 Windows 8'de Başlat Menüsü Yapmanın Yolu Windows 8 Başlat Menüsündeki baltayı indirdi. Bu, hiç kimsenin yıllarca özel bir ilgi göstermemesi, ancak zamansız ölümü her türlü ümitsizliğe neden olduğu bir özellik. Sadece… değil! Bir çeşit teneke kutu.
Adım 1: Masaüstüne Önyükleme
Microsoft, Windows 8.1'de doğru olanı budur: nihayet yerel olarak masaüstüne önyükleme yapabilirsiniz.
Bu özelliği etkinleştirmek için masaüstüne gidin, görev çubuğunu sağ tıklayın ve Özellikleri. İçinde Görev çubuğu ve Gezinme özellikleri penceresine geçmek için navigasyon sekme ve altı Başlangıç ekranı, seçeneği seç “Ekrandaki tüm uygulamaları oturum açtığımda veya kapattığımda, Başlat yerine masaüstüne gidin“. Ve vurmadan önce tamam, ayrıca bir sonraki adımı tamamlayın…
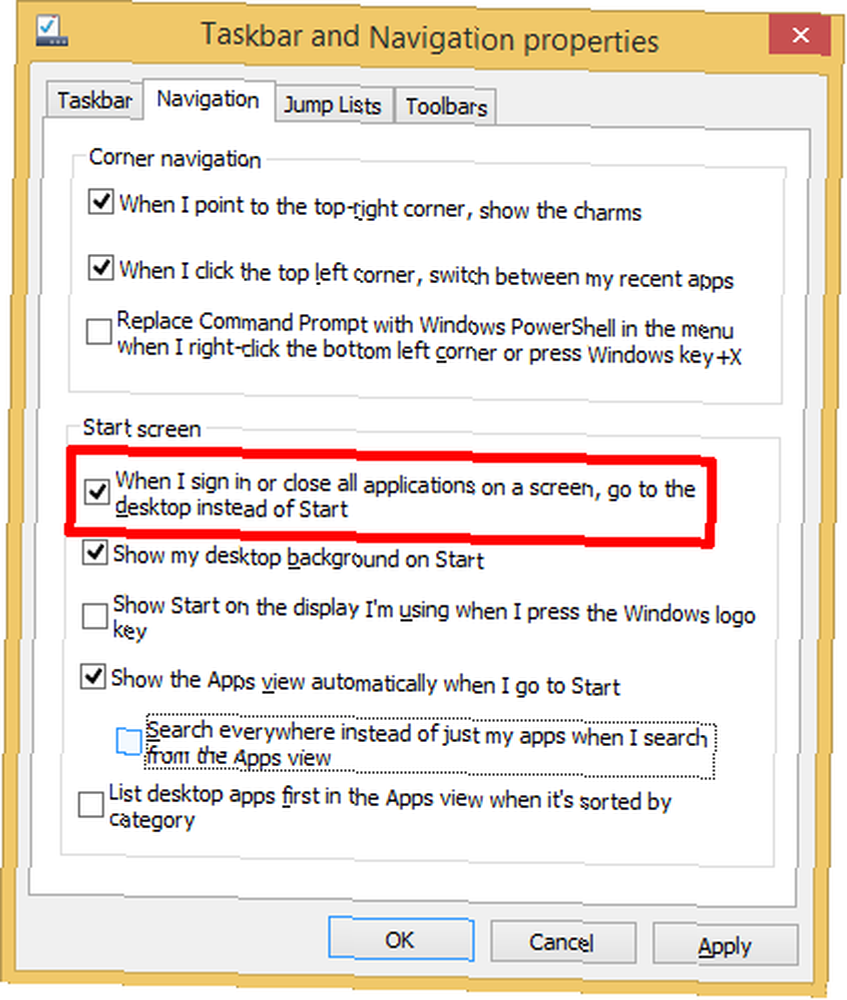
Adım 2: Başlat Düğmesini Apps Görünümünü Açın
Sen varken, ayrıca seçeneği kontrol edin “Başlat'a gittiğimde otomatik olarak Uygulamalar görüntüleniyor“. Bu şekilde, masaüstünüzdeki Başlat düğmesi Başlat ekranını açmaz, ancak Uygulamalar görünümünü açar. Yine, vurma tamam henüz, ama üçüncü adıma geçin…
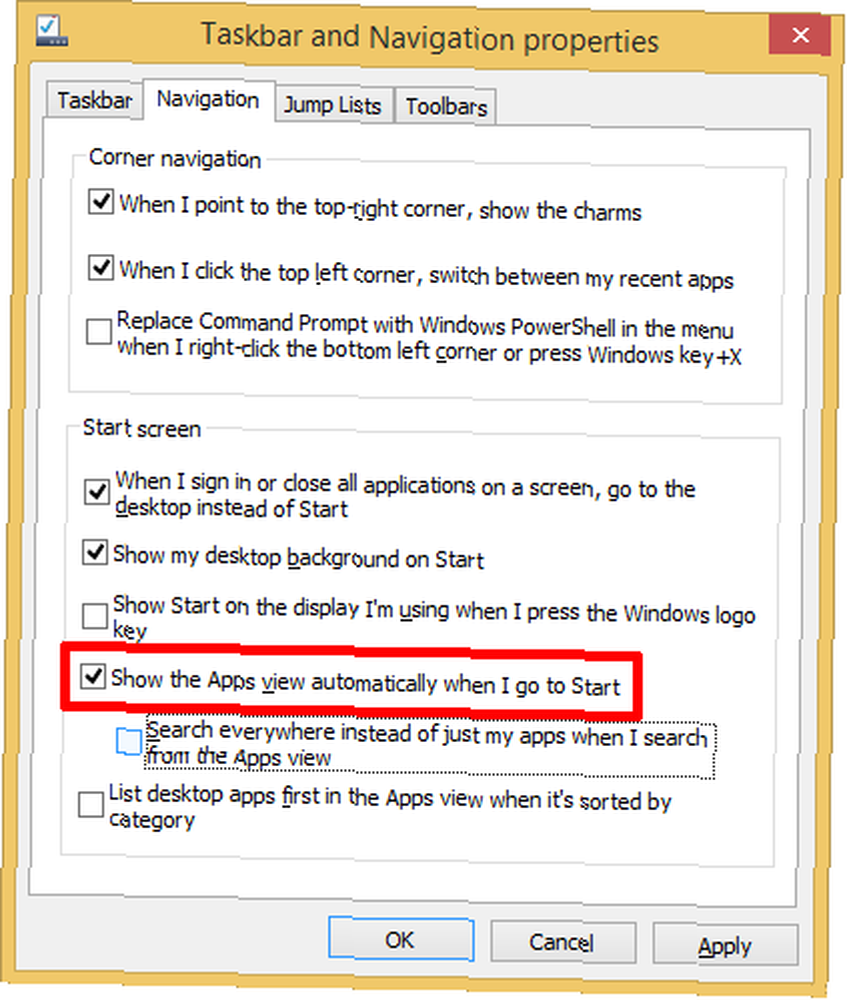
Adım 3: Bir Başlat Menüsünün Değiştirilmesi Konusunda Uygulamaları Görüntüle
Amacınız, Eski Kullanıcı Arabirimi (eski adıyla Metro) ve Başlangıç ekranından kaçınmak olduğunu varsayarsak, Modern uygulamalardan da kaçınmak isteyebilirsiniz. Bu durumda, seçeneği de kontrol edin “Masaüstü uygulamalarını önce kategoriye göre sıralandığında Uygulamalar görünümünde listeleyin“.
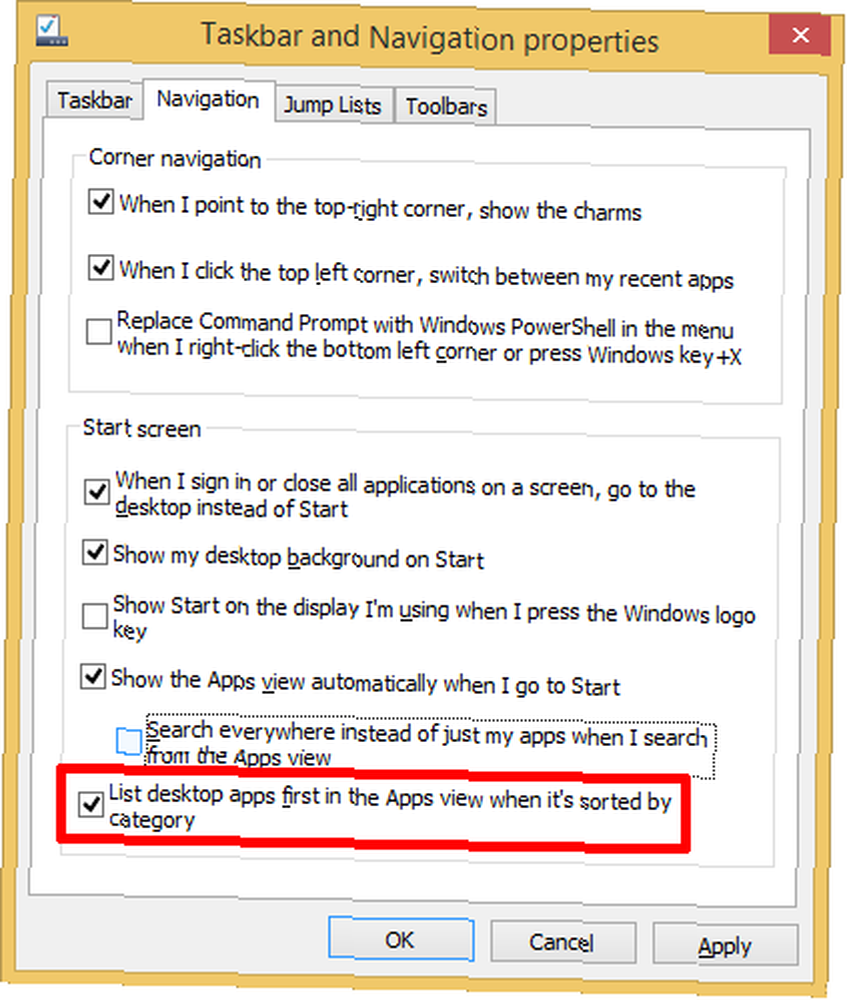
Şimdi vurabilirsin tamam Windows'a tekrar giriş yaptığınızda, masaüstüne inmeniz gerekir..
Bu arada, Başlat Menüsü değiştirme işleminiz şu an nasıl görünebilir.
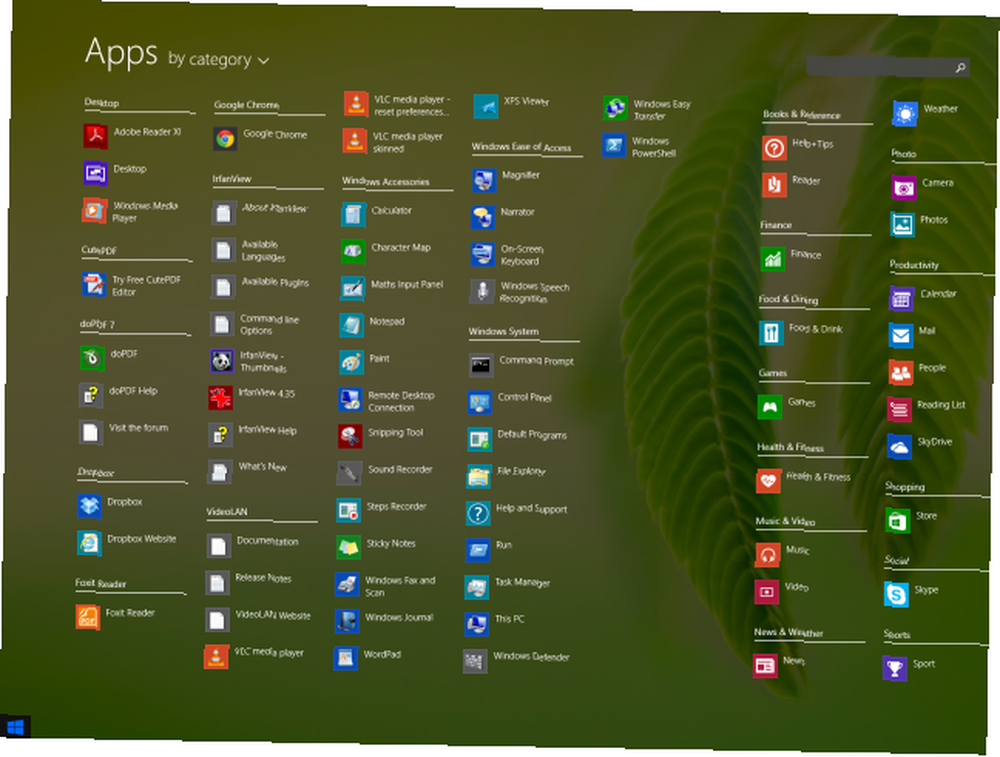
Henüz tam olarak mükemmel değil. İlk fark edeceğiniz şey ne kadar karışık olduğu.
Bonus: Uygulama Menünüzü Düzeltin
Yeni bir program yüklediğinizde, Windows Yardım dosyaları ve diğer saçmalık dahil olmak üzere tüm eklenen dosyalar için kısayolları Uygulamalar ekranınıza aktarır. Bu aslında Windows'un önceki sürümlerinde aynıydı, yalnızca Tüm Programlar Varsayılan olarak daraltılmış bulunan klasörleri görüntüleyin. Uygulamalar görünümünde, hiçbir şey gizlenmesine gerek kalmadan doğrudan görünürde tutulur..
Bu karışıklığı temizlemek ve kullanışlı bir Başlat Menüsü değiştirme oluşturmak için biraz çaba harcamanız gerekir. Kaldırmak ve seçmek istediğiniz öğeye sağ tıklayın “Alttaki menüden dosya konumunu aç“.
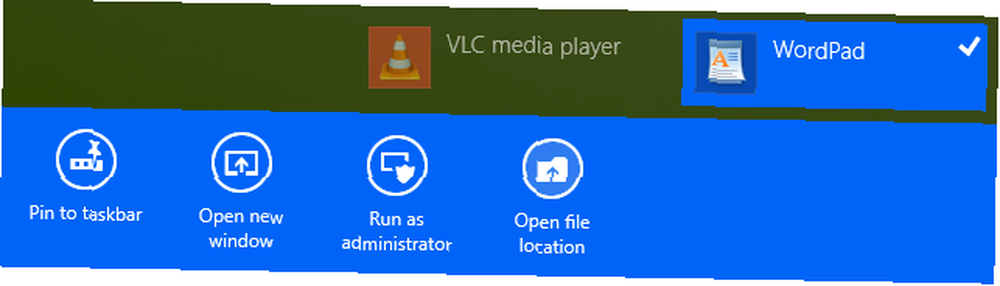
Bu işlem sizi masaüstüne geri gönderir ve ilgili kısayolu kendi klasöründe açar.Windows Aksesuarları yukarıda gösterilen örnekte). Windows Gezgini, tüm bu kısayolların depolandığı konumları gösterir:
Tüm kullanıcılar: C: \ ProgramData \ Microsoft \ Windows \ Başlat Menüsü \ Programlar
Şu anki kullanıcı: C: \ Users \ USERNAME \ AppData \ Dolaşım \ Microsoft \ Windows \ Başlat Menüsü \ Programlar
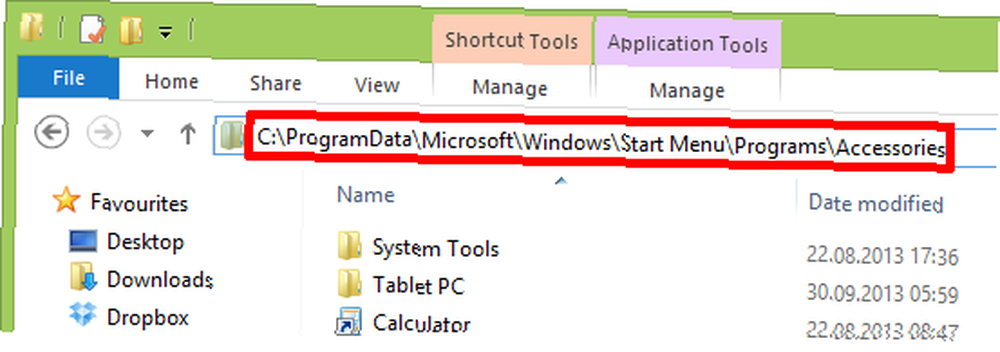
Artık bu klasörlere baskın yapabilir ve yeni Başlat Menünüzde görmek istemediğiniz tüm öğeleri silebilirsiniz, aksi halde Uygulamalar görünümü olarak da bilinir. Daha da iyisi, yeni klasörler oluşturabilir, kendi kısayollarınızı ekleyebilir ve Windows 8.1 Başlat Menünüzü beğeninize göre özelleştirebilirsiniz..
Hatta bir kapatma bile başlatabilir veya yeniden başlatabilirsiniz kısayolu Windows 8 Nasıl Kapatılır? Windows 8 Nasıl Kapatılır? Windows 8, Windows 95'ten beri bilinen Windows arayüzünde en büyük değişiklikleri getirir. Shut Down seçeneği, bulmayı beklediğiniz yerde olmaz aslında - tüm klasik Başlat menüsü ve Başlat… Uygulamalar ekranına, yeni bir kısayol oluşturup aşağıdaki satırlardan birini (iki noktadan sonra) ekleyerek. Tüm seçenekleri çalıştırarak görebilirsiniz. shutdown.exe /? Bir Komut İstemi penceresindeki komut Windows Başlangıç Komut Satırı için Başlangıç Kılavuzu Windows Komut Satırı için Başlangıç Kılavuzu Komut satırı komut satırı, bilgisayarınızla doğrudan iletişim kurmanıza ve çeşitli görevleri gerçekleştirmesini istemenize izin verir. .
Kapat: shutdown.exe / s / t 0
Tekrar başlat: shutdown.exe / r / t 0
Hazırda: shutdown.exe / s
Hızlı Başlangıç: shutdown.exe / hibrit
Bu kapatma geçici çözümü, eski Windows Başlat Menüsü'ndeki ilgili seçenekler kadar iyi değildir, ancak bir başlangıçtır. Yoksa bu bir son anlamına gelir?
Pek çok değişikliğin hemen görünmediğini ve bazen yalnızca kısmi değişiklikleri görebileceğinizi unutmayın. Özellikle yeni klasörler, klasörün içindeki kısayolu yeniden adlandırana veya sistemi yeniden başlatana kadar görünmez. bir Disk temizleme küçük resimlerin önbellek sözde benim için olmasa da, yardımcı olur. Windows Gezgini'ni yeniden başlatmak bazen yardımcı oldu. Windows'u yeniden başlatmak her zaman yardımcı oldu.
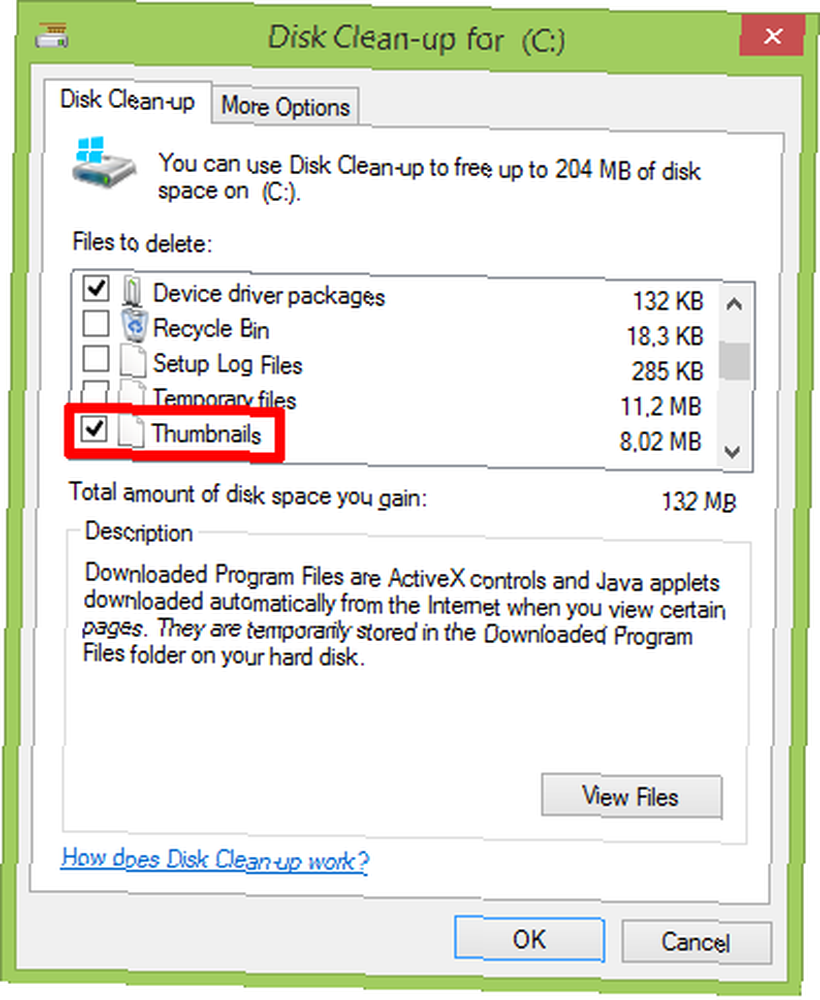
Sonucun çabaya değip değmeyeceği size bağlıdır. İşte benim özel Windows 8.1 Başlat Menüsü.
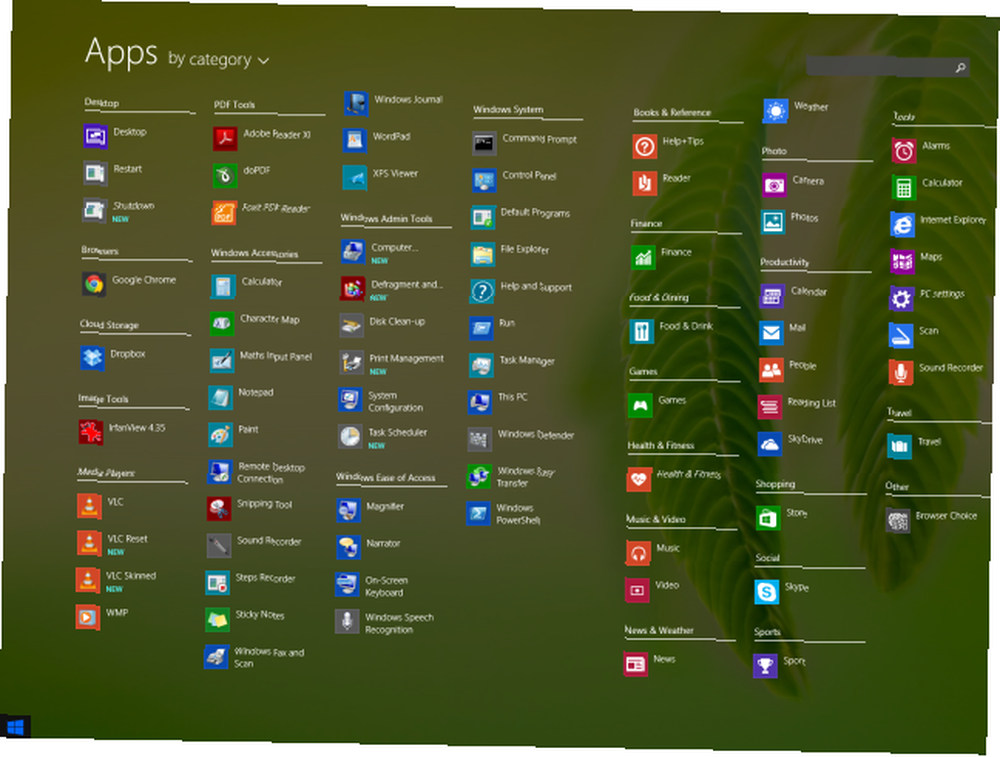
Son Bir Püf Noktası: Başlat Düğmesine Sağ Tıklayın
Kuşkusuz, bu Başlat Menüsünün değiştirilmesi özellikle küçük ekranlarda mükemmel değildir. Dahası, deneyimli Windows kullanıcıları Başlat düğmesinden kapatma seçeneğini kaybedeceklerdir. En sezgisel konum bu olmasa da, kullanmak için eğitildiğimiz şey bu. Ve bilgisayarınızı kapatmak için hala Başlat düğmesini kullanabilirsiniz..
İşin püf noktası Başlat düğmesine sağ tıklamak. Windows 8.1'de, bu, gelişmiş sistem araçlarına kısayollar içeren çok kullanışlı bir kullanıcı menüsü başlatacak. Bu sistem kısayollarının birçoğu, aşağıdakiler dahil olmak üzere geleneksel Başlat Menüsünde veya içinde bulunabilir. “Kapat veya oturumu kapat“. Chris daha önce Windows 8'de hızlı erişim menüsünü nasıl düzenleyebileceğinizi anlattı. 8 Windows 8'i Win + X Menü Düzenleyiciyle Geliştirmenin Yolları 8 Windows 8'i İyileştirmenin Yolları Win + X Menüsü Düzenleyiciyle Windows 8'i Windows 8 bilmeniz gereken neredeyse gizli bir özellik içeriyor hakkında! Şimdi özelleştirebileceğiniz bir menüyü açmak için Windows Key + X tuşlarına basın veya ekranınızın sol alt köşesinde sağ tıklayın. .
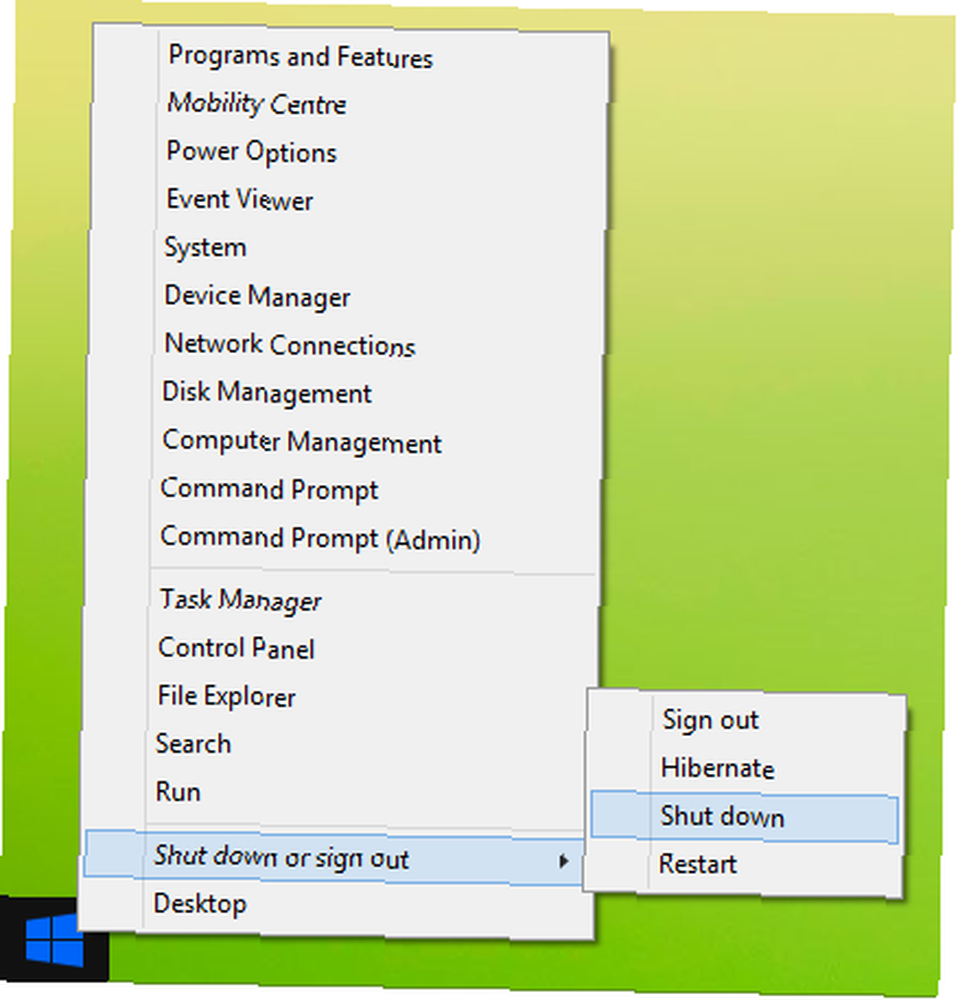
Windows 8.1 Sadece Daha Yararlı Oldu
Bu alternatif Başlat Menüsü arzulanan çok şey bıraksa bile, umarım bu ipuçlarından bazıları Windows 8.1 ile daha verimli çalışmanıza yardımcı olur.
Uygulama ekranınızı nasıl kişiselleştirdiniz??











