
Michael Fisher
0
5055
573
Ses kontrollü yardımcılar hızla sıradan hale geldi. Birçok evde aydınlatmadan medyaya kadar her şeyi kontrol eden bir Alexa veya Google Home vardır ve hatta zaman işleyiş.
Bu cihazların çalıştığı teknoloji, en azından kısmen herkesin kullanımına açık. Google’ın Yardımcısı SDK’sı, hizmeti kendi cihazlarınızda kullanmanızı sağlar. Bu eğitim, Ahududu Pi'nizde Google Asistan'ın nasıl ayarlanacağını ve bir LED'in GPIO pimleri ile nasıl etkinleştirileceğini kapsar..
Ahududu Pi Ev Yardımcısı için gerekli donanım

İhtiyacın olacak:
- Raspberry Pi SD kartına yeni bir Raspbian kurulumu ile Ahududu Pi Üzerine Bir İşletim Sistemi Nasıl Kurulur Ahududu Pi Üzerine Bir İşletim Sistemi Nasıl Kurulur Raspberry Pi'nize bir işletim sistemi nasıl kurulur ve hızlı bir şekilde mükemmel kurulumunuzu nasıl klonlarsınız? felaket kurtarma. .
- USB kamerası veya mikrofon.
- Dış hoparlör.
- Pi LED öğreticiden devre LED ışıklar kontrol etmek için ahududu Pi nasıl programlanır LED Işık denetlemek için ahududu Pi nasıl programlanır LED ışıkları denetlemek için nasıl Ahududu Pi programlamak için? Kodlama ve elektronik ile başlamak için kolay bir Ahududu Pi projesi mi arıyorsunuz? Bazı LED'leri bağlamayı ve açıp kapatmak için kodlamayı deneyin! (isteğe bağlı)
- Google hesabınıza giriş yapmış bir tarayıcı.
Not: Bu eğitici yazının ekipmanı biraz değişebilir. Sadece mikrofonu için yedek bir USB kamerası kullandım. Uyumlu bir web kamerası veya mikrofonu iyi yapmalı ve yardımcı olmak için Pi uyumlu cihazların kapsamlı listeleri bulunmalıdır..
Ayrıca, ses için 3.5mm çıkışı kullanıyorum. HDMI ve diğer çıkış kaynakları da çalışacak, ancak aşağıdaki ses ayarlarında değişiklik yapılması gerekecek.
USB web kamerasını ve hoparlörü takın ve kullanıyorsanız LED devresini ayarlayın.
Sesi Ayarlama
Bu öğreticiyi doğrudan Pi'den veya Pi'ye bir SSH bağlantısı üzerinden takip edebilirsiniz..
Ses ayarlarını kontrol etmek için her iki yol da terminalde başlar. Komutları kullanın kayıt ve aplay -l mevcut cihazları listelemek için.
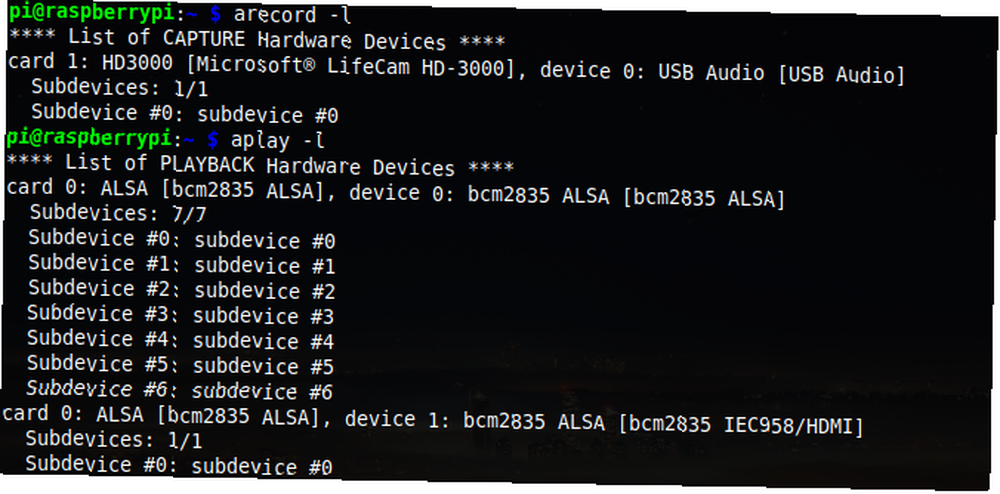
Yukarıdaki resimde USB kamerası olduğu gibi gösterilmektedir. kart 1 ve cihaz 0. Hem mikrofon hem de hoparlör çıkışı için kart ve cihaz numaralarını not edin.
Şimdi, içinde olduğundan emin ol / Home / pi dizinine yeni bir dosya oluşturun ve nano'da açın:
sudo nano .asoundrcBu dizinin içeriği, kullandığınız kart ve cihaz numaralarına bağlı olarak değişecektir. İsterseniz 3.5mm yerine HDMI çıkışını tercih edebilirsiniz..
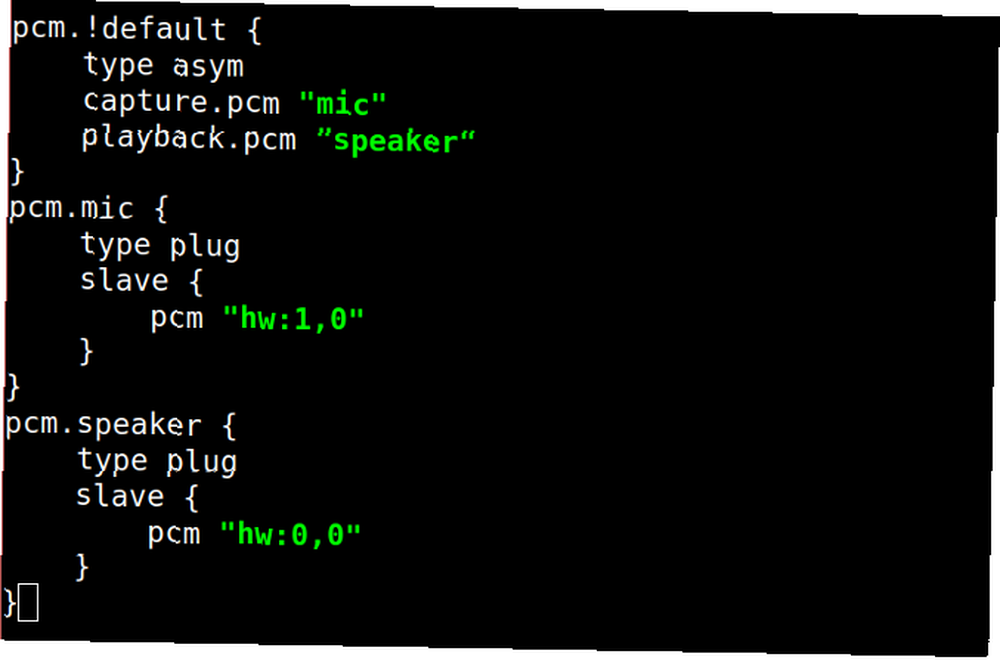
Yukarıdaki kodun sürümünüzü girdiğinizde, Ctrl + X kaydetmek ve çıkmak için.
Kısa bir klip kaydederek ve oynatarak kurulumunuzu test edin:

İsteğe bağlı adım: Mikrofonunuzun giriş sesini değiştirmek istiyorsanız, alsamixer ve bas F6 cihazlar arasında dolaşmak.
Bu kadar! Ses ayarlandı.
Google Projesini Oluşturma
Pi'nin tarayıcısını açın, alternatif olarak, eğer SSH ile bağlıysanız, yerel olarak bir tarayıcı açın. Google Eylem Konsolu’na gidin ve tıklayın Yeni proje.
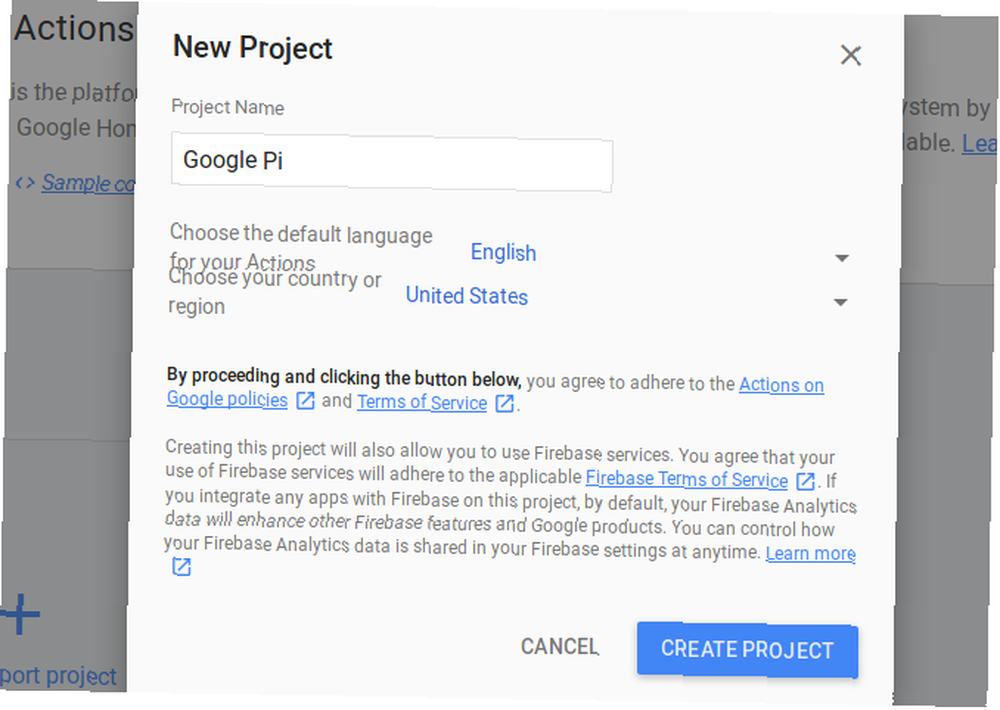
Bu birkaç dakika sürebilir. İşiniz bittiğinde, pencereyi aktif bırakın ve yeni bir sekme açın..
Google Asistan API'sını Etkinleştirme
Devam etmek için yapmanız gereken birkaç çevrimiçi ayar var. Google Assistant API web sitesine gidin ve tıklayın etkinleştirme.
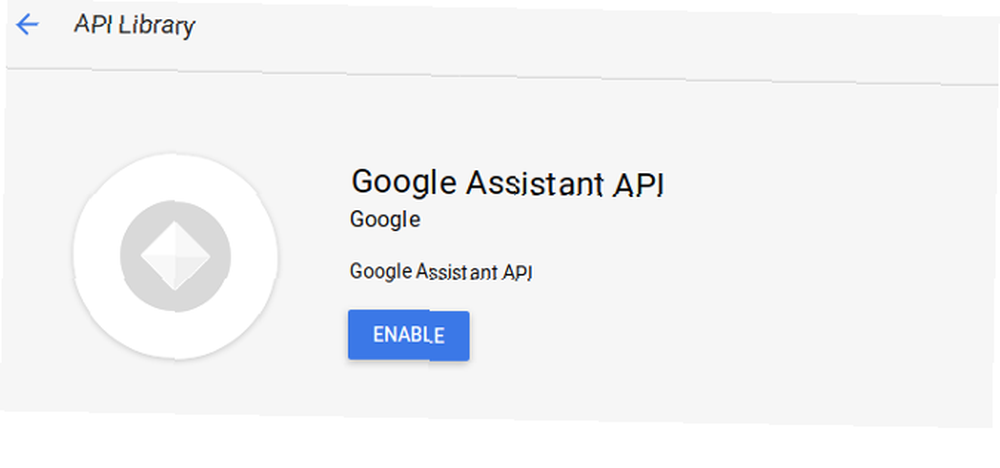
Proje ayrıca etkinlik izinleri gerektiriyor. Aktivite Kontrol panelinize gidin ve aşağıdaki aktivitelerin açık olduğundan emin olun:
- Web ve Uygulama Etkinliği (Chrome Geçmişi onay kutusu dahil)
- Cihaz bilgisi
- Ses ve Ses Etkinliği
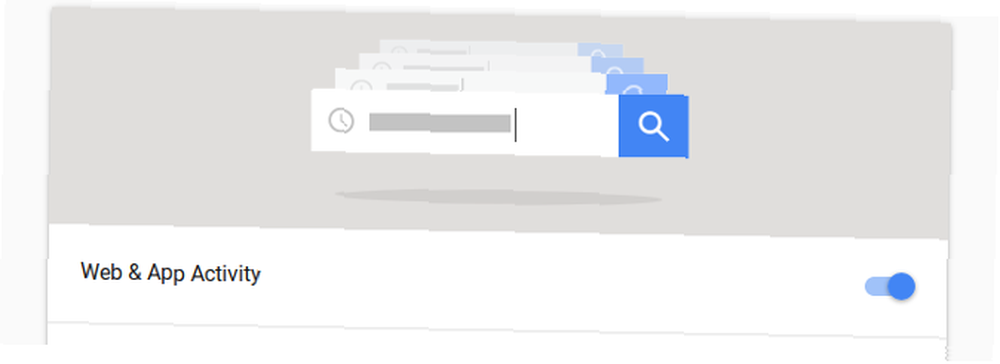
Şimdi cihazı kaydetmeye devam edebilirsiniz..
Ahududu Pi'nizi Kaydetmek
Eylem Konsoluna geri dönün Cihaz kaydı Sol panelden Altında Ürün cihazınız için hatırlanması kolay bir ad oluşturun. Üretici ismi önemli değil (fakat orada bulunmalı) ve Oto cihaz tipi için.
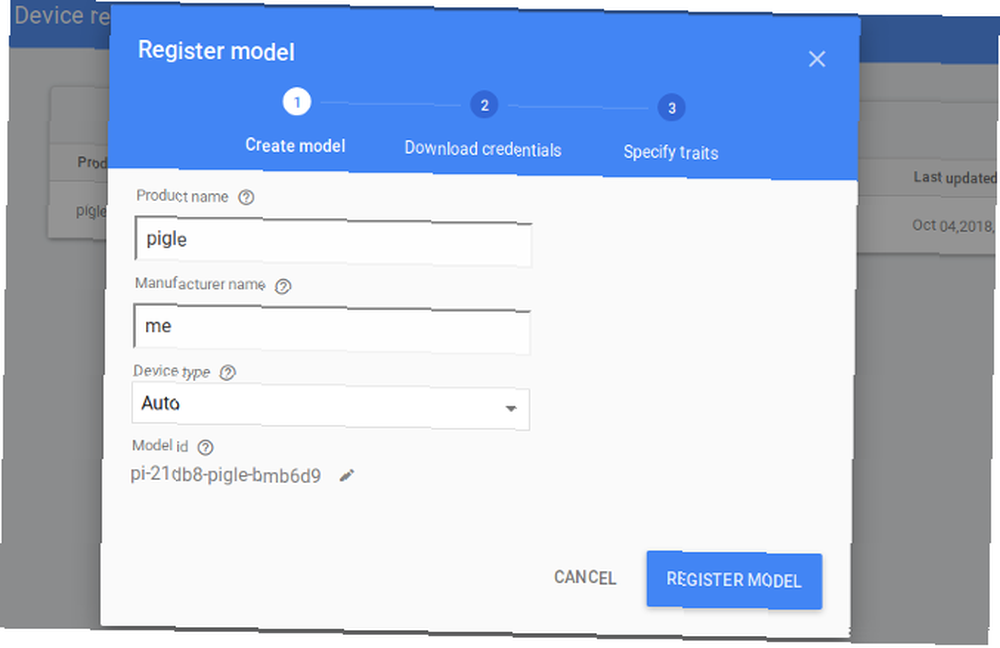
Click Model kaydı, ve bir sonraki ekranda tıklayın OAuth 2.0 Kimlik Bilgilerini İndirin. Bu, bilgisayarınıza bir JSON dosyasını indirir. JSON dosyalarına aşina değilseniz, endişelenmeyin, ama nasıl kullanılacağını öğrenin JSON JSON Python Ayrıştırma: Basit Bir Kılavuz JSON Python Ayrıştırma: Basit Bir Kılavuz neredeyse JSON'u ayrıştırmak ve oluşturmak için kullanılabilecek kütüphaneler ve araç kitleri var herhangi bir dil ve çevre. Bu makale, JSON python ayrıştırma işleminden kaynaklanan yöntem ve sorunlara odaklanmaktadır. gelecek için yapmaya değer!
Resmi Google kılavuzu, dosyayı başka bir yere taşımanızı önerir. / Home / pi, yani dosya yöneticisini aç ve şimdi yap.
SSH kullanıcıları için ekstra adım:
SSH kullanıyorsanız, JSON dosyasını Pi yerine yerel makinenize indirmiş olacaksınız. Aktarmak için, SSH bağlantısı olmayan ayrı bir terminal penceresi açın. Bu pencereden, bu komutu kullanarak istemci gizli JSON dosyasına kopyalayın:
scp ~ / İndirilenler / client_secret_client-id.json pi @ ahududu-pi-ip adresi: / home / pi /değiştirmek “ahududu-pi-IP adres” Pi'nizin ip adresi ile, ve yolun önündeki kolonu unutmayın. JSON dosyasını başka bir yere indirdiyseniz, bunu yansıtacak şekilde yerel yolunuzu değiştirin. İstendiğinde şifrenizi girin, dosya Pi'nin ana dizinine kopyalanacaktır..
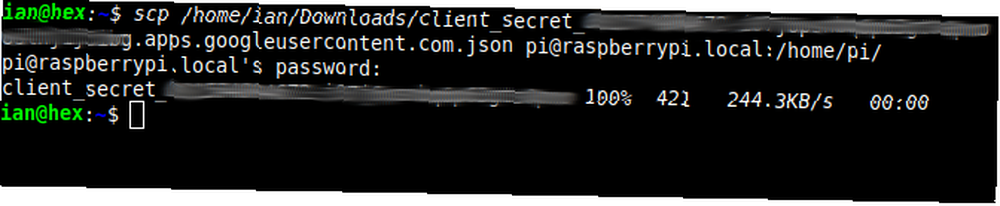
SSH terminaline geri dönün ve / Home / pi. Girmek ls-l Dosyaları dizinde listelemek için Aktarılan istemci gizli JSON dosyasını görmelisiniz.
SDK'yı yükleme
Google, bir Python sanal ortamında çalışmanızı önerir. Adlı yeni bir sanal ortam oluşturun env.
Bunu daha önce hiç yapmadıysanız, bu eğitim Python sanal ortamlarını nasıl kullanacağınızı öğrenmenize yardımcı olacaktır.
Pip, Setuptools ve Wheel'in en son sürümlerini yükleyin ve sanal ortamınızı etkinleştirin:
env / bin / python -m pip kurulumu - yükseltme pip setuptools tekerlek kaynağı env / bin / activateGoogle Asistan'ın şimdi sanal ortama yüklemeniz gereken bazı bağımlılıkları var.
sudo apt-get portaudio19-dev yüklemek libffi-dev libssl-dev libmpg123-dev Son olarak, Google Asistan SDK'sını, Örnekleri ve OAuth aracını yükleyin.
python -m pip kurulumu - yükseltme google asistanı-kütüphanesi python -m pip kurulumu - yükseltme google asistanı-sdk [örnekler] python -m pip kurulumu - yükseltme google-auth-oauthlib [aracı] Kalkıp koşmak için gereken her şey bu. Kurulumlardan herhangi biri arızalanırsa, yazım ve boşlukları iyice kontrol edin.
Ahududu Pi'yi Doğrulamak
Kullan hakkında-yetkilisi oauthlib [aracı] Raspberry Pi'nizin kimliğini doğrulamak için daha önce indirilmiş olan JSON dosyasıyla birlikte.
google-oauthlib-tool --scope https://www.googleapis.com/auth/assistant-sdk-prototype \ --scope https://www.googleapis.com/auth/gcm \ --save --headless - -client-secrets /home/pi/YOUR_CLIENT_SECRET_ID.json YOUR_CLIENT_SECRET_ID dosyasını indirilen dosya ile değiştirmeniz gerekecektir, bu yüzden önce dosya adını kopyalamaya değer. Bu müşteri kimliği doğru olmalı. Dosya adını değiştirmeyin!
Bir yetki koduna yapıştırmanızı isteyen bir bağlantı içeren bir mesaj almalısınız..
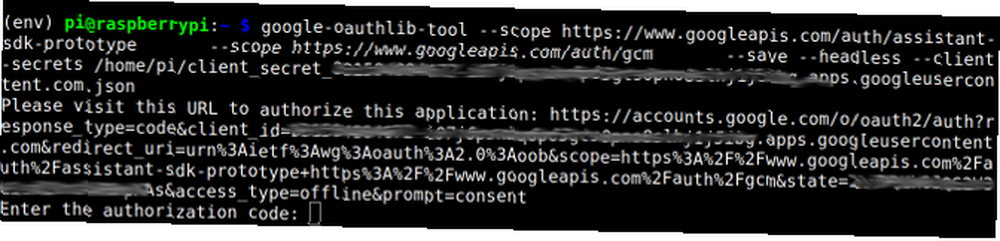
Bağlantıya tıkladığınızda tarayıcı açılır. Cihazı Google hesabınızda etkinleştirmeniz istenir. Aşağıdaki yetki kodunu kopyalayın ve tekrar terminal pencerenize yapıştırın.
Bir onay okuması almalısınız Kaydedilen Kimlik Bilgileri: / home / pi… , Pi'nin Google hesabınızla başarıyla yetkilendirildiği anlamına gelir.
Test Etme
Artık her şey yerinde olduğuna göre, Pi Google Asistanınızı test etme zamanı. Asistanı şu komutla çalıştırın:
googlesamples-yardımcısı-hotword - proje-id benim-dev-proje - cihaz-model-id benim-model Değiştirmeniz gerekecek my-dev-proje Proje Kimliğinizle (Eylem Konsolunun Ayarlar dişli kutusunun altında bulunur). Sizin Aygıt modeli kimliği Eylem Konsolunun Cihaz kaydı bölümünde listelenmiştir..
Denemek! Söylemek “tamam Google” ve bir soru sorun. Program çıktısını, terminalde yanıtı duyduğunuzda görebilirsiniz:
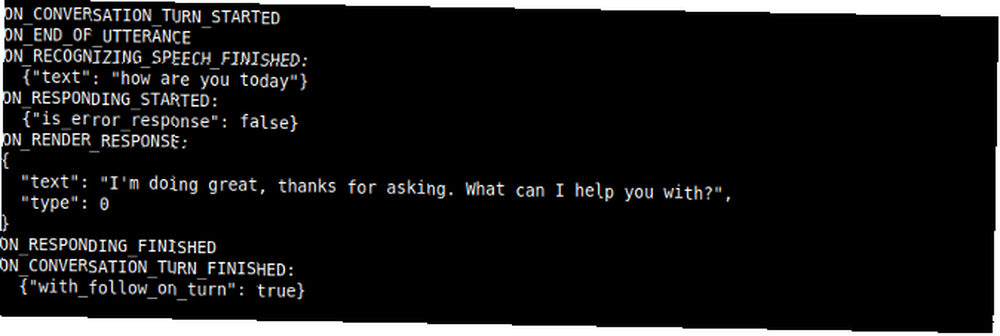
Bu kadar! Google Asistan şimdi Raspberry Pi'nizde çalışıyor. Çıkış ses seviyesi biraz düşükse, bunu söyleyerek değiştirebilirsiniz. “Hey Google, sesini% 80'e kadar yükselt.”
Bonus: Sesle Çalışan GPIO
Arduino ve Siri ile ışıkları kontrol etmek mümkündür, ancak daha basit bir yöntem vardır. Bir LED kurduysanız, sesinizi kontrol etmek için Google Asistan'ı kullanabilirsiniz..
Google Asistan'ın GPIO pimleriyle çalışacak şekilde ayarlanması nispeten kolaydır, ancak bazı ek adımlar gerektirir. Google Eylem Konsolu’na gidin ve cihazınızı Cihaz kaydı altında bulun. Üzerine tıklayın ve özellikler menüsünü açın:
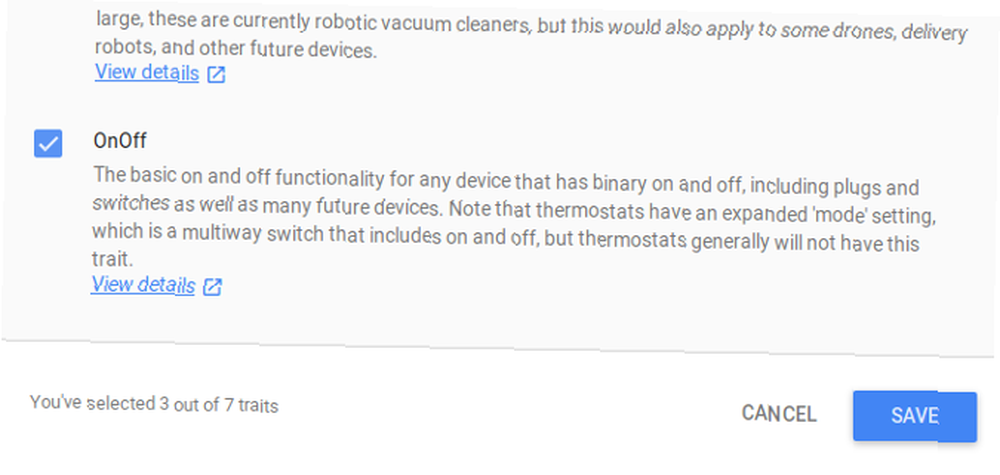
Çevir Açık kapalı özellik üzerinde ve tıklayın Kayıt etmek.
Şimdi içinde olduğundan emin ol env sanal ortamda, git kullanarak SDK'nın bir sürümünü Pi'nize kopyalayın:
git klonu https://github.com/googlesamples/assistant-sdk-python Bu sanal bir ortam olduğundan, ilerlemeden önce RPi.GPIO'yu yüklemeniz gerekir..
pip kurulum rpi.gpio Şimdi, klasörü içeren klasöre gidin. hotword.py senaryo.
cd yardımcısı-sdk-python / google-yardımcısı-sdk / googlesamples / yardımcısı / kütüphane Komut Dosyasını Değiştirme
Hotword.py betiğine birkaç satır eklemeniz gerekir, bu yüzden nano editöründe açınız:
nano hotword.py İçe aktarma ifadeleri altında, kendi RPi.GPIO'yu ekleyin..
RPI.GPIO'yu GPIO olarak içe aktarma Aramak process_event yöntem. Satır 66'da, print deyimini kaldırın veya yorumlayın ve LED'i kontrol etmek için bir if ifadesi ekleyin.
#print ('komutu yap', komut ', params ile', str (params)) eğer komut == "action.devices.commands.OnOff": if params ['on']: print ('----- ---------- ') baskı (' Led açık ') baskı (' --------------- ') GPIO.output (18, GPIO.HIGH) else: print ('---------------') print ('Led kapalı') print ('---------------') GPIO.output (18, GPIO.LOW) Bu mantık LED'i kontrol eder, ancak şimdiye kadar çıkış yapacak şekilde yapılandırılmamıştır. İçinde ayarlayın ana() process_event yöntemi çağrılmadan önceki işlev.
GPIO.setmode (GPIO.BCM) GPIO.setup (18, GPIO.OUT, ilk = GPIO.LOW) Şimdi GPIO pimi çıkışa ayarlanmış ve düşük durumda başlıyor. Kaydet ve çık. Değiştirilmiş komut dosyanızı, model kimliği numaranızı (Eylem Konsolunda bulunan) bir argüman olarak geçirerek çalıştırabilirsiniz..
python hotword.py - cihaz modeli-kimliği YOUR-MODEL-ID-HERE Terminal çıkışı öncekiyle aynıdır ve asistan standart olarak çalışacaktır. Şimdi ne zaman diyorsun? “Tamam Google, aç” yeni bir çıktı göreceksiniz:
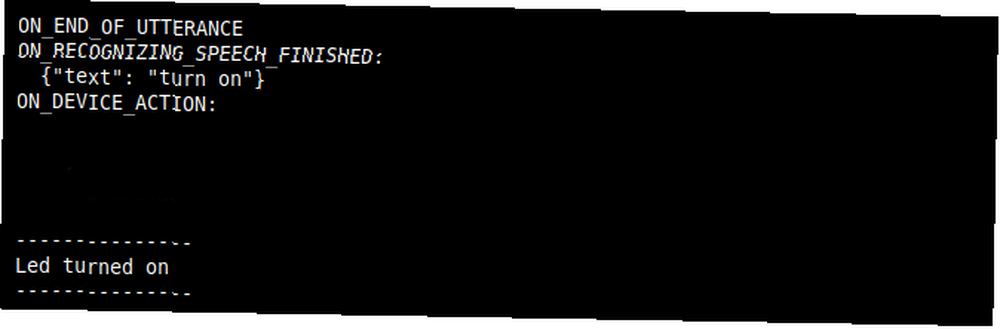
Not: Yukarıdaki resim kırpıldı, yalnızca isteği duyan asistan ve komut dosyasına eklenen print ifadesi gösterildi..
LED'inizin de yandığını görmelisiniz!
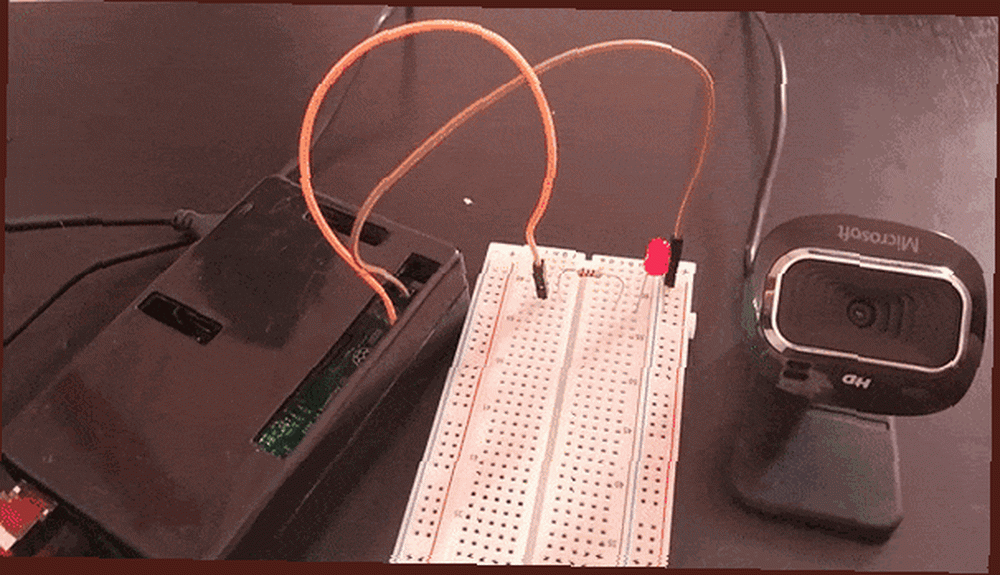
Kendi DIY Ahududu Pi'niz
Bu proje Google API hizmetlerini kullanmak için iyi bir giriş. Artık bir Google Assistant cihazına sahip olduğunuza göre, en iyi Google Ana Sayfası komutlarından bazılarını deneyin Google Ana Sayfa Komutları Hile Sayfası Google Ana Sayfa Komutları Hile Sayfası Google Ana Sayfa komutları hile sayfamız eğlence, bilgi ve otomasyon dahil olmak üzere tonlarca kullanışlı eylem içerir. -Bir harika Google Ana Sayfa mini oyunlarına baktık. 15 Mini Oyunlar ve Daha Fazlası için Google Ana Sayfa Komutları 15 Mini Oyunlar ve Daha Fazlası İçin Google Ana Sayfa Komutları Google Ana Sayfa komutlarıyla pek çok şey yapabilirsiniz. İşte denemeye değer birkaç eğlenceli Google Ana Komutu. .











