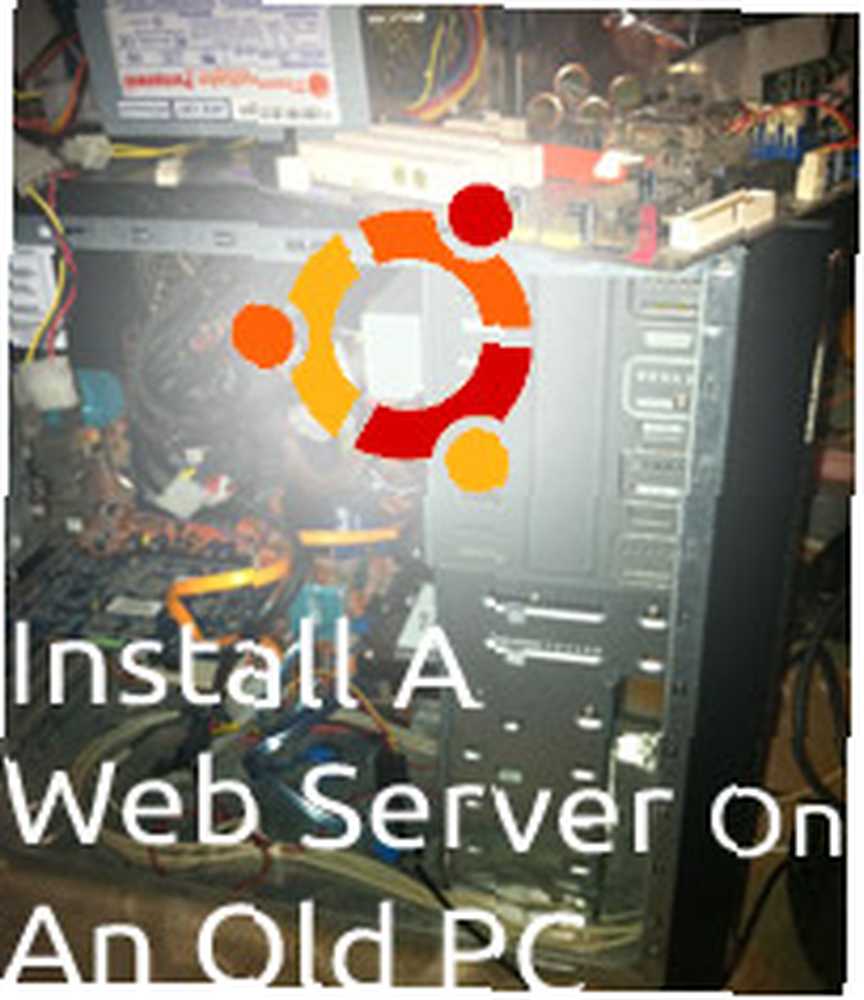
Owen Little
0
2230
14
Linux hakkında bilgi edinmek veya bir web sunucusu işletmekle ilgileniyor musunuz? Linux'u eski bir bilgisayara kurmak, bugünlerde Ubuntu ve Mint Linux gibi birçok tüketici dostu dağıtımla yapmak oldukça kolay. Kalktıktan ve çalıştıktan sonra, web sitenizi geliştirme için veya bir web sitesine ev sahipliği yapacak şekilde barındırma platformuna sahip olacaksınız..
Bu nasıl yapılır makalesi 4 ana adıma ayrılmıştır: 1. Eski bir bilgisayarı edinin, 2. İşletim sistemini yükleyin, 3. Uygulama web sunucusu yazılımını ayarlayın (Apache, PHP, MySQL) ve 4. Bilgisayara internetten ulaşmak.
Eski Bir Bilgisayar Edinme
Linux, en yavaş PC'lerde, en azından komut satırı modunda çalıştırılabilecek şekilde çok yönlü bir işletim sistemidir. Sadelik uğruna, Ubuntu 10.10'u çalıştıracağız. “Maverick Meercat” hangi Justin tarafından serbest bırakıldı ve gözden geçirildi.
sistem gereksinimleri
Ubuntu 10.10, üzerinde çalışacağı minimum miktar olarak 256 MB RAM listeler. Kurulum 3.3GB alır ve ek yazılım için ve üzerinde çalışmanız gereken dosyalar için yer bırakmak istersiniz, bu yüzden minimum 10GB'ta sabitleyeceğim.
Ubuntu, çok çeşitli ekran kartlarını, sabit sürücüleri ve diğer donanımları destekler; yükleme diskini indirmeden önce kontrol etmek istiyorsanız, çalışıp çalışmadığını görmek için sisteminizdeki tüm sistemler ve her bir bileşen için Linux donanım uyumluluğu listesine bakın. Bu olaya çok kapılmadan önce, sisteminizde her şeyin işe yarayacağından emin olmak için Canlı CD ile bir şeyler test etmek oldukça hızlı ve kolaydır.
Sunucuyu 7/24 çalıştırmayı planlıyorsanız, iyi havalandırılan bir alanda olduğundan emin olun. Yaz boyunca klimalı bir odaya yerleştirmek daha iyidir, çünkü ısı sisteminizin ana düşmanı olacaktır..
Ubuntu'yu yükleyin
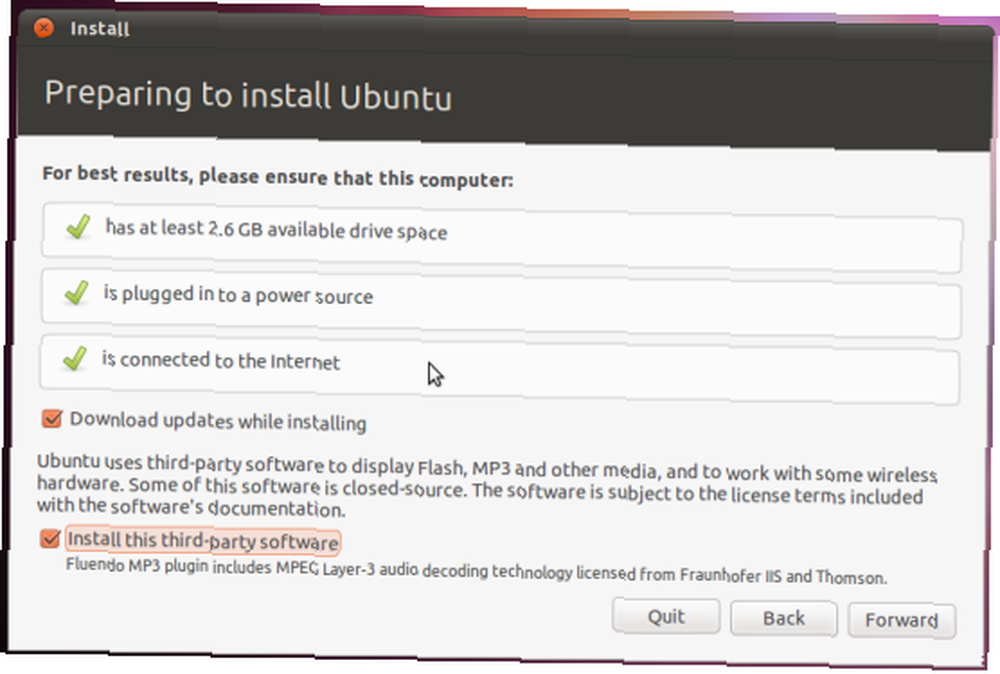
Ubuntu'yu kurmak, en yeni 10.10 kurulum programına sahip bir cinch. Yükleyicinin en sevdiğim özelliği, yükleme konusunda hala seçim yaparken, dosyaları sabit sürücünüze biçimlendirmek ve kopyalamak için çalışıyor olmasıdır..
ISO dosyasını almak için Ubuntu Masaüstü CD'si İndirme sitesine gidin. Bu disk görüntüleri yazılımın en son sürümlerine sahiptir, bu yüzden kurulumdan sonra sadece minimum yükseltme yapmanız gerekir. Bilgisayarınız destekliyorsa 64 bit sürümünü veya aksi takdirde 32 bit sürümü kullanın. ISO’yu bir CD’ye veya DVD’ye yazma, bilgisayarın sürücüsüne takma ve önyükleme.
Bir CD'den önyüklemek için BIOS ayarlarını değiştirmeniz gerekiyorsa bunu yapın veya bazen alternatif bir önyükleme ortamı seçmek için bir tuşa basmanız gerekir. CD sürücüsünden önyükleme yapın ve sürücüyü seçin. “Ubuntu'yu yükleyin.” Genel olarak konuşursak, iki nedenden dolayı mümkün olan en az miktarda yazılımı yükleyeceğiz: Birincisi, arka planda yüklediğiniz yazılım ve hizmetler ne kadar fazlaysa, sisteminiz o kadar yavaş olacaktır. İkincisi, sisteminizi gelecekte daha fazla potansiyel güvenlik açığına da açmasıdır..
seçmek “Yüklerken güncellemeleri indir” ve “3. Parti Yazılımını Yükleyin” ve sonra “Tüm Diski Sil ve Kullan”. Bunun, bu bilgisayardaki diğer işletim sistemlerini sileceğini unutmayın. İstediğiniz ayarlara göre diğer seçenekleri izleyin. Ben yaparım değil ana klasörünüzü şifrelemenizi öneririz. Yükleme tamamlandıktan sonra yeniden başlat.
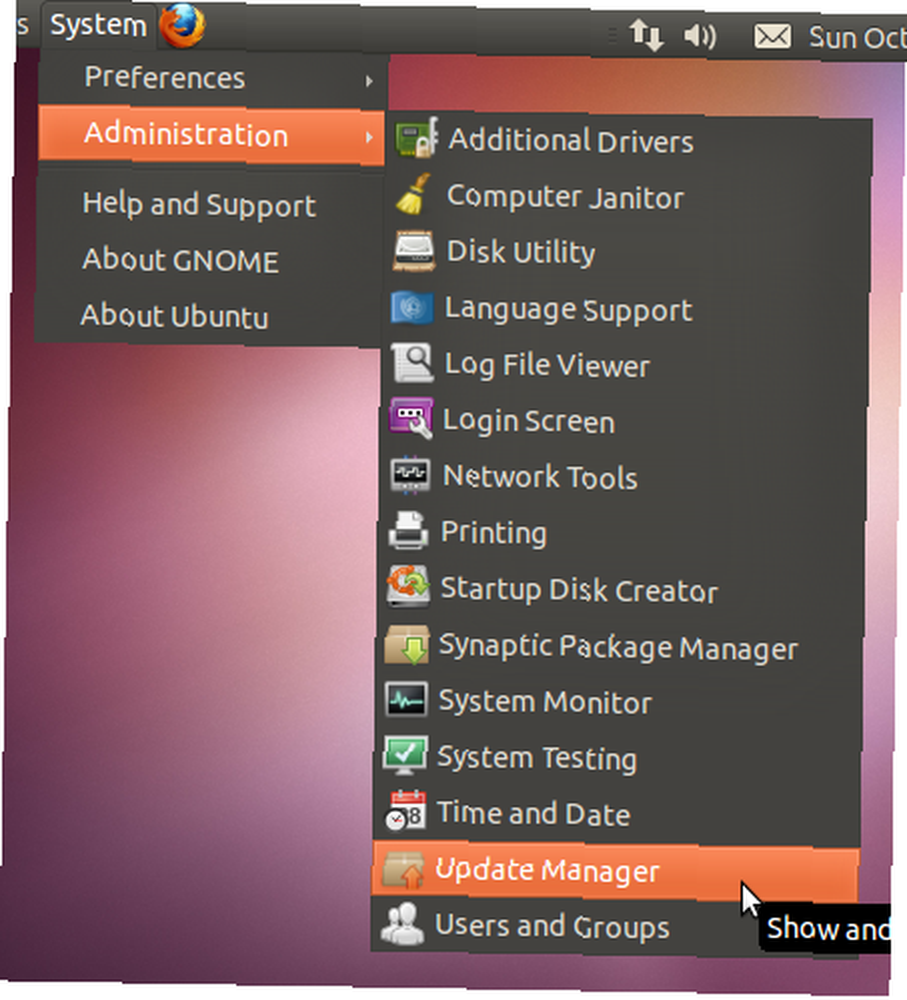
Yeniden başlatmanın ardından kurulumunuz tamamlanmıştır! Yüklemeden sonra, Windows makineye benzer şekilde yapmanız gereken ilk şey, tüm güncelleştirmeleri uygulamaktır. Sistem-> Yönetim-> Güncelleme Yöneticisi ve “Güncellemeleri yükle”. Bulduğu güncellemeleri yükledikten sonra yeniden başlatmanız gerekebilir.
Artık tamamen işlevsel bir Ubuntu kurulumuna sahipsiniz..
Uygulama Hizmetlerini Ayarla
Burada birkaç seçeneğiniz var, ancak çoğu web sitesi Apache, MySQL ve PHP'nin bir kombinasyonu üzerinde çalıştığından, bunları yükleyeceğiz. Bu, Windows'a yüklemeyi önerdiğimize benzer. Kendi WAMP Sunucunuzu Kurma Kendi WAMP Sunucunuzu Kurma WAMP sunucusu, barındırma için Windows'ta Apache, MySQL ve PHP'yi kurmanın en kolay ve en kolay yoludur bir internet sitesi. .
Bu uygulamalar Ubuntu Yazılım Merkezi üzerinden yüklenir. Yazılım merkezini System-> Administration-> Synaptic Package Manager ile başlatın. İhtiyacımız olan yazılımı yüklediğimiz yer burasıdır.
Her biri bir takım önkoşullar içerecek olan aşağıdaki paket adlarını arayın ve yükleyin: apache2, php5, php5-mysql, ve mysql-server. Paketleri yüklemek için değişiklikleri uygulayın.
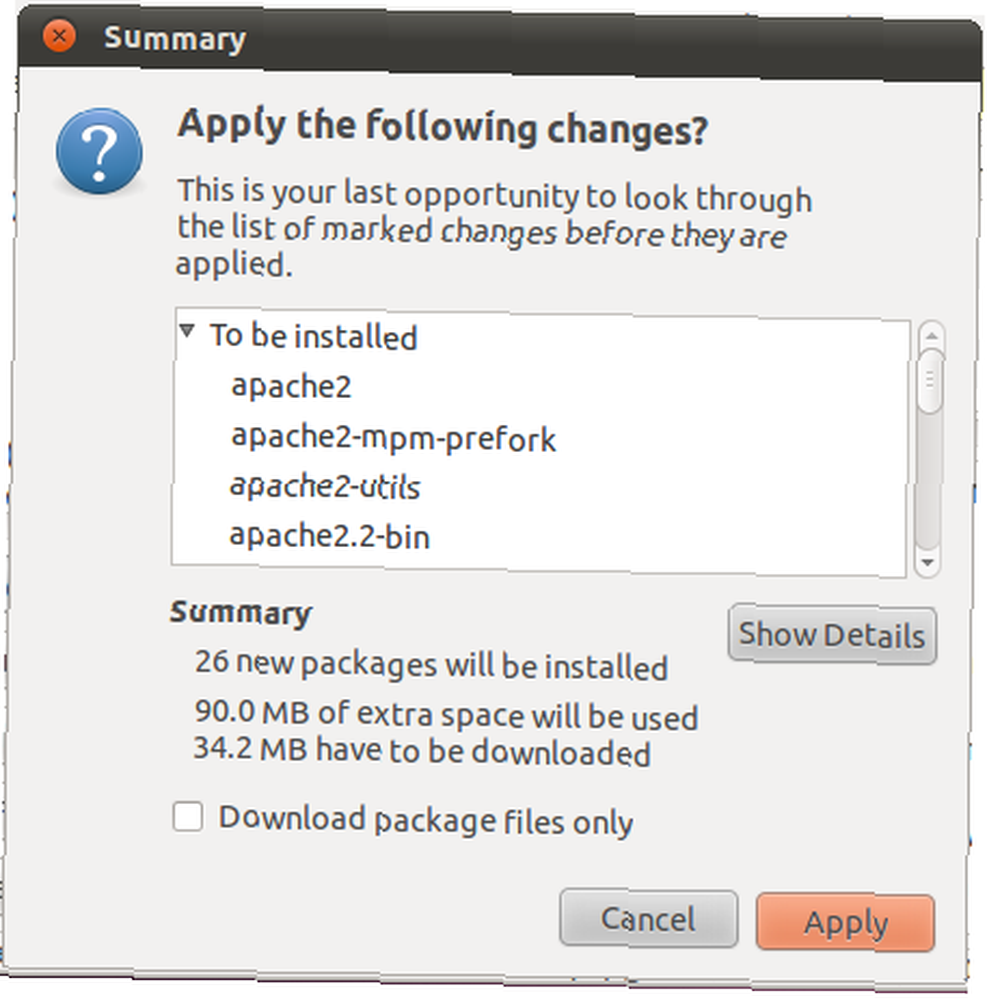
Paketler birazdan indirilecek ve yüklenecektir. Yükleyici MySQL'i ister. “kök” parola. Yeniden başlatma gerekmez.
Web Sunucunuzu Test Edin!
Web sunucunuzu, sunucunuzda Firefox web tarayıcısını açıp http://127.0.0.1/ URL’sine giderek test edebilirsiniz..
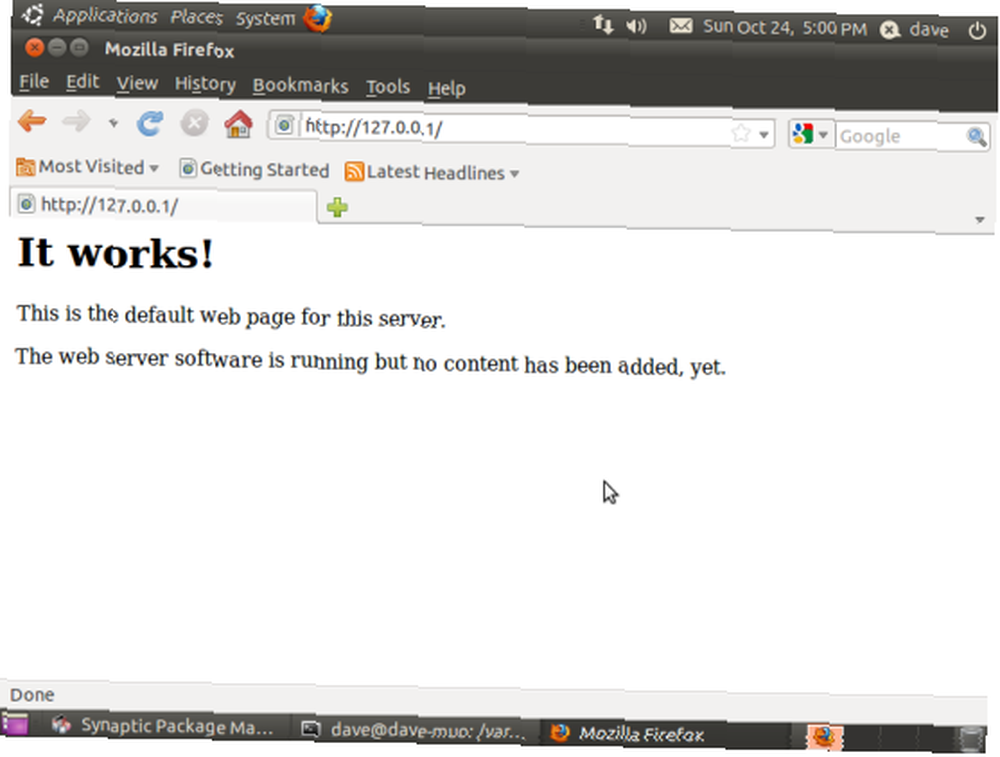
Görmelisin “İşe yarıyor!” web sunucunuzun çalıştığı anlamına gelen mesaj! Hem Apache hem de MySQL arka planda çalışacak ve açılışta başlayacaktır. Web sunucunuz şimdi çalışıyor ve dosyaları / var / www içinde düzenleyebilir ve web sitenizde canlı değişiklikleri görebilirsiniz.
Bu serinin ikinci kısmı, kısaca yayınlanacak şekilde, Linux web sunucunuza nasıl dosya yükleneceği; ve web sunucunuza hem yerel ağınız üzerinden hem de internet üzerinden nasıl erişeceğiniz. Kurulumunuzu nasıl tamamlayacağınızı görmek için tekrar kontrol edin. Kurulum oldukça dümdüz ama yol boyunca her zaman hıçkırık var.
Bölüm 2
Ubuntu'yu ve Apache, PHP ve MySQL dahil olmak üzere Linux web sunucusu yazılımını bu serinin bir bölümünde nasıl kuracağınızı öğrendiniz. Şimdi dosyalarınızı nasıl yükleyeceğinizi ve son olarak web sunucunuzu dünyanın her yerinden nasıl görüntüleyeceğinizi öğrenin!
Artık sunucumuz işlevsel olduğu için, onu gerçekten kullanabileceğimiz kısma bakmak zorundayız. Temel olarak sunucuyu dış dünyaya maruz bırakmamız gerekiyor, bu yüzden bundan sonra sunucuyu tüm yamalarıyla güncel tutmak önemlidir - Ubuntu Güncelleme Yöneticisi bu konuyu sizin için halleder..
Sunucunun Yerel IP Adresini Bulma
Yapmanız gereken ilk şey, sunucunun yerel IP adresini bulmak ve daha sonra başvurabileceğiniz bir şeye ayarlamaktır. Sunucunun şu anda ayarlanmış olan IP adresini bulalım - dinamik DHCP protokolü aracılığıyla bulundu - Ağ Bilgileri kutusunda.
Yukarı / aşağı dizisi olacak ağ bağlantınıza sağ tıklayın ve “Bağlantı bilgileri.” Bu, geçerli IP adresiniz, ağ bağdaştırıcı kartınız, yayın adresiniz, ağ geçidi ve DNS sunucunuzla birlikte bir kutu açacaktır. Bunu bir sonraki adımda kullanacağımız gibi yazın.
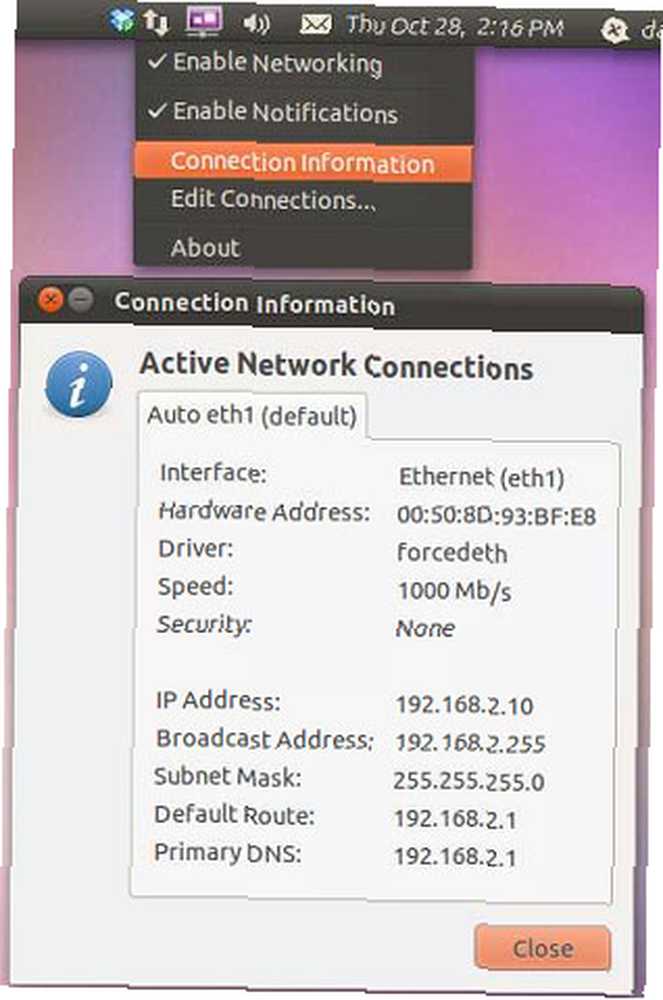
Yapmamız gereken, yerel ağınızda statik bir IP adresi vermek için bağlantı bilgilerinizi düzenlemek. Bu menüyü sağ tıklayın, ancak bu kez “Bağlantıları Düzenle.” Bağdaştırıcı adını önceki adımdan seçin - benim durumumda eth1, ve bu ayarları düzenleyin. Seçin IPv4 sekme ve geçiş “Yöntem” için “Manuel” ziyade “Otomatik (DHCP)” yüklediğinizde varsayılan değer budur. Bağlantı ayarlarınızdan bilgileri girin.
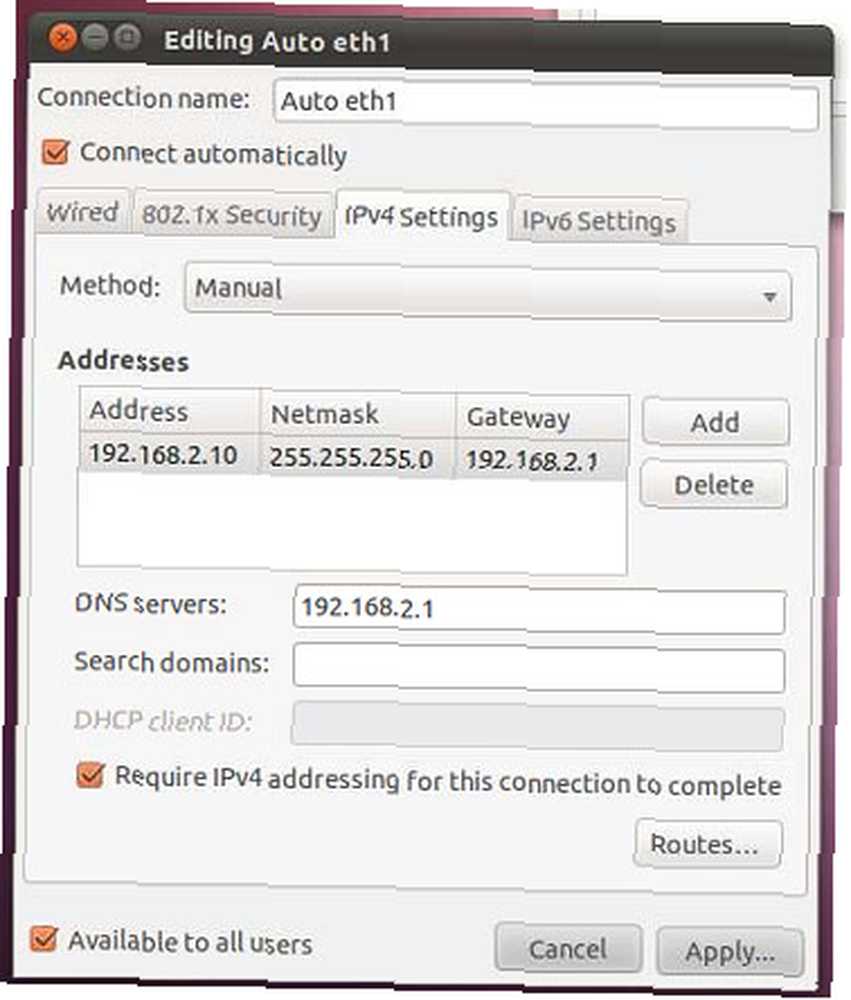
Bu sefer sahip olacağımız tek fark IP adresiniz olacak. İlk üç sekizli sayıyı (noktalar arasındaki sayılar) tutun ve sonuncuyu 254'ün altındaki yüksek sayıya değiştirin. Bu numaranın ağınızda kullanılmaması ve emin değilseniz, yüksek bir IP adresi seçmeniz önemlidir. 250 gibi. Örneğimiz için .10'un ücretsiz olduğunu biliyorum, öyleyse yeni IP adresimizin 192.168.2.10 olduğunu varsayalım. Bu, statik yerel IP adresiniz olacak.
Web Klasörünü Paylaşma
Bir klasörü paylaşmak, muhtemelen dosyalarınıza erişmek ve sunucunuza yüklemek için en kolay yoldur. Ancak, bu büyük bir işlemdir, bu aynı zamanda sunucunuzu güvenli bir şekilde açar ve bu yöntemi yalnızca sunucunuz özel bir ağdaysa ve kablolu bağlantı yoluyla bağlanma kimsenin riskini taşımazsanız kullanmak önemlidir. veya kablosuz ve paylaşımlarınıza erişme.
Öncelikle web klasörümüzdeki izinleri gevşetmemiz gerekiyor. Uygulamalar-> Aksesuarlar-> Terminal'e giderek bir terminal açın. Aşağıdaki komutu girin:
$ sudo chmod 777 / var / www
Şifreniz için sizden bilgi isteyecek ve daha sonra başarılı bir şekilde gönderildiyse hiçbir mesaj döndürülmeyen izinleri değiştirecektir..

Şimdi dosya tarayıcısına gidin (Bağlantılarım> Bilgisayar) Ve git Dosya Sistemi -> / var /. Sağ tık www klasörü ve sonra “Seçenekleri paylaşma.” Kontrol et “Bu dosyayı paylaş“. Güvenlik seçenekleri için parola ile veya parola olmadan paylaşabilirsiniz. seçmek “Misafir erişimi” Bir kullanıcı adı ve şifre gerektirmeden klasörü paylaşmak için.
Bu, siz veya başka birinin dosyalara şifre olmadan erişebileceği anlamına gelir. Bu nedenle şifre ile paylaşmayı tavsiye ediyorum. Daha fazla acı olacak çünkü bu bilgileri girmeniz gerekecek, ancak kesinlikle daha güvenli. Ayrıca kontrol edin “Başkalarının bu klasörde dosya oluşturmasına ve silmesine izin ver.” Bu paylaşılan dizinden yazma erişimi sağlar.
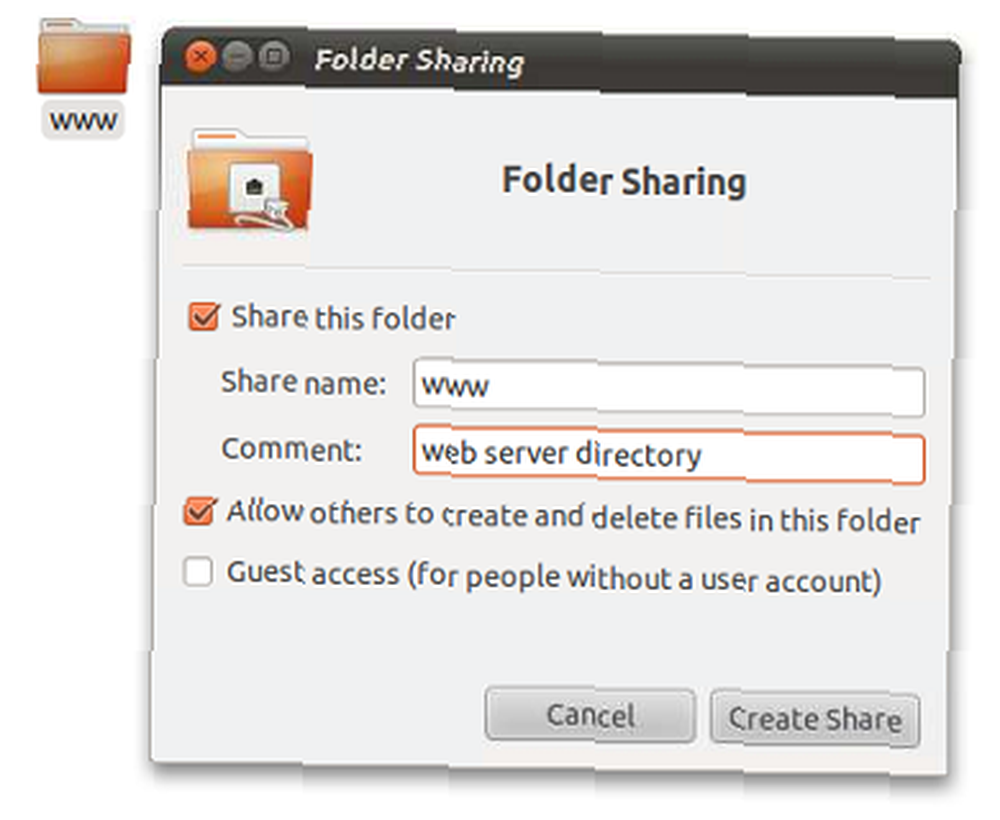
Dosyalarınızı görüntülemek için ağ konumuna gidin //192.168.2.10/www. Güvenlik ayarlarınıza bağlı olarak sizden şifrenizi ister veya dosyalarınıza doğrudan erişmenizi sağlar. Bu, web tarayıcınızda http://192.168.2.10/ adresine giderek erişebileceğiniz dosya grubuyla aynıdır..
Port Yönlendirme
Artık IP adresimize sahip olduğumuz için anlaşılması gereken önemli bir kavram liman taşımacılığıdır. İnternete bağlı her kişi bir IP adresinin arkasındadır. Çoğu ev bağlantısı ve ayrıca bazı iş bağlantıları için, yerel bilgisayarınızın IP adresi gerçekten internete maruz kalmaz - 192.168.x.x veya 10.x.x.x olan özel bir aralıkta olur. Peki, web sitenize gelen ziyaretçiler sunucunuzla nasıl iletişim kurar? Bunu liman yönlendirme ile yapıyoruz.
Bağlantı Noktaları Açık Yönlendirici Bağlantı Noktaları ve Güvenlikle İlgili Etkileri [Teknoloji Açıklaması] Açık Yönlendirici Bağlantı Noktaları ve Güvenlikle İlgili Etkileri [Teknoloji Açıklaması] bir sunucudaki kapılar veya pencerelere benzer - her biri sunucuda çalışan farklı bir hizmete erişmenizi sağlar . Web sunucuları varsayılan olarak 80 numaralı bağlantı noktasını kullanır..
Yönlendiricinizde bir bölüm olmalı “Port Yönlendirme“, veya “Uygulamalar” bu da bağlantı noktalarını doğru bir şekilde iletmenizi sağlayacaktır. TCP bağlantı noktası 80'i yukarıda belirttiğimiz IP adresinde ağınızın içine yönlendirin. Her yönlendirici farklıdır, bu nedenle, bu işlemin nasıl düzgün şekilde yapılacağına ilişkin yönlendirici kullanım kılavuzuna bakın..
Statik bir Ana Bilgisayar Adı Alma
Çoğu ev bağlantısında dinamik IP adı verilen bir dinamik IP adresi nedir ve nasıl edinebilirim? [Teknoloji Açıklaması] Dinamik IP Adresi Nedir ve Nasıl Alırım? [Teknoloji Açıklaması], yani belli bir süre sonra genellikle bir hafta kadar değişeceği anlamına gelir. Burada, fantastik DynDNS sunucusunu, DynDNS ile Her Yerden Ev Bilgisayarlarınıza Bağlanın üzerinde kullanın. DynDNS ile Her Yerden Ev Bilgisayarlarınıza Bağlanın Geçen yıl DynDNS hizmetini kullanma hakkında daha fazla bilgi için bu makaleye göz atın. Dinamik IP'nizi DynDNS sunucuları ile güncellemek için Linux istemcisini kullandığınızdan emin olun. Web sunucumuz için, 80 numaralı TCP bağlantı noktasını iletmek isteyeceksiniz. Bu bağlantı noktasını yerel statik IP adresine iletin, bu durumda bizim 192.168.2.10.
Artık URL’ye giderek web sunucunuzu dış dünyadan ziyaret edebilmelisiniz: http://yourhostname.dyndns.org. Bazı ISS'ler 80 numaralı bağlantı noktasını yönlendiricinize engeller. Bu durumda, 8080 numaralı bağlantı noktasını 80 numaralı bağlantı noktasına yönlendirin. Bu, web sitenizi ziyaret ederek ziyaret etmenizi sağlar http://yourhostname.dyndns.org:8080.
Dünya senin midyen
Bu, kendi web sunucunuzu eski bir bilgisayarda çalıştırmak için aşağı ve kirli kılavuzumuz içindir. İstediğiniz kadar basit veya karmaşık olabilir ve sürece atılan birçok değişken vardır, bu yüzden bir şeye yakalanmak kolaydır. Herhangi bir sorunla karşılaşırsanız, aşağıdaki yanıtı bırakmaktan çekinmeyin; süreç boyunca size mümkün olan en iyi şekilde rehberlik ederiz..
Artık web sunucunuz ayarlandığı için, kendi yazılımınızı programlamaya veya yüklemeye odaklanabilirsiniz.!
Ve Android cihazınızı bir web sunucusuna dönüştürebileceğinizi biliyor muydunuz Bir Web Sunucusuna bir Android Cihaz Nasıl Çevirilir Bir Web Sunucusuna bir Android Cihaz Nasıl Çevirilir Pahalı bir hosting planı yapmadan basit bir web sitesine ev sahipliği yapmak ister misiniz? İşte Android telefonunuzda veya tabletinizde bir web sitesine ev sahipliği yapmanın yolu. ? Ayrıntılar için kılavuzumuza göz atın.











