
Peter Holmes
0
4745
722
Kendi PC'nizi kurmak bir geçiş ayini gibi geliyor. Kendi özelleştirilmiş makinenizi oluşturmak için herkesin kullanabileceği kullanıma hazır bilgisayarları satın almaya gittiniz. Bu çok sevindirici… aynı zamanda korkutucu. Ancak sürecin kendisi aslında oldukça basittir. Bilmeniz gereken her şey boyunca size rehberlik edeceğiz.
Bu kılavuz ücretsiz PDF olarak indirilebilir. Kendi PC'nizi Nasıl İnşa Ediyorsunuz?. Bunu kopyalayıp arkadaşlarınız ve ailenizle paylaşmaktan çekinmeyin.Bazı Hızlı Notlar
Kendi bilgisayarımı kurduğum sıra sizin için en iyi sıra olmayabilir. Örneğin, ilk önce anakartı yerleştirip CPU, RAM ve diğer her şeyi ekledim Bilgisayarınızın İçinde Neler Var: Bilmeniz Gereken Her Bileşenin Hikayesi Bilgisayarınızın İçinde Neler Var: Bilmeniz Gereken Her Bileşenin Hikayesi yeni bir bilgisayar alıyorsanız ya da kendinizinkini kurarsanız, çok sayıda kısaltma ve rasgele sayıya maruz kalacaksınız. . Ancak, anakartı yerleştirmeden önce işlemcinizi ve RAM'inizi kurmak daha kolay olabilir. Anakartınızla arasında fazla yer kalmayacaksa, PSU'nuzu da ilk sıraya koymak isteyebilirsiniz. Farklı yollar farklı şeyler önerir. Ama gitmenin en iyi yolu, davanıza ve bileşenlerine bakmak ve oradan bir karar almak..
İşleri uygunsuz bir sırayla yaparsanız, hepsi kaybolmaz. Bazı kabloları sıkı bir noktaya bağlamak için birkaç vidayı gevşetmeniz veya bir iğne uçlu pense kullanmanız gerekebilir, ancak çalışması için çok zor olmamalıdır.
Ayrıca, temiz bir şekilde kablolanmış bir bilgisayar daha sessiz, daha serin ve daha hoş görünecektir. Kablolarınızın temiz bir şekilde döşenmesini sağlamak için zaman harcamanız gerekmez, ancak bu iyi bir fikirdir. Çoğu kablo, ana kart tepsisinin arkasına (ana kartın oturduğu yer) ve daha sonra da kartın önüne geri yönlendirilmelidir. Sadece daha hoş görünmekle kalmaz, aynı zamanda PC'nizin ısı üreten parçalarının çevresinde daha iyi hava akışını teşvik eder.
Bunları da güvende tutmak için cırt cırtlı kayışlar veya büküm bağları kullanın. Zip bağları kullanabilirsiniz, ancak bunları kesmek zorunda kalırsanız, son derece kabloyu kesmemeye dikkat edin.
İşlemi video formunda görmek ister misiniz? Sizi koruduk:
1. Statik Riski Ortadan Kaldır
Statik elektrik, bilgisayarınızı oluşturmak için kullanacağınız hassas bileşenleri tahrip edebilir. Küçük bir şok bile ana kart veya işlemcileri kızartır. Böylece, statik elektrik üretmeyeceğiniz ve bırakmayacağınızdan emin olmak için özel adımlar atmak isteyeceksiniz..
Bunu yapmanın yaygın yollarından biri anti statik bir bileklik takmaktır. Bunlardan bir tanesini yaklaşık beş dolara kapabilirsiniz, bu da statik olmanızı engelleyerek topraklanmanızı sağlar. Güvende olmanın kolay bir yolu.
Eğer bir tane yoksa, başka önlemler alabilirsin. İnşa ederken halı yerine çıplak bir yerde durun. Yün çorap veya büyük bir kazak giymeyin. Giydiğiniz kıyafet miktarını en aza indirmeye çalışın; kot pantolon ve tişört iyidir. İnşa sırasında ve her zaman bir bileşeni almadan önce topraklanmış bir çıplak metal parçasına dokunun (bilgisayarınızın kasasının metali iyi bir seçenektir). Bilgisayarınızı bir araya getirirken çok dolaşmamaya çalışın. Bunların hepsi biriktirdiğiniz statik miktarını azaltmaya yardımcı olacak.
İlgili bir notta, bileşenlerinizi kullanırken dikkatli olun. Çok hassaslar ve küçük bir iğneyi bükmek veya temas noktalarından birine cildinizden yağ almak, çalışma şeklini etkileyebilir. Bu yüzden özellikle temas noktalarına dokunmamaya dikkat edin. Bileşenleri kenarlarından tutun. Genel olarak, bu şeyleri kullanırken sadece dikkatli olun;.
2. Her şeyi bir araya getirin
Yapmak isteyeceğiniz ilk şey, tüm malzemelerinizi toplamak. Davanızı, tüm bileşenlerinizi ve tüm kılavuzları bir araya getirin. Küçük bir tornavida, küçük bir iğne ucu pensesi, termal macun (eğer CPU'nuz stok soğutucusu ile gelmediyse) ve paketleri açmak için bir makas veya bıçak alın.
İsterseniz şimdi her şeyi kutudan çıkarabilirsiniz. Bileşenleri antistatik ambalajında bırakın. Tüm bu kutuları elden çıkarmak, çalışmak için daha fazla alan sağlayacaktır, ancak aynı zamanda her şeyi biraz daha az korumalı hale getirir. Bu size kalmış. Tüm el kitaplarının bir kenara bırakılmasını tavsiye ederim, ancak birkaç kez başvurmanız gerekebilecek iyi bir şans var..
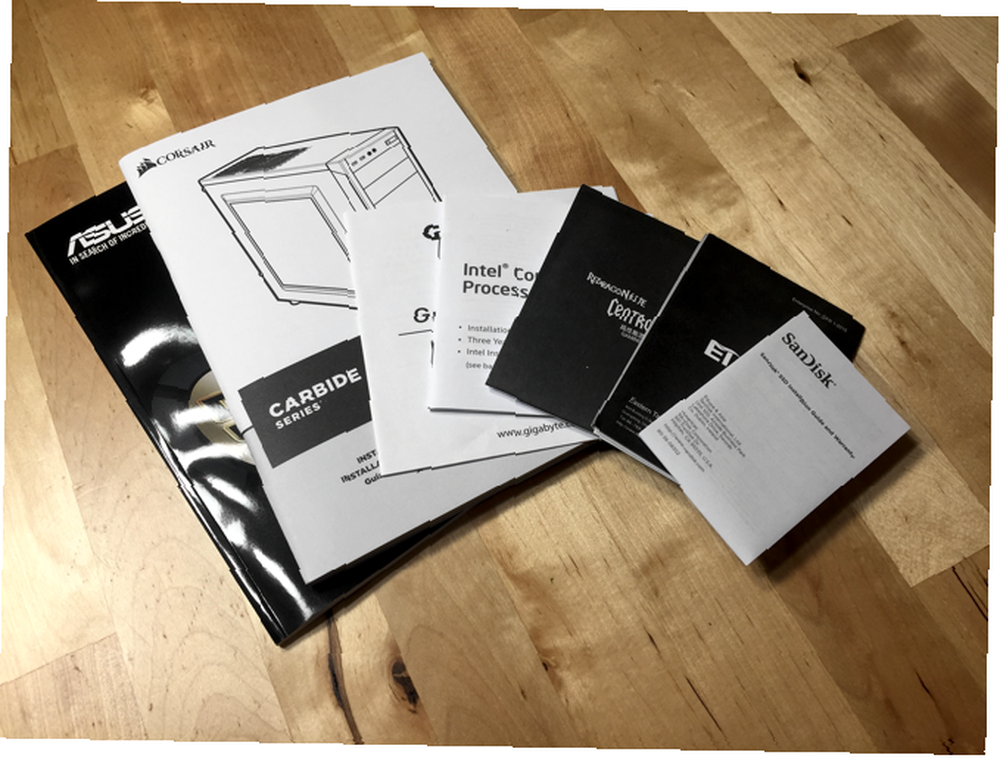
İşte kendi derlemem için kullandığım bileşenler:
- Vaka: Corsair Karbür Serisi 100R (İngiltere)
- Anakart: Asus ATX DDR4 H170-PRO / CSM (İngiltere)
- CPU: Intel Core i5-6500 3.2 GHz Dört Çekirdekli Skylake (İngiltere)
- RAM: Corsair Vengenace LPX 8GB DDR4 2400 MHz (İngiltere)
- Grafik kartı: Gigabyte GeForce GTX 1060 WINDFORCE 6G (İngiltere)
- SSD: SanDisk SSD Plus 240GB (İngiltere)
- HDD: WD Blue 1 TB 7200 RPM (İngiltere)
- Güç kaynağı: Rosewill Capstone G550
Bu talimatlar hemen hemen tüm bileşenlere uygulanır, ancak makinenize özel hiçbir şeyi kaçırmamaya dikkat etmek için el kitaplarınızı gözden geçirin.
3. Anakartın G / Ç Kalkanını Takın
Bu adımı unutma! Bu yaygın bir PC oluşturma hatası.
İlk önce, yan panelleri kasanızdan çıkarın. Muhtemelen birkaç vida tarafından tutulur; bunları çıkarın, ardından yan panelleri dışarı kaydırın.

Her anakart, kasanızın arkasından içeriden oturan bir G / Ç koruması ile birlikte gelir. Hangi yönelimin kullanılacağı açık olmalıdır (kalkandaki etiketler sağ tarafta olacaktır), ancak değilse, anakartınızın kasada nasıl yönlendirileceğine bakın. Tahtadaki bağlantı noktaları, kalkandaki bağlantı noktalarıyla eşleşmelidir.

Kasanın arkasına oturmasını sağlamak için ekrana sağlam bir itme yapmanız gerekebilir.
4. Anakartı Takma
İşlemci bilgisayarınızın kalbiyse, ana kart sinir sistemidir. Çeşitli bileşenlerin faaliyetlerini koordine eder. Bilgisayar kasanızın anakartı yerinde tutan çok sayıda vidası vardır, bu nedenle elinizde küçük bir tornavida olduğundan emin olun..
Anakartınızın nereye gittiği açık olmalıdır; portlar, G / Ç koruması ile aynı hizada olacaktır. Ayrıca bir dizi zıtlaşma olacak - anakartınızı kasanın kenarına temas etmekten alıkoyan küçük direkler. Anakartınızdaki delikleri vidaların yuvalarıyla hizalayın ve anakartı aşağı indirin.

Tahtanın düzgün oturmasını sağlamak, özellikle G / Ç kalkanı ile biraz zor olabilir. Kalkanın arka tarafındaki metal parçaları geriye doğru biraz kaydırmanız veya çok hafifçe bükmeniz gerekebilir. Bunu yaparken çok dikkatli olun ve tahtadaki temas noktalarına dokunmamaya dikkat edin.
Anakart düzgün bir şekilde oturduğunda, vidaları gevşetin, ardından birer birer sıkın. Çıldırmayın; süper sıkı olmaları gerekmez, sadece sıkı tutun ve eğer onları fazla sıkarsanız tahtaya zarar verebilirsiniz. Tahtanın hareket etmeyeceğinden emin olmak için yeterli baskı uygulayın. Anakarttaki her deliğe vida taktığınızdan emin olun..

Çantanızdan gelen ve şimdi ana kartınıza bağlanabilecek birçok kablo var. Bunlar etiketlenecek çok küçük konektörlerdir “LED+,” “LED-“, “HDD+,” “Reset,” ve böylece ve ana kartınızdaki karşılık gelen pinlere bağlanmaları gerekir. Her durum farklı olacaktır, bu nedenle ana kartınızın ve çantanızın el kitaplarına bakın. Ayrıca dahili kasa fanını da bağlayabilirsiniz..

Anakartımın fan pinleri CHA FAN1 olarak etiketlendi (de olduğu gibi “şasi”); Tahtanıza benzer bir şey arayın.
5. İşlemciyi Takın
İşlemcinin portu, herhangi bir anakart üzerinde belirgin olacak; belirgin bir kare panel. Paneli açmak için, kolu aşağı doğru bastırın ve sabitleyen metal tutucu parçanın altından çıkarmak için yana doğru hareket ettirin. İşlemcinin temas noktalarını ortaya çıkarmak için kolu yukarı kaldırın.

İşlemcinizi kenarlarından tutarak nazikçe bağlantı noktasına yerleştirin. Bir Intel işlemciniz varsa, doğru yönlendirmeye sahipseniz hizalayan iki çentik olacaktır. AMD işlemcilerin bir köşesinde altın bir üçgen bulunur ve bu CPU soketinde bir üçgenle aynı hizadadır. (İşlemcide basılan metnin, anakartta basılı metinle aynı yöne bakması da çok iyi bir ihtimal.)

CPU'yu yuvaya yerleştirdikten sonra, panel kapağını indirmek için kolu kullanın. Kolu aşağı doğru bastırın - biraz baskı alır, bu nedenle sıkıca bastırmanız gerekir - ve metal tutucunun altına geri kaydırın.
6. CPU Fanını Takın
İşlemciniz çok çalışacak ve bu da oldukça fazla ısı üreteceği anlamına geliyor. İşlemci fanı (ya da üçüncü taraf bir seçenek arıyorsanız, başka bir soğutucu türü) işlemcinizin ömrünü uzatarak serin kalmasına yardımcı olur. CPU'nuz bir soğutma fanı ile geldiyse, fan neredeyse kesinlikle alt kısmında termal macun vardır. Metal soğutucudaki gümüş şeritleri arayın.

Bir soğutucu satın aldıysanız ve üzerinde termal macunu bulunmuyorsa, bazılarını uygulamanız gerekir. Uyguladığınız macunu biçimlendirmenin en iyi yolu üzerinde çeşitli düşünce okulları vardır, ancak her şey aynı şeyle sonuçlanır: biraz uzun bir yol alır. Gerçekten çok ihtiyacın yok. Bazı kaynaklar bir pirinç tanesinin boyutuna bir nokta önerir. Diğer iki paralel hat önerir. Her üretici ayrıca, macunun nasıl uygulanacağı konusunda bir rehberlik sağlayacaktır. Macununuzla birlikte gelen talimatları okuyun..
Bundan sonra, soğutucuyu kurmaya hazırsınız. Intel CPU'mla gelen fan sadece dört köşe pimini tıklayana kadar itmenizi gerektiriyor. Diğer soğutucular, tahtaya sabitlemek için başka bir şey yapmanızı gerektirebilir; tekrar talimatları okuyun.

CPU soğutucusunun anakartınıza da bağlı olması gerekir; etiketli bir dizi iğne göreceksiniz “CPU fanı” Veya benzeri. CPU soğutucuyu kasa fanına bağladığınız gibi bağlayın.
7. RAM'i yükleyin
Anakartınız RAM yerleştirmek için çok açık bir yere sahip olmalıdır ( “DIMM” tahtaya basılmıştır). RAM çubukları için genellikle dört yuva vardır. Sahip olduğunuz çubuk sayısı için hangi yuvaları kullanmanız gerektiği ile ilgili talimatlar için ana kartınızdaki talimatları kontrol edin. Mesela, eğer bir tane kullanıyorsanız, benimki birinciyi ikinci yuvaya koymak diyor; iki kullanıyorsanız ikinci ve dördüncü yuvalar; üç, birinci, ikinci ve dördüncü; ya da dört.
RAM yuvalarında RAM'i takmadan önce aşağıya itmeniz gereken küçük bir kol bulunur.

Bunu yaptıktan sonra, RAM'i tıkladığını duyana kadar yuvaya doğru itin. Beklediğinizden daha fazla güç alabilir (ancak yavaşça başlayın ve basıncı yavaşça artırın). RAM'imi ilk kurduğumda, sadece bir tarafına tıklandı ve tam olarak meşgul değildi. Seninkilerin sonuna geldiğinden emin ol..

SO-DIMM (daha kısa) bir RAM çubuğunuz varsa RAM için Hızlı ve Kirli Bir Rehber: Bilmeniz Gerekenler RAM için Hızlı ve Kirli Bir Rehber: Bilmeniz Gerekenler RAM, her bilgisayarın çok önemli bir bileşenidir, ancak kafa karıştırıcı olmak. Bunu anlayacağınız kolay anlaşılır terimlerle yıkıyoruz. , DIMM (daha uzun) bir yuvaya koymayın. İşe yaramaz. SO-DIMM RAM veya standart bir DIMM çubuğu destekleyen bir ana karta ihtiyacınız olacak..
8. Grafik Kartını Takın
Eğer bir oyun bilgisayarı kuruyorsanız, bu makinenizin gerçek kası. 5 Grafik Kartı Satın Almadan Önce Bilmeniz Gerekenler 5 Grafik Kartı Satın Almadan Önce Bilmeniz Gerekenler Burada Benden önce aklınızda bulundurmanız gereken beş önemli nokta Bir sonraki grafik kartınızı satın alın, aksi halde satın aldığınıza pişman olabilirsiniz. . Umarım kartınızın davanıza sığdığından emin olmak için zaten kontrol etmişsinizdir - modern grafik kartları oldukça büyük olabilir. Değilse, yeni bir davaya veya yeni bir karta ihtiyacınız olacak.
Başlamak için, ana kartınızdaki ısı emiciye en yakın PCIe bağlantı noktasını bulun. Anakartınız birden çok PCIe portuna sahip olacak, fakat hepsi aynı uzunlukta değil. Grafik kartlarının çoğu, görebileceğiniz PCIe x4 bağlantı noktalarından daha uzun olan PCIe x16 bağlantı noktasını kullanır. Kartınız için doğru bağlantı noktasını bulduktan sonra, karşılık gelen havalandırma kapaklarını bilgisayarınızın arkasından çıkarın. Kapaklar küçük bir tornavidayla çıkarılabilir. Benim durumumda, arka havalandırma kapakları da L şeklinde bir parça ile sabitlendi. Böyle bir şey görürseniz, kaldırın; kartın takılmasını çok kolaylaştıracak.

Şimdi, ekran kartını en üstteki PCIe yuvasına yerleştirin. İki benzer yuvanız varsa, her zaman CPU'ya en yakın olanı kullanın; en uzak olanı Crossfire veya SLI modunda çalışan ikinci bir ekran kartı için kullanılır. SLI Nedir ve Oyun Performansını Nasıl Artırır? SLI Nedir ve Oyun Performansını Nasıl Artırır? Bazen verilen bir niş terim alınır. Bilgisayar donanım dünyasında bu tür terimler var ve bunlardan biri SLI. Çok uzun zamandır etrafta ineklerin alması…. Plastik tutma kolunun aşağıya çekildiğinden emin olun, ardından kartı yuvanın içine itin ve RAM'inizde yaptığınız gibi kolla sabitleyin.
RAM gibi, biraz baskı alabilir.

Kartı yerleştirdikten ve emniyet kolunu yerine taktıktan sonra, kartın arka tarafındaki braketin havalandırma kapağı çıkıntısı ile eşleştiğinden emin olun. Kartınızın arkasını kasaya sabitlemek için küçük havalandırma kapaklarını tutan vidaları tekrar yerine takın. Tekrar ihtiyacınız olması durumunda bu kapakları güvenli bir yere koyun. Sonra L şeklindeki parçayı da değiştirin.
9. Diğer Genişletme Kartlarını Takın
Bluetooth, ağ iletişimi veya RAID kartları gibi başka genişletme kartlarınız varsa, bunları video kartında yaptığınız gibi takmak için aynı işlemi kullanın. Anakartın ısı emicisine en yakın doğru boyutta PCIe bağlantı noktasını bulun ve tutma kolunun yerinde olduğundan emin olarak kartı takın. Ardından kartı - gerekirse - kasanın arkasına takın.
10. Depolama Sürücülerini Kurma
İlk önce, çantanızdaki depolama sürücüsü bölmelerini bulun. Kasaya bağlı olarak, sürücülerinizi tutmak için çıkarılabilir braketler olabilir veya sürücüleri sabitleyebileceğiniz bir iskele olabilir. Aşağıdaki resimde, sürücülerimi tutan çıkarılabilir parantezleri görebilirsiniz.

Bu braketlere sahipseniz, sürücülerinizi kasanızla birlikte verilen küçük vidalarla onlara sabitleyin. Durumunuz aletsiz kurulum sağlıyorsa, bu adım için endişelenmenize gerek yoktur. Sürücüler sabitlendikten sonra, dirsekleri tekrar kasaya geri yerleştirin. Bu parantezleri kullansanız da kullanmasanız da, sürücüleri SATA bağlantı noktalarının ana karta (veya kasanın ana kartına) bakacak şekilde yönlendirin..
Durumunuzda bu çıkarılabilir braketler yoksa, sürücülerinizdeki küçük deliklerle eşleşen vida deliklerini bulmanız ve vidalamanız gerekir. Diğer parçalarda olduğu gibi vidaları aşırı sıkmayın; sadece sürücülerinizin hareket etmesini veya düşmesini engelleyecek kadar sıkı olduklarından emin olun.
Sürücüleri ana kartınıza bağlamak için anakartınızla birlikte verilen SATA kablolarını bulun. Bir ucunu sürücünüzdeki SATA bağlantı noktasına, diğeri de anakartınızdaki SATA bağlantı noktasına yerleştirin..

Hem SATA2 hem de SATA3 bağlantı noktalarınız varsa, daha yüksek hızlardan yararlanacağı için sürücünüz için SATA3 bağlantı noktalarını kullanın. Hepsi bu kadar..

Bir PCI SSD PCIe ve SATA SSD'leri seçtiyseniz: Hangi Tür Veri Sürücüsü Sizin için En İyisidir? PCIe ve SATA SSD'ler: Hangi Tür Veri Sürücüsü Sizin için En İyisidir? PCIe SSD'ler, SATA SSD'lerden daha hızlıdır. Ancak birine ihtiyacınız olmayabilir. Bu makalede, PCIe SSD'lerin SATA SSD'lerden nasıl farklılaştığı açıklanmaktadır. Tüm bunlar için endişelenmene gerek yok. Sadece bir PCI portuna takın ve gitmeniz iyi olur.
11. Optik Sürücüleri Takma
Pek çok kişi bilgisayarlarını optik sürücüler olmadan oluşturmayı tercih edecek olsa da (benim yaptığım gibi), hala bir tane isteyebilirsiniz. Optik bir sürücü takmak için, kapağı bilgisayarınızın kasasının önünden çıkarın ve sürücüyü mevcut optik sürücü bölmelerinden birine kaydırın. Sürücünün her iki tarafında, sürücü yuvasındaki deliklerle aynı hizada iki vida deliği görmelisiniz. Vidalarla sabitleyin.
Ardından, depolama sürücülerinizde yaptığınız gibi SATA kablolarını bağlayın. Optik sürücüler, varsa, SATA2 bağlantı noktalarına takılmalıdır.
12. PSU’yu takın
Güç kaynağı ünitesi 6 Güç Kaynağı Ünitesi Alırken Bilinmesi Gerekenler (PSU) 6 Güç Kaynağı Ünitesi Alırken Bilinmesi Gerekenler (PSU) Güç kaynağı üniteleri, işlemciler ve grafik kartları kadar çekici değildir, ancak çok önemlidir. Kesinlikle göz ardı edemeyeceğiniz PC bileşeni. İşte bir tane satın alırken bilmeniz gerekenler. tüm makinenize güç dağıtan oldukça ağır bir dişli parçasıdır. Her şeyden önce kapalı olduğundan emin olun ve duvara giden kordonun fişini çekin. Bu, ön plana çıkacak bir ekipman parçası değil.
PSU'nun havalandırması için kasanın altında, arka tarafında ve kasanın arkasında geniş bir alan olacak. PSU'yu boşluğa yerleştirin ve kasanın arkasındaki vidalar için yuvaları hizalayın.

PSU'nun doğru yönlendirildiğinden emin olduktan sonra (güç kablosunun bağlantı noktası ve güç düğmesi, kasanın arkasına bakar), PSU'yu kasanızdaki vidalarla sabitleyin. PSU’nun arkasındaki bağlantı noktalarına ulaşabildiğinizden emin olun..
13. PSU’yu bağlayın
Bilgisayarınızdaki her şeyin güce ihtiyacı vardır, bu yüzden PSU'yu bağlama zamanı. Modüler bir PSU ise, 20, 20 + 4- veya 24 pinli konektöre sahip ünitenin arkasından çıkan büyük bir kablo demeti olacaktır. Anakartınız için ana güç kaynağı budur. Bu bağlayıcı için büyük soketi bulun, aynı sayıda pime sahip olduğundan emin olun ve PSU'yu bağlayın. 20 pimli bir ana kartınız varsa, 20- ve 20 + 4 pimli PSU konektörleri çalışır. 20 + 4- veya 24 pin konektör, 24 pin anakart üzerinde çalışacaktır..

İşlemcinize güç vermek için bir PSU kablosu da takmanız gerekir; bu port işlemcinin yakınında olmalı (aşağıda görebileceğiniz gibi, muhtemelen etiketlenecektir) “EATX12V”). 4 veya 8 pinli bir soket olur. Uygun kabloyu kullanarak PSU'nuzu bu sokete bağlayın. Hangi bağlantı noktasının kullanılacağını göstermek için PSU'nuzun arkası etiketlenir.

Ardından, PSU'nuzu grafik kartınıza ve kendi güç kaynağına ihtiyaç duyan diğer genişletme kartlarına bağlayın. Bunlar genellikle 6- veya 8 pimli soketlerdir ve PSU'nuzda uygun kablolar olmalıdır. Bu kabloların nereye takılacağını belirlemek için güç kaynağınızın arka tarafını tekrar kontrol edin..
Depolama ve optik sürücülerinizin de SATA konektörlerinden güç alması gerekir. Aşağıdaki resimde söyleyemeyebilirsiniz, ancak bazı PSU kablolarının birden fazla konektörü vardır, bu yüzden hem HDD'yi hem de SSD'yi güç kaynağına bağlamak için tek bir kablo kullandım..
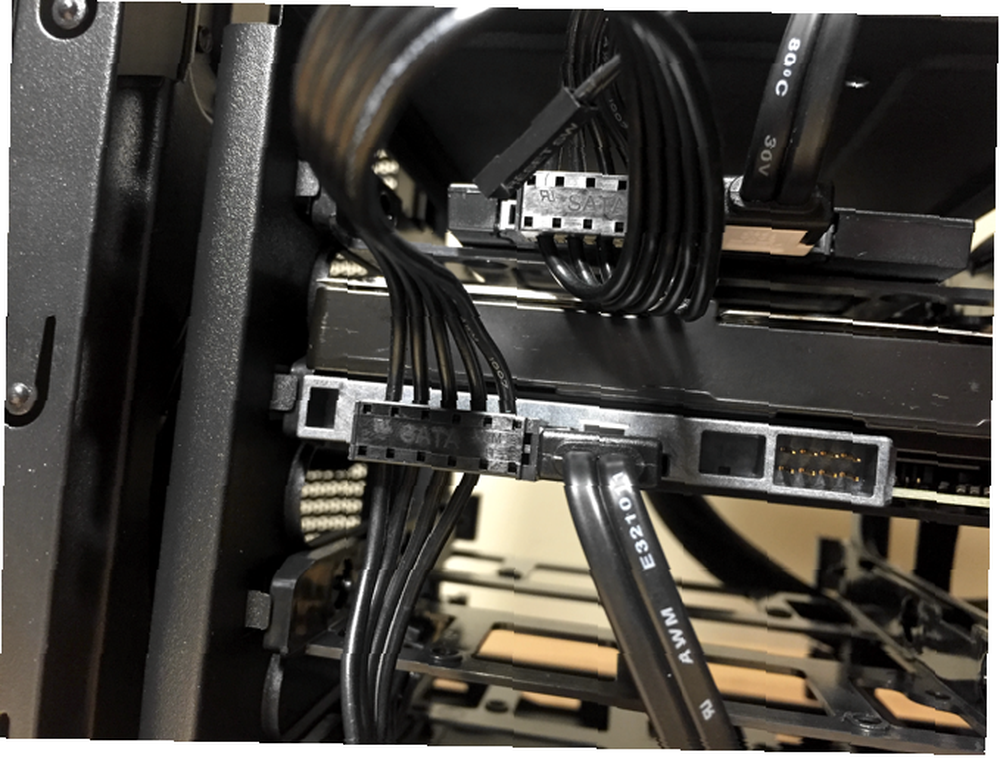
PSU'nuza her şeyin bir prize takılı olduğundan emin olmak için kasanızın etrafına bakın. Bir şeyi özlüyorsanız, işe yaramayacak.
14. Kasa Fanlarını Takma
Çoğu durumda tek kasa fanı bulunur, ancak ek fan takacaksanız, bunları bağlamanın zamanıdır. Kullanılmayan bir fan yeri bulun ve fanı kasanın içine bağlamak için verilen dört vidayı kullanın. Kabloyu fandan ana kartınıza takın..
Çok güçlü bir CPU, grafik kartı veya çok fazla RAM kullanıyorsanız, ek soğutma mekanizmaları takmayı düşünün Bilgisayarın Aşırı Isınmasını Önleme ve Bilgisayarınızı Serin Tutma Bilgisayarın Aşırı Isınmasını Önleme ve Bilgisayarınızı Soğuk Tutma beklenmedik kapanmalara, veri kaybına ve donanımın zarar görmesine neden olabilir. Bilgisayarınızın sıcaklıklarını ve bilgisayarınızı serin tutmanın basit yollarını nasıl okuyacağınızı size göstereceğiz. . Ekstra fanlar ucuzdur, kurulumu kolaydır ve bilgisayarınızın daha uzun süre çalışmasını sağlar.
15. Her şeyi iki kez kontrol edin
Şimdi her şey kurulduktan sonra, her şeyin nasıl olması gerektiğine bağlı olduğunu tekrar kontrol etmek için bir dakikanızı ayırın. RAM ve grafik kartınızın doğru oturduğundan emin olun. Sürücülerinizin ana kartınıza takılı olduğundan emin olun. Tüm PSU kablolarının sağlam olduğundan emin olun. Bilgisayarınıza sokmayı unuttuğunuz her şeyi kontrol edin. Bir şey doğru şekilde kurulmamışsa, bilgisayarınızın önyükleme yapmaması iyi bir olasılıktır.

Her şey iyi görünüyorsa, yan panelleri tekrar kasanıza yerleştirin ve birlikte verilen vidalarla sabitleyin.
16. Önyükleme
Gerçek şu an! Güç kablosunu PSU'nuza takın, duvara takın ve güç düğmesini çevirin. Monitörünüzü takın. Ardından, davanızdaki güç düğmesine basın. Öyleyse, tebrikler! İlk PC'nizi başarıyla yaptınız.
Başlamazsa - ki bu muhtemelen daha muhtemeldir - tekrar kasaya geri dönüp her şeyi kontrol etmeniz gerekecek. Makinemi ilk çalıştırdığımda kasa fanı devreye girdi ancak monitörümde hiçbir şey görünmedi. Anakartın güç kazandığını biliyordum, bu yüzden her şeyi kontrol ettim. RAM'imin yuvada tam olarak bulunmadığını öğrendim. PSU kablolarından birkaçı da biraz gevşek görünüyordu, bu yüzden tamamen içeri girdiklerinden emin oldum. Kasayı açmak ve her şeyi birkaç kez kontrol etmek zorunda kaldım..
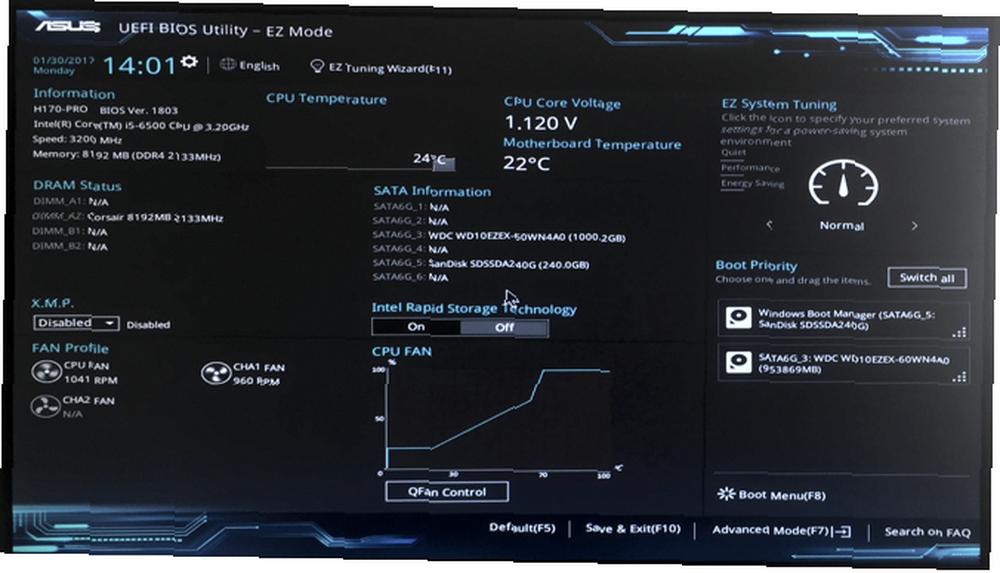
Sonunda, güç düğmesine basmak güven verici bir titremeyle sonuçlandı ve UEFI BIOS'u BIOS'unuzu Keşfedin ve En Çok Nasıl Nasıl Yararlanacağını Öğrenin BIOS'unuzu Keşfedin ve En Çok Nasıl Yararlanabileceğinizi Öğrenin Yine de BIOS nedir? Bunu bilmek gerçekten önemli mi? Öyle düşünüyoruz ve neyse ki oldukça kolay. Size tanıtmamıza izin verin. görünen.
17. İşletim Sistemini Kurun
Bir işletim sistemini bir bilgisayara kurmak, oldukça kolay olmalı; yalnızca önyüklenebilir CD veya USB sürücüsünü takın ve BIOS'unuza bu ortamdan önyükleme yapmasını söyleyin (bu, ana kartınızdaki BIOS'a göre nasıl yapılır). Hemen yüklenmezse, bazı sorun giderme işlemleri yapmanız gerekecektir. Bileşeninize ve kullandığınız işletim sistemine bağlı olarak, farklı stratejiler kullanacaksınız ve en iyi seçeneğiniz muhtemelen çevrimiçi bir arama yapmak..
Bunu yaptıktan sonra, gitmekte iyisin! Temel Windows uygulamalarını indirin Yeni PC? 15 İlk Yeni PC'yi Kurmanız Gereken Windows Uygulamaları Sahip Olmalı mı? 15 Yüklemeniz Gereken Windows Uygulamaları Var Önce Yeni Bir Bilgisayarınız mı Var mı? Bu temel uygulamalar, ne olursa olsun, Windows 10 için sahip olması gereken bir yazılımdır! , ya da Linux oyununa hazırlıklı olun Linux Gaming, Genel Bakış: Ne Yapıp Ne Bekleyemezsiniz, Linux Genel Bakış: Ne Yapabilir ve Ne Bekleyemezsiniz Masaüstü Linux cazip bir platform olsa da, bir şeyi durduracak bir şey vardır. dalma yapmaktan birçok insan: PC oyun. İster beğenin ister beğenmeyin, Windows PC oyunları için gerçek bir platformdur… veya yeni inşa edilmiş, tamamen kişisel bilgisayarınız ile ne yapmayı planlıyorsanız yapın.
Kendi bilgisayarını kurdun mu? Yoksa yakında yapmayı mı düşünüyorsun? İpuçları, püf noktaları ve sorularınızı aşağıdaki yorumlarda paylaşın!











