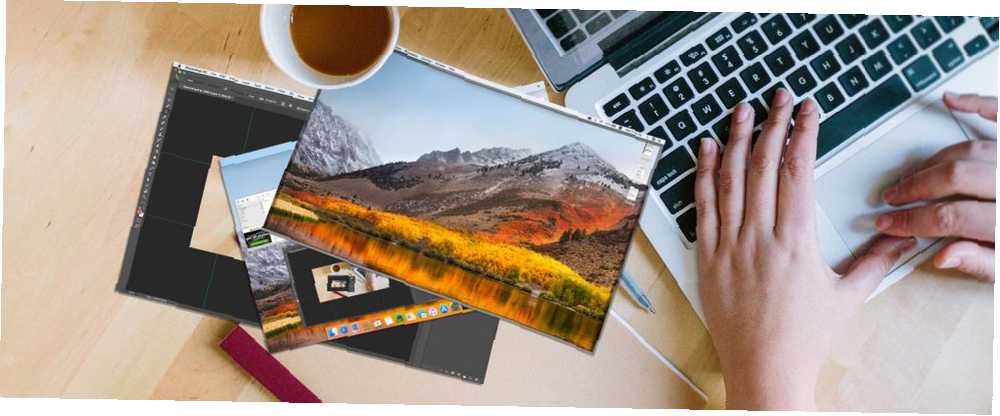
Peter Holmes
0
3814
834
Muhtemelen Mac'inizde bir ekran görüntüsünün nasıl alınacağını zaten biliyorsunuzdur. Yapması nispeten kolay ve avantaj ve dezavantajları ile birlikte geliyor.
Ama bu ekran görüntülerini paylaşmak? Çok kolay değil.
Ekran görüntülerini paylaşılabilir bir bağlantıya yerleştirmek birçok kullanıcı için önemli bir özelliktir. CloudApp da bunun için en iyi çözümlerden biri. Kullanımı kolay, güvenilir ve cömert bir ücretsiz planla geliyor.
CloudApp'ı ekran görüntülerini, ekran kayıtlarını, dosyaları, GIF'leri, ek açıklamaları ve ortamları anında paylaşılabilir bağlantılar yoluyla almak ve değiştirmek için nasıl kullanabileceğinizi görelim..
CloudApp ile ekran görüntüsü nasıl alınır
Başlamak için CloudApp'ın kayıt sayfasına gidin. Google hesabınıza kaydolun veya bir CloudUp hesabı oluşturun, ardından platformunuz için uygulamayı indirmeniz istenir. CloudApp, Windows, Mac ve Chrome için kullanılabilir. Bu genel bakışta Mac sürümünü kullanacağız.
Mac menü çubuğu bileşeni, her zaman erişilebilir olmasını sağlayan CloudApp'ı barındırır. Uygulamayı seçerek ve uygulamayı seçerek ekran görüntüleri alabilirsiniz. Fotoğraf buton.
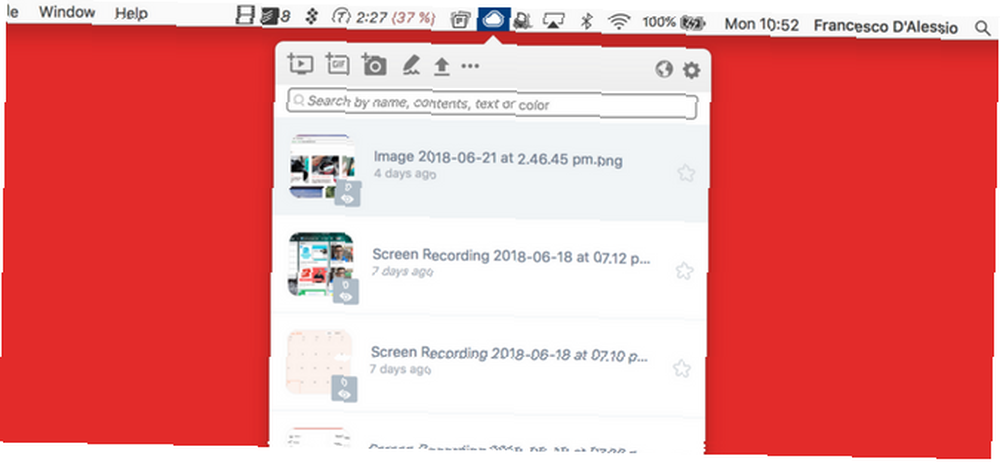
Bir klavye kısayolu kullanarak, bunu kullanarak anında erişebilirsiniz. Üst Karakter + Cmd + 5. Seçim aracını açtıktan sonra, başka bir araçla yaptığınız gibi bir ekran görüntüsü çekin.
Ekran görüntüsünü aldıktan sonra, CloudApp anında bağlantı olarak yakalar. Dahası, hemen bağlantı panosuna yerleştirir. Bunu bir tarayıcıya yapıştırın, ekran görüntünüzü kendi sayfasında görün.
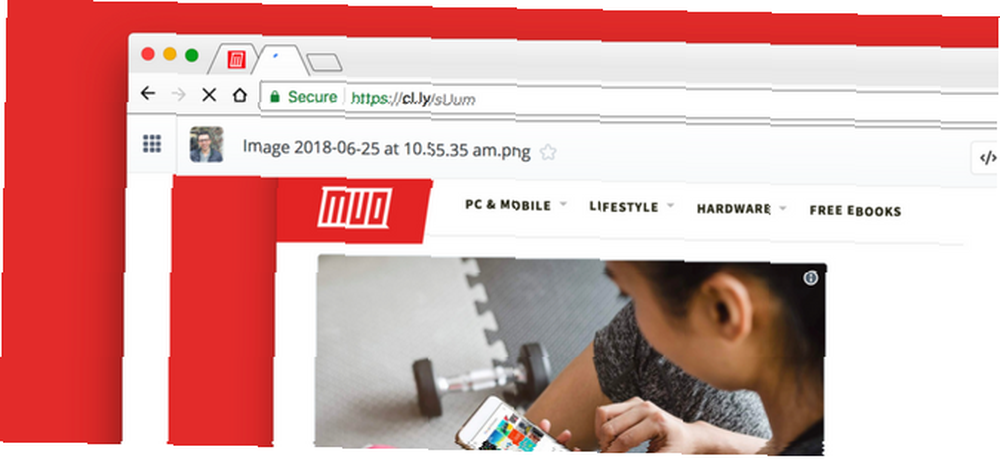
Bu web sayfasından daha ileri gidebilirsiniz. Tıkla Göm web sitenize yerleştirmek için HTML kodunu almak için düğmeyi veya ek açıklama işaretlemek.
Slack veya sosyal medya gibi ekran bağlantılarını uygun olan her yerde paylaşmaktan çekinmeyin.
CloudApp ile Ekranınızı Kaydetme
Ekranınızı yakalamak, önünüzdekileri görsel olarak göstermek için harika bir yoldur. Hızlı ekran kaydı, yaşadığınız bir sorunu açıklayabilir, bir fikri açıklayabilir veya önemli bir şeyi yakalayabilir.
Bunları CloudApp'ın ekran kayıt aracıyla yapabilirsiniz.
CloudApp'ı menü çubuğundan açarak başlayın. İçinde oynat düğmeli bir ekrana benzeyen ilk simgeyi seçin. Ardından kaydetmek istediğiniz alanı seçin.
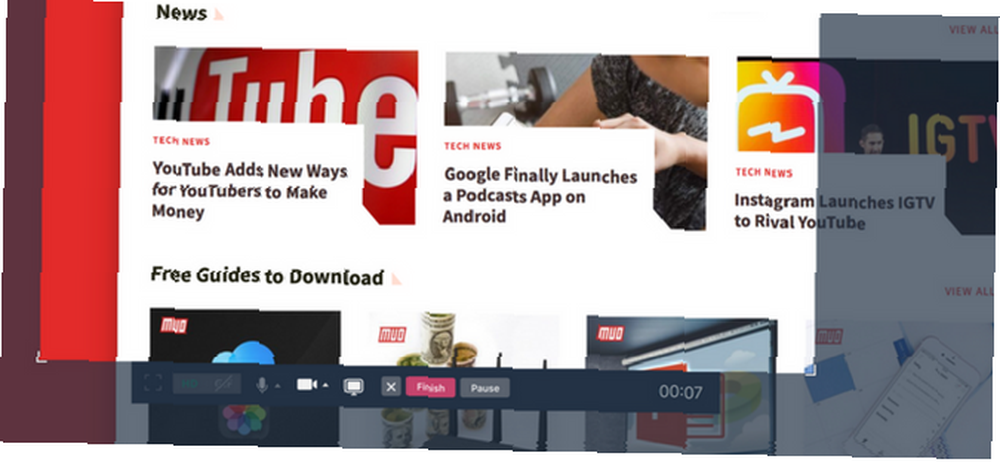
Bu ekrandan, ses kaydı ve web kamerası balonları gibi kayıtlarınızı geliştirmek için birkaç ekstra özellik kullanabilirsiniz. Bir kayda içerik eklemek isteyenler için bu mükemmeldir.
Her şey iyi göründüğünde, vur Kayıt. Ekranı web kameranızla ve aynı anda çalışan sesli anlatımla kaydedebilirsiniz. Kaydı tamamladıktan sonra paylaşılabilir bağlantı, panonuza atlayarak dünyayla paylaşmaya hazır.
Ekran kayıt dosyalarının yüklenmesinin ekran görüntülerinden daha uzun sürdüğünü unutmayın. Bu nedenle, sadece karışıklığı önlemek için müşterinizle veya iş arkadaşlarınızla bir bağlantı paylaşmadan önce birkaç dakika beklemelisiniz..
CloudApp ile GIF Nasıl Elde Edilir
Bir GIF göstermek için mi arıyorsunuz? Bunu araç kitinden de yapabilirsiniz..
Tam ekran kaydı olmayan bir şeyi açıklamak istiyorsanız bu özellik kullanışlıdır. GIF dosyalarının boyutları daha küçük ve videolardan daha taşınabilir.
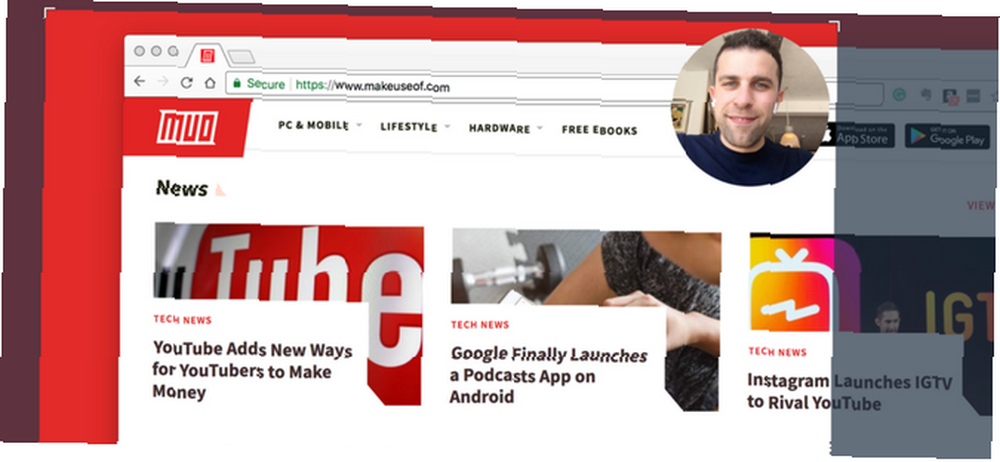
Mükemmel GIF'i Bulmak, Oluşturmak veya Düzenlemek İçin GIF 5+ En İyi Siteler ve Uygulamalar Oluşturma Mükemmel GIF'i Bulmak, Oluşturmak veya Düzenlemek için GIF 5+ En İyi Siteler ve Uygulamalar Oluşturmak, komik memelerden screencasts'a her yerdedir. Ama mükemmel GIF'i nerede buluyorsunuz? Kendini nasıl yaparsın? Birkaç mükemmel site ve araçla ayarlanmış olacaksınız. Ekran kaydına benzer ve ayrıca web kamerası veya sesli anlatım eklemenizi sağlar. Seç GIF CloudApp menü çubuğu simgesinin içindeki araç.
Buradan, ekranı konumlandırabilir ve Kayıt. GIF kaydı her yerde paylaşabileceğiniz paylaşılabilir bir bağlantı sağlayan kare kare yakalar.
Hiçbir şekilde CloudApp bir GIF uzmanı değildir. Ancak hızlı yakalama için mükemmel olan basit bir GIF oluşturma hizmeti sağlar.
CloudApp İle Ekran Görüntülerini Nasıl Paylaşırsınız?
CloudApp'taki genişletilmiş araçlar daha ileri gitmenize olanak sağlar.
Menü çubuğu simgesini açtıktan sonra geçmiş ekran görüntüleriniz, kayıtlarınız ve GIF’lerinizin bir kütüphanesini bulacaksınız (ücretsiz planda sınırlı depolama alanı). Bu kütüphaneden bağlantıları kopyalayabilir, orijinal dosyaları indirebilir ve hatta açıklama ekleyebilir.
Açıklama, çeşitli düzenleme araçlarıyla ekran görüntülerini değiştirmenize olanak sağlar. Ek açıklama eklemek için mükemmel.
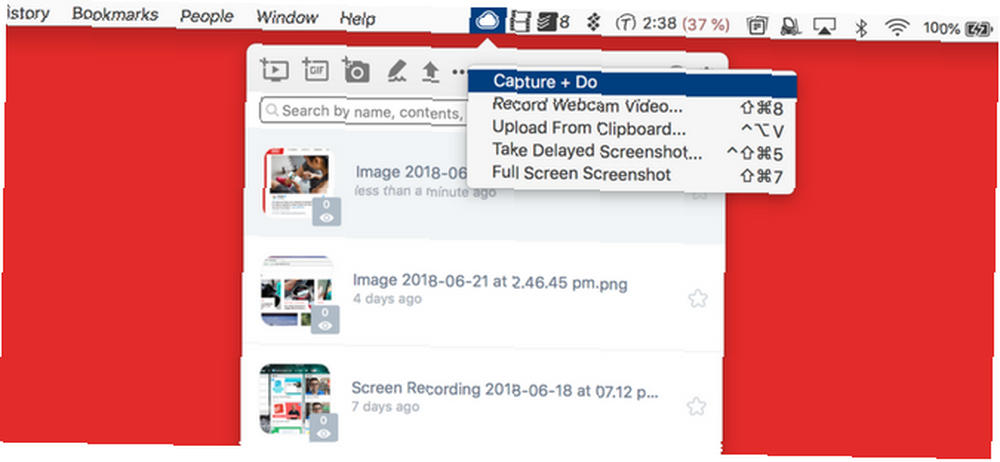
Araç seti, kesme aracını kullanmaktan kaçınmak için gecikmeli ekran görüntüleri ve tam ekran görüntüleri de çekebilir. Dosya ve belgeleri paylaşma 9 Mac'ten Dosya ve Klasörleri Paylaşmanın Hızlı Yolları 9 Mac'ten Dosya ve Klasörleri Paylaşmanın Hızlı Yolları Herhangi bir şeyi paylaşmak istediğinizde dosyaları e-posta mesajlarına sürüklemek mi istiyorsunuz? Daha iyi bir yol olabilir. Burada güvenli bir link kullanmak da mümkündür..
CloudApp ayrıca paylaşmaya hazır olan CloudApp içindeki indirmeleri ve yerel ekran görüntülerini açma seçeneğine de sahiptir. Ancak, bu, depolama alanınızı ve aletin kullanımını sınırlar..
Benzer Ekran Araçları Nasıl Karşılaştırılır?
CloudApp, mevcut tek hızlı ekran yakalama aracı değil. Ekran kayıtlarını kolayca kaydetmenizi ve paylaşmanızı sağlayan bir dizi alternatif var.
Tezgah yakın rakiplerden biridir. Tek Chrome uzantısı olma özelliği sayesinde hafiftir - Mac veya Windows programı yüklemeye gerek yoktur.
Loom ile ekran kaydı yapmak kolaydır ve çeşitli seçenekler sunar. Öncelikle, kaydetmek isteyip istemediğinizi seçebilirsiniz. Ekran ve Kamera ya da sadece Ekran veya Kamera.
Buradan, tam masaüstünü veya yalnızca geçerli sekmeyi kaydedebilirsiniz..
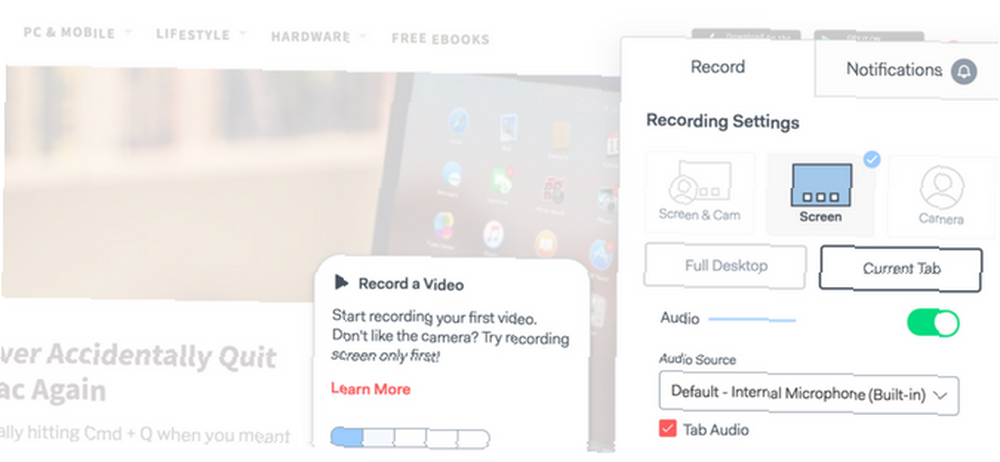
Loom, CloudApp gibi, uzun bir açıklama yerine videoyla bir şeyi açıklamanıza izin verir. Ayrıca, Loom tamamen ücretsizdir, ancak yakında premium özellikler eklemeyi planlıyor.
Loom'un en büyük dezavantajı ekran görüntüsü almamasıdır. Ancak, ekran kayıtlarınız için sınırsız depolama sunar. Bu, sizi ekran kaydı ve sonlu dosya depolama başına bir zaman sınırlamasıyla sınırlayan CloudApp ile karşılaştırır.
Başka bir rakip, Droplr, ekran görüntülerini ve dosyaları anında paylaşmanıza izin veriyor. Bu, Loom'un ücretsiz uygulamasında bir avantaj sağlar, ancak Droplr, ayda bir profesyonel abonelik altında ekran görüntüsünü ve ekran kayıt teknolojisini kilitler.
CloudApp Sizin İçin Doğru Araç mı?
CloudApp, birkaç sınır ile ücretsiz bir plan sunar. Bu işlem, kayıtlarınızı ve GIF'lerinizi 15 saniyede iptal ederek ayda 25 hisse sınırlandırır. 8 $ / aylık Pro planı sınırsız hisse kilidini açar ve ekran kayıtlarındaki zaman sınırını kaldırır. Ayrıca daha büyük dosyalar yüklemenizi sağlar ve maksimum depolama alanınızı artırır..
Medyayı yalnızca zaman zaman paylaşıyorsanız ve mevcut uygulamanızla bir acı noktasını paylaşıyorsanız, CloudApp'ın ücretsiz planı kesinlikle göz atmaya değer. Ciddi paylaşımcılar da ayda sadece birkaç dolar karşılığında çok para kazanıyor.
Bunun gibi bir araç olmadan paylaşmak için, dosyaları web üzerinden başkalarıyla paylaşmanın en iyi yollarını inceleyin Web Üzerinden Herhangi Biriyle Dosya Paylaşmanın En İyi 15 Yolu Web Üzerinden Herhangi Biriyle Dosya Paylaşmanın En İyi 15 Yolu Web İçin Herhangi Biriyle Dosya Paylaşmanın En İyi 15 Yolu dosyaları kişiler ve cihazlar arasında paylaşın. Bu 15 araçla, uygulama indirmeleri, hesap kayıtları veya herhangi bir bulut depolama ayarları olmadan dosyaları hızlı bir şekilde paylaşabilirsiniz.. .











