
Gabriel Brooks
0
1209
71
Akıllı telefonunuzu veya PC ekranınızı oturma odanızdaki dev TV'ye yansıtmak isteyebileceğiniz birçok durum vardır. Fotoğrafları veya ekranınızdakileri paylaşmak için basit bir yol. Vereceğiniz bir sunum veya konuşmanız gereken bir elektronik tablo olabilir. Bunu hem kablolu hem de kablosuz olarak yapmanın birden fazla yolu var.
1. Chromecastli Kablosuz Ayna Medya
Chromecast, cebinizde taşıyabileceğiniz küçük bir 35 dolarlık HDMI dongle'dır. Kurulumu ve kullanımı kolaydır. Chromecast, cihazınızı kablosuz olarak TV'nize yansıtmanın en ucuz ve en kusursuz yoludur. Genellikle medya yayınlamak için kullanılırken, Chromecast'inizi Bu Püf Noktalarıyla Hack Edin Chromecast'inizi Bu Püf Noktalarıyla Hack Edin Chromecast'inizin yalnızca video akışından çok daha fazlasını yapabileceğini biliyor muydunuz? Bu yazıda Chromecast deneyiminizi daha da iyi hale getirecek sekiz akıllı saldırı göstereceğiz. , ayrıca desteklenen cihazlar için ekran yansıtma için de geçerlidir 7 Chromecast ile Yapamayacağınız 7 Şey Chromecast ile Yapamayacağınız 7 Şey Sonunda bir dalma aldınız ve kendinize yeni bir Chromecast satın aldınız, ama sonra ne olacak? İşte Google'ın dongle'larından biriyle yapamayacağın yedi şey… .
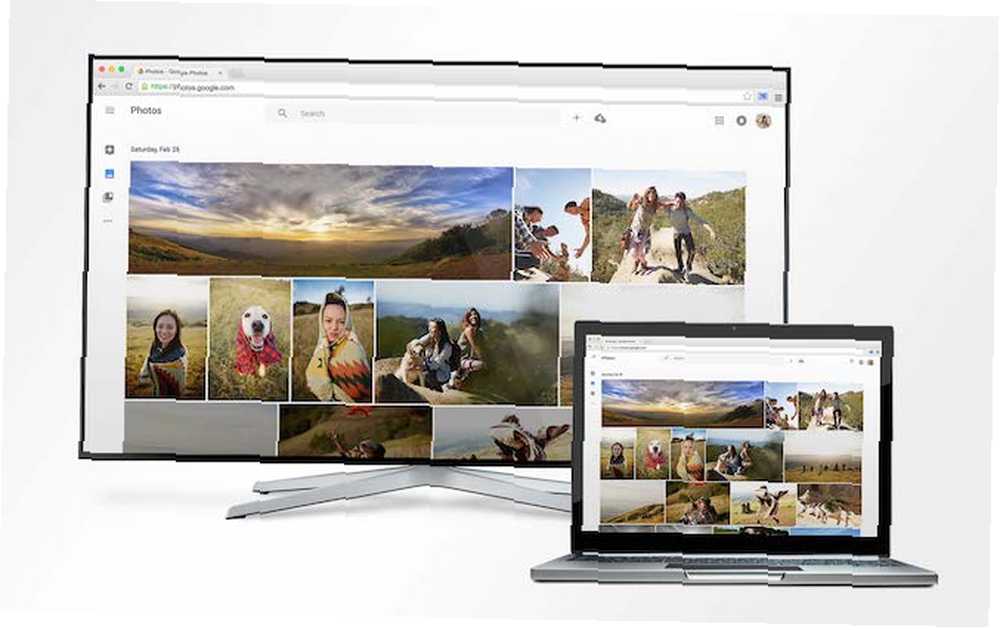
Diğer bir deyişle, bir Android cihazınız ya da Chrome çalıştıran bir Mac ve PC'niz olduğu sürece. Bu özellik şimdi tarayıcıda yerleşiktir. Yani menüden seçin Oyuncular başlamak. Tek bir sekmeyi Chromecast'e veya tüm ekranınıza Mac'inizden veya PC'nizden yansıtabilirsiniz. İOS'un kapalı olması nedeniyle, tüm ekranınızı Chromecast'e yansıtmanın resmi bir yolu yoktur..
Bir Android telefonunuz varsa, bildirim panelinde aşağı doğru kaydırın ve Oyuncular Başlamak için hızlı geçişlerden bir düğme.
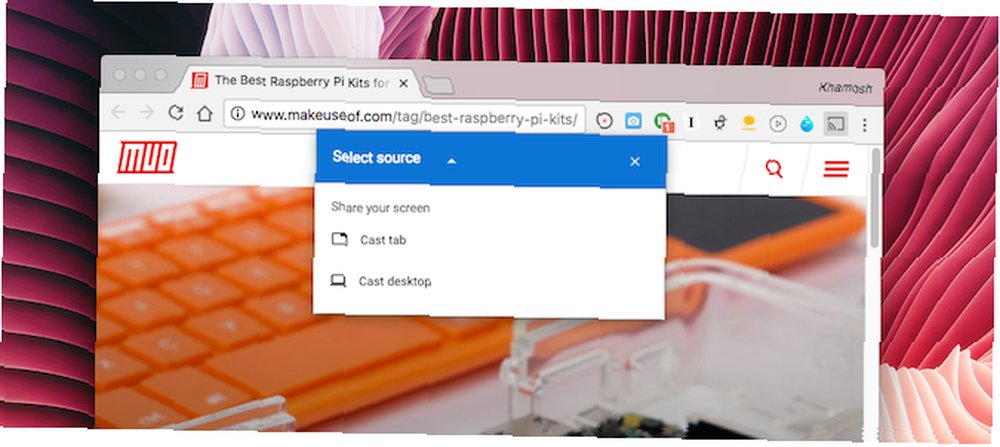
Ekranınızı yansıtabilmenin yanı sıra, Chromecast medyayı TV'nize kolayca aktarabilir. YouTube, Netflix, Hulu Plus, Müzik Çal, Pandora ve HBO gibi uygulamalar Tümünü destekle! sürekli Chromecast için destek ekliyor, bu nedenle uygulamalarınızı kontrol etmeye devam edin. O zamana kadar Chromecast'inizden en iyi şekilde faydalanabilmeyi öğrenmek için bugün mevcut olanları okuyun. . Oynatma ekranında yalnızca Cast düğmesine bakın, Chromecast'inizi ve presto'unuzu seçin - medya TV'nizde oynatılacaktır. Oynatmayı kontrol etmek için mobil cihazınızı kullanabilirsiniz..
satın almak - Chromecast'in
2. HDMI Kullanarak Ayna Dizüstü Bilgisayar Ekranı
HDMI, dizüstü bilgisayarlara geldiğinde ekranı yansıtmak için temel bir malzemedir (en yeni MacBook Pro'larda olmasına rağmen, yalnızca değişmesi ayarlanabilir). HDMI, hem yüksek çözünürlüklü video hem de ses taşıyan tek bir kablodur. Tak ve çalıştır protokolüdür ve bu onu çok yönlü kılar. Çok basit ve her zaman işe yarıyor.

Ucuz bir HDMI kablosu alın (bu bir AmazonBasics'ten sadece 5,99 dolardır), bir ucunu dizüstü bilgisayarınıza, diğer ucunu da TV'nize takın, her iki cihazda da uygun çıkış ve giriş seçeneklerini seçin ve işinizde. HDMI şimdi TV'lerde varsayılan bağlantı noktası olsa da, modern dizüstü bilgisayarlar neredeyse hiç taşımaz. En yeni MacBook'larda USB-C var, MacBook Air Thunderbolt / Mini DisplayPort'a sahip ve bu yüzden Surface cihazları ve en son Windows Ultrabook'lar.
HDMI'nın modern bir dizüstü bilgisayarla çalışmasını sağlamak için muhtemelen bir adaptör satın almanız gerekir. Apple'ın kendi USB-C - HDMI adaptörüne sahiptir. Amazon'da üçüncü taraf adaptörleri arayın.
3. AirPlay ile kablosuz olarak Ayna iOS ve Mac

Hepiniz Apple ekosistemindeyseniz, bir Apple TV'ye İhtiyacınız Varsa Emin Olmadan Hala Apple TV'yi Satın Almak Mantıklı mı? İşte Bir Apple TV'ye İhtiyacınız Varsa Hala Emin Olmayacaklar Ne? İşte Ne Olabilir Başka bir pahalı Apple satın alma gibi görünüyor ne çit üzerinde? Bir Apple TV ile neler yapabileceğinizi öğrenin ve kendinize karar verin. Ekranı herhangi bir Apple cihazından TV'nize aktarma işlemini gerçekten kolaylaştırır. Aynı şey medya için de geçerli. Video oynatıcıda iOS ve macOS'ta yerleşik bir AirPlay düğmesi bulunur.
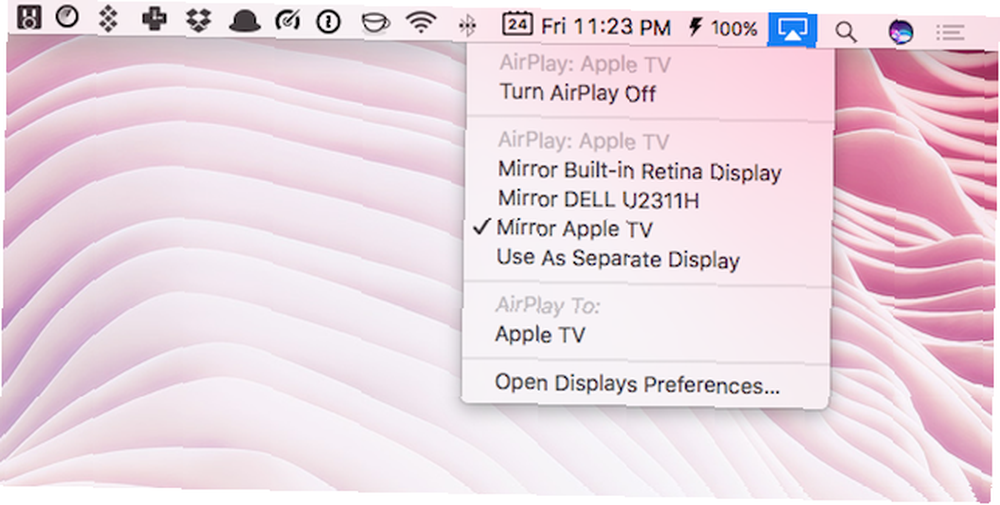
Ekranınızı iOS'tan yansıtmak için Kontrol Merkezi ve seç AirPlay Yansıtma. Bunu Mac'te yapmak için, önce AirPlay Mirroring uygulamasının kısayolunu Sistem Tercihleri > Görüntüle. Şimdi odadaki Apple TV'yi seçmek üzere akış yapmak üzere menü çubuğu kısayolunu kullanın..
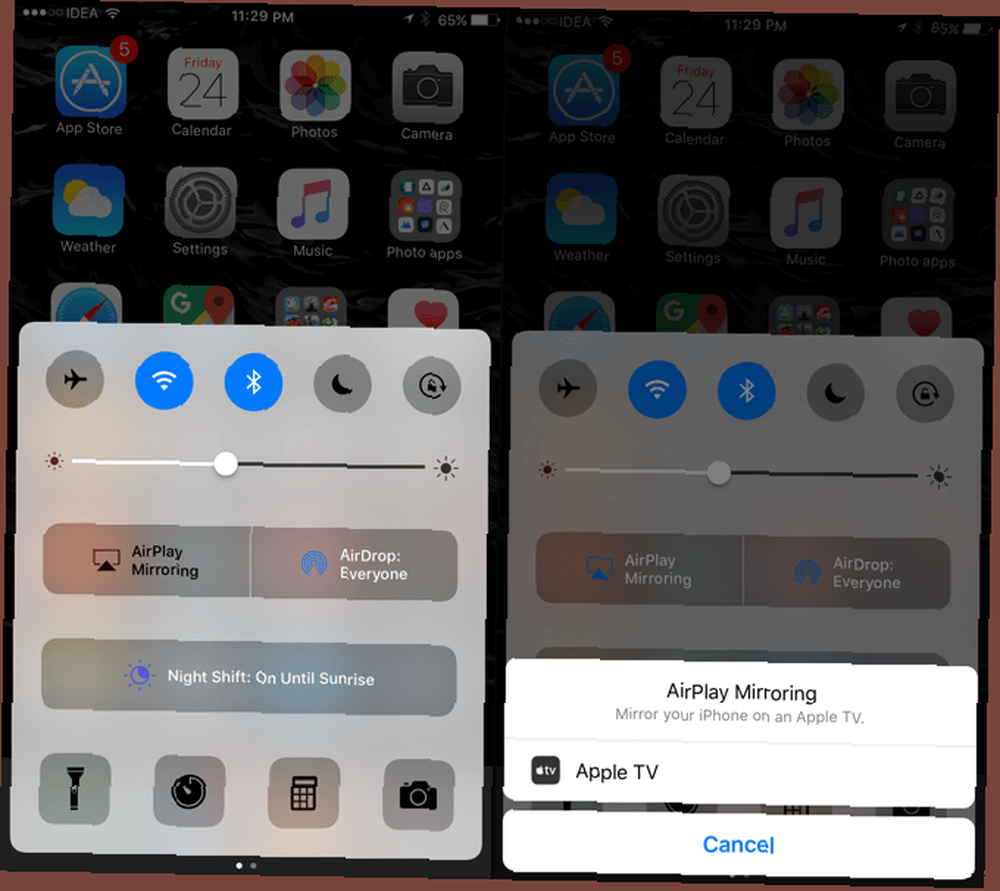
Mevcut 4. nesil Apple TV, TVOS'ta çalışıyor ve uygulamaları ve oyunları destekliyor. 32 GB modeli için 149 ABD doları, Apple TV Chromecast'ten çok daha pahalı.
satın almak - Apple TV
4. iPhone ve iPad için Kablolu Yansıtma

Apple TV'yi 149 dolara satın almak istemiyorsanız, daha ucuz bir adaptör alın. iPhone ve iPad, HDMI kullanarak dönüştürücü kullanarak yansıtmayı destekler. Apple'ın Resmi Lightning Dijital AV Adaptörü 49 $ 'a geliyor. Hem HDMI girişi hem de Şimşek bağlantı noktası vardır, böylece yansıtırken cihazınızı şarj edebilirsiniz.
satın almak - Lightning Digital AV Adaptörü
5. Miracast
Miracast kablosuz bir döküm protokolüdür Miracast ve Bağlan ile Android Ekranınızı Windows 10'a Nasıl Aktarırsınız Miracast ve Bağlan ile Android Ekranınızı Windows 10'a Nasıl Aktarırsınız Uygulamayı bağlayın. Bu büyülü ekran aynasını nasıl ayarlayacağınızı gösteriyoruz. Bu Chromecast gibi bir dongle ihtiyacını ortadan kaldırıyor. Miracast desteği her iki cihaza da yerleştirildiği sürece, ekranınızı internet olmadan da kablosuz olarak kullanabilirsiniz (Wi-Fi Direct protokolünü kullanır).
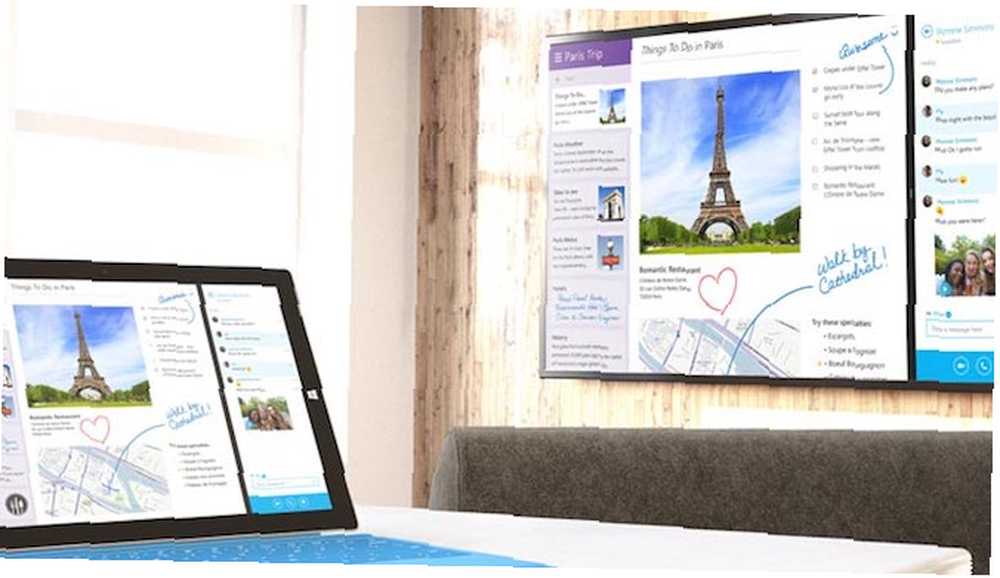
Windows 8.1 ve Android 4.4 ve üstü cihazlara sahip cihazlar onu destekler. Şimdi sadece TV'nizin de yaptığından emin olmanız gerekiyor. Bu parça biraz kafa karıştırıcı olabilir çünkü farklı üreticiler aynı Miracast teknolojisini farklı marka adları altında tanıtırlar. Örneğin, Sony bunu Ekran Aynalama, Samsung ise AllShare Cast olarak adlandırıyor. Yeni bir TV satın almak istiyorsanız, burada desteklenen cihazlara bakın..
Cihazınız Miracast'ı desteklemiyorsa, Roku Streaming Stick veya Fire TV Stick gibi bir donanım kilidini kullanarak işlevselliği ekleyebilirsiniz. Microsoft ve Belkin de 60 $ altında Miracast dongles yapmak.
Miracast HDMI kablosuz sürümü olarak selamlanırken Miracast Nedir? Kablosuz Medya Akışı için Miracast Nasıl Kullanılır Miracast Nedir? Kablosuz Medya Akışı için Miracast Nasıl Kullanılır HDMI, medya cihazlarını bağlamak için standart olabilir, ancak bir çok dezavantajı vardır. Bunun yerine Miracast nasıl kullanılır? (biri kablo olmadan HDMI ile aynı basitlik ve çok yönlülüğü olan), bu şekilde olmadı. Miracast'ı işe almak bazen kafa karıştırıcı olabilir. Farklı cihaz kategorilerindeki özelliğe gelince netlik eksikliği var. Ayrıca, Miracast yayın yaparken cihazınızın uyanık olması gerekir; bu da bir akıllı telefonun bataryasını oldukça hızlı bir şekilde boşaltabilir.
Her iki cihazınızın da Miracast desteği varsa, bu iyi ve iyidir. Ama yapmazlarsa, dongle kullanarak çalışmasını sağlamak için kendi yolundan çıkmanı önermem. Chromecast çok daha iyi bir seçenek.
6. Android üzerinde yansıtma
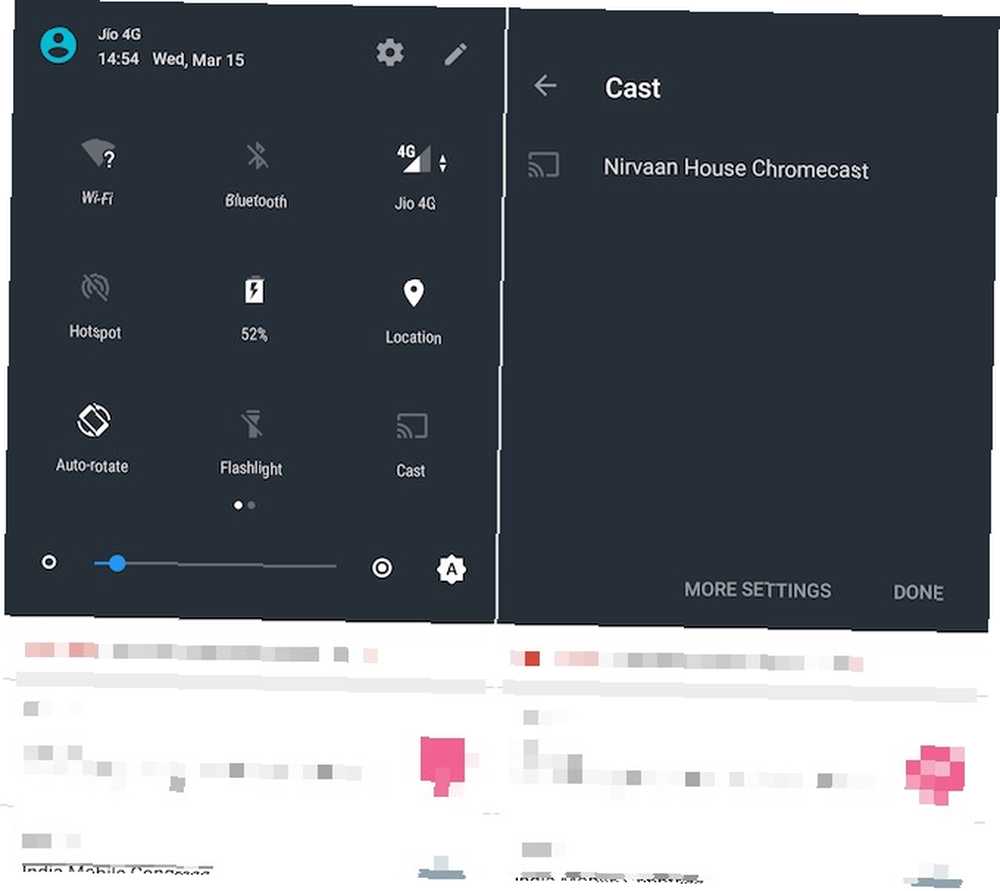
Bunu Android'de yapmanın birkaç yolu var. Lollipop ve üstünü çalıştıran Modern Android telefonlar, yerleşik olarak birden fazla yansıtma seçeneğiyle birlikte gelir. Üreticiniz bu şekilde ayarlamışsa, bir Oyuncular Bildirim panelinin Hızlı Ayarlar bölümündeki düğmesine basın. Ona dokunduğunuzda, etrafınızdaki yansıtma özelliklerine sahip cihazları görürsünüz. Bu, yukarıda tartışıldığı gibi bir Chromecast veya Miracast cihazı olabilir.
En basit ve en güvenilir yol Chromecast'i kullanmaktır. Ekranın üstünden aşağı doğru kaydırın, Döküm üzerine dokunun, Chromecast'inizi seçin, iştesiniz.
Amazon Fire TV'ye, başka bir Android cihazına, bir PC'ye veya hatta bir Apple TV'ye yansıtmak istiyorsanız, Koushik Dutta'nın yıldız Ekran Kaydı ve Ayna uygulamasını inceleyin.
En İyi Yöntem Nedir??
HDMI hala ekranınızı yansıtmanın en güvenilir yoludur. Eğer sadece vardır kablosuz olmak için, Chromecast'e (veya Windows 10'u yayınlamak için Miracast'a bakın) Miracast ile Windows 10'u TV'ye Yansıtma Windows 10'u TV'ye Nasıl Yansıtma Modülü Miracast ile Windows 10'da ekranını TV'nize yansıtmak için yerleşik yetenekleri vardır. Miracast ile Windows 10 kullanın.). Bazı performans sorunlarınız olsa da, ekranınızdakilere bağlı olarak sunumlar ve e-tablolar için mükemmel.
Ekranınızı yansıtmak için başka, daha karanlık ve belki de özel yöntemler bulacaksınız. Ancak, yukarıda listelediğimiz seçeneklerde olduğu kadar kesintisiz veya güvenilir bir şekilde çalışmazlar. Oyunlarınızı herhangi bir ekranda oynamak için kılavuzumuzu izlediğinizden emin olun. oyunları evin bir odasına sınırlandırın. Bunun yerine, diğer cihazlarda oyun oynayın! video oyunlarını yayınlamaya özel tavsiyeler için.
Ekran yansıtma için ne kullanıyorsunuz? Aşağıdaki yorumlarda bizimle paylaşın.
Resim Kredisi: cunaplus / Shutterstock











