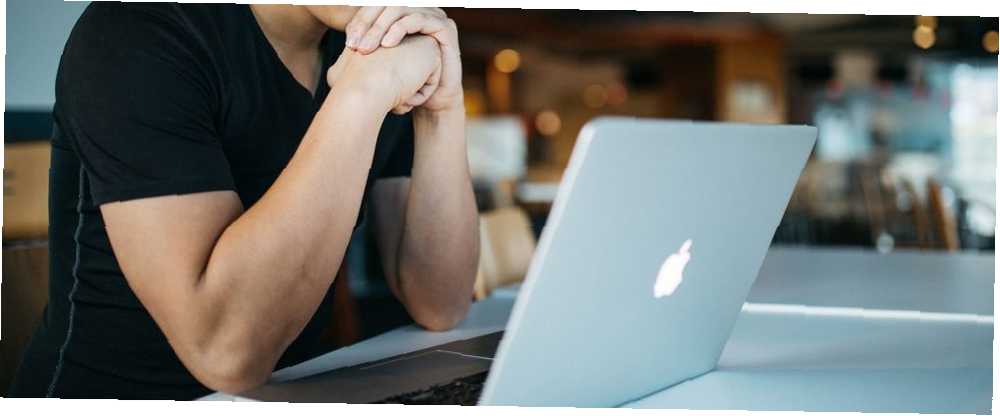
Lesley Fowler
0
3620
591
Mac'inizde bu hayal kırıklıklarını hiç yaşadınız mı??
- Menü çubuğunda bir uygulama görünür, ancak giriş öğelerinizde görünmez.
- Safari, adware sitelere yönlendirir veya izniniz olmadan ana sayfasını değiştirir.
- Bilinmeyen işlemler arkaplanda CPU kullanır..
Ne yazık ki, bu tür beklenmeyen olaylarla, uygulamayı giriş öğelerinden kaldırmak sorunu çözmek için yeterli değildir. Altta yatan birçok gizli bileşen vardır ve Apple bunları tipik macOS arayüzünde göstermez.
Benzersiz Mac sorunlarını gidermek için bu gizli giriş öğelerine karşı nasıl izleyebileceğinizi ve bu işlemleri nasıl gerçekleştirebileceğinizi göstereceğiz..
MacOS Başlangıç Rutinini Anlama
Güç düğmesine bastığınızda, Mac'iniz bir dizi bilinen olayla başlatılır:
- Sesli bir başlangıç sesi duyuyorsunuz (yeni Mac'ler bunu yapmıyor).
- Apple logosu, ilerleme çubuğu ile birlikte görünür.
- Bu tamamlandığında oturum açma ekranının göründüğünü görürsünüz (ya da otomatik oturum açmayı etkinleştirdiyseniz masaüstü).
Sahne arkasında, macOS başlar launchd süreci. Bu, sistem ve bireysel kullanıcı hesapları dahil olmak üzere diğer tüm işlemlerin başlatılmasından, durdurulmasından ve yönetilmesinden sorumludur. İşlem son derece optimize edilmiş ve sadece birkaç dakika sürüyor.
Bunu kendiniz incelemek için Etkinlik İzleyici Uygulamayı seçip Görünüm> Tüm İşlemler. En üstte iki ana süreç göreceksiniz: kernel_task ve launchd, işlem kimlikleriyle (PID) olduğu gibi 0 ve 1.
Bu gösterir launchd Sistem başladığında ana ebeveyn işlemidir. Aynı zamanda sistem kapandığında çıkan son işlemdir..
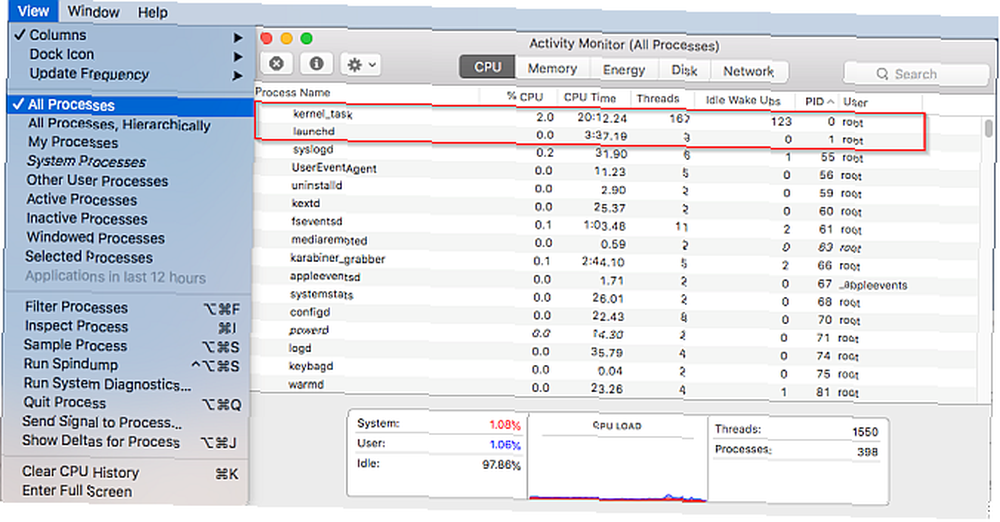
Çekirdek sorumluluk launchd programlanmış veya talep üzerine başka işlemler veya işler başlatmaktır. Bunlar iki tipte gelir: LaunchDaemons ve LaunchAgents.
LaunchDaemons ve LaunchAgents Nedir??
LaunchDaemons, bir kullanıcının giriş yapıp yapmamasına bakılmaksızın, genellikle root olarak çalışır. Grafik kullanıcı arabirimini kullanarak bilgi görüntüleyemezler ve tüm sistemi etkileyebilirler.
Örneğin, LocationD işlem Mac'in coğrafi yerini tespit ederken bluetoothd işlem Bluetooth'u yönetir. Daemon listesi aşağıdaki konumlarda bulunur:
/ System / Library / LaunchDaemonsyerel macOS işlemleri için/ Library / LaunchDaemonsyüklü üçüncü taraf uygulamalar için
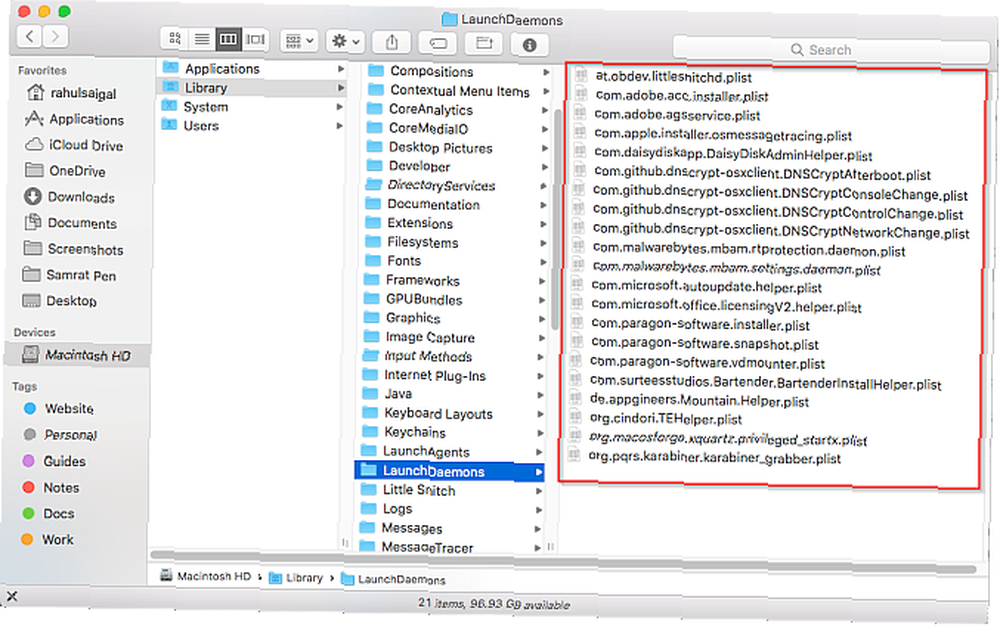
Bir kullanıcı oturum açtığında LaunchAgents başlar. Daemon'ların aksine, kullanıcı arayüzüne erişebilir ve bilgileri görüntüleyebilir. Örneğin, bir takvim uygulaması kullanıcının takvim hesabını etkinlikler için izleyebilir ve etkinlik gerçekleştiğinde size bilgi verebilir. Temsilciler listesi aşağıdaki konumlarda bulunur:
/ Library / LaunchAgentstüm kullanıcı hesapları için~ / Library / LaunchAgentsbelirli bir kullanıcı hesabı için/ System / Library / LaunchAgentssadece macOS için
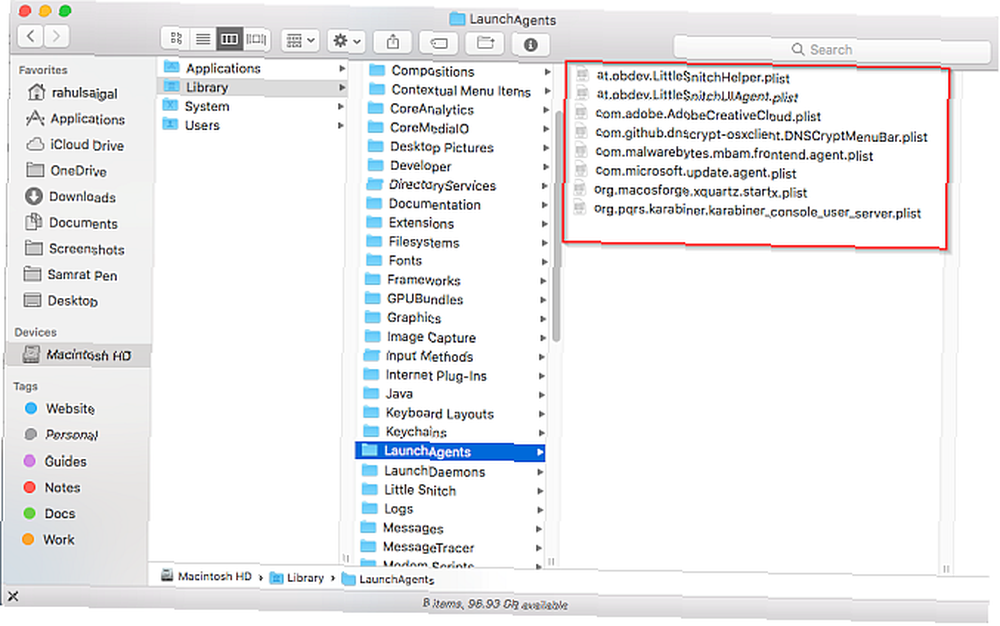
Giriş yapmadan önce, launchd PLIST dosyalarında belirtilen hizmetleri ve diğer bileşenleri LaunchDaemons klasöründen çalıştırır. Giriş yaptıktan sonra, launchd PLIST dosyalarında tanımlanan hizmetleri ve bileşenleri LaunchAgents klasörlerinden çalıştıracaktır. Olanlar / System / Library macOS'un bir parçasıdır ve Sistem Bütünlüğü Koruması ile korunmaktadır. SIP Nedir? macOS Sistem Bütünlüğü Koruması Açıklandı SIP Nedir? macOS Sistem Bütünlüğü Koruması Açıklaması Mac'inizde Sistem Bütünlüğü Koruması nedir? SIP'nin ne yaptığını ve macOS yazılımını nasıl etkilediğini açıklıyoruz. .
Tercih dosyaları standart ters etki alanı adlandırma sistemini izler. Bir uygulama tanımlayıcısının ardından şirket adıyla başlar ve özellik listesi dosya uzantısıyla (.PLIST) sona erer. Örneğin, at.obdev.LittleSnitchHelper.plist LittleSnitch uygulaması için yardımcı dosya.
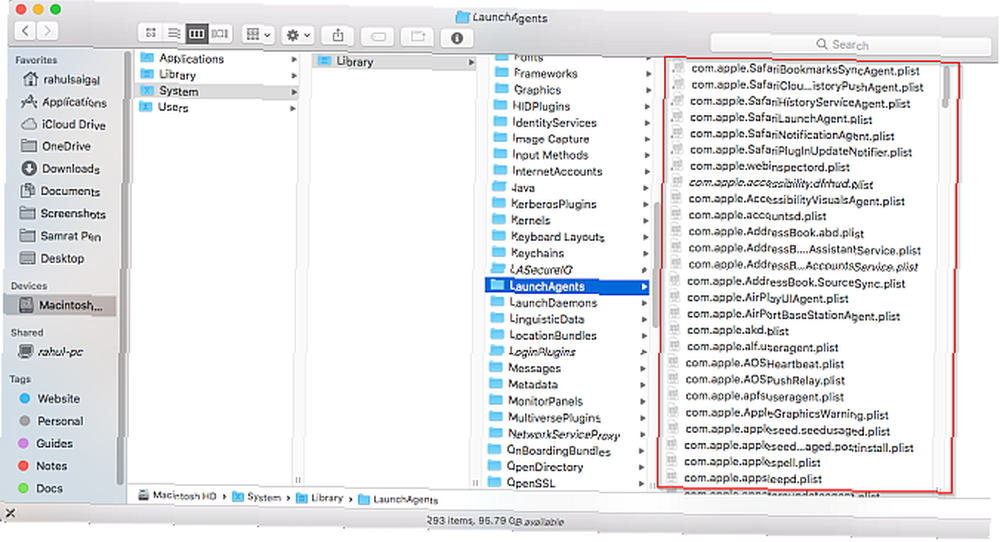
LaunchDaemons ve LaunchAgents Nasıl Yakalanır?
Bunlardan farklı olarak sistem klasör, genel LaunchDaemon ve LaunchAgent klasörler hem yasal hem de yasal olmayan uygulamalara açıktır. Bu klasörleri Klasör Eylemleri ile otomatik olarak izleyebilirsiniz..
Aç AppleScript Editör Spotlight içinde arayarak app. Click Tercihler ve Seç Genel> Menü çubuğunda Komut Dosyası menüsünü göster.
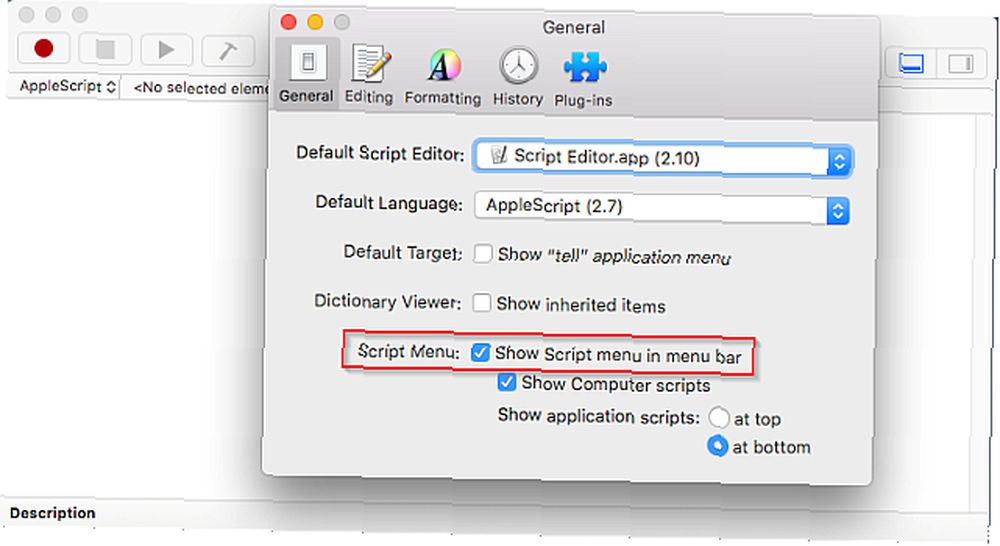
Tıkla Script Menüsü simge ve seçin Klasör Eylemleri> Klasör Eylemlerini Etkinleştir. Sonra seçin Komut Dosyasını Klasöre Ekleme aynı menüde.

Bir iletişim kutusu açılacaktır. Buradan seçin ekle - yeni öğe uyarısı.
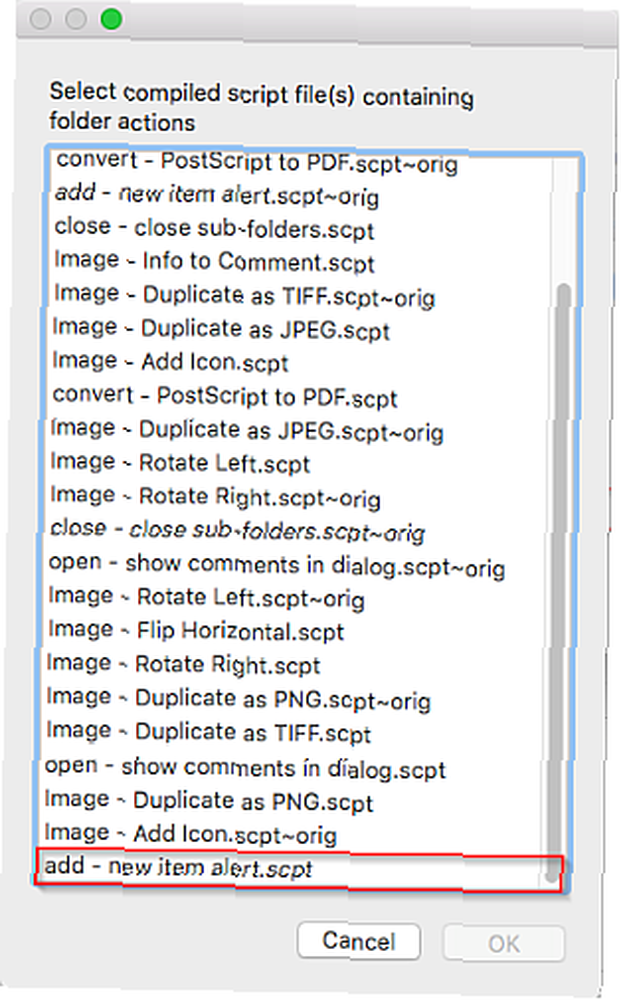
Click tamam Finder penceresini açmak için Şimdi kullanıcı LaunchDaemon klasörünü seçin (yukarıda listelenmiştir) ve Seçmek.
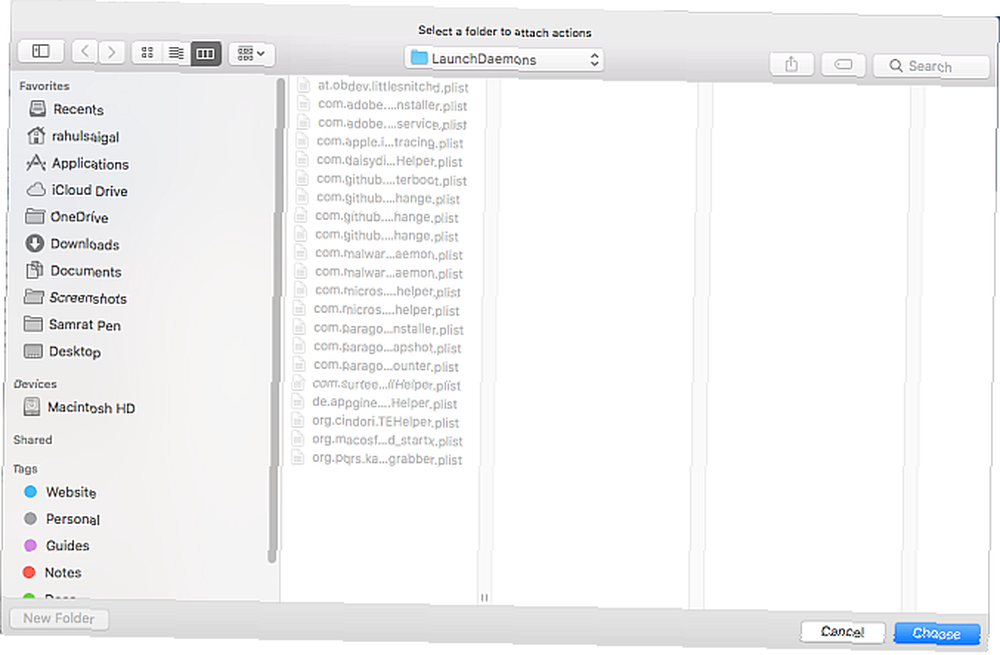
Her LaunchAgents klasörü için yukarıdaki prosedürü tekrarlayın.
İşiniz bittiğinde Finder'ı açın ve Tamam'ı tıklayın. Git> Klasöre Git veya tuşuna basın ÜstKrkt + Cmd + G Gezinti iletişim kutusunu açmak için tip ~ / Library / LaunchAgents ve tıklayın Gitmek.
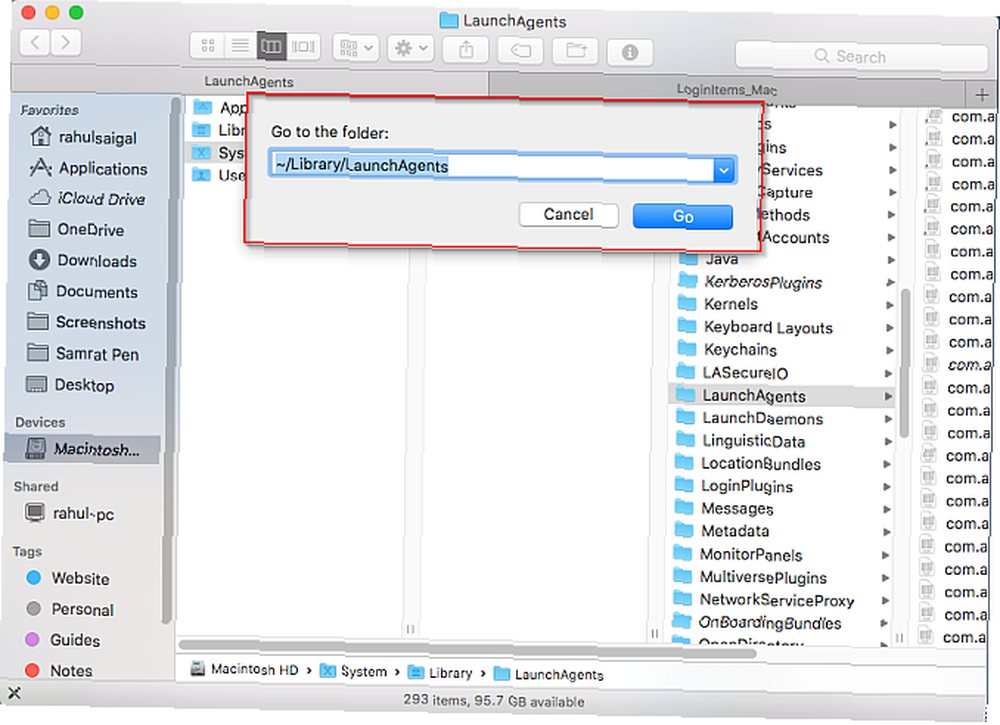
Sağ tıklayın LaunchAgents klasörü seçin ve Hizmetler> Klasör Eylemleri Ayarı Yeni öğe uyarısı komut dosyasını her klasöre bağlamak için.
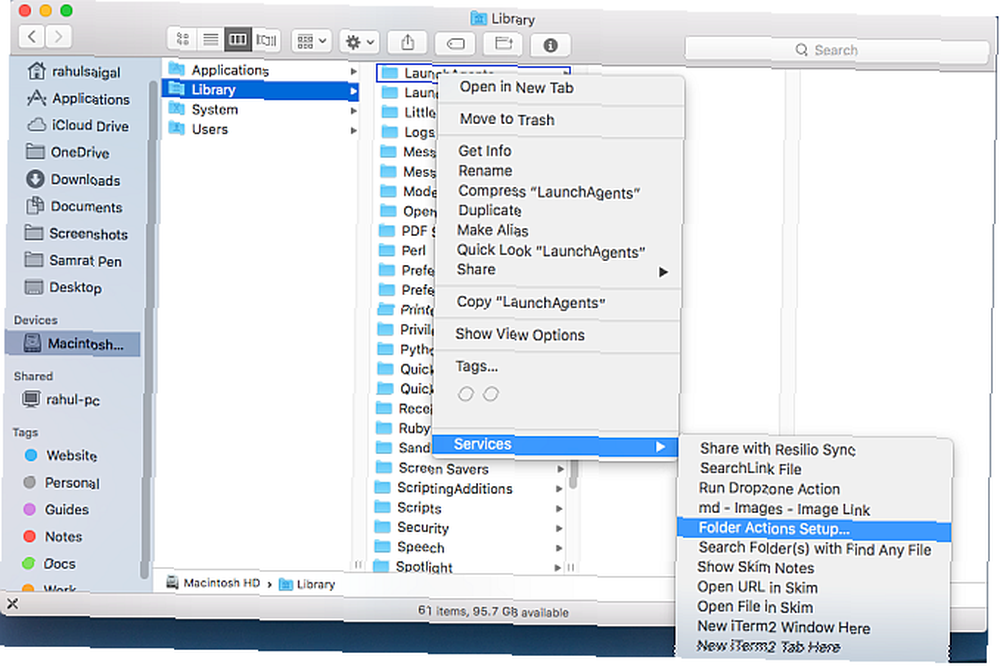
Açılan iletişim kutusunda, sol sütundaki klasörlerin listesini ve sağ sütundaki komut dosyasını göreceksiniz. Herhangi bir komut dosyası göremiyorsanız, Artı düğme ve ekle yeni ürün alert.scpt.
Bu Klasörleri Uygulamalarla İzlemeyi Düşünün
Bu klasörlerdeki uyarılar için bazı ek seçenekler istiyorsanız, birkaç üçüncü taraf aracı deneyebilirsiniz..
EtreCheck, diğer bilgilerin yanı sıra üçüncü taraf LaunchDaemons ve LaunchAgents'ın yük durumunu gösteren bir macOS tanı aracıdır. EtreCheck'i çalıştırdığınızda, Mac 9'unuz hakkında bilmeniz gereken Temel Bilgiler Mac'iniz Hakkında Bilmeniz Gerekenler 9 Temel Bilgiler Mac'iniz Hakkında Bilmeniz Gereken Temel Bilgiler gidermek. İşte şimdi kontrol etmeniz gereken birkaç önemli Mac detayı. ve okunması kolay bir raporda sunar. Ayrıca, adware, şüpheli ödemeler ve ajanlar, imzasız dosyalar ve daha fazlasıyla ilgilenirken ek yardım seçeneklerine de sahiptir..
EtreCheck'i açın ve tıklayın taramak. Bu birkaç dakika sürecek ve bir kez yapıldığında, bilgisayarınızın tam bir özetini göreceksiniz. Bu, büyük ve küçük sorunlar, donanım özellikleri, yazılım uyumluluğu sorunları, LaunchDaemons ve LaunchAgents'ın durumu ve daha fazlasını içeren.
Uygulama ilk beş rapor için ücretsizdir, daha sonra sürekli kullanım için uygulama içi satın alım için 10 ABD doları gerektirir.
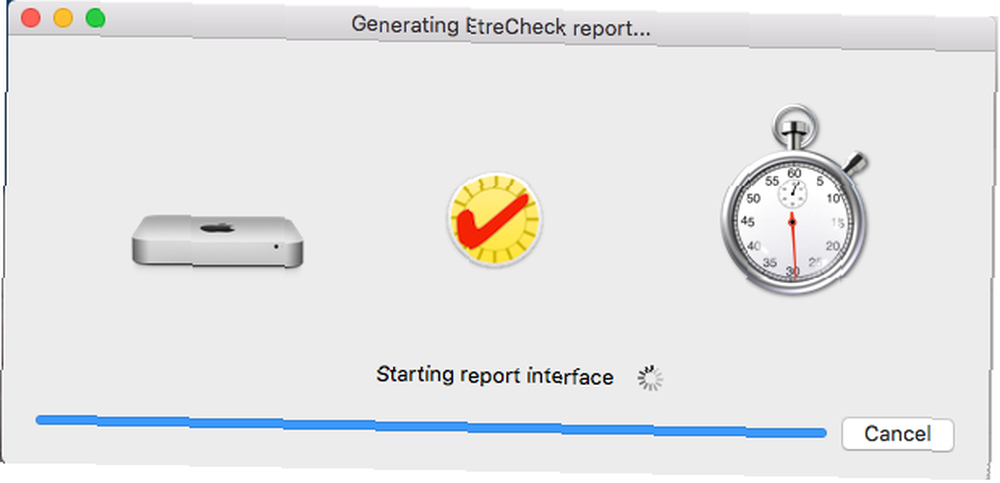
Lingon X, bir uygulamayı, komut dosyasını başlatmanızı veya bir zamanlamayı otomatik olarak komut çalıştırmanızı sağlayan başka bir araçtır. Ayrıca arka plandaki tüm LaunchDaemons ve LauchAgents klasörlerini izleyebilir ve bir şey değiştiğinde bir bildirim gösterebilir. Tüm öğeleri grafiksel olarak görebilir ve gerektiğinde ayarlayabilirsiniz..
Bu araç deneme ücretsizdir ve tam lisans için 15 YTL'dir.
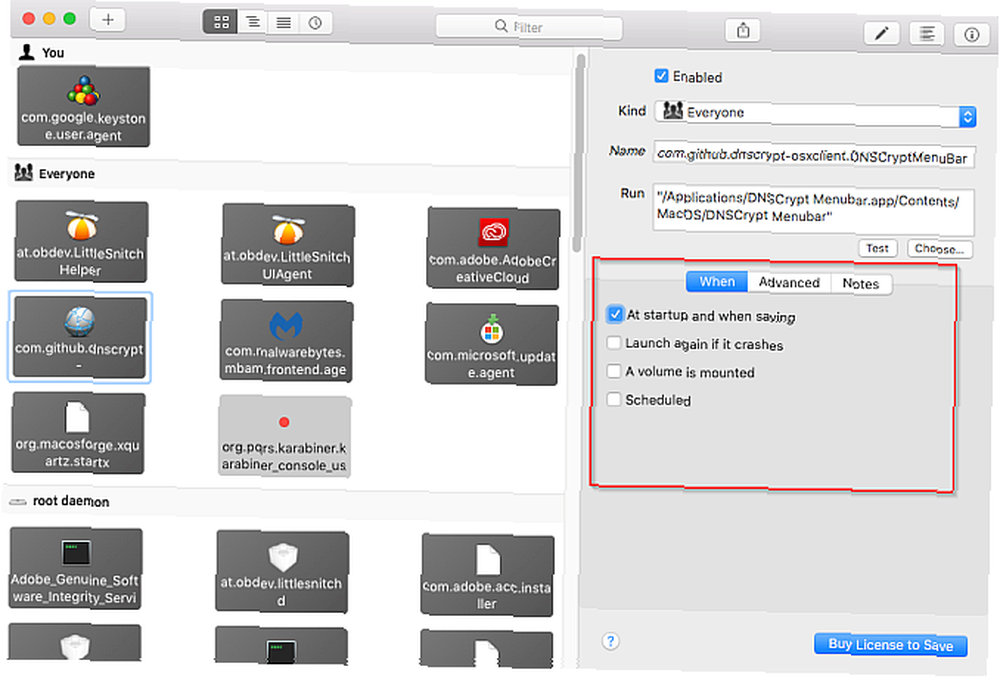
LaunchDaemons ve LaunchAgents Nasıl Kaldırılır
Kamu / Library / LaunchAgents ve / Library / LaunchDaemons klasörler hem yasal hem de yasal olmayan uygulamalara açıktır. Yasal bir uygulama pazarlama için kullanabilirken, yasadışı uygulamalar verileri çalmak ve sisteme bulaşmak için kullanabilir..
Reklam yazılımı ve kötü amaçlı yazılımın başarılı olması için, her kullanıcı oturumunda devam etmeleri gerekir. Bunu yapmak için, kötü amaçlı yazılım ve reklam yazılımı yazarları kötü amaçlı kod oluşturur ve onu LaunchAgent veya LaunchDaemon klasörüne koyar. Mac'iniz her başladığında, launchd Kötü amaçlı kodun otomatik olarak çalışmasını sağlar. Neyse ki, güvenlik uygulamaları buna karşı korumaya yardımcı olabilir.
Mac Security Apps kullanın
Ücretsiz KnockKnock sebat prensibi ile çalışır. Israrla kurulmuş uygulamaları ve bileşenlerini temiz bir arayüzde listeler. Tıkla taramak düğmesine basın ve KnockKnock, kötü amaçlı yazılımın olabileceği bilinen tüm konumları tarar.
Soldaki bölme, isimleri ve kısa bir açıklamasını içeren kalıcı uygulama kategorilerini içerir. Öğeleri sağ bölmede görüntülemek için herhangi bir gruba tıklayın. Örneğin, tıklayın Öğeleri Başlat tüm LaunchAgents ve LaunchDaemons'ları görüntülemek için soldaki bölmede.
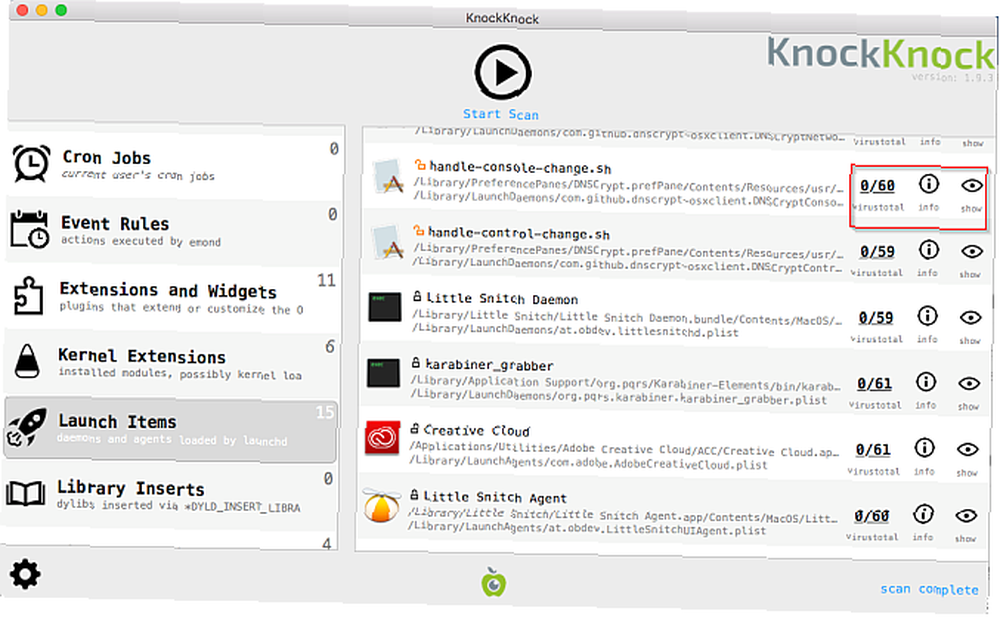
Her satır, uygulama hakkında ayrıntılı bilgi verir. Bu, imzalanmış veya imzasız durumu, dosyanın yolunu ve VirusTotal’daki virüsten koruma taraması sonuçlarını içerir.
Objective-See'den bir başka ücretsiz güvenlik uygulaması olan BlockBlock kalıcılık konumlarını sürekli olarak izler. Uygulama arka planda çalışır ve kötü amaçlı yazılım, macOS'a kalıcı bir bileşen eklediğinde sizi uyarır.
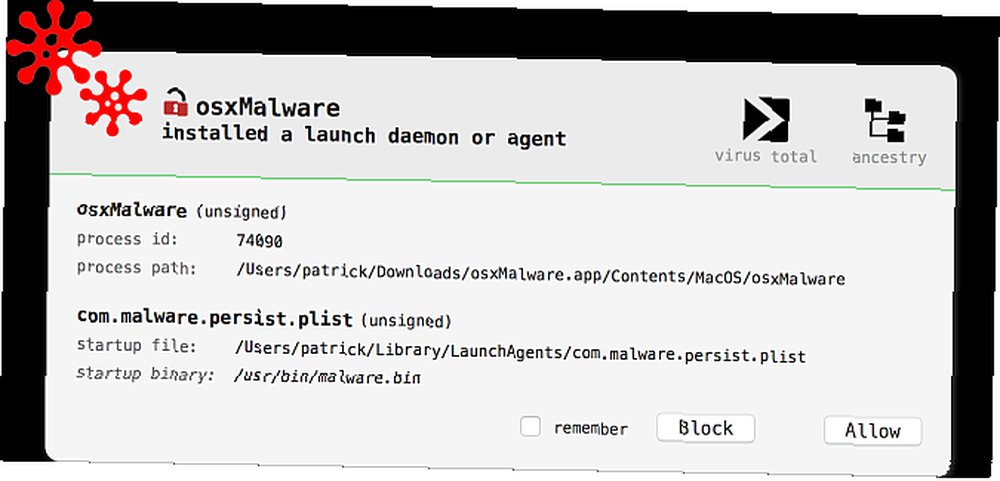
Yine de her üçüncü taraf PLIST dosyası kötü amaçlı değildir. Aşağıdakiler dahil her yerden gelebilirler:
- Yüklü uygulamaların bileşenleri
- Artık kullanmadığınız eski uygulamaların kalıntıları
- Önceki macOS yükseltmelerinden kalanlar
- Göç Asistanı artıkları
- PUP'lar (potansiyel olarak istenmeyen programlar), reklam yazılımı ve kötü amaçlı yazılım.
Yüklü uygulamaların hiçbir bileşenini silmek istemezsiniz. Ancak, eski uygulamaların artıklarını ve artıkları önceki macOS yükseltmelerinden kaldırmak tamamen güvenlidir (bu uygulamaları kullanmaya devam etmek istemediğiniz sürece).
Bu sadece PLIST dosyasını çöpe atmak ve yeniden başlatmak için benzersiz bir kaldırma işlemi yoktur. Veya kopyasını alıp güvenli tarafta olmak için masaüstünüze kesip yapıştırabilirsiniz. Öğesinden hiçbir öğe silmeyin Sistem Başlatma Ajanları veya LaunchDaemons macOS'un düzgün çalışması için gerekli olan klasörler.
Adware ve PUP'ların üstesinden gelmek çok zor. Şüphe duyduğunuzda, Malwarebytes'in ücretsiz sürümünü çalıştırın ve daha fazla korumaya ihtiyacınız varsa Malwarebytes Premium'a geçmeyi düşünün.
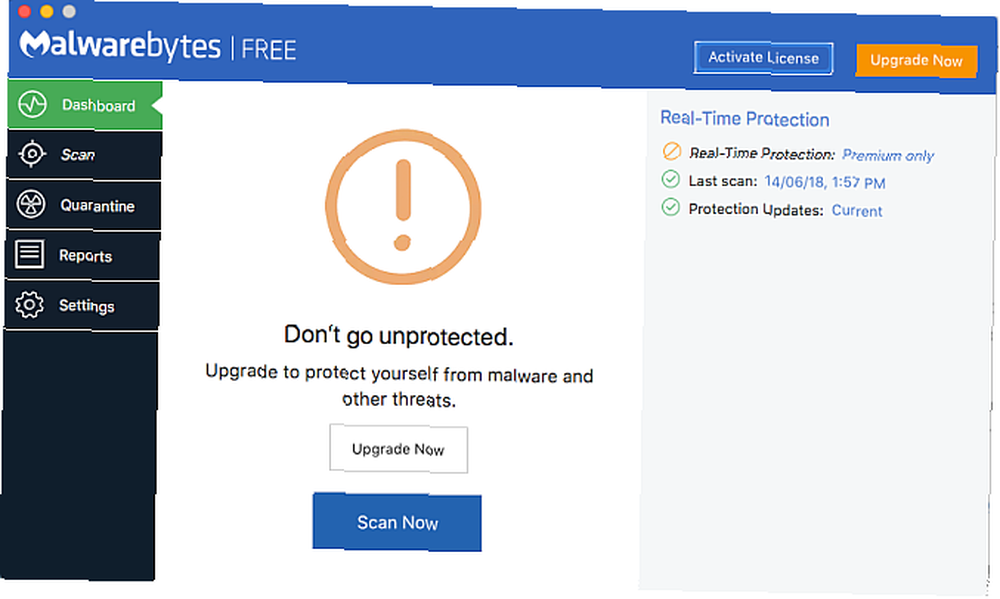
Mac'te Başlatma Tehditlerine Dikkatli Kalın
Bu adımları izlerseniz, zamanın öncesindeki yeni tehditler hakkında bilgi sahibi olacak ve sorunları çözebileceksiniz. Adware ve PUP'lar popülaritesini artırıyor, yeni kötü amaçlı yazılım türevleri sürekli artıyor.
Neyse ki, macOS sizi güvende tutmak için birçok yol var.
İşin püf noktası bu klasörleri izlemek ve sık sık teşhis kontrolleri yapmaktır. Şüpheniz varsa, her zaman Google’ın potansiyel olarak kötü niyetli işlem adlarını. Ancak, Mac'inizi kötü amaçlı yazılımlara bulaştıran hatalardan kaçınırsanız, 5 Kötü Amaçlı Yazılımla Mac'ini Etkilemenin Kolay Yolları 5 Kötü Amaçlı Yazılımla Mac'ini Etkilemenin Kolay Yolları Mac'inize kötü amaçlı yazılımlar bulaştırmanın oldukça zor olduğunu düşünebilirsiniz, ancak her zaman istisnalar vardır. İşte bilgisayarınızı kirletmenin beş yolu. , endişelenmene gerek yok.











