
Edmund Richardson
0
5072
1364
Windows 10'a girer girmez, Microsoft önerilen uygulamaları ve ayarları size iter. Giriş yapmak için bir Microsoft hesabı kullanmak istemiyorsanız, işletim sisteminde yapılan Bing arama ve Edge'den nefret etmek istemiyorsanız, tüm bunları değiştirebileceğinizi bilmek sizi mutlu edecektir..
Her şeyi değiştiremezken, Windows 10'un kullanıma hazır davranışını büyük ölçüde ayarlayabilirsiniz. Windows 10'da varsayılan ayarları ve uygulamaları nasıl değiştireceğiniz.
Nedir “Varsayılan olarak ayarla” Anlamına gelmek?
Varsayılan programları daha önce hiç düşünmediyseniz, oldukça basit. Windows, belirli türdeki medya veya bağlantıları açmak için her zaman kullandığı uygulamaların bir listesini tutar. Bunlara denir varsayılan programlar.
Örneğin, bir MP3 dosyasını çift tıklattığınızda, Windows dosyayı varsayılan müzik programınızda açar. Kutunun dışında, bu Groove Music, ancak daha iyi bir müzik çalara değiştirebilirsin.
Bir dosyayı açmak için varsayılan olmayan bir uygulama kullanmak istiyorsanız, sağ tıklayıp seçmeniz gerekir. Bununla aç başka birini seçmek için.
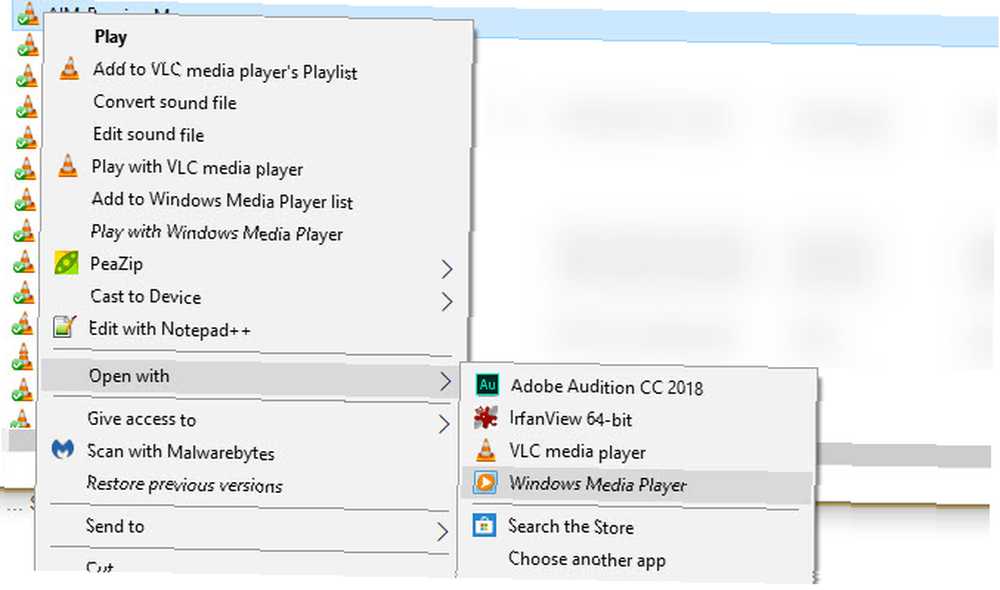
Windows 10'da Varsayılan Programlar Nasıl Değiştirilir
Yeni bir uygulama yüklediğiniz için, Windows'un bunu varsayılan olarak ayarlayacağı anlamına gelmez. Windows 10'da varsayılan programlarınızı değiştirmek için aşağıdaki adımları izleyin:
- Git Ayarlar > Uygulamalar.
- Click Varsayılan uygulamalar soldaki bölmede. Burada, genel kullanımlarınız için varsayılan uygulamalarınızı burada göreceksiniz. E-posta, Müzik çalar, internet tarayıcısı, ve dahası.
- Sisteminizde kurulu olan ve yerini alabilecek diğerlerini görmek için bir uygulamayı tıklayın ve varsayılan olarak ayarlamak istediğinizi seçin.
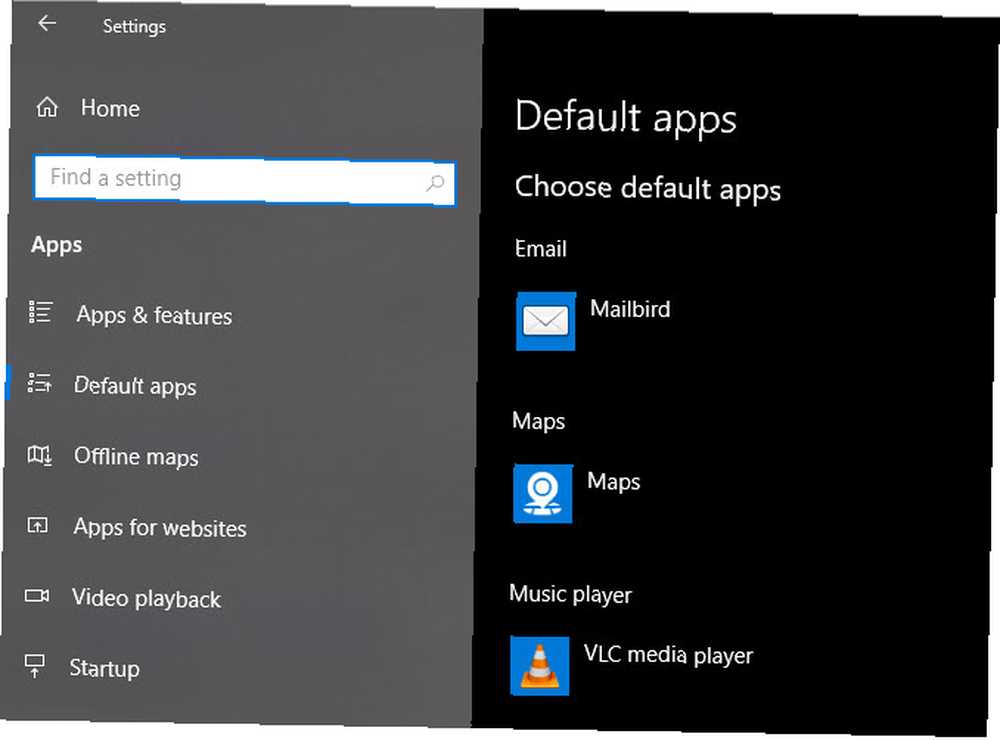
İstediğiniz uygulama zaten yüklü değilse, onu Microsoft Mağazasında arayabilirsiniz. Ancak, varsayılan olarak bir Mağaza uygulaması değil, geleneksel bir masaüstü uygulaması isteyebilirsiniz..
Diğer varsayılanları değiştirmek için bu panelin en altına gidin. Göreceksin Dosya türüne göre varsayılan uygulamaları seçin, protokol tarafından, ve Varsayılanları uygulamaya göre ayarla. Belirli bir dosya türü ilişkisi karışırsa veya bir uygulamanın açabileceği her dosya türünü görmek istediğinizde bunları değiştirin. Ortalama kullanıcılar bu menüye çok ihtiyaç duymaz.
Bazı önerilere ihtiyacınız varsa, varsayılan Windows uygulamaları için en iyi alternatifleri inceleyin. 5 Varsayılan Windows Yazılım ve Uygulamalarını Değiştirmek İçin Muhteşem Programlar 5 Varsayılan Windows Yazılım ve Uygulamalarını Değiştirmek İçin Muhteşem Programlar Bazı Windows yazılımları üstün alternatiflerle rekabet edemez. Ücretsiz üçüncü taraf uygulamaları ile değiştirmeniz gereken beş varsayılan Windows aracı. .
Denetim Masası'ndaki Varsayılan Programlar
Eski Denetim Masası, Microsoft'un işlevselliğini daha fazla Windows 10'a yapılan her büyük güncellemeyle Ayarlar uygulamasına geçirmesine rağmen hala buralarda. Varsayılan programlar Kullanılabilir dört menü içeren bölüm, ancak tümü bir kenara Otomatik oynatma (aşağıya bakınız) yine de Ayarlar uygulamasına yönlendirme.
Ancak, yine de Windows 7 kullanıyorsanız, varsayılan programlarınızı değiştirmek için bu Denetim Masası bölümünü kullanabilirsiniz..
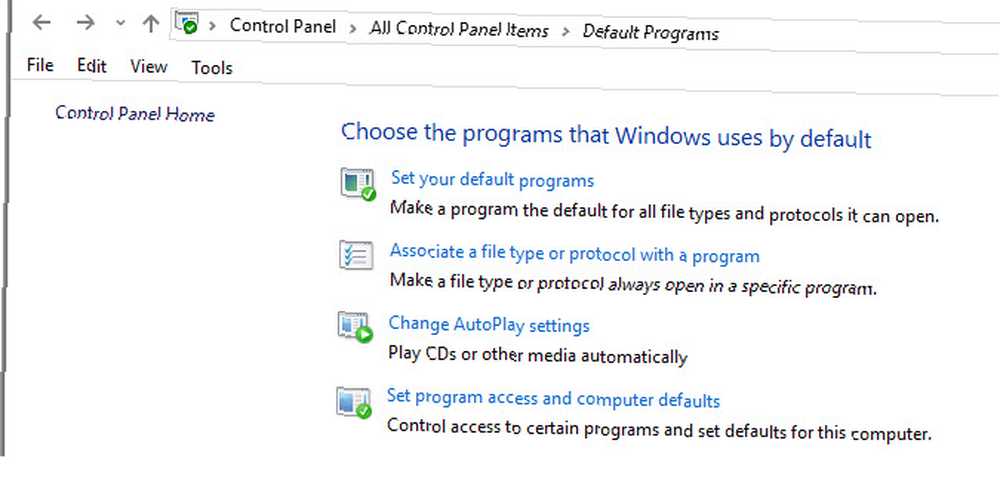
Varsayılan Windows 10 Tarayıcısını Ayarlayamıyorsanız
Bazı insanlar, Windows 10'un siz değiştirdikten sonra varsayılan tarayıcıyı hatırlamayacağı bir sorunla karşılaştı. Bu durumda, önce söz konusu tarayıcıyı kaldırmayı ve yeniden yüklemeyi deneyin..
Bu sorunu çözemezse, sorunu çöz. Varsayılanları uygulamaya göre ayarla bölüm Varsayılan uygulamalar sayfa. Varsayılan olarak ayarlamak istediğiniz tarayıcıyı arayın ve yönetme. Burada listelenen her dosya türünün tercih ettiğiniz tarayıcıyı seçtiğinden emin olun.
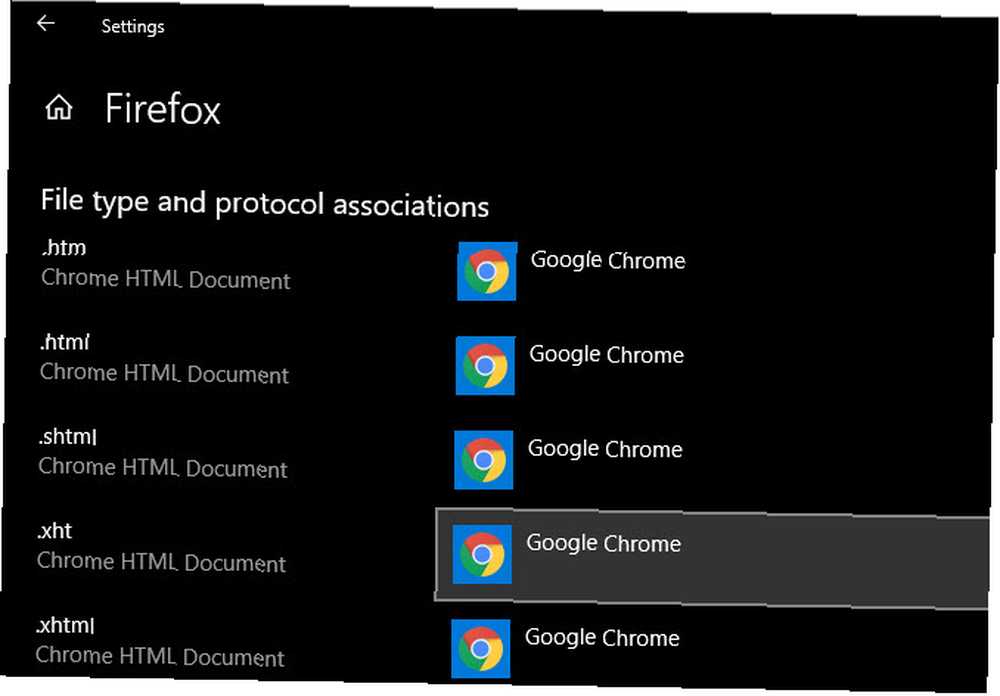
Windows 10'da Otomatik Kullan Varsayılanları Nasıl Değiştirilir
Bir USB sürücü taktığınızda veya takılan DVD'leri otomatik oynatırken PC'niz otomatik olarak bir Dosya Gezgini penceresi açar mı? Bu denir Otomatik oynatma, çıkarılabilir ortamların başlatılmasını kolaylaştıracak şekilde tasarlanmıştır.
Mevcut davranışı sevmiyorsanız, değiştirebilirsiniz. İşte nasıl:
- Git Ayarlar > Cihazlar.
- Click Otomatik oynatma soldaki bölmede.
- Alanlarını göreceksiniz Çıkarılabilir sürücü, Hafıza kartı, ve yakın zamanda bağladığınız diğer cihazlar (telefonunuz gibi).
- Her biri için açılır kutuya tıklayın ve Dropbox ile fotoğraf içe aktarma, video oynatıcınızla video oynatma veya size her seferinde soru sorma gibi varsayılan bir işlemi seçin.
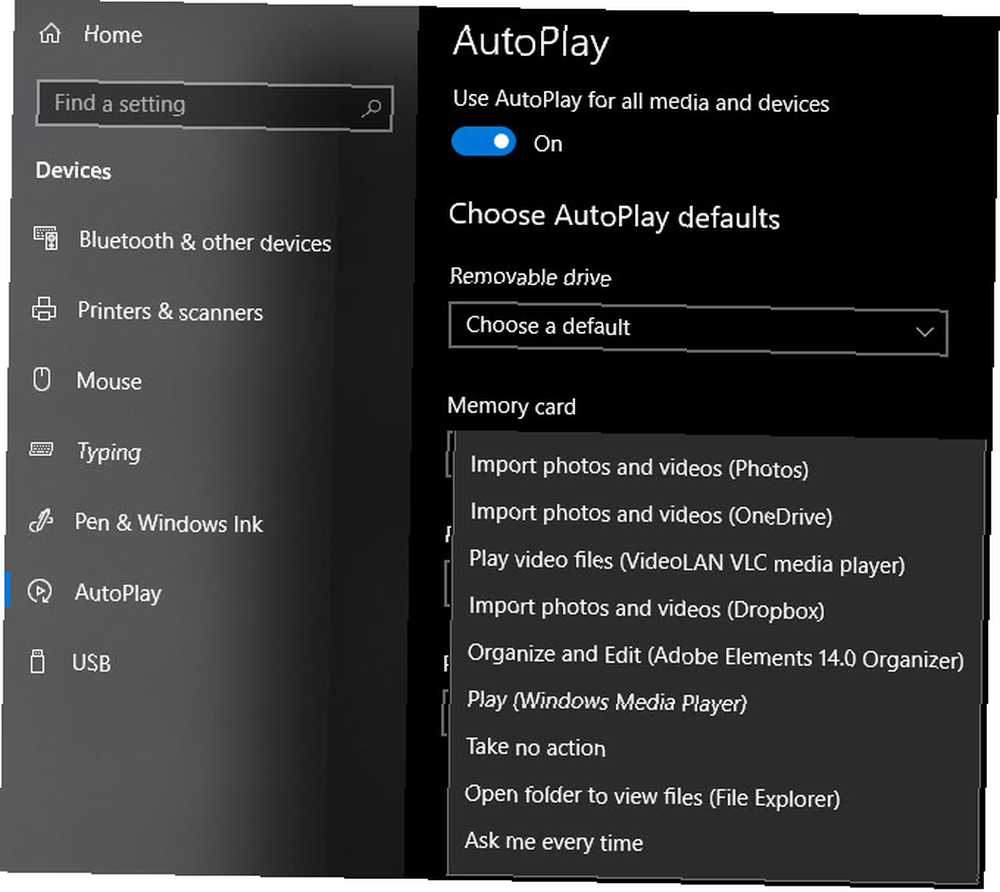
Bu sizin için yeterli kontrol değilse, belirli ortam türleri için Otomatik Kullan ayarlarını Denetim Masası'ndan değiştirebilirsiniz. Aramak Kontrol Paneli Başlat Menüsünde açmak için Değiştir Kategori sağ üstte açılır Küçük ikonlar, sonra seç Varsayılan programlar > Otomatik Kullan ayarlarını değiştir.
Burada, varsayılan eylemler için daha birçok seçeneğiniz var. Çeşitli ortam türlerinin neler yapabileceğini seçebilir ve CD'ler, DVD'ler, yazılımlar ve daha fazlası için AutoPlay'i kullanabilirsiniz..
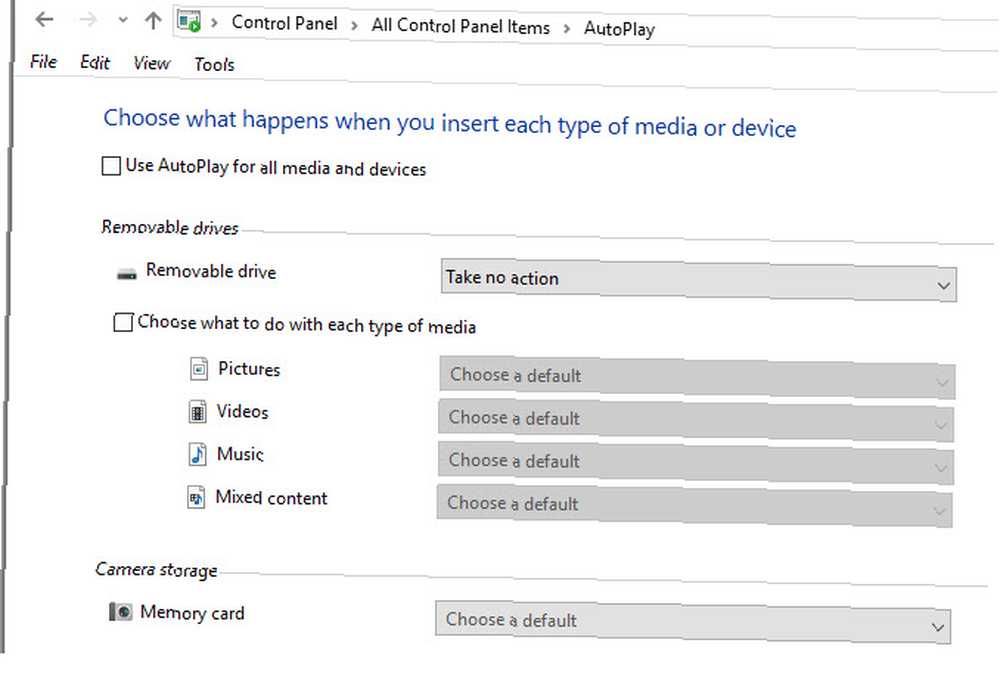
Otomatik olarak çalışmasına izin verdiğiniz şeye dikkat edin. Tarihsel olarak, bazı kötü amaçlı yazılımlar Otomatik Kullan özelliğinden yararlanarak, rastgele bir flash sürücü taktıysanız bilgisayarınıza bulaşmayı kolaylaştırır.
Görev Çubuğunda Bing ile Google'ı Nasıl Değiştiririm?
Görev çubuğundaki arama işlevi, bilgisayarınıza ek olarak web’de de arama yapabilir. Ancak Microsoft, Bing'i her zaman Edge içinde kullanmak için kilitledi. Varsayılan tarayıcınızda arama yapmayı tercih ederseniz, işte Edge:
- EdgeDeflector adlı bir program yükleyin ve başlatın.
- Ne açmak istediğinizi soran bir komut istemi göreceksiniz. Seçmek EdgeDeflector, Kontrol Her zaman bu uygulamayı kullan, ve vur tamam.
- Şimdi, uygulama arka planda çalışacak ve Görev Çubuğu aramalarını Kenardan varsayılan tarayıcınıza değiştirecektir (bunu ayarladığınızdan emin olun).
- Başlat Menüsüne bir sorgu yazıp yazan bir girişi tıkladığınızda Web sonuçlarına bakın, varsayılan tarayıcınızın içinde Bing’de görüneceklerini göreceksiniz. İşe yaramadıysa, talimatlardaki talimatları izleyin. “Windows 10'da Varsayılan Programlar Nasıl Değiştirilir” tercih ettiğiniz tarayıcıya tüm varsayılanlarını vermeniz için yukarıdaki bölüm.
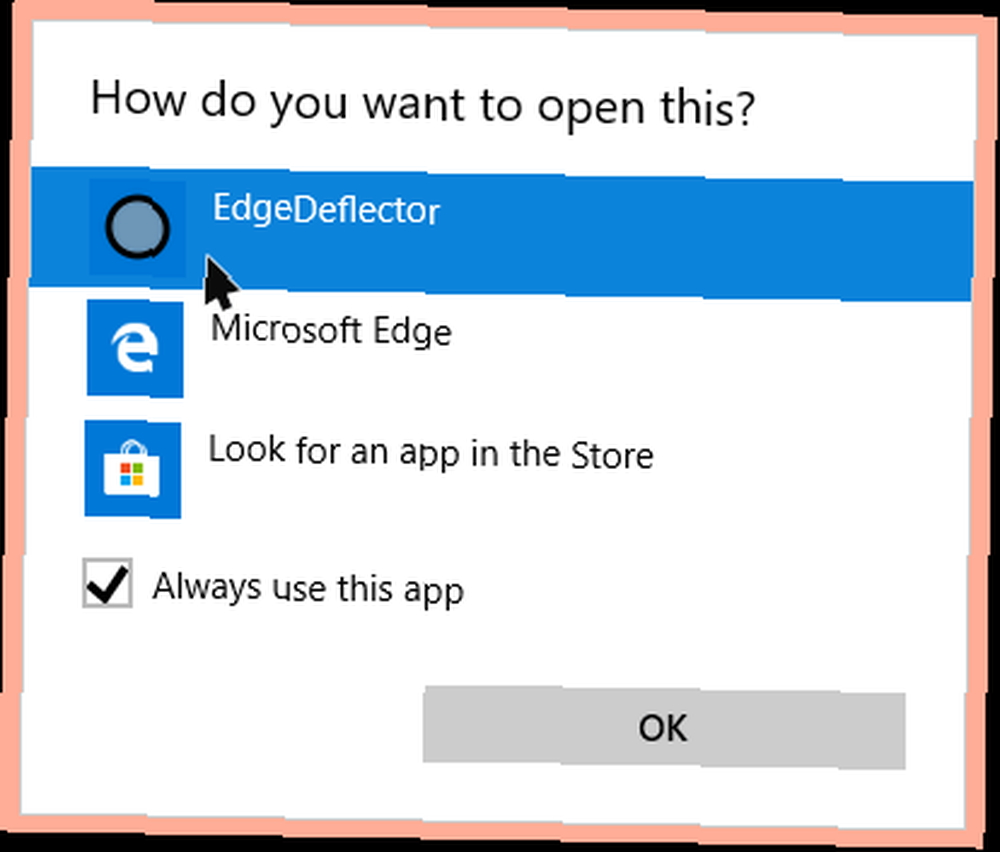
Bing yerine Google’da da arama yapmak için aşağıdakileri yapın:
- Chrome kullanıyorsanız, Chrometana Pro uzantısını yükleyin (orijinal ancak terk edilmiş Chrometana'nın güncellenmiş bir sürümü). Firefox kullanıcıları aynı geliştiriciden bir liman olan Foxtana Pro'yu kurmalı.
- Kurduktan sonra kullanma talimatlarını zaten görmüştük..
- Chrometana Pro simgesine tıklayın ve seçin Seçenekler, tüm Bing aramalarını mı yoksa sadece Cortana aramalarını mı yönlendirmeyi seçebilirsiniz. Ayrıca Google’dan DuckDuckGo’ya veya başka bir arama motoruna geçebilirsiniz..
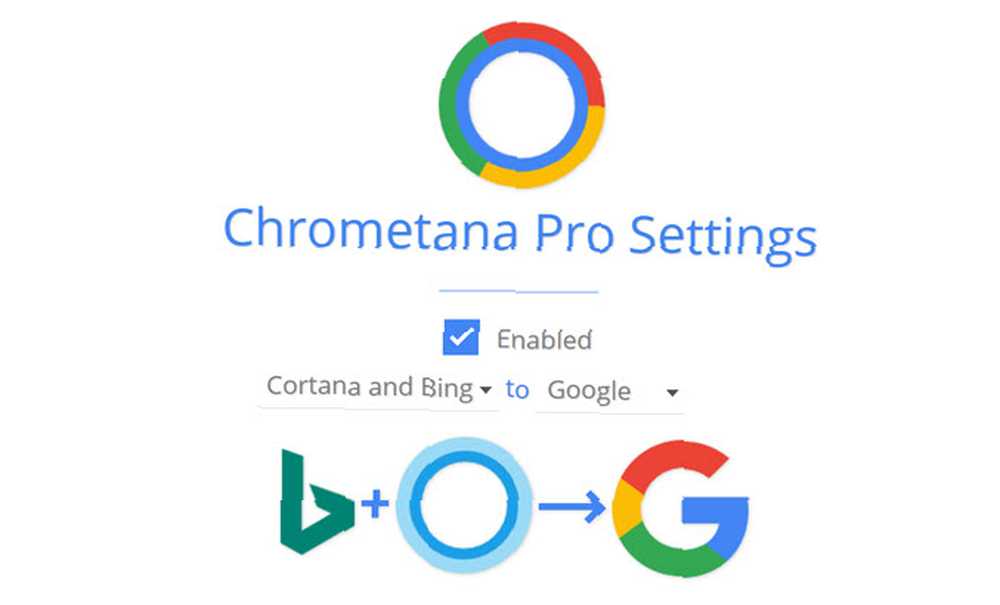
Windows 10'da Klavye Ayarlarını Değiştirme
Klavye düzenini, dili ve diğer ilgili seçenekleri Ayarlar> Zaman ve Dil> Bölge ve dil. Emin ol Ülke ya da bölge Aşağıdakiler dahil uygun seçenekleri gösterecek şekilde Windows ekran dili.
En altta, sisteminizde geçerli olan dilleri göreceksiniz. Click Dil ekle Yeni bir tane eklemek için Çoğu insan için daha kullanışlı olan, şu anki dili tıklamaktır. Seçenekler. Buradan tıklayabilirsiniz Klavye ekle başka bir dil veya düzen eklemek için.
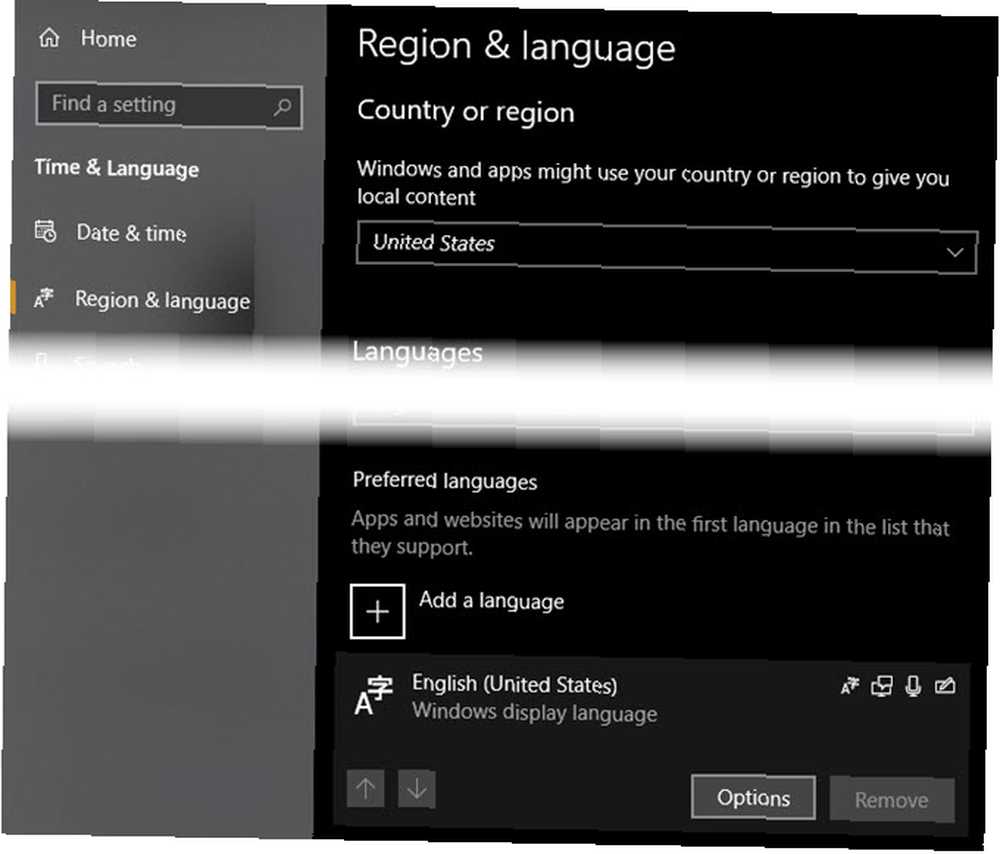
İngilizce dil olarak seçilse bile, uluslararası klavyelerden her şeyi bulacaksınız. Japonca ve Almanca Gibi düzenleri değiştirmek için Amerika Birleşik Devletleri. Özellikle ilgi çekici olan Amerika Birleşik Devletleri Uluslararası aksanlı karakterleri kolay kısayollarla yazmanıza olanak sağlayan düzen.
Klavyeleri kullanarak istediğiniz zaman Win + Space kısayol.
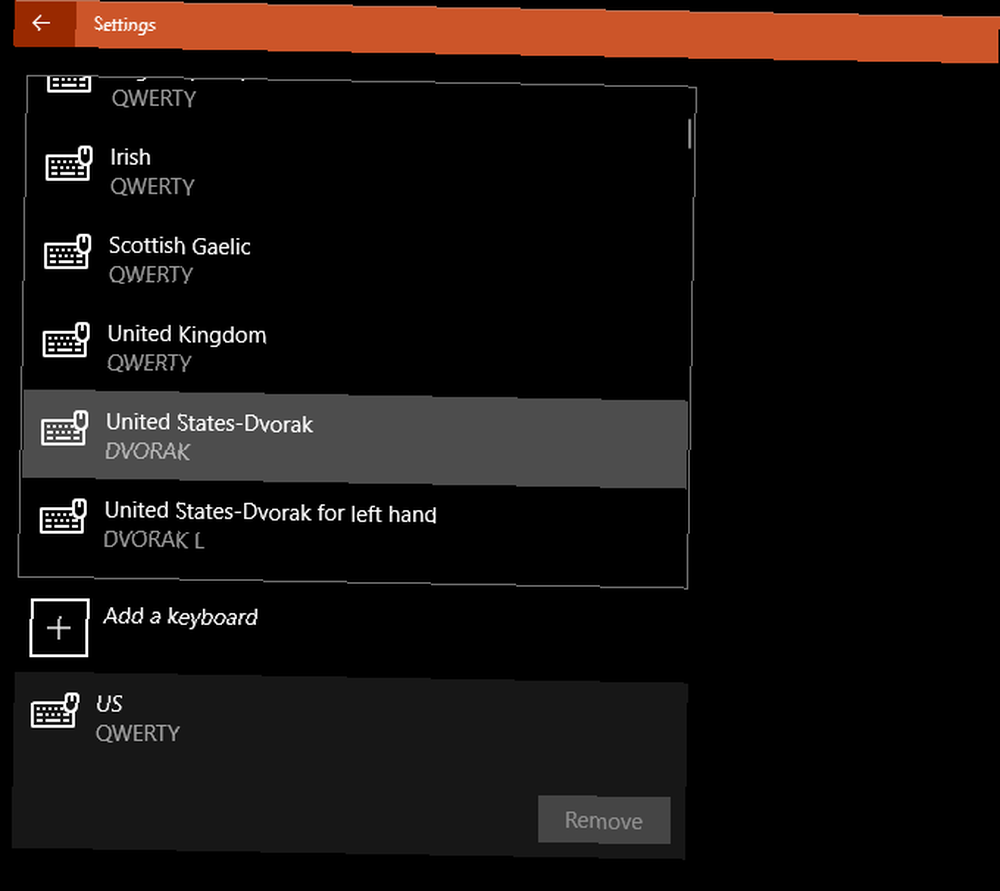
Windows 10'un erişilebilirlik özelliklerini de kullanabilirsiniz. Windows 10 Erişilebilirlik Araçları için Kısa Bir Rehber Windows 10 Erişilebilirlik Araçları için Kısa Bir Rehber Kötü görüşle ya da konuşma kontrolünü keşfetmek istediğinizde, Windows 10 size yardımcı olmak için birçok erişilebilirlik aracı sunar. Size onları nerede bulacağınızı ve nasıl kullanacağınızı gösteriyoruz. klavyede başka değişiklikler yapmak için.
Windows 10'un Varsayılan Ayarlarına Sıfırla
Tüm Windows 10 ayarlarını varsayılan ayarlara sıfırlamak mı istiyorsunuz? Ne yazık ki, sıfırlama yapmadan bunu yapmanın kolay bir yolu yoktur. Varsayılan programlarınızı tekrar “Microsoft önerilen varsayılanlar” üzerinde Varsayılan uygulamalar Ayarlar sayfasında, ancak bu başka hiçbir şeyi değiştirmez.
Varsayılan ayarlara dönmek için yeniden yüklemeyi sakıncası yoksa, Windows'u yeniden yükleme seçeneğini kullanarak ancak dosyalarınızı uzun tutmamalısınız. Windows 10'u yenilemek için kılavuzumuzu izleyin. Windows 10'u Sıfırlama Yolları ve Sıfırlamadan Yeniden Başlatma 4 Windows 10'u Sıfırlama Yolları ve Sıfırlamadan Yeniden Yükleme Windows 10 hala Windows'dur; Size yeni bir Windows 10 kurulumunu nasıl mümkün olduğunca az çaba göstererek alabileceğinizi gösteriyoruz. başlamak.
Windows 10'da Varsayılan Klasör Görünümü Nasıl Değiştirilir
Windows 10’un Dosya Gezgini, ayrıntılar, Büyük ikonlar, ve Fayans. Klasörün içeriğine göre bir görünüm uygular; Windows'un hangi klasöre sahip olduğunu düşündüğü içeriği kontrol edebilirsiniz. Herhangi bir klasörü sağ tıklayın ve seçin Özellikleri. Üzerinde Özelleştirmek sekmesinde, etiketli bir seçenek göreceksiniz İçin bu klasörü optimize et.
Bu seçenekler Genel öğeler, evraklar, Resimler, Müzik, ve Videolar. Bunların hepsi bir yana kendini açıklar. Genel öğeler, Windows'un karma içeriğe sahip klasörler için kullandığı.
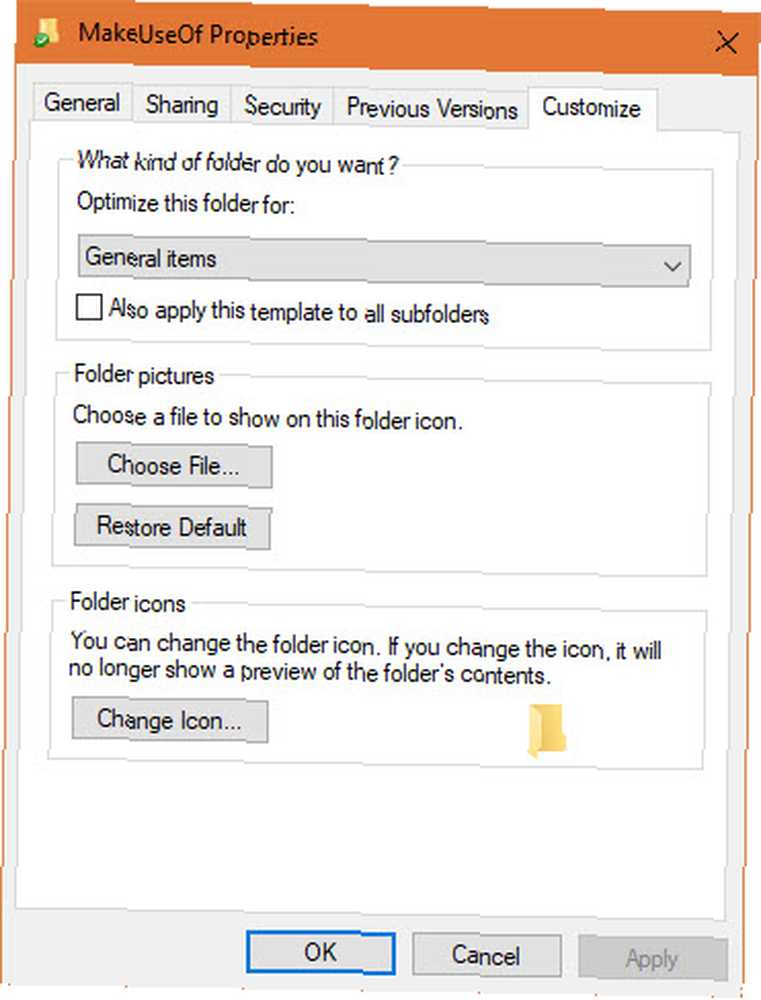
Bir türdeki tüm klasörlerde tutarlı bir varsayılan görünüm ayarlamak isterseniz, bu yöntemi kullanın:
- Özelleştirmek istediğiniz türden bir klasörü bulun ve açın.
- Kullan Görünüm İstediğiniz ayarları uygulamak için pencerenin üst kısmındaki sekme. Arasında geçiş yapmayı seçebilirsiniz. Gezinti bölmesi, değiştir düzen, ayarlamak Göre sırala, ve dahası.
- Değişikliklerinizden memnun olduğunuzda, tıklayın Seçenekler sağında Görünüm çıkıntı.
- Geçiş Yap Görünüm sekmesinde Seçenekler pencere ve tıklayın Klasörlere Uygula türdeki tüm klasörleri geçerli görünümünüzle değiştirmek için.
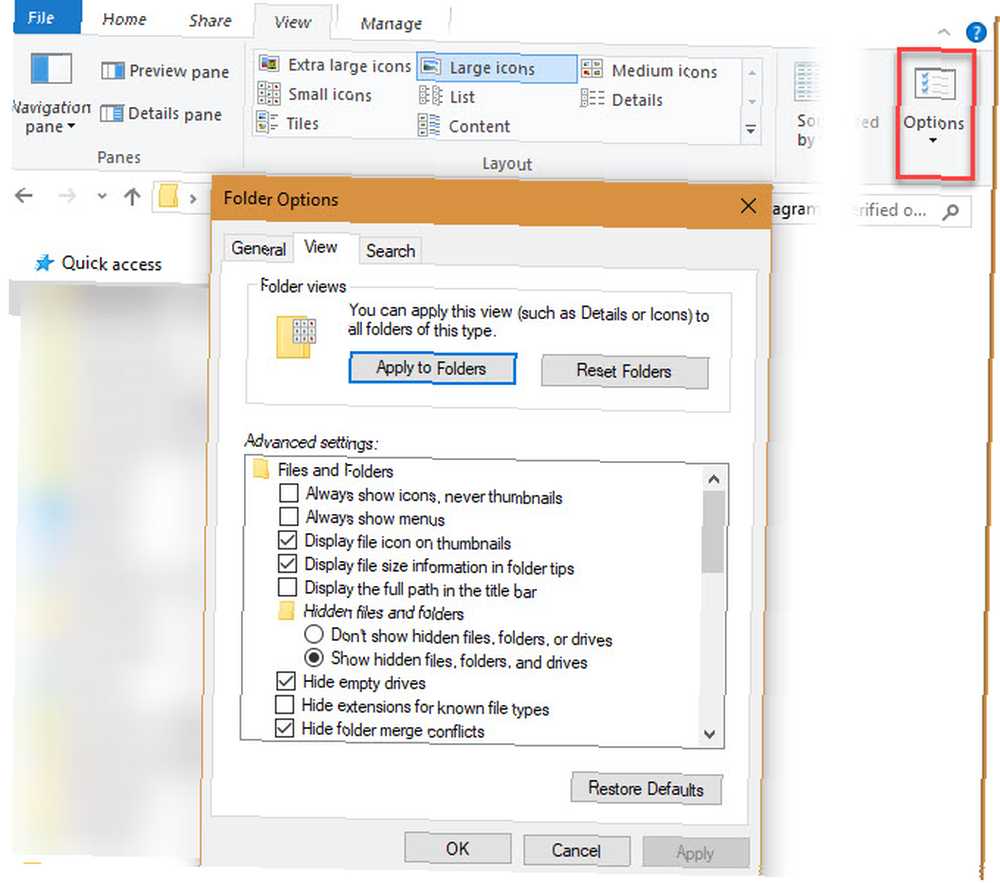
Microsoft Hesabı Olmadan Windows 10'a Giriş Yapın
Windows 10'da oturum açmak için bir Microsoft hesabı kullanmanın yararları ve sakıncaları vardır. Windows kurulum sırasında yerel bir hesap oluşturma seçeneği sunar, ancak Microsoft giriş bilgilerinizi silebilir ve yerel bir hesap kullanabilirsiniz Microsoft Hesabınızı Silme ve Yerel bir Windows 10 Giriş Yapma Microsoft Hesabınızı Silme ve Yerel bir Windows 10 Oluşturma Giriş Bulutta bir Microsoft Hesabı kullanmayla ilgili gizlilik endişeleriniz mi var? Yerel bir Windows 10 oturum açma hesabı oluşturmanın yolu. sonra fikrini değiştirirsen.
Windows, uygulamalardaki verilerinizi senkronize etmek için bir Microsoft hesabı oluşturmanıza izin verebilir, ancak Windows 10 onsuz iyi çalışır. Cortana, Microsoft hesabı olmadan çalışmaz ve Mağaza'dan ücretli uygulamalar satın almak için oturum açmanız gerekir. Bunun dışında, şifrenizi unutmadığınızdan emin olun, çünkü yerel bir hesapta sıfırlamak zahmetlidir.
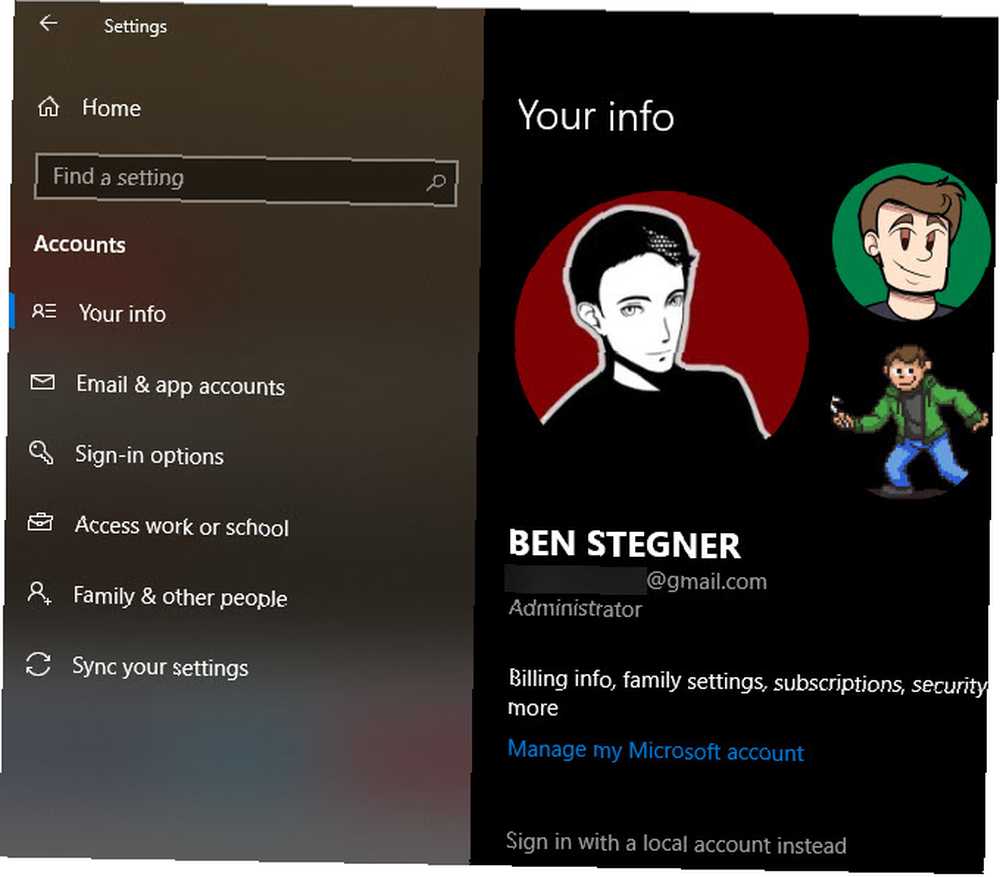
Windows 10 Varsayılanlarınız, Yolunuz
Artık Windows 10'un yeni bir kurulumda yaptığı şeylerin çoğunun nasıl değiştirileceğini biliyorsunuz. Bilgisayarınızın istediğiniz şekilde çalışmasını sağlamak için biraz zaman ayırın; böylece çok daha üretken olacaksınız. Bazı ayarları değiştirebildiklerinden, büyük Windows 10 güncellemelerinin ardından bu ayarları incelemeyi unutmayın.
Varsayılan Windows 10 ayarlarını da bilmelisiniz, tüm kullanıcılar hemen kontrol etmelidir 7 Varsayılan Windows 10 Hemen Kontrol Etmelisiniz Ayarlar 7 Varsayılan Windows 10 Ayarlar hemen Kontrol Etmelisiniz Microsoft, Windows 10'da bazı şüpheli kararlar vermiştir. yalnız. Size gizliliği nasıl geliştireceğinizi, bant genişliğini nasıl koruyacağınızı, dikkat dağınıklığını azaltacağınızı ve daha fazlasını nasıl yapacağınızı gösteriyoruz. bunun üzerinde çalışırken.
Resim Kredisi: realinemedia / Depositphotos











