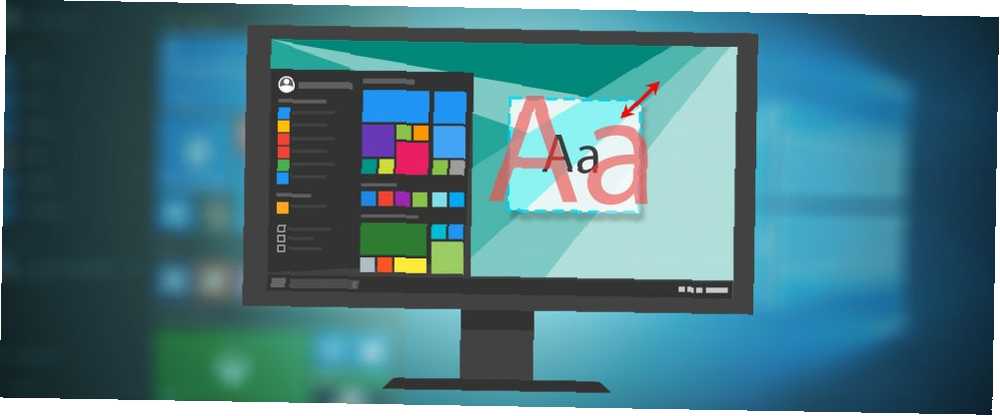
Mark Lucas
0
1761
396
Windows 10'daki varsayılan yazı tipi boyutu, özellikle yüksek çözünürlüklü bir ekrandayken bazıları için çok küçük olabilir. Size, sistem metin boyutunu istediğiniz gibi fontu nasıl değiştireceğinize göre nasıl ayarlayacağınızı göstereceğiz..
Yazı tiplerinden daha fazlasını büyütmek veya yalnızca geçici bir yakınlaştırmayı istiyorsanız, bunu elde etmek için bazı basit ve yerleşik Windows araçlarını nasıl kullanacağınızı da göstereceğiz..
Metin Boyutlarını Değiştir
Windows 10 için Creators Update'i veya ötesini kullanıyorsanız, sistem fontlarınızın boyutunu kolayca değiştirebilmeniz için üçüncü taraf bir program gerekir. Windows 10 Creator'ın Güncellemesinden Sonra Sistem Fontlarının Boyutu Nasıl Değiştirilir Windows 10 Oluşturucu Güncellemesinden Sonra Sistem Yazı Tiplerinin Boyutunu Oluşturan Oluşturucu Güncellemesinden Sonra, Windows 10 artık sistem yazı tipi boyutlarının özelleştirilmesine izin vermez. Neyse ki, yine de yapmak için kullanabileceğiniz bir uygulama var. . Windows'un neden bu temel özelliği kaldırmaya karar verdiği bilinmiyor..
Yaratıcılar Güncellemesi ve Sonrası
Başlamak için, hafif Sistem Yazı Tipi Değiştirici yardımcı programını WinTools'tan indirin. İlk açıldığında, varsayılan ayarlarınızı kaydetmek isteyip istemediğinizi sorar. Evet ve nereye kaydedileceğini seçin. Bu, değiştirdikten sonra kolayca standart font boyutlarına geri dönmenizi sağlar.
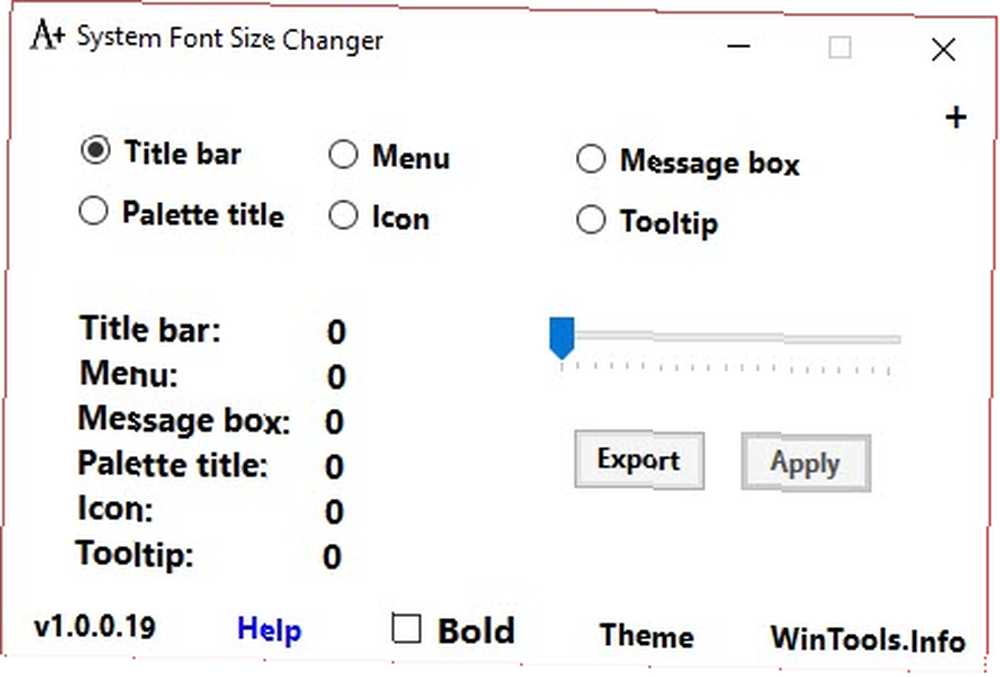
Program açıldığında, hangi öğenin boyutunu değiştirmek istediğinizi seçin. Başlık çubuğu veya Mesaj Kutusu. Ardından, kaydırıcıyı, 0 ila 20 arasında bir ölçekte, değiştirme ile birlikte kullanın cesur eğer istersen. Tıkla Uygulamak düğmesine basın, çıkış yapın ve tekrar oturum açın; değişiklikleriniz geçerli olacaktır..
Yaratıcılar Güncellemesinden Önce
Basın Windows tuşu + I Ayarlar’ı açmak ve Sistem> Ekran. Click Gelişmiş ekran ayarları> Metin ve diğer öğelerin gelişmiş boyutlandırma.
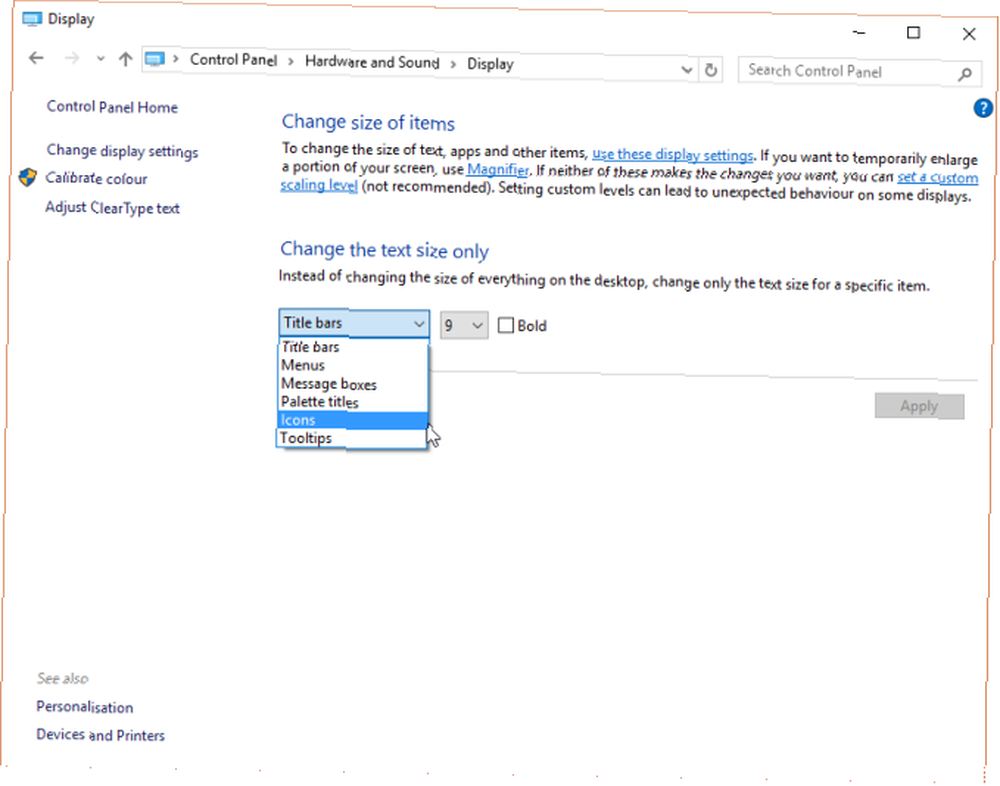
Bu bir Denetim Masası penceresi açacaktır. Burada iki açılır menüyü kullanabilirsiniz: ilk olarak hangi elemanı değiştirmek istediğinizi, ikinci yazı tipini değiştirmek için seçin. İşaretlemek seçebilirsiniz cesur istenirse. Bittiğinde, tıklayın Uygulamak.
Sistem Yazı Tipinizi Değiştirin
Windows 10'da varsayılan sistem fontu Segoe UI. Windows'un önceki bazı sürümleri sistem yazı tipini kolayca değiştirmenize izin veriyor, ancak Windows 10'da biraz daha zorlu. Dolayısıyla, yöntemi TenForum'lardan gelen bir kayıt defteri düzenlemesi yapmamız gerekecek..
Başlamadan önce, birkaç nota. Öncelikle, burada doğrudan kayıt defterine girmiyoruz, ancak kayıt defterinde herhangi bir şeyi düzenlerken her zaman dikkatli olun. Windows Kayıt Defteri'ni yanlışlıkla nasıl karışıklaştırmazsınız Windows Kayıt Defteri'ni yanlışlıkla nasıl karıştırmazsınız Windows kayıt defteriyle çalışır mı? Bu ipuçlarına dikkat edin ve PC'nize kalıcı zarar verme olasılığı çok daha düşük olacaktır. yanlış ayarlarla uğraşırsanız ciddi sorunlara neden olabileceğinden.
İkincisi, bazı fontlar sistem genelinde kullanılmak üzere tasarlanmamıştır ve tam karakter kümesine sahip olmazlar. Yazı tiplerini indirdiyseniz ve onları kullanmayı denediyseniz, bazı öğelerin anlaşılmaz göründüğünü görebilirsiniz çünkü sisteminizin bazı öğeler için ihtiyaç duyduğu tüm gerekli karakterlere sahip değildir..
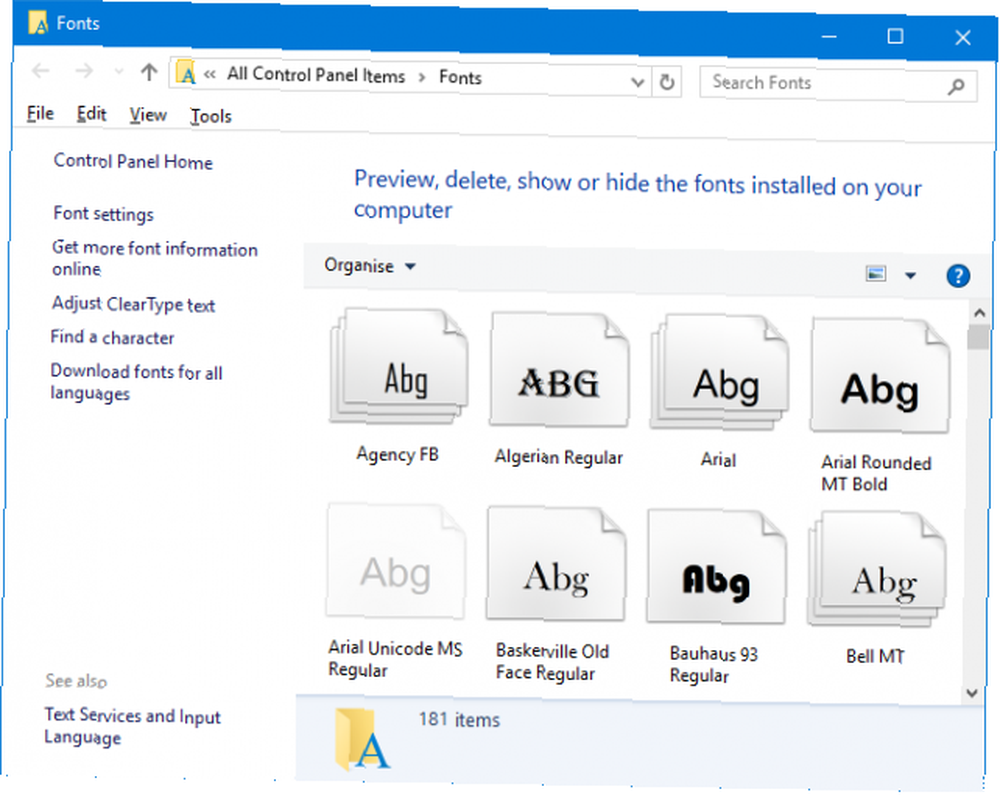
Son olarak, bu değişiklik her şeyi etkilemeyecek ve Ayarlar, Eylem Merkezi ve Başlat Menüsü gibi modern uygulamalar için güvenilmez. Ancak, daha eski Windows uygulamaları ve Görev Çubuğu gibi şeyler üzerinde çalışacaktır..
Başlamak için Not Defteri'ni açın ve aşağıdakileri yapıştırın:
[HKEY_LOCAL_MACHINE \ SOFTWARE \ Microsoft \ Windows NT \ CurrentVersion \ Fonts] "Segoe Kullanıcı Arabirimi (TrueType)" = "" "Segoe Kullanıcı Arabirimi Kalın (TrueType)" = "" "Segoe Kullanıcı Arabirimi Kalın İtalik" Italik (TrueType) "=" "" Segoe UI Light (TrueType) "=" "" Segoe UI Semibold (TrueType) "=" "" Segoe UI Sembolü (TrueType) "=" "[HKEY_LOCAL_MACHINE \ SOFTWARE \ Microsoft \ Windows NT \ CurrentVersion \ FontSubstitutes] "Segoe UI" = "YENİ YAZI TİPİ"değiştirmek Yeni yazı tipi Konuşma işaretinde, sistem fontunuzu değiştirmek istediğiniz şeyi işaretleyin. Örneğin: Arial, Verdana veya Comic Sans (tamam, belki sonuncusu değil). İçin bir sistem araması yap Yazı seçimlerden emin değilseniz klasörü seçin. Hatta ileri gidebilir ve kendi yazı tipinizi nasıl oluşturacağınızı öğrenebilirsiniz Ücretsiz Kendi Yazı Tiplerinizi Oluşturmanız İçin Gereken Her Şey Ücretsiz Kendi Yazı Tiplerinizi Oluşturmanız İçin Gereken Her Şey Bu basit araçlar kendi yazı tiplerinizi ücretsiz olarak oluşturmanıza izin verir önceden grafik tasarım deneyimim yok. .
Not Defteri'nde, Git Dosya> Farklı Kaydet… ve ayarla Türü olarak kaydet gibi Tüm dosyalar. Yı kur Dosya adı olduğu gibi .reg sonunda. Click Kayıt etmek.
Şimdi dosyayı bulun ve değişikliği işlemek için açın (Windows bir kayıt defteri dosyası olduğunu algılayacaktır). Click Evet onaylamak ve sonra tamam. Bilgisayarınızı yeniden başlatın ve değişiklikleriniz tamamen uygulanacak.
Değişikliklerinizi geri almak için, bu kayıt defteri dosyasını TenForums'tan indirin, açın ve Tamam'ı tıklatın. Evet > tamam. Öyleyse sisteminizi başlatın.
Tüm Ekranınızı Yeniden Boyutlandırın
Metin, Görev Çubuğu ve Başlat Menüsü dahil olmak üzere ekranınızdaki her şeyi yeniden boyutlandırmak istiyorsanız, bunu Ekran ayarlarınızda yapabilirsiniz. Buna erişmek için Windows tuşu + I Ayarlar’ı açmak ve Görüntüle. Yaratıcının Güncellemesini çalıştırmıyorsanız, ölçeklendirme yüzdesini ayarlamak için bir kaydırma çubuğuna sahip olacaksınız. Bunu görmüyorsanız, aynı şeyi yapabileceğiniz bir açılır pencere olacaktır. Özel ölçeklendirme daha fazla ayrıntılandırma elde etmenizi sağlar.
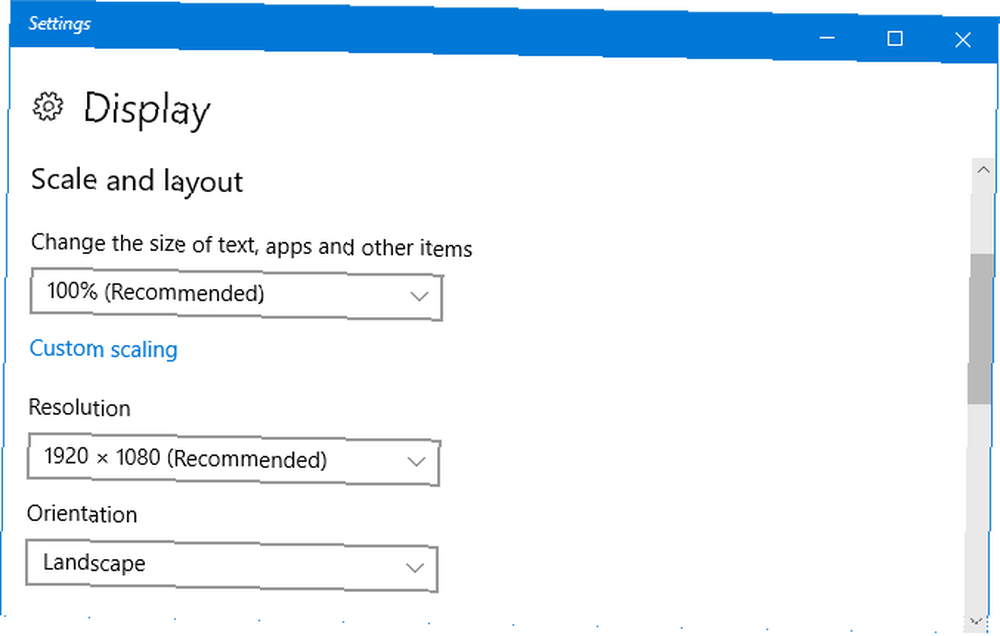
Varsayılana geri dönmek için, sadece sahip olduğunuz seçeneği arayın. (Tavsiye edilen) ondan sonra. Yüzde ölçekleri kullanmak fontları istenen boyuta göre ölçeklendirir; bu nedenle, monitörünüzün varsayılan değerine ayarlanmadıysa, işleri bulanıklaştıracak Çözünürlük ayarını yapmak yerine, sadece bununla yapışmanız önerilir..
Geçici Genişleme
Metni her yerde büyütmek istemiyorsanız, alternatif, bazı programların sunduğu işlevleri yakınlaştırmayı kullanmaktır. Bu genellikle basarak Ctrl ve + (Artı tuşu) veya Görünüm seçenekler. İnternet tarayıcınız onunla çalışacak gibi görünüyor, bu yüzden şimdi denemekten çekinmeyin! Ctrl ve - (Eksi tuşu) uzaklaşacaktır.
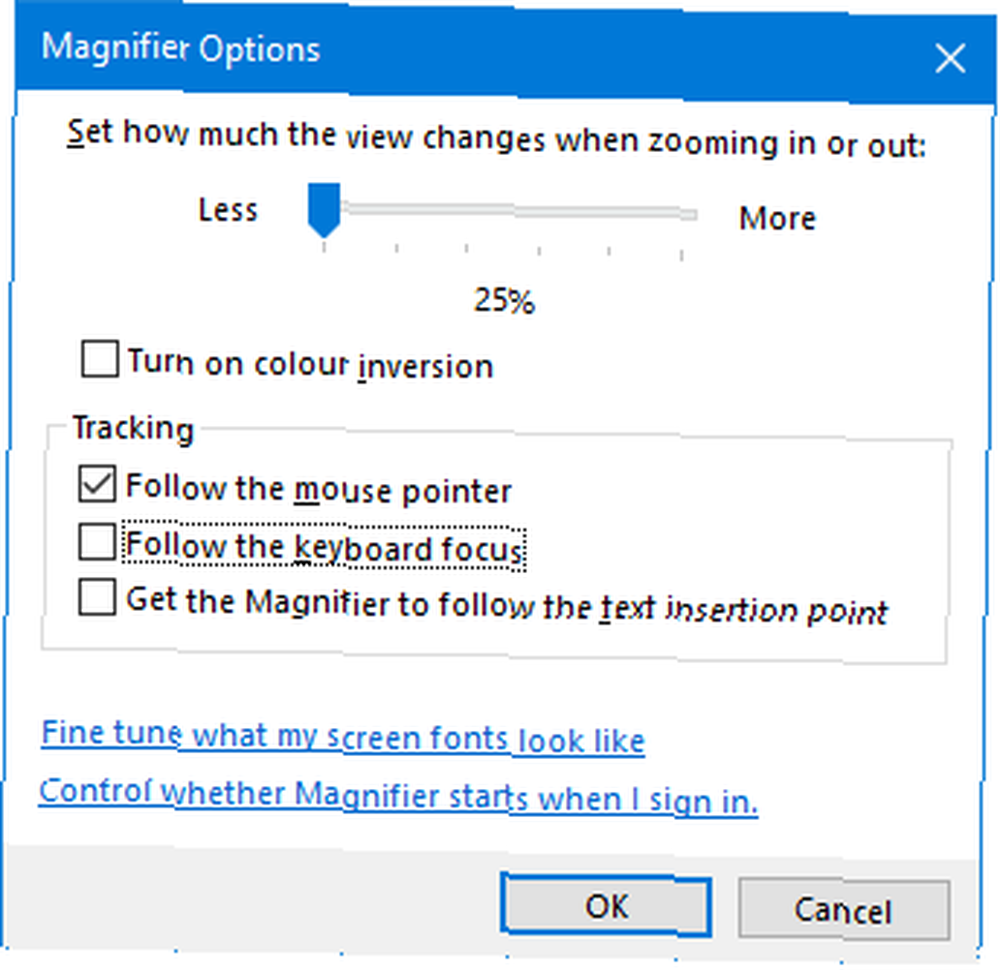
Alternatif bir yaklaşım kullanmaktır. Büyüteç Bu, Windows'ta yerleşiktir. Bulmak için bir sistem araması yapın ve tıklayabilirsiniz. Artı ve Eksi yakınlaştırmak ve uzaklaştırmak için düğmeler. Tıkla çark simgesi ayarlara erişmek ve büyütecinin fare işaretçisini izlemesini veya klavye odağını izlemesini sağlamak gibi şeyleri değiştirmek için.
Berraklıkla görün
Yazı tipleriniz genişlediğinde, sisteminizdeki her şeyi net bir şekilde görebilirsiniz. Ve belki de yepyeni bir fontu sallıyorsun! Başka bir yazı tipi numarası istiyorsanız, Windows yazı tiplerinin bir Mac'teki gibi görünmesini nasıl sağladığınızı öğrenmek için kılavuzumuzu inceleyin. Windows Yazı Tipleri Nasıl Yapılır Mac Yazı Tipleri Nasıl Görünür? Windows Yazı Tipleri Nasıl Yapılır Mac Yazı Tipleri Nasıl Görünür? Göz şekeri Windows forte değildir. Modern UI (aka Metro) iyileştirmeler getirdi, ancak yine de önemli bir alanda eksik: fontlar. Windows'ta nasıl güzel yazı tipi düzgünleştirme elde edebileceğinizi gösteriyoruz. .
Ve bunların tümü sizi kişiselleştirme havasında tutuyorsa, masaüstünüzün görünüşünü ve dokunuşunu nasıl değiştireceğinizle ilgili en iyi ipuçlarımızı ve püf noktalarımızı görün. Windows 10 Masaüstünüzün Görünümünü ve Hissini Nasıl Değiştirirsiniz Windows 10 Masaüstü Bilgisayarınız Windows 10'a yeni geçtiniz ve onu nasıl özelleştirebileceğinizi ve kişiselleştirebileceğinizi merak ediyorsunuz. Her seferinde bir adım olmak üzere masaüstünüzü sanal bir Windows deneyimine dönüştürmenize yardımcı oluyoruz. . İşiniz bittiğinde sisteminiz tamamen taze ve yeni olacak.
Sisteminizin yazı tipi boyutunu değiştirmeniz gerekiyor mu? Kullanmamış olduğumuz bir yöntem var mı??











