
Joseph Goodman
0
1956
401
Photoshop'ta bir fotoğrafın arka planını değiştirmek ister misiniz? Belki de bulutlu bir gökyüzünü güzel, güneşli bir güne dönüştürmek istersiniz? Veya kurumsal headshot'ınıza düz bir arka plan ekler misiniz? Öyleyse, aslında oldukça kolay olduğunu bilmekten memnun olacaksınız.
Bir resmin arka planını değiştirebilmek Adobe Photoshop'un en iyi özelliklerinden biridir. Uygulama, saç gibi zor bölgeleri seçmek ve farklı görüntülerden renkleri eşleştirmek için araçlar bile içeriyor.
Photoshop'ta Bir Fotoğrafın Arka Planı Nasıl Değiştirilir
Photoshop'ta arka planı değiştirmek için en iyi yaklaşım, ön planı ve arka planı ayıran bir seçim oluşturmaktır.

Photoshop'taki her şeyde olduğu gibi, aynı sonuçları elde etmenin birkaç farklı yolu vardır. Bu derste biz kullanacağız Hızlı Seçim aracı, ancak aynı derecede etkili Dolma kalem araç.
Aynı görüntüleri takip etmek isterseniz, her ikisini de en iyi telif ücretsiz resim sitelerinden biri olan Pexels.com'dan alabilirsiniz. Telif Hakkı ve Telif Hakkı Top 10 Siteleri Telif Hakkı ve Telif Haksız İmajlar Fotoğraflar Milyonlarca ücretsiz resim ve fotoğraf içeren en iyi telif hakkı ve telif ücretsiz stok fotoğraf web sitelerinin bir listesini hazırladık. . Onları buraya ve buraya indirin.
1. Ön Plan Nesnesini Seçin
Kapmak Hızlı seçim aracı araç çubuğundan veya tuşuna basarak W Klavyenizdeki Sert bir fırça ile seçmek istediğiniz alanın içine tıklayıp sürükleyin. Photoshop, görüntüdeki kontrast seviyelerine bağlı olarak hangi parçaları dahil etmek istediğinizi tahmin etmeye çalışacaktır..

Sonuç olarak, yüksek kontrastlı ve sert kenarlı alanların temiz bir şekilde seçildiğini göreceksiniz, ancak düşük kontrastlı ve yumuşak kenarların daha fazla çalışma gerektirdiğini göreceksiniz..
Bazı görüntülerde, bunun yerine arka planı seçmeyi daha kolay bulabilirsiniz. Tuşuna basarak seçimi ters çevirebilirsiniz. ÜstKrkt + Ctrl + i Windows’ta veya ÜstKrkt + Cmd + i Mac’te.
2. Seçiminize İnce Ayar Yapın
Seçiminize ince ayar yapmak için görüntüye yakınlaştırın ve sol köşeli brakete basarak fırça boyutunu küçültün. Şimdi ön plan nesnesinin parçalarını seçiminize eklemek için tıklamaya ve sürüklemeye devam edin.
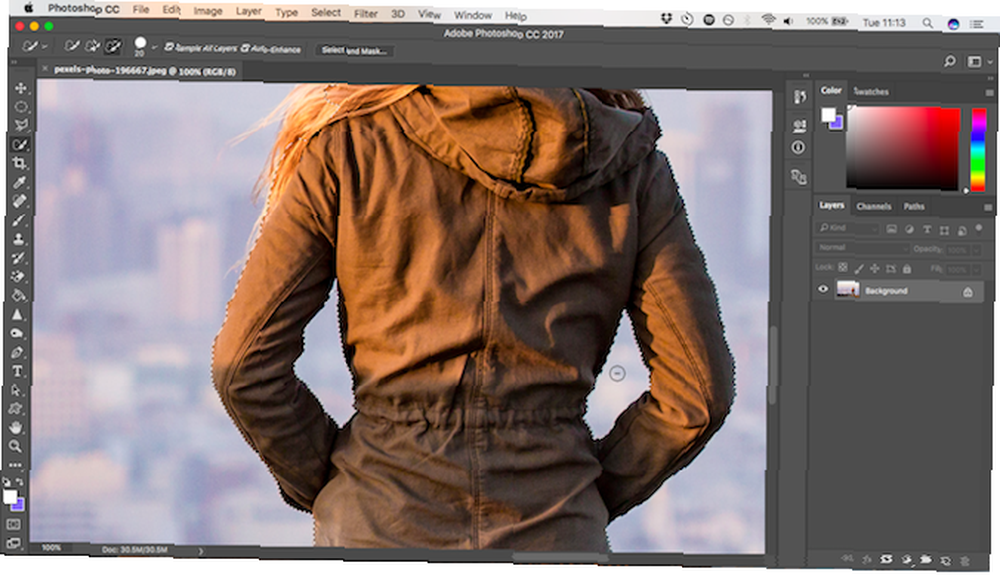
Seçimden bir şey çıkarmanız gerekirse, tuşunu basılı tutun. Alt bu alanları tıklayın ve tıklayın ve sürükleyin.
İdeal olarak, seçiminiz tüm katı cisimleri içermelidir, ancak mesela bireysel saç tellerini seçerken takıntı yapmanıza gerek yoktur. Bunu birazdan çözeceğiz.
3. Seç ve Maske
Ekranın üstündeki seçenekler çubuğunda tıklayın Seç ve Maske. Açılan ekran, seçimi daraltmanıza ve maskeye dönüştürmenize olanak tanır.
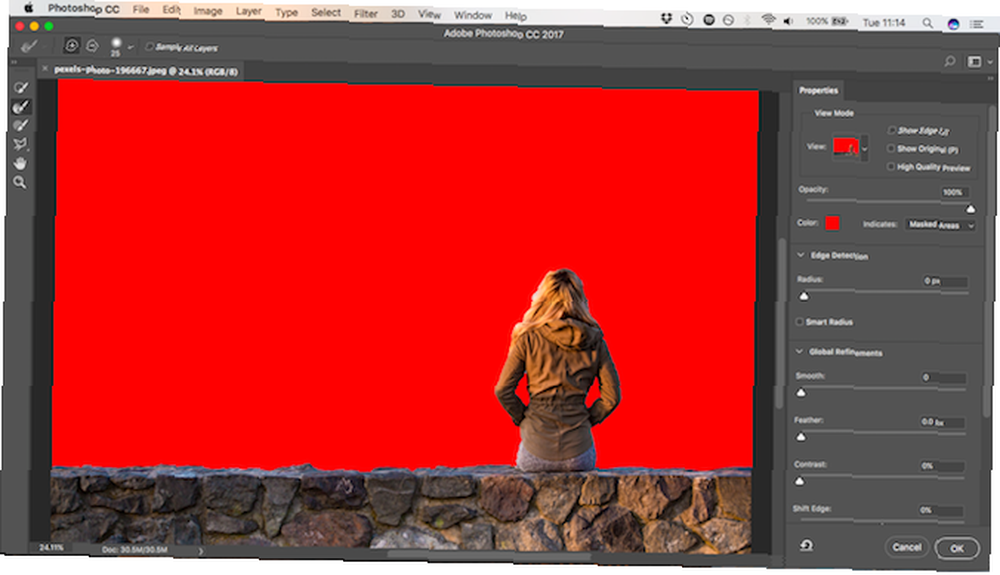
İçinde Özellikleri paneli tıklayın Görünüm modu seçiminizi nasıl göreceğinizi değiştirme seçeneği. Kaplama Resminizle zıt olan bir renk seçebildiğiniz için iyi bir seçimdir. Ancak çalışırken, isabet etmek isteyebilirsiniz. F farklı görünümler arasında geçiş yapmak için anahtar seçiminizle ilgili sorunları vurgulayacaktır.
4. Seçimi daraltın
Şimdi seçimi hassaslaştırmaya başlayabilirsiniz. Ekranın sol tarafındaki araç çubuğunda, bu konuda size yardımcı olacak çeşitli araçlar bulunur:
- Hızlı seçim aracı. 1. adımda kullandığımız gibi, bu seçiminize daha büyük alanları hızla eklemek (veya kaldırmak) için kullanılabilir.
- Kenar Fırçası Aracını İyileştirme. Saç ve diğer yumuşak kenarlarda en iyi şekilde kullanılır.
- Fırça başlığı, aracı. Bunu daha sert kenarlarda kullanın.
- Kement / Poligon Kement Aracı. Seçiminize eklemek veya kaldırmak için alanları elle çizin.
Seçimin kenarlarını kontrol etmek için resminizi yakınlaştırın. Çoğuna dokunmanıza gerek kalmaz - çoğunlukla seçilmemiş, yanlış seçilmiş ya da pürüzlü kenarlara sahip alanları arıyorsunuz.
Bizim görselimizle başlayacağız Fırça duvarın ve gövdenin kenarlarını düzleştirmek için alet. Seçime eklemek için boyayın veya bekleyin Alt ve alanları çıkarmak için boya.
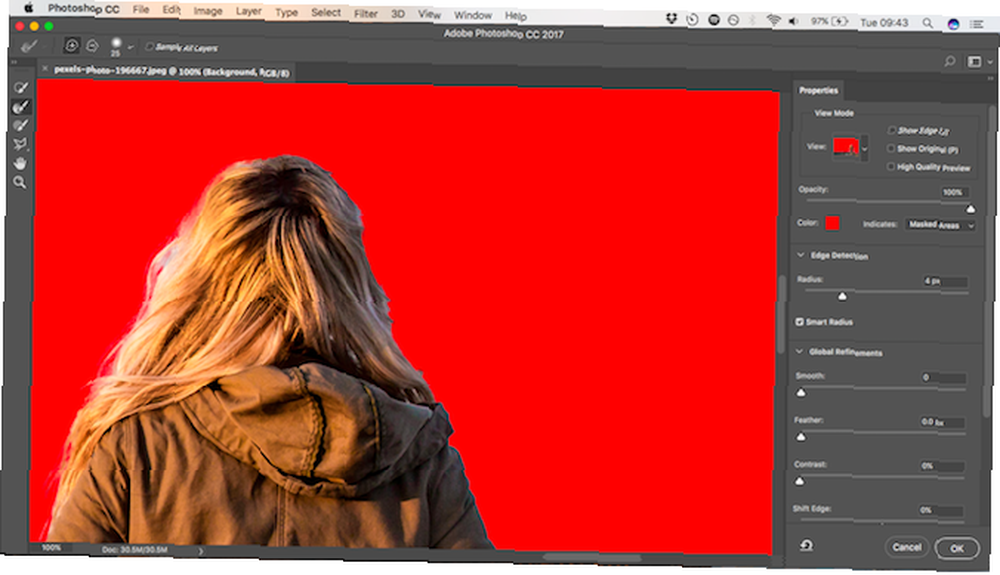
Ardından, Kenar rafine Saçınızı veya yumuşak kenarları düzeltmek için araç. Altında Kenar algılama sağ panelde işaretli kutuyu işaretleyin Akıllı yarıçapı. Bu, Photoshop'un yumuşak ve sert kenarlar arasında bir ayrım yapmasına yardımcı olur.
Ayrıca, artırabilir yarıçap biraz. Etkilerini görmek için bunu gözle yapmanız gerekecek P öncesi ve sonrası arasında geçiş yapmak.
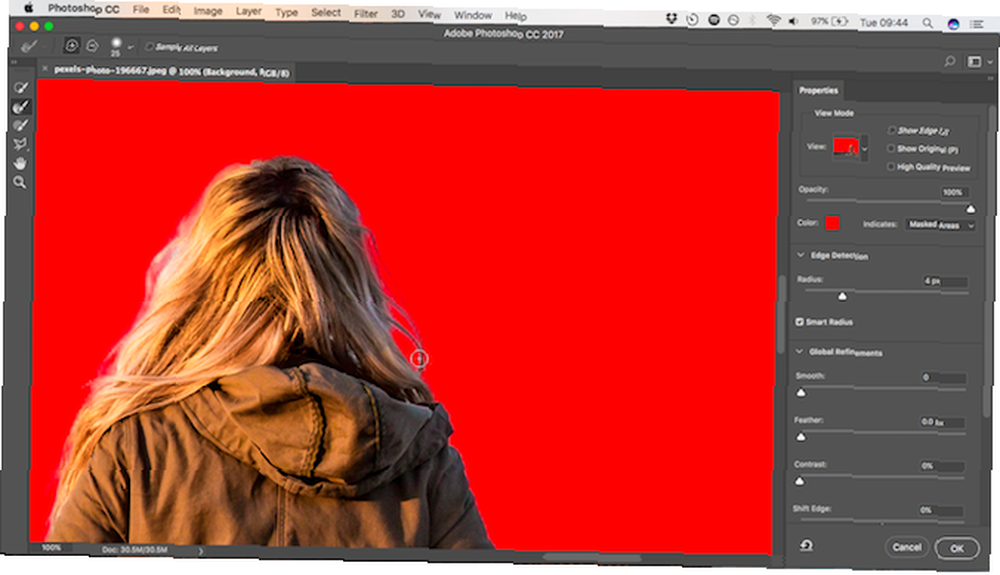
Saçın dış kenarına yumuşakça bir İnce Kenar fırçası yerleştirin ve fırçalamaya başlayın. Seçime eklenmeye başlayan saç tellerini görmelisiniz. Basılı tutun Alt Onlardan memnun değilseniz, değişikliklerinizi geri almak için anahtar ve boya.
5. Ayarları düzenleyin
Seç ve Maske seçenekleri, altında listelenen çeşitli Global İyileştirmeler. Onları imajımız için kullanmamıza gerek yok, ama referans olarak:
- pürüzsüz. Pürüzlü çizgileri kaldırarak seçimin kenarını yumuşatır. Net kenarı olan seçimler için iyi.
- Tüy. Geçiş yumuşatma ekleyerek seçimin kenarını yumuşatır.
- Kontrast. Kenar piksellerinde kontrastı artırarak seçimin kenarını sertleştirir.
- Vites Değiştirme Kenarı. Seçiminizin tamamını belirtilen sayıda piksel içeri veya dışarı taşır.
6. Renkli Saçakları Kaldırma
Seçiminizden memnun kaldıktan sonra, Çıktı ayarları sağ panelde. kene Dekontamine Renkler seçiminizde bıraktığınız tüm renk saçaklarını kaldırmak için.
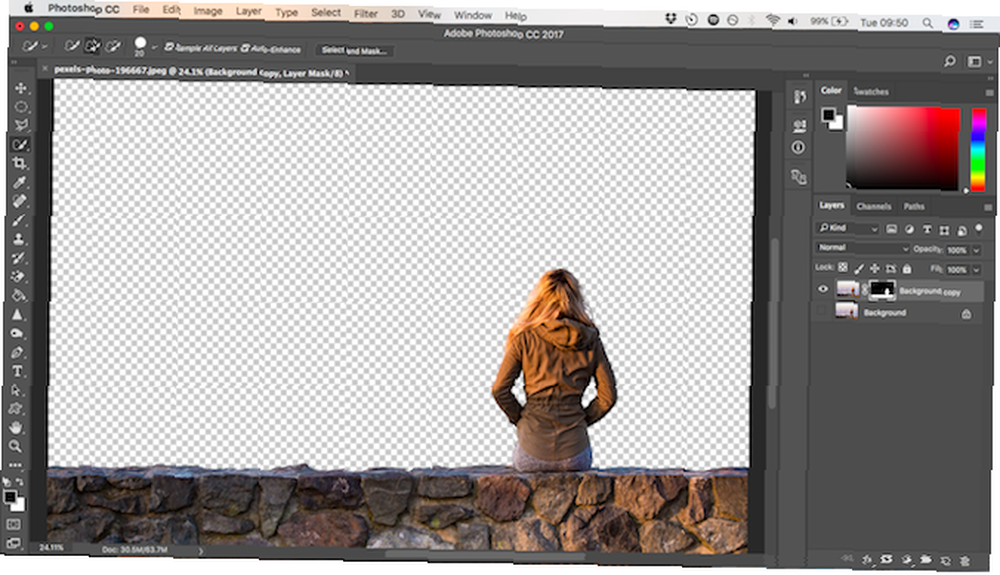
İçinde Çıktı, seçmek Katman Maskesi ile Yeni Katman, ve tıklayın tamam. Şimdi seçiminiz yeni bir katman olarak eklendiğinde ana görüntünüze döneceksiniz. Artık görüntü arka planını kaldırdığınıza göre Photoshop'ta bir arka plan nasıl kaldırılır Photoshop'ta bir arka plan nasıl kaldırılır Adobe Photoshop'ta bir arka plan nasıl kaldırılır? , yeni bir arka plan eklemeye hazırsınız.
7. Yeni Arkaplanı Yapıştır
Ardından, yeni arka planınızı içeren görüntüye yapıştırın. Ön plan seçiminizi içeren katmanın hemen altındaki bir katmana yerleştirin.
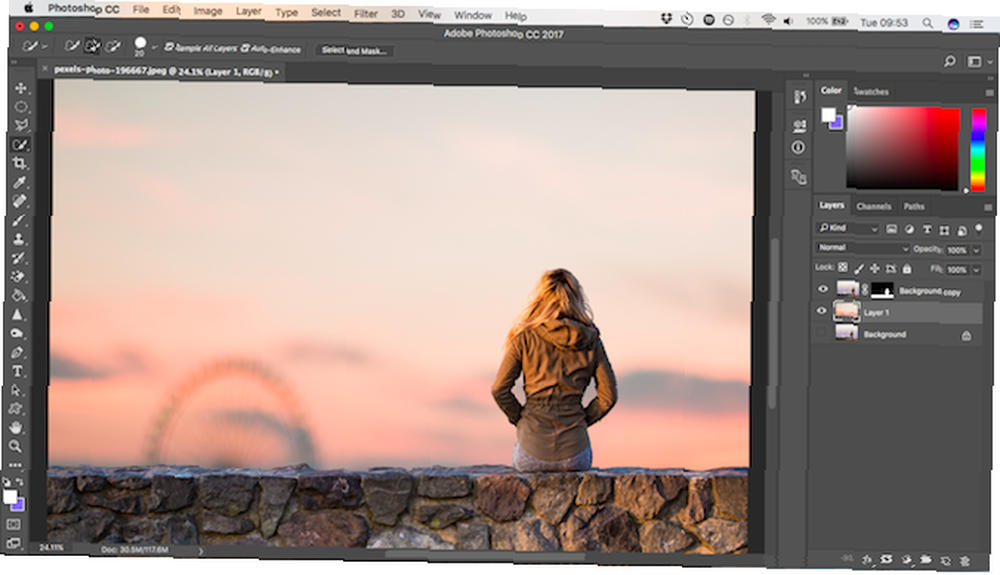
Kullan El Katmanı istediğiniz yere konumlandırmak için aracı kullanarak Serbest dönüşüm aracı (Ctrl + T, veya Cmd + T). Görüntülerin köşelerinde veya kenarlarındaki tutamaçları tutun ve daha küçük yapmak için içeri doğru sürükleyin. Şunu tut vardiya En boy oranını aynı tutmanın anahtarı.
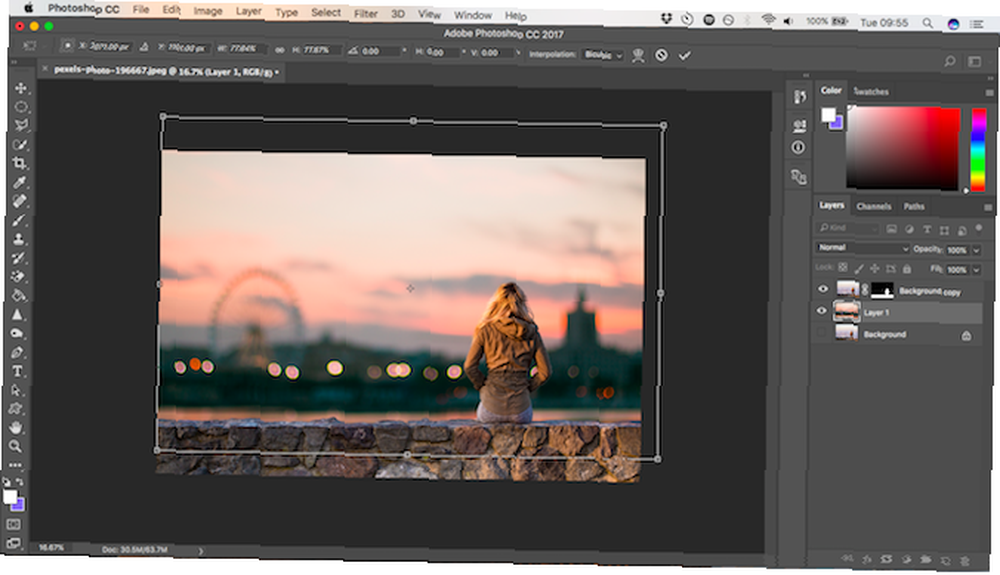
8. Renkleri Eşleştir
Şimdiye kadar oldukça iyi görünüyor olmalı. Son adım, arka planla düzgün şekilde karışmalarını sağlamak için ön planın renklerini düzeltmektir..
Görüntüyü maskeden değil seçtiğinizden emin olarak ön plan katmanını seçin. Git Görüntü> Ayarlamalar> Renk Eşleştirme.
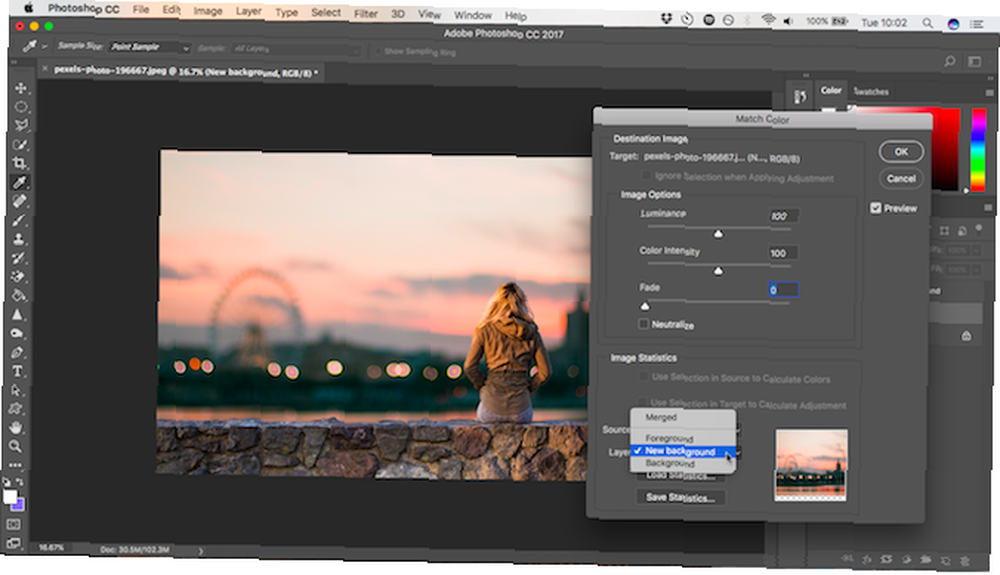
Açılan pencerede Kaynak ve üzerinde çalıştığınız görüntüyü seçin. Altında tabaka hangi katmanı düzeltmek istediğinizi seçin - ön planı yeni arkaplanla eşleştirebilir veya tam tersi.
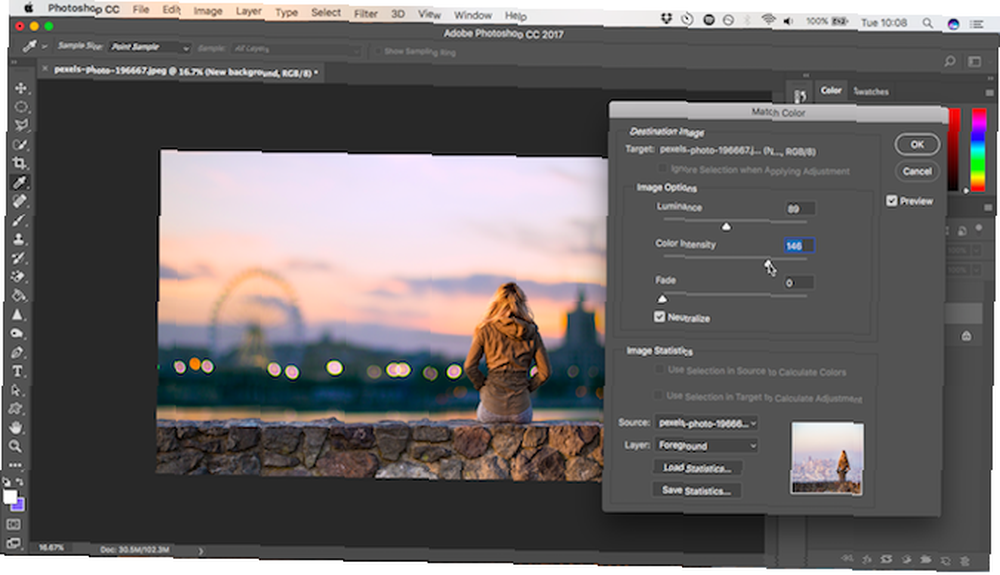
Şimdi kontrol et etkisizleştirmek Seçtiğiniz katmandan herhangi bir renk atmasını kaldırmak için Parlaklık ve yoğunluk ön planınız ve arka planınız eşleşene kadar seçenekler. Kullanarak etkisini azaltabilirsiniz. karartmak Gerekirse kaymak. Kullan Ön izleme Durum öncesi ve sonrası arasında geçiş yapma seçeneği.
9. Tamamlandı!
Click tamam ve bitti. Tüm katman bilgilerini korumak için dosyanızı PSD biçiminde kaydedin. Ön plan, arka plan ve orijinal görüntü tamamen ayrı katmanlardayken, dosyanız tamamen düzenlenebilir durumda kalır. Görüntü düzenlemenizi geliştirmenin daha fazla yolu için, bu Adobe Photoshop iş akışı ipuçlarını deneyin 8 Görüntü Düzenlemenizi Geliştirmek için Adobe Photoshop Workflow İpuçları 8 Görüntü Düzenlemenizi Geliştirmek için Adobe Adobe Workflow İpuçları Adobe Photoshop'ta çalışmak zaman alabilir ancak birkaç ipucu var ve iş akışınızı hızlandırmak için kullanabileceğiniz püf noktaları. .
Ön planınızda görünenleri eklemek veya kaldırmak için maskeyi düzenleyebilir ve arka planı yeniden konumlandırabilir veya hatta tamamen farklı olanları deneyebilirsiniz.
Resminizi paylaşmak için başka bir biçimde kaydetmeniz gerekir. Git Dosya> Farklı Kaydet ve Seç jpeg Bunu yapmak için. PSD'nizi silmeyin, bunun nedeni yedeğinizdir!
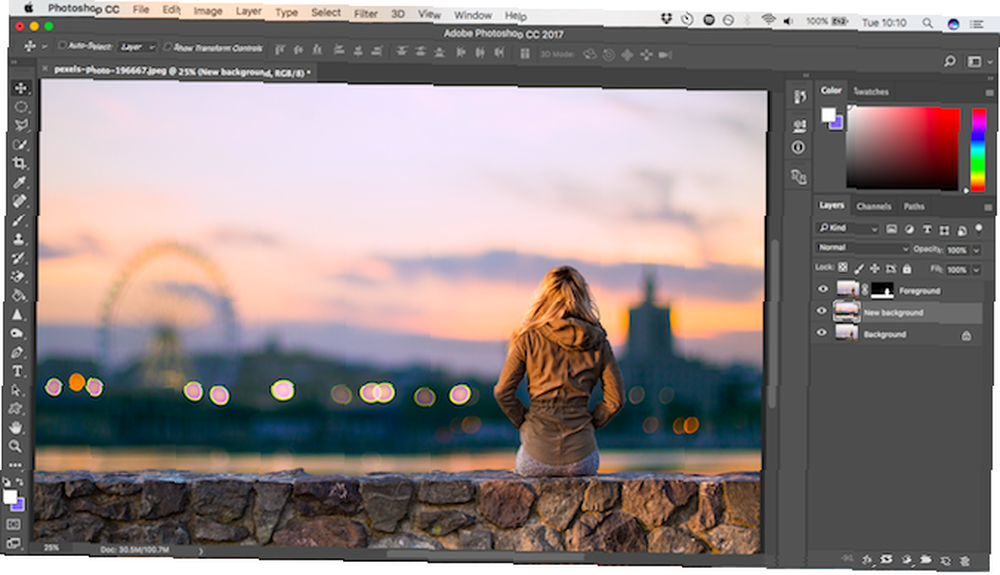
Başka bir Photoshop dersi için hazır mısınız? Bir podcast kapağı oluşturmayı öğrenmek nasıl Photoshop kullanarak bir Podcast Kapağı Nasıl Oluşturulur Bir Photoshop Kullanarak bir Podcast Kapağı Nasıl Oluşturulur Bu makale, Photoshop kullanarak sıfırdan bir podcast kapağı tasarlama ve oluşturma konusunda size yol gösterecektir. veya Photoshop kullanarak çevrimiçi bir fotoğraf çerçevesi Photoshop kullanarak Çevrimiçi Fotoğraf Çerçevesi Oluşturma Photoshop kullanarak Çevrimiçi Fotoğraf Çerçevesi Oluşturma Adobe Photoshop kullanarak çevrimiçi fotoğraflar için dijital fotoğraf çerçevesi oluşturmaya ilişkin adım adım öğretici. ?
Photoshop'unuz yoksa?
Photoshop'ta çalışırken arka plan tweaks kolaydır. Ancak, çoğu diğer ciddi grafik paketlerinde de benzer şeyler elde edebilirsiniz. Adobe'nin araçlarından daha ucuz bir şeyler kullanmayı tercih ederseniz, GIMP'yi tavsiye ederiz. Ücretsizdir ve Windows, Mac ve Linux için kullanılabilir.
Bir kere yükledikten sonra, GIMP 6 GIMP Arka Plan Tweaks ve Resimlerinizi Kişiselleştirmeye Yönelik Bir Arka Planın nasıl değiştirileceğine dair kılavuzumuza göz atın. GIMP Arka Plan Tweaks ve Resimlerinizi Özelleştirmeye Yönelik İpuçları bir şekil. Ama hangisi kullanmak doğru olanı ve nasıl çalışıyorlar? başlamanıza yardımcı olmak için.











