
Owen Little
0
4232
754
Yeni bir işletim sistemi kurmak veya denemek için PC'nizi bir USB bellekten veya optik sürücüden başlatmanız mı gerekiyor? Belki de yaygın bir sorunla karşılaştınız: USB sürücüyü veya CD / DVD'yi takmış olsanız bile, bilgisayar önyükleme yapmıyor!
Bunu düzeltmek için, tercih ettiğiniz cihazı birincil önyükleme sürücüsü olarak ayarlayarak sisteminizin önyükleme sırasını değiştirmeniz gerekir. Kulağa karışık geliyor, ama değil. İşte ne yapmalı.
Neden Önyükleme Sırasını Değiştirmek İstiyorsunuz
Önyükleme sırasını değiştirmek isteyebileceğiniz çeşitli nedenler var.
Örneğin, yeni bir sabit disk sürücüsü eklediniz ve birincil önyükleme aygıtınız olarak kullanmak isteyebilirsiniz; önyükleme sırasını değiştirmek, işletim sisteminizi yüklemenizi sağlar.
Alternatif olarak, Windows'u başlatırken sorun yaşayabilirsiniz. Bir optik sürücüyü veya USB sürücüyü birincil aygıt olarak ayarlamak, verileri kurtarmanıza veya işletim sistemini onarmanıza yardımcı olmak için bir disk, flash depolama veya harici HDD kullanmanızı sağlar.
Bu sorunların çözümleri arasında Windows'u bir USB sürücüden yüklemek, Windows'u bir USB Sürücüden Nasıl Yükleyebilirim? Windows'u bir USB Sürücüden Nasıl Yükleyebilirim? İşletim sistemini düzenli olarak yeniden yüklemeniz gerekiyorsa veya yazılımı kurmanız gerekiyorsa, bir USB çubuğu kullanmak tercih edilir. Birkaç makine , ya da yeni bir işletim sistemi kurmak için çoklu önyüklemeli bir USB aygıtı kullanma Windows ve Linux için Önyüklenebilir Bir Çoklu Önyükleme USB Nasıl Oluşturulur Windows ve Linux için Önyüklenebilir Çoklu Öyüklü bir USB Nasıl Oluşturulur Tek bir USB flash sürücü önyükleme, yükleme ve çoklu işletim sistemlerinde sorun giderme. Windows ve Linux yükleyicileri ve kurtarma araçları dahil olmak üzere çoklu önyüklemeli bir USB'nin nasıl oluşturulacağını göstereceğiz.. .
PC'nizin Başlatma Prosedürünü Anlama
Bilgisayarınızı başlattığınızda ne olur? Çoğu durumda (ve çok basit bir şekilde söyleyerek), güç düğmesi ana karta elektrik akışını kontrol ettikten ve fanlar çalıştıktan sonra, sabit disk sürücünüz başlatılacak ve önyükleme sektörünü okumaya başlayacaktır..
Buradan işletim sistemi sabit disk sürücüsünden RAM'e yüklenir. İşletim sistemi yoksa veya işletim sistemi tehlikeye girmişse, onarılması veya değiştirilmesi gerekir. Önyüklenebilir işletim sistemi yükleyicisi olmadan hiçbir seçenek mümkün değildir.
Alternatif bir önyükleme aygıtı kullanmak için, bilgisayara önyükleme sürücüsünü değiştirdiğinizi söylemeniz gerekir. Aksi halde, normal işletim sistemini başlangıçta istediğinizi varsayar. Önyükleme aygıtını değiştirmek için, BIOS'taki önyükleme menüsüne erişmeniz gerekir..
BIOS Ekranına Nasıl Erişilir
BIOS ekranına erişmenin farklı yolları vardır. Parmaklarınızla hızlı olmanız, bilgisayarı açarken klavyeye yakın olmanız ve monitörünüzün / ekranınızın zaten açık olduğundan emin olmanız gerekir, aksi takdirde talimatı kaçırabilirsiniz!
Olan, kısa bir metin satırının, genellikle ekranın alt kısmından başlayarak, BIOS ekranını başlatmak için hangi tuşa basmanız gerektiğini göstermesidir. Bu genellikle Sil tuşudir ancak F1, F2 veya diğer işlev tuşlarından biri olabilir..
Bazı durumlarda, çok hızlı bir şekilde Windows'u yüklemeye devam ederse bilgisayarı sıfırlamanız gerekebilir. Sıfırlama düğmesine basmak yerine Windows'un yüklenmesini beklemenizi (Windows yükleme ile ilgili herhangi bir sorun yaşamadığınızı varsayarsak) tavsiye ederiz..
BIOS'unuzda ayarlanmış bir şifreniz varsa, menülere ve seçeneklere erişmeden önce bunun gerekli olacağını unutmayın..
BIOS Önyükleme Sırası Menüsüne Nasıl Erişilir
BIOS'a giriş yaptıktan sonra, Boot menüsünü bulmanız gerekecektir. Bu etiketli Önyükleme'yi eski BIOS ekranlarında bulacaksınız, ancak Sistem Yapılandırması altında bir alt menü olarak da bulunabilir ve sol / sağ ok tuşlarıyla gezinerek erişilebilir (bunlar ve diğer kontroller genellikle bir açıklama olarak görüntülenir). ekranın altında).
Sisteminizin geleneksel BIOS veya UEFI kullanıp kullanmadığı önemli değildir (burada, Bilgisayarınızın UEFI veya BIOS Firmware Kullanıp Kullanmadığını Kontrol Etme Nasıl Bilgisayarınızın UEFI veya BIOS Firmware Kullanıp Kullanmadığını Kontrol Etme Bazen sorun giderme sırasında, bilmeniz gerekenler PC'niz UEFI veya BIOS kullanıyorsa, kolaylıkla kontrol edebilirsiniz.), Boot menüsüne genel olarak aynı şekilde erişilebilir..
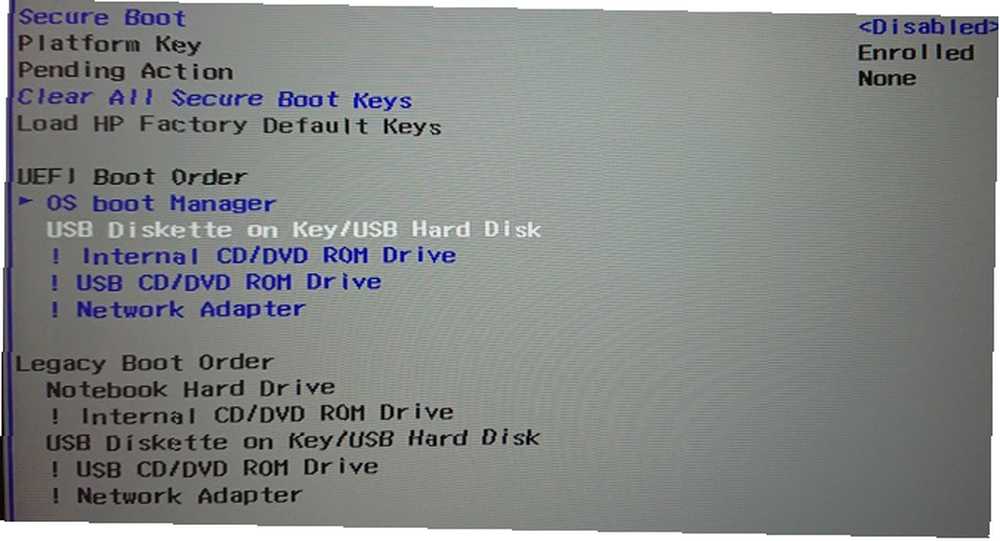
Önyükleme sırası menüsünde, bir öğeyi seçmek için Yukarı ve Aşağı ok tuşlarını kullanmanız ve muhtemelen seçmek için Giriş düğmesine dokunmanız gerekir. Bu, gezinmek için tekrar okları kullanacağınız ikincil bir menü açabilir ve Girmek seçiminizi onaylamak için.
Not: Bazı BIOS menülerinde seçme seçeneği olmayabilir. Bunun yerine, Sayfa Yukarı / Sayfa Aşağı tuşları, önyükleme öğesini listede yukarı ve aşağı kaydırmak için kullanılır. Ekranın altındaki göstergeyi bir kez daha kontrol edin.
Önyükleme sürücüsünü değiştirdikten sonra, değişikliği kaydetmeniz gerekecektir. Etiketli bir menü seçeneği görmelisiniz Kaydet ve çık, bu yüzden buna gidin ve ok tuşlarını kullanın ve Girmek değişiklikleri kaydetmek için. Çoğu anakart, bu komut için genellikle F10 için bir klavye kısayolu sunar..
Bu adım tamamlandıktan sonra, bilgisayarın yeniden başlatılması ve seçilen önyükleme aygıtına erişmenize olanak sağlanması.
Alternatif olarak, Özel Önyükleme Menüsünü Kullan
Bilgisayarlar, BIOS'a erişmeden önyükleme sırasını değiştirmenizi sağlayan ek bir menü ile giderek daha fazla sevk ediliyor.
Bunun nasıl yapılacağı, PC'nizin veya dizüstü bilgisayarınızın üreticisine bağlı olarak farklılık gösterir. Ancak, bilgisayarınız BIOS mesajıyla birlikte önyüklenirken doğru komut (tipik olarak Esc veya F8) görüntülenecektir. Bu ekran açıldığında, yapmanız gereken tek şey ok tuşlarını kullanarak önyüklemek istediğiniz cihazı vurgulamak ve ardından Girmek seçmek.
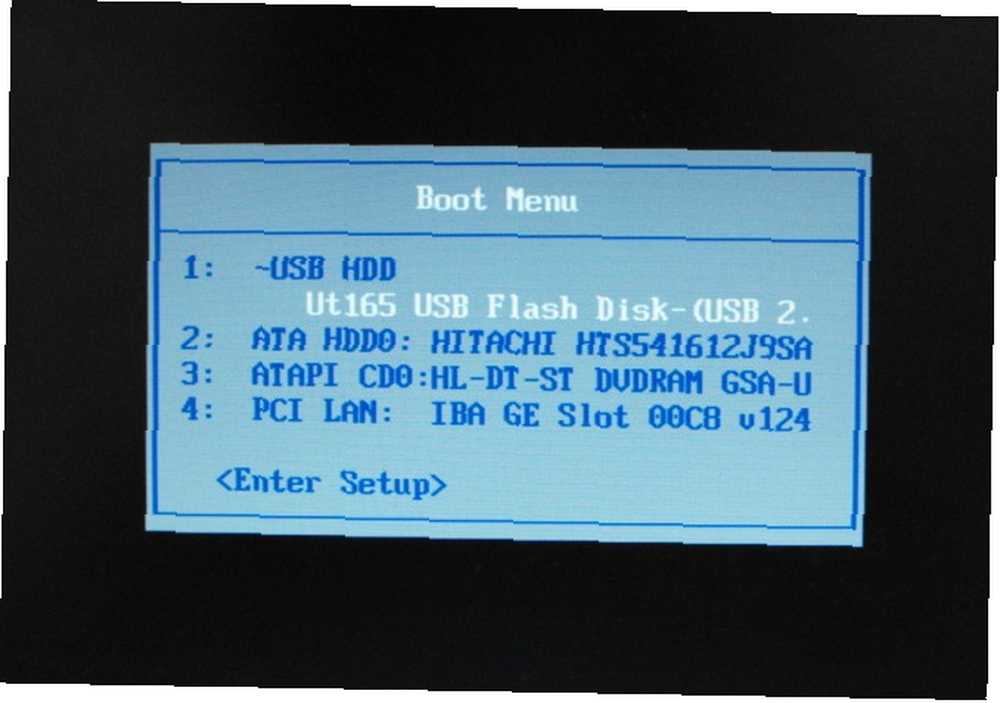 Resim Kredisi: Wikimedia Commons
Resim Kredisi: Wikimedia Commons
Seçiminizi yaptıktan sonra, USB sürücünüzü seçmek, değişikliği uygulamak ve yeniden başlatmak için ok tuşlarını kullanın. Bilgisayarınız yeniden başlatılır ve USB cihazından önyüklenir.
Not: Windows bilgisayarlarda, BIOS POST ekranı kapandıktan sonra, F8 işlevi devre dışı bırakılır ve farklı bir işlev tarafından kullanılır: Windows Gelişmiş Önyükleme Menüsü.
Windows 10'da USB'den Nasıl Önyüklenir
Windows 10'da USB'den önyükleme yapmak istiyorsanız, yukarıdaki her şeyi göz önünde bulundurarak işlem basit.
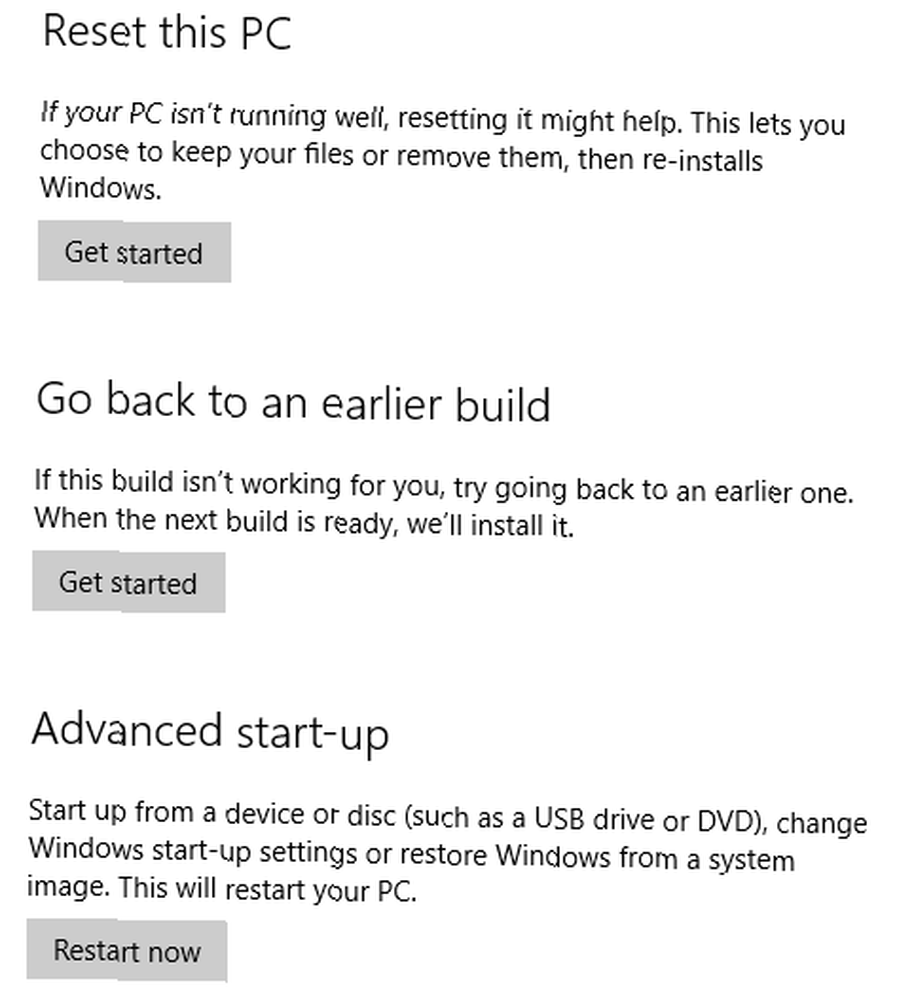
Önyüklenebilir USB sürücüsünü bağlayarak başlayın, ardından Windows 10'da açın Ayarlar (Windows tuşu + I), ardından Kurtarma. Gelişmiş başlangıç'ı bulun ve Şimdi yeniden başlat. Bir sonraki ekranda Bir cihaz kullan, USB sürücünüzü listede gördüğünüzde, buna dokunun veya tıklayın..
Bilgisayarınız yeniden başlatılacak ve USB diskteki ortama (veya kurulum sihirbazına) ön yükleme yapacaktır..
Windows 10'da Önyükleme Sırasını Kolayca Değiştirin
Şimdi PC'nizin önyükleme sırasını sorunsuzca değiştirebilmelisiniz. Yabancı bir ortam gibi görünse de, beş adımlı basit bir işlem:
- Önyüklenebilir USB sürücüsünü takın.
- Bilgisayarı yeniden başlatın.
- BIOS veya önyükleme sırası ekranını açmak için tuşa dokunun.
- USB cihazını veya başka bir önyükleme sürücüsü ne olursa olsun seçin.
- Kaydet ve çık.
Daha sonra bilgisayarınızı onarabilir veya Windows'u USB sürücüsünden yeniden yükleyebilirsiniz. İşletim sistemini düzenli olarak yeniden yüklemeniz gerekiyorsa, bir USB Sürücüsünden Windows Nasıl Kurulur Bir USB Sürücüsünden Windows Nasıl Yüklenir yazılımı birkaç makineye yüklemeniz gerekir. .











