
Peter Holmes
0
4008
133
 Kovalamayı keselim ve temellerle başlayalım. Ortak ekran görüntüsü klavye kısayollarını biliyor musunuz? Olmazsa, bu onları ezberlemek için iyi bir zaman olurdu.
Kovalamayı keselim ve temellerle başlayalım. Ortak ekran görüntüsü klavye kısayollarını biliyor musunuz? Olmazsa, bu onları ezberlemek için iyi bir zaman olurdu.
Command + Shift + 3 - Tüm ekranın ekran görüntüsünü alır. Command + Shift + 4 - Seçici ekran görüntüsü almanızı sağlar. Command + Shift + 4 tuşlarına basın ve Ara Çubuğu'na basın. - Vurgulanan pencerenin / alanın ekran görüntüsünü alır.
Command + Control + ÜstKrkt + 3 veya Command + Control + ÜstKrkt + 4 - Ekran görüntüsünü alır ve panoya kaydeder.
Varsayılan olarak, ekran görüntüleri PNG görüntüleri olarak biçimlendirilir ve Masaüstüne kaydedilir. Bugün, Mac OS X'in ekran görüntüleriyle nasıl ilgileneceğini değiştirmek için birkaç püf noktası ele alacağız.
Görüntü Formatını Değiştir
PNG harika bir görüntü formatı ile harika bir görüntü formatı, ancak Windows çalıştıran pek çok arkadaşım var ve postaları bir PNG aldıklarında ne yapacakları konusunda hiçbir fikrim yok. Varsayılan görüntü formatını JPG olarak değiştirmek için yaptığım şey.
'Dan Terminal’i Başlat ~ / Uygulamalar / Kamu. Ardından bu kod satırını girin:
varsayılanlar com.apple.screencapture type jpg yazın.
Ve sonra bu değişikliği uygulamak için bu:
killall SystemUIServer
Menubar'ın kendini yenilediğini fark edeceksin, sonra doğru yaptığını biliyorsun. Denemek.
Desteklenen resim formatları: JPG, PDF, GIF, TIF, BMP, PNG ve diğerleridir fakat bunlar en popüler olanları.
Hedef Klasörü Değiştir
Yakalanan ekran görüntüleri otomatik olarak Masaüstüne kaydedilir. Ekran görüntüleri yaparken benimki gibi işinizin temelini oluşturması dışında bu harika. Bu durumda, ekran görüntülerini, masaüstümü değiştirmek yerine, önceden tanımlanmış bir konumdaki bir klasöre kaydedilmeyi tercih ederim..
Bu örnekte, hedef klasörü olarak ayarlıyorum “Ekran görüntüleri” Belgelerim klasöründe Komutun Terminal'e nasıl girilmesi gerektiği:
varsayılanlar com.apple.screencapture konumunu yazın ~ / Documents / Screenshots /
Bazı kullanıcılar, yukarıdaki komutun işe yaradığını bulmama rağmen, klasörün tam yolunun girilmesi gerektiğini bildirdi. Sizin için işe yaramazsa, bunun yerine şunu girin:
varsayılanlar com.apple.screencapture konumunu yazın / Kullanıcılar / [burada kullanıcı adınız] / Belgeler / Ekran Görüntüleri /
Ardından değişikliği uygulamak için şunu girin:
killall SystemUIServer
Bu değişiklik yalnızca hedef klasör varsa, yani: “Ekran görüntüleri” klasör silindi, ekran görüntüsü kaydedilmeyecek ve bunun yerine bir hata oluşacak.
Pencere Yakalamalarından Gölgeleri Kaldırma
Command + Shift + 4 tuşlarına basıp ardından Boşluk Çubuğu'na basarak, tüm pencerenin ve gölgesinin ekran görüntüsünü otomatik olarak yakalayabilirsiniz. Çok hoş gözüküyor ancak gölge saydamlığı nedeniyle görüntü JPG’de iyi kurtarılmıyor.
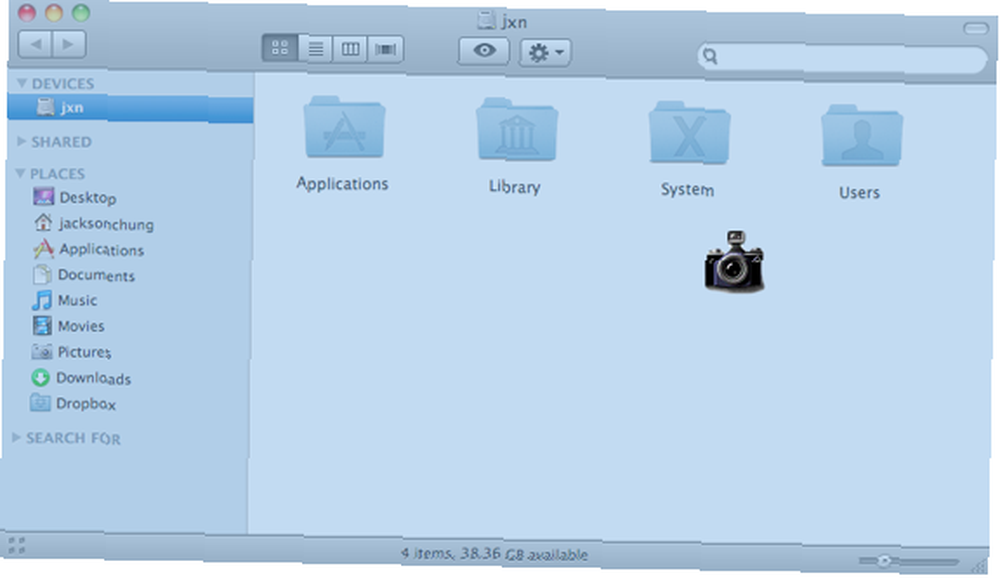
Gölgeden kurtulup yalnızca pencereyi yakalamak için, bu kod satırını Terminal'e girin:
varsayılanlar com.apple.screencapture yazma disable-shadow -bool true yazın
Ardından değişikliği uygulamak için şunu girin:
killall SystemUIServer
Değişikliği geri almak ve gölgeleri geri yüklemek için, şunu girin:
varsayılanlar com.apple.screencapture yazma disable-shadow -bool false
Bir pencere yakalama ekran görüntüsü gölgeyle nasıl görünür:
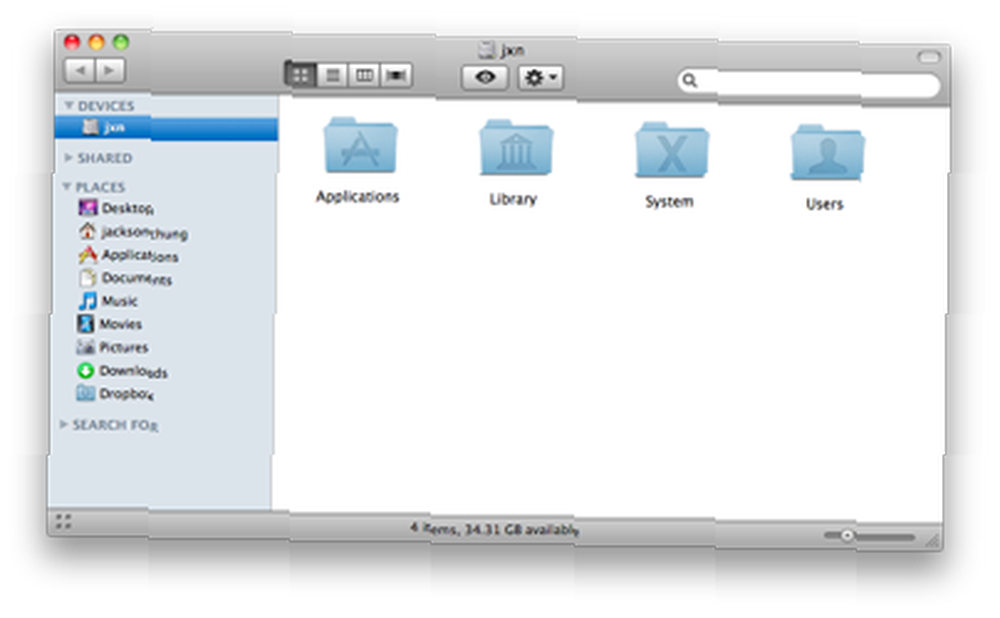
Gölge olmadan görüntü daha temiz kesilir ve JPG olarak kaydedilebilir. Ayrıca kırpma işleminden çok zaman kazandırır.
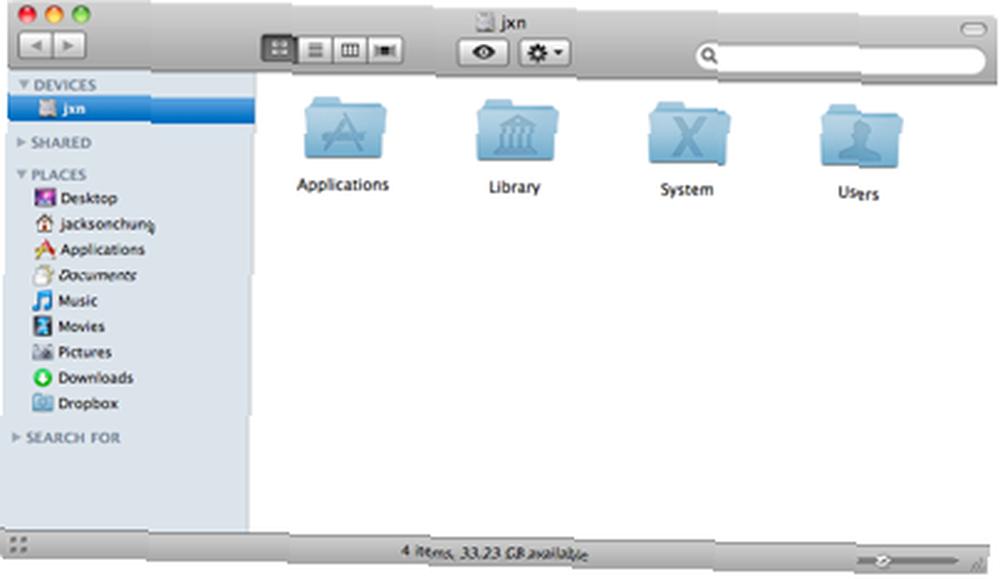
Dosya Adının Önekini Yeniden Adlandırın
Snow Leopard’da ekran görüntüleri “[Timestamp] 'da [tarih damgası] ekran görüntüsü” varsayılan olarak. Ne yazık ki, çıkış dosya adını yeniden adlandırmak için bir komut dosyası kullanılmadığı sürece dosya adından tarih ve zaman damgasını kaldırmanın bir yolu yoktur. Luckliy, öneki değiştirebilirsiniz - “ekran görüntüsü” Bölüm. Bunu yapmak için, Terminal'e aşağıdaki kod satırını girin:
varsayılanlar com.apple.screencapture name önekini yazın
Vekil önek İstediğiniz dosya adı ile ayarlayın. Ardından değişikliği uygulamak için buna girin:
killall SystemUIServer
Yukarıdaki ipuçlarını zaten biliyor muydunuz yoksa hepsi bir öğrenme deneyimi miydi? Başka ne “kesmek” ekran görüntülerini değiştirmek için kullanıyor musunuz? Yorumlarda bize bildirin.











