
William Charles
0
3111
704
Rasgele Erişim Belleği (RAM), herhangi bir bilgisayarın hayati bir bileşenidir. Mac'inizde bir uygulama başlattığınızda, kullanılabilir belleğinizin bir kısmının çalışması gerekir. Bilgisayarınızın hafızasında sorun varsa ciddi sorunlar ortaya çıkabilir..
Bugün, ne kadar belleğinizin olduğunu, onu neyin kullandığını ve doğru çalıştığından emin olmak için nasıl kapsamlı testler yapabileceğinizi öğreneceğiz. Yakın zamanda yeni bir RAM çubuğu taktıysanız ve sorunlarla karşılaşıyorsanız, test etmek sorununuzu gidermenin hayati bir parçasıdır.
Ne Kadar Hafızanız Olduğunu Bulun
Mac'inizin hafızasında ne kadar hafıza olduğunu bulmak için elma ekranınızın sol üst köşesindeki logoyu seçin ve Bu Mac Hakkında. Üzerinde genel bakış sekme Bellek satır GB cinsinden RAM miktarını, MHz'deki RAM hızını ve şu anda kullanmakta olduğunuz çift veri oranının (DDR) oluşturulmasını listeler..
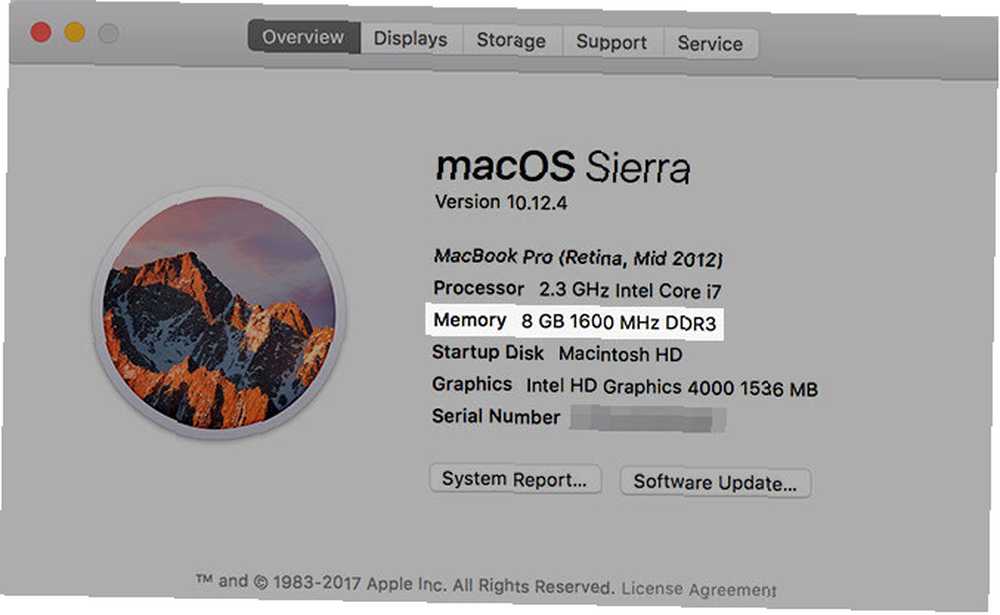
Makinenize daha fazla RAM eklemeyi düşünüyorsanız, bu önemlidir Mac'inizdeki RAM'i nasıl yükseltirim Mac'inizdeki RAM'i nasıl yükseltirim Mac'inizin RAM'ını değiştirip değiştiremeyeceğinizi, nereden satın alacağınızı ve nasıl yükselteceğinizi nasıl kontrol edeceğinizi öğrenin Bu Mac RAM yükseltme kılavuzunda. , çünkü varolan RAM'inizi kurulu olanlarla eşleştirmek isteyeceksiniz. Apple'ın yeni dizüstü bilgisayarlarındaki RAM mantık kartına lehimlendiğinden, bu daha çok iMac'ler ve eski MacBook sahipleri için tavsiye niteliğindedir..
Click Sistem raporu ve Bellek daha fazla bilgi edinmek için bölüm. Burada, kaç tane RAM çubuğu taktığınızı görebilirsiniz, yükseltmek istiyorsanız aklınızda bulundurmanız gereken önemli bir bilgi parçasıdır. macOS ayrıca size hafızanızın şu anki durumu hakkında bir durum raporu verecektir (ancak sorunları yalıtmak için daha fazla test yapmanız gerekecek).
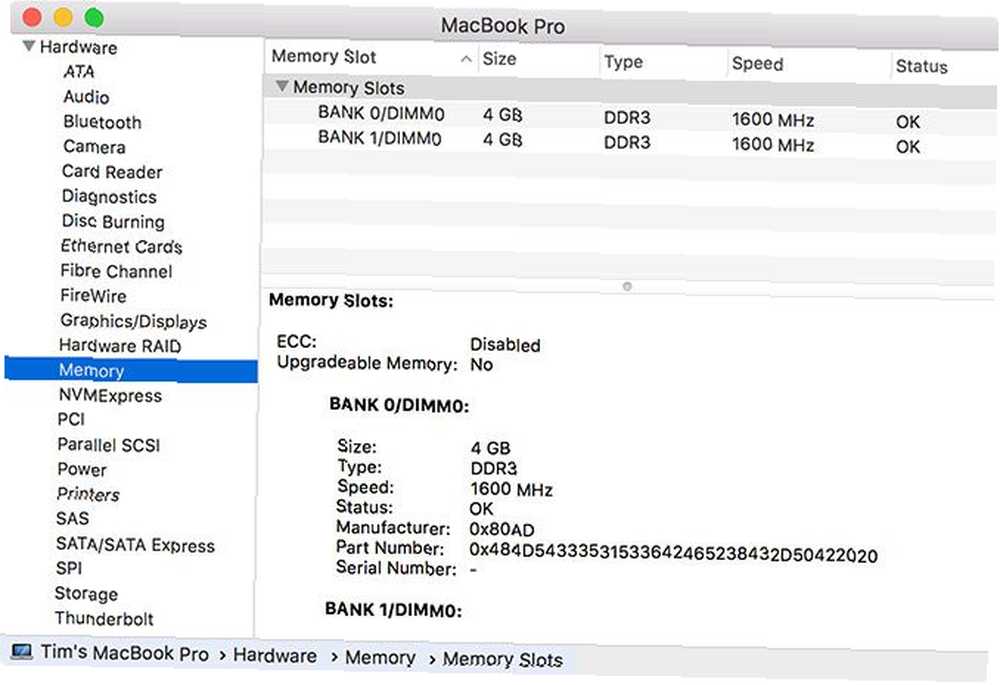
Hafızanızı Neyin Kullandığını Öğrenin
Etkinlik Monitörü, içinde yaşayan küçük bir uygulama. Uygulamalar> Yardımcı programlar klasörü (Spotlight 7 İyi Alışkanlıklar ile başlatınız Her Mac Kullanıcısı Alışmalı 7 İyi Alışkanlıklar Alışmalı Her Mac Kullanıcısı Alışmalıyız Bugün en sevdiğim iyi Mac alışkanlıklarımızı paylaşacağız, umutsuzca kötü olanları unutmaya çalışacağız.) Makinenizde şu anda neyin çalıştığı hakkında bilgi sağlar. Hangi uygulamaların kullanılabilir hafızanızı kullandığını ve ne kadar kullandıklarını bulmak için de kullanabilirsiniz..
Activity Monitor'ü başlatın, ardından simgesine tıklayın. Bellek sekmesi. Sırala Bellek En üstte en çok belleği kullanan işlemleri görmek için, azalan düzende sütun (aşağı doğru bir ok gösterecektir). Eğer görürsen “kernel_task” çok fazla hafıza kullanıyorsanız, arka planda çalışan işletim sistemi budur..
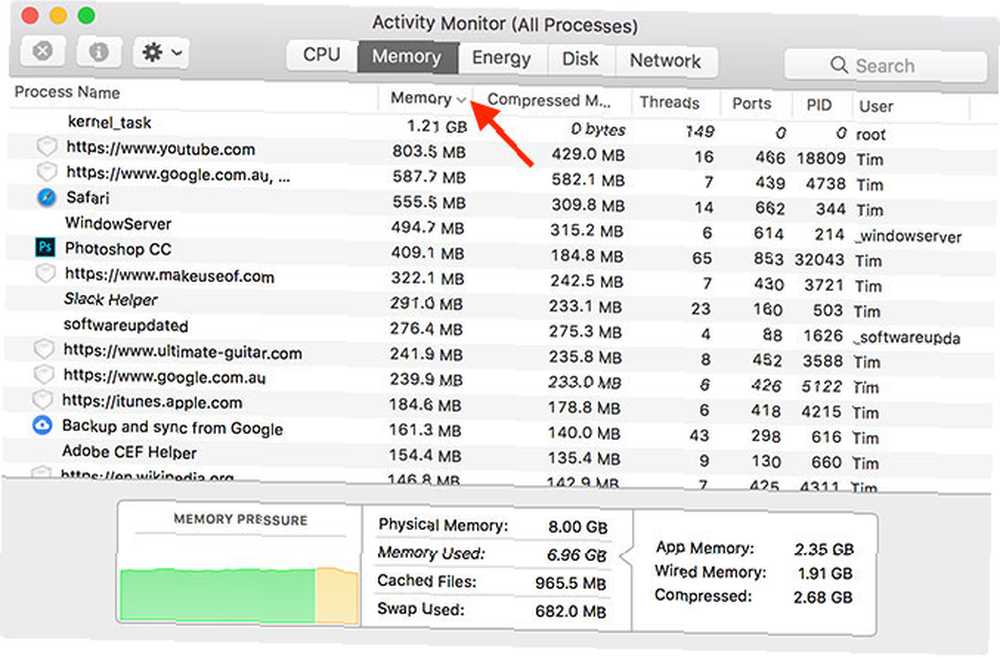
Herhangi bir işlemi seçerek ve ardından simgesine tıklayarak öldürebilirsiniz. X pencerenin en üstünde. Bunun ilgili uygulamayı veya tarayıcı sekmesini kapatacağını unutmayın. Veri kaybını önlemek için, normalde yaptığınız gibi uygulamadan çıkın veya uygulamayı seçip Cmd + Q kısayol.
Bu ekranın altında, toplam belleğinizin bir özetini, şu anda kullanmakta olduğunuz miktarı ve belleği gösteren bir grafik göreceksiniz. “basınç” mesai. Performansı nasıl etkilediklerini görmek için birkaç uygulama açmayı deneyin..
Hatalı Hafızanın Belirtilerini Öğrenin
Belleğinizin doğru çalışmayabileceğini gösteren birkaç işaretçi tabela var. Bu sorunlardan herhangi birine dikkat edin:
- Uygulamalar beklenmedik bir şekilde çöktü, eskisinden daha sık.
- İşletim sisteminiz donmadan veya herhangi bir uyarı olmadan yeniden başlatılıyor.
- Düşük performans, bilgisayarınızı kullandıkça daha da yavaşladığı anlamına gelir.
- Dosyalar ve ayarlar kolayca bozulur.
- MacOS'u yeniden yükledikten sonra bile sorunlar oluşuyor MacOS'u Hızlı ve Gıcırtılı Temizlik Mac için Yeniden Yükleme MacOS'unuzu Hızlı ve Gıcırtılı Temizlik Mac için Yeniden Yükleme Mac'inizi fabrika ayarlarına geri yüklemeniz mi gerekiyor? MacOS'un yeni bir kopyasını nasıl yükleyeceğiniz ve her şeyi nasıl sileceğiniz. .
- Başlangıçta üç bip sesi dahil önyükleme sorunları.
Mac'inizin problemlerini kontrol etmenin en iyi yolu, mümkün olduğunca az kullanırken bellek testi yapmaktır. İşletim sistemi arka planda biraz RAM kullandığından, hafızayı hafif bir test ortamına sokarak test etmeniz önerilir..
Bugün inceleyeceğimiz iki test yöntemi vardır: Apple'ın kendi kullanıcı tanılama seti Apple'ın Donanım Tanılama Testleriyle Mac Sorunlarını Nasıl Belirler Apple'ın Donanım Tanılama Testleriyle Mac Sorunlarının Nasıl Belirlenir Mac'iniz doğru çalışmıyorsa, pilinizde, işlemcinizde ve diğer işlemlerde neyin yanlış olduğunu bulmak için Apple'ın yerleşik tanı testlerini deneyebilirsiniz. Apple Hardware Test ve Apple Diagnostics'i nasıl kullanacağınız. ve MemTest86 adlı üçüncü taraf bir araç.
Apple Diagnostics'i Kullanarak Hafızanızı Kontrol Edin
RAM'inizi Apple'ın kullanıcı teşhis araçlarıyla test etmek kolaydır. Mac'inizi yeniden başlatıp basılı tutun D yeniden başlar başlamaz. Doğru şekilde yaptıysanız, makinenizin yaşına bağlı olarak bilgisayarınız Apple Diagnostics veya Apple Hardware Test'i başlatır..
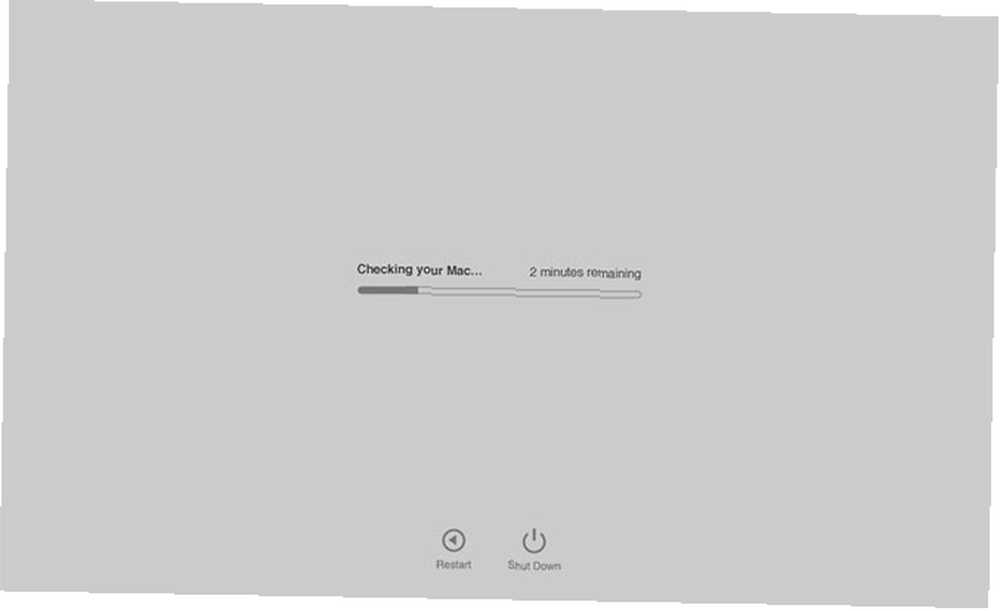
Komutları izleyin ve testin tamamlanmasına izin verin. Özellikle eski bilgisayarlarda biraz zaman alabilir. İşiniz bittiğinde, tespit edilen sorunların kısa bir özetini veren bir rapor görmelisiniz. Ne yazık ki, test size yalnızca sorunların tespit edilip edilmediğini söyleyecektir. Hangi RAM çubuğunun hatalı olduğunu söyleyemezsiniz.
Test çalıştırma sorunları? Aşağı tutarak Seçenek + D başlangıçta bu testi internetten yürütecektir. Gerekli dosyaları toplamak daha uzun sürer, ancak indirme işlemi tamamlandıktan sonra da çalışmalıdır..
MemTest86 Kullanarak Belleğinizi Kontrol Edin
Apple'ın tanı koyma sorunları hakkında daha fazla bilgi edinmek veya gönül rahatlığı için başka bir test yapmak istiyorsanız, MemTest86 iş için en iyi araçlardan biridir. Benzer adlar kullanan birkaç bellek test aracı vardır, ancak MemTest86 hala düzenli olarak korunur ve güncellenir.
Makinenizi test etmek için, önyüklenebilir bir USB sürücü yapmanız gerekecektir. Mac'te bir Linux USB Sürücüsünden Nasıl Oluşturulur ve Önyüklenir Mac'te bir Linux USB Sürücüsünden Nasıl Oluşturulur ve Önyüklenir? Mac'inizde açılacak olan canlı bir Linux USB sürücüsü oluşturun: ücretsiz olarak yapabilir veya komut satırından ellerinizi kirletebilirsiniz. hangi testin yapılacağı. İlk adım uygun bir USB sürücü bulmak ve orada tüm sürücünün silineceği için önemli dosya olmadığından emin olmak. USB sürücüsünü boş bir bağlantı noktasına takın.
Şimdi ücretsiz sürücü oluşturma aracı Etcher'ı indirin, DMG'yi bağlayın ve Uygulamalar klasörünüze yükleyin. MemTest86 İndirmeleri sayfasına gidin ve Önyüklenebilir USB Sürücü oluşturmak için görüntü altında Linux / Mac İndirmeleri.
MemTest86 indirdikten sonra arşivi çıkartın ve Etcher'ı başlatın. Click Fotoğraf seç, Daha önce indirdiğiniz çıkartılmış arşive gidin ve memtest-usb.img dosya. Şimdi tıklayın Sürücü seç ve kullanmak istediğiniz USB sürücüsünü seçin. Hazır olduğunuzda, tıklayın flaş! ve işlemin tamamlanmasını bekleyin.
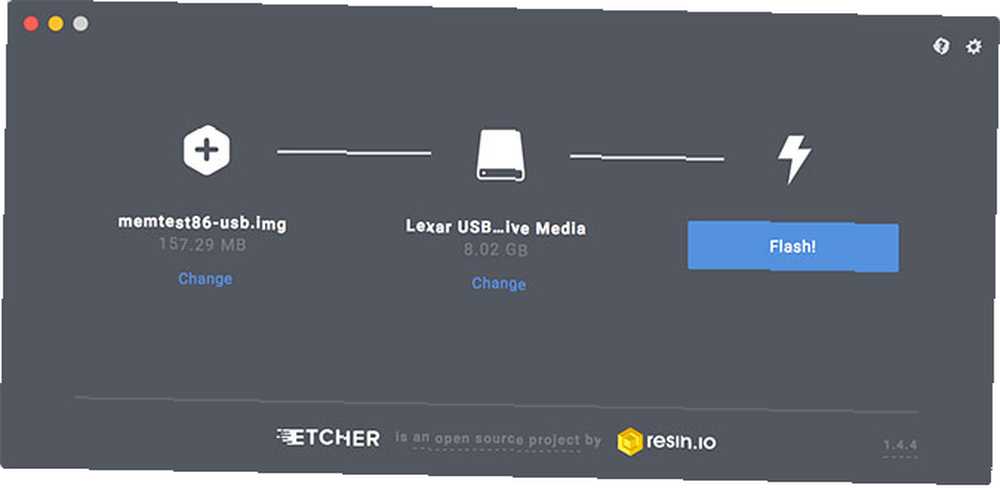
Ardından, test etmek istediğiniz Mac'i kapatın ve az önce oluşturduğunuz USB sürücüsünü takın. Tuşunu basılı tutun. seçenek Mac'inizin anahtarını ve gücünü açın. İstendiğinde, oluşturduğunuz harici sürücüyü seçin (olarak görünebilir). EFI Önyükleme) MemTest'e önyüklemek için oku tıklatarak. Seçme Macintosh HD, çünkü bu senin dahili diskin..
MemTest86'nın başlatılmasını bekleyin. Test kısa bir aradan sonra başlamalıdır, ancak başlamazsa, Yapılandırma sonra Testi Başlat. Testin tamamlanması için zaman tanıyın; bizim test makinesinde yaklaşık 40 dakika sürdü. Sonunda size bir özet ve bir raporu HTML biçiminde USB sürücüsüne kaydetme seçeneği sunulur.
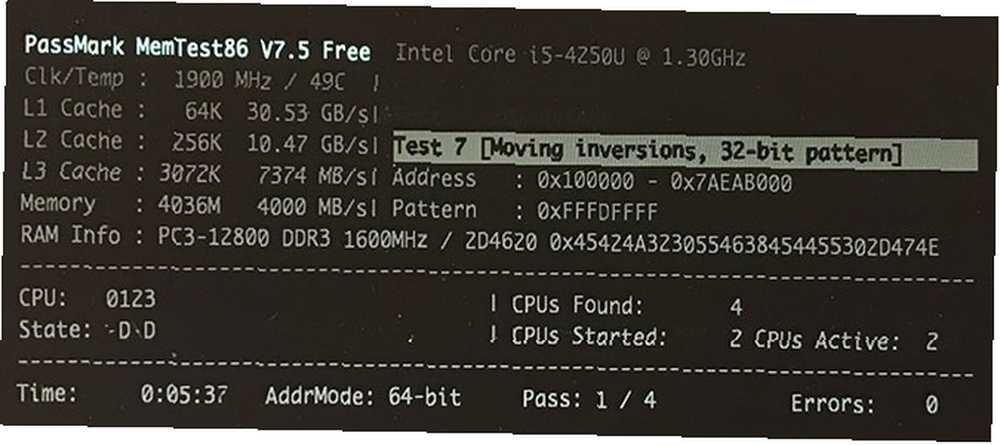
Alışılmadık bir şey bulursanız ve yardım almak için kullanıyorsanız raporu kaydedin Mac Teknik Desteğe mi ihtiyacınız var? Seçenekleriniz Burada Mac Tech Desteğine mi ihtiyacınız var? İşte Seçenekleriniz "Teknik destek" - orada en yetenekli bilgisayar kullanıcılarının hepsinin kalbine korku saldıran iki kelime. İşler ters gitmeye başladığında nereden bakmaya başlarsın? Apple Destek Toplulukları gibi mesaj panolarında veya bir teknisyenden.
Mac'inizde Disk Alanını Boşaltın
Bazı insanlar kullanır “bellek” boş alan için hepsini yakalama terimi olarak kullanılır, ancak macOS özellikle şu şekilde ifade eder: “depolama.” Bu konuda daha fazla bilgi bulabilirsiniz. elma logo, seçme Bu Mac Hakkında, sonra üzerine tıklayın Depolama çıkıntı.
Mac'inizde ne kadar boş alana sahip olduğunuzu denetlemek için önerilen ücretsiz araçlarımızdan birkaçını kullanmayı unutmayın 3 Mac'inizin Sabit Disk Alanını Analiz Etmek ve İncelemek İçin Ücretsiz Uygulamalar Mac'inizin depolama alanı nereye gitti? Bu ücretsiz uygulamalar size bildirir. ve mümkün olduğunca fazla boş alan yaratmak için çözümler.











