
William Charles
0
2147
97
Zamanla, bilgisayarlar yavaşlar. Elbette yaşlanmaya neden olan donanım bir rol oynar, ancak çoğu insan için, daha yaygın bir neden, işletim sistemi bakımının kötü olmasıdır. 7 Windows Bakım Hatalarını Asla Yapmamalısınız 7 Windows Bakım Hatalarını Asla Yapmamalısınız Windows PC'nizin düzgün çalışmasını sağlamak istiyorsanız, bu büyük hataları yapmaktan kaçınmanız gerekir. Bilgisayarınızın ömrünü kısaltabilir ve deneyiminizi sinir bozucu hale getirebilir. .
Temiz bir Windows yüklemesi yaptıysanız Verilerinizi Kaybetmeden Windows 10'u Yeniden Yükleme Verilerinizi Kaybetmeden Windows 10'u Yeniden Yükleme Bu seçeneği kullanmak, sahip olduğunuz dosyaları, kişisel verileri ve programları kaybetmeden Windows'u yeniden yüklemenizi sağlar sistem. , neden bahsettiğimizi bileceksin. Birikmiş tüm hurdalardan kurtulup hemen yeniden başlamak, makinenizi daha hızlı çalıştırmanızı sağlar 10 Windows Bilgisayarınızı Daha Hızlı Hale Getirmek için 10 Hızlı Onarım Windows Bilgisayarınızı Daha Hızlı Hale Getirmek için Hızlı Onarım PC'nizin çoğalmasını hızlandırmak için önerilerde bulunur, ancak tüm yöntemler eşit değildir. İşte Windows bilgisayarınızı biraz daha hızlı hale getirmenin 10 ipucu. ve pürüzsüz.
Ancak, bu kadar sert adımlar atmanız gerekmez. Windows'u temizlemek için biraz zaman harcamak, neredeyse aynı sonuçlara neden olabilir. Tabii ki, beş yıllık dizüstü bilgisayarınız asla en son AAA oyununu oynayamayabilir, ancak yine de büyük gelişmeler göreceksiniz.
İşte Windows bilgisayarınızı temizlemek için en son kontrol listesi.
1. Kullanılmayan Yazılımları Sil
Açık bir tane ile başlayalım. Temiz bir bilgisayara giden yolda ilk adım, artık kullanmadığınız tüm eski yazılımı kaldırmaktır. Eğer değilsen “çalışkan deleter,” makinenize ne kadar gereksiz şey yüklediğinize hayran kalacaksınız.
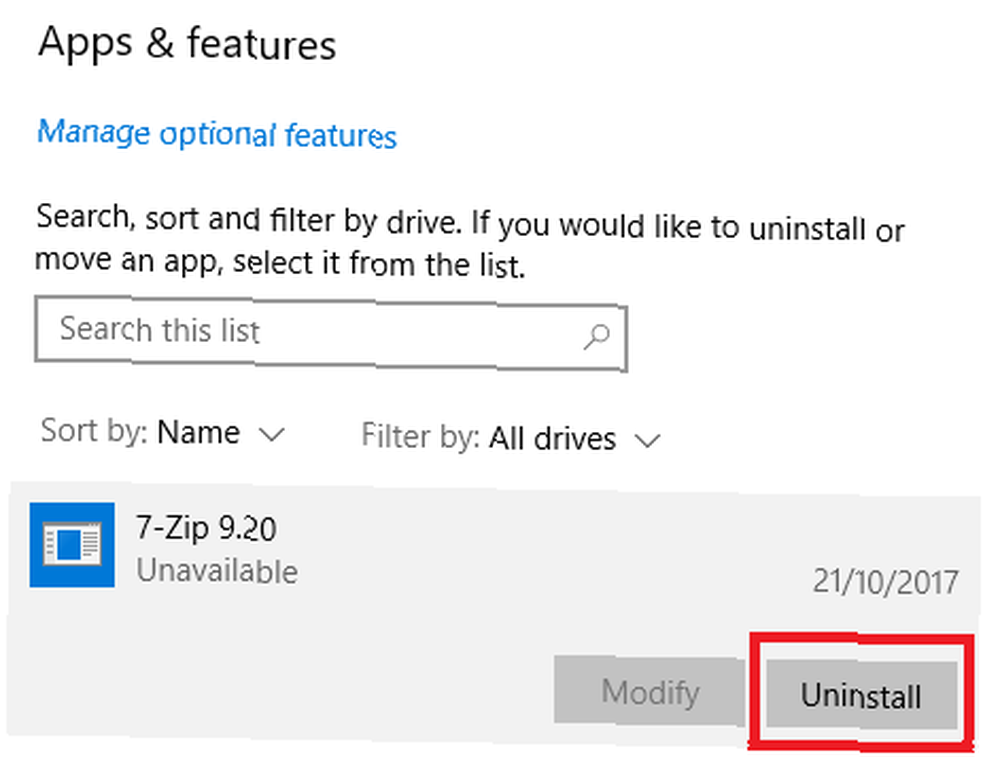
Bilgisayarınızdaki tüm uygulamaları görmek için, Başlat> Ayarlar> Uygulamalar> Uygulamalar ve özellikler. Listeyi aşağı doğru kaydırın ve Kaldırma ihtiyacın olmayan bir şeyde.
Açıkçası, dikkatli bir dokunuş egzersiz yapmanız gerekir. Yalnızca tanımadığınız şeylerden kurtulmayın; silinmesinin güvenli olduğundan emin olmak için önce bir Google araması yapın!
2. Antivirüsünüzü Çalıştırın
Ardından, antivirüs yazılımınızı çalıştırmalısınız. En İyi 10 Ücretsiz Antivirüs Yazılımı En İyi 10 Ücretsiz Antivirüs Yazılımı Hangi bilgisayarı kullanırsanız kullanın, antivirüs korumasına ihtiyacınız vardır. İşte kullanabileceğiniz en iyi ücretsiz antivirüs araçları. . Yavaş bilgisayarların en yaygın nedenlerinden biri virüslerdir..
Taramayı çalıştırmak için kesin talimatlar uygulamadan uygulamaya değişir, ancak denilen bir seçeneği denemeli ve bulmalısınız. Tam tarama, Derin tarama, Veya benzeri. Tarama işleminin tamamlanması daha uzun sürecek, ancak hiçbir şeyi gözden kaçırmayacağından emin olabilirsiniz..
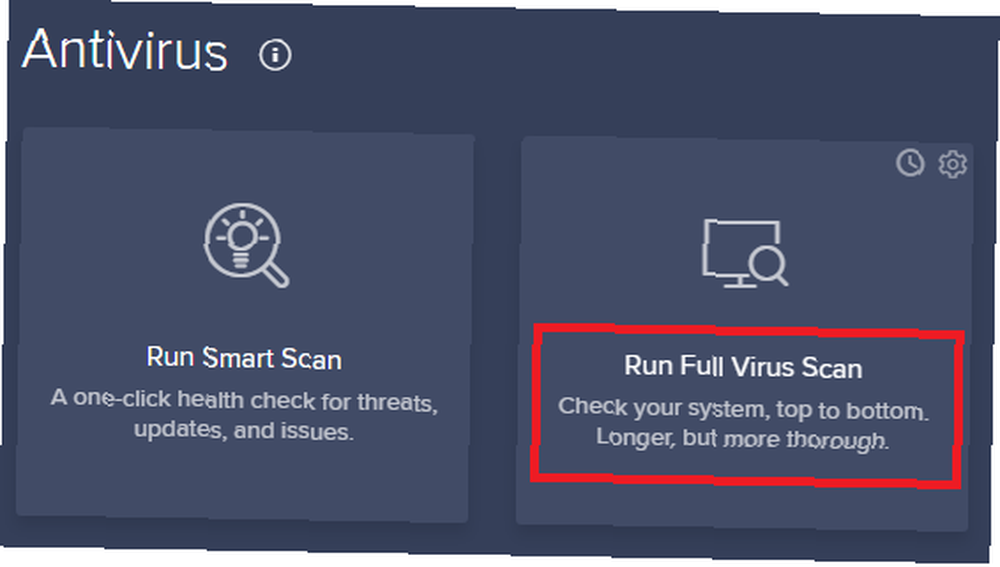
Malwarebytes'in ücretsiz sürümünü indirmeye de değer. Virüslere odaklanmak yerine asıl amacı, kullanıcıları en son truva atlarına, arka kapılara, reklam yazılımlarına ve casus yazılımlara karşı korumaktır..
3. Disk Temizleme
Windows 10 bir Disk Temizleme aracı sunar. Uzun yıllardır Windows işletim sisteminin bir parçası olmuştur ve hala gereksiz dosyaları temizlemede ve performansı artırmada etkilidir..
Disk Temizleme'yi çalıştırmak için, Başlat Menüsü'ne uygulamanın adını yazın veya Denetim Masası> Yönetimsel Araçlar> Disk Temizleme.
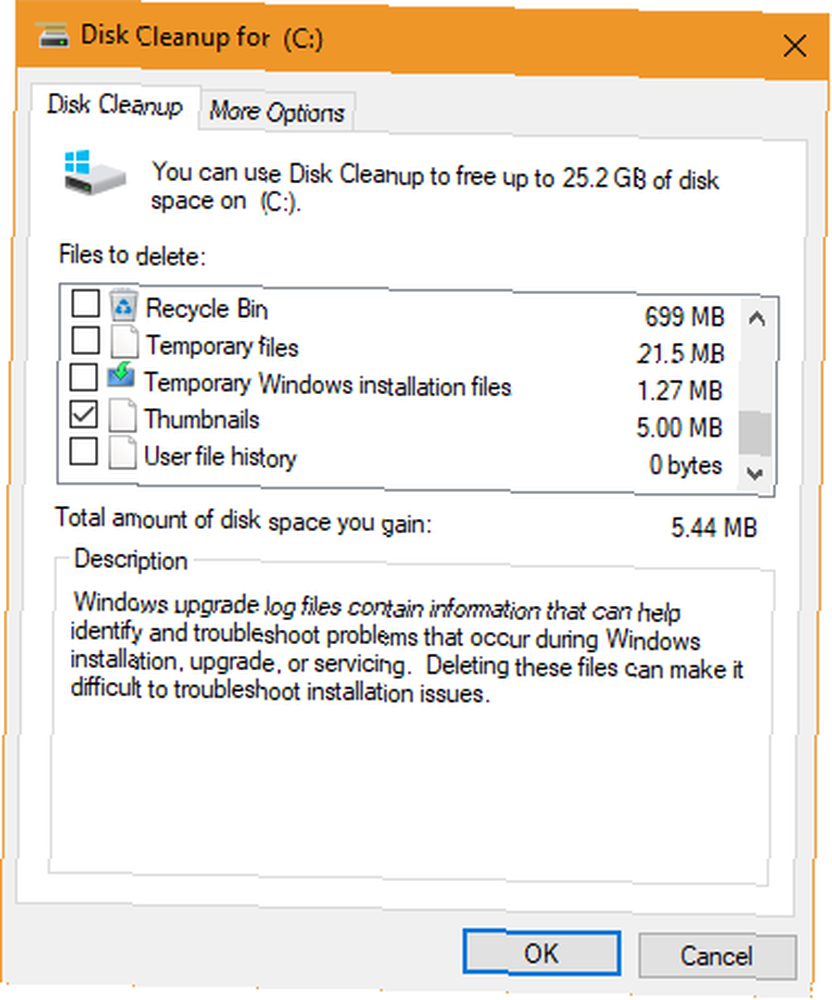
Taramayı çalıştırmadan önce tıklayın. Sistem dosyalarını temizle. Eski Windows Update dosyalarını ve günlük dosyalarını kontrol ederek uygulamanın daha kapsamlı bir tarama yapmasına izin verir.
Genellikle, taramanın bulduğu tüm dosyaları silebilirsiniz. Her sonuç türünün yanındaki onay kutusunu işaretleyin ve Tamam düğmesini tıklayın. tamam. Bununla birlikte, temizlemeyi seçtiğinizde Önceki Windows kurulumları kullanmak Sistem dosyalarını temizle seçeneği, önceki Windows sürümüne geri dönemezsiniz Windows.old Klasörünü Kaldırarak Boş Alan Yerleştirin Windows.old Klasörünü Kaldırarak Boş Alan Seçin Windows, yeniden yüklemeden önce otomatik bir yedekleme hazırlar. Windows.old klasörü kullanıcı profilleri ve kişisel dosyaları içerir. Verilerin nasıl geri yükleneceği ve yer boşaltmak için klasörün nasıl kaldırılacağı aşağıda açıklanmıştır. artık.
4. Sabit Diskinizi Birleştirin
Windows 10'da, işletim sistemi gerekli olduğunu algıladığında disk birleştirme işlemini gerçekleştirir. Ancak, bilgisayarınızı tamamen temizlediğimiz için, el ile çalıştırmamaya karar vereceksiniz.
Bulabilirsiniz Sürücüleri Birleştirme ve Optimize Etme arama yaparak veya araca giderek Denetim Masası> Yönetimsel Araçlar.
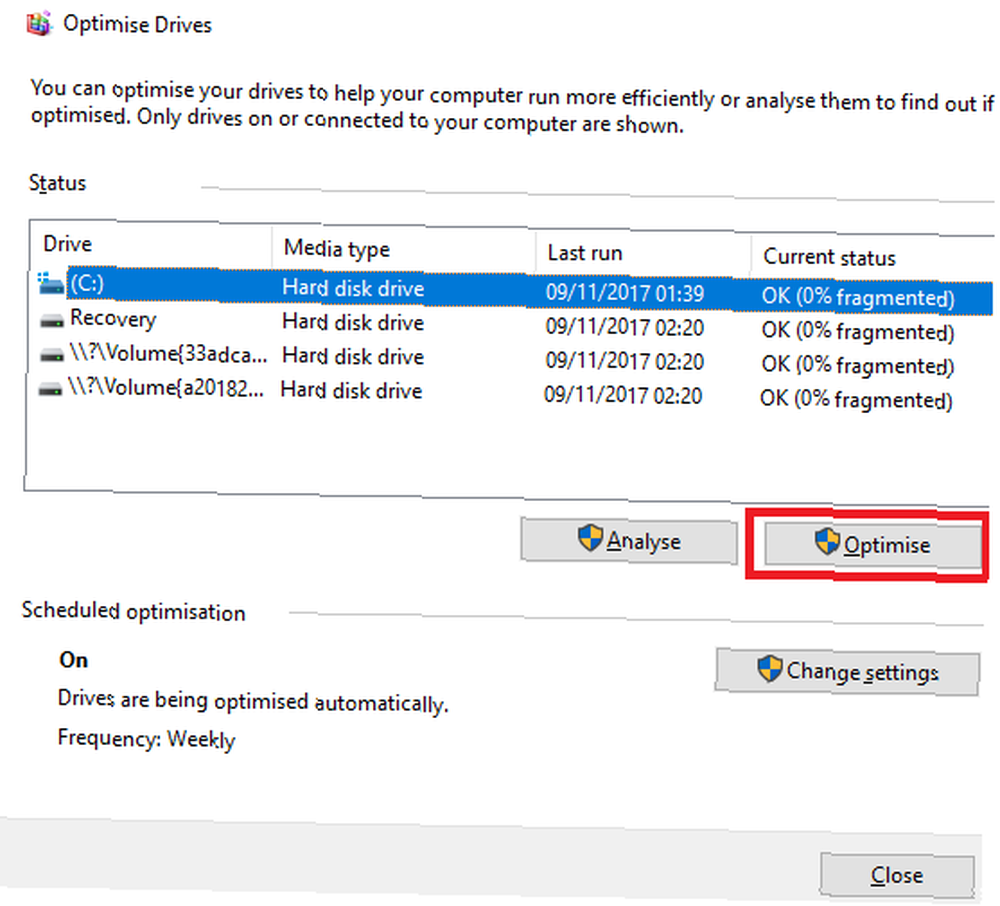
Uygulamayı kullanmak için birincil sabit sürücünüzü vurgulayın ve simgesine tıklayın. Optimize pencerenin sağ alt köşesinde.
5. Eski Sürücüleri Sil
Windows eski sürücüleri korur. Tutmanın arkasındaki mantık sağlam: Yeni bir sürücü beklendiği gibi performans göstermezse asla sıkışamayacaksınız. Ancak bunun nedeni, makinenizin yıllar önce kullanmayı bıraktığınız cihazların sürücüleri ile dolu olabileceğidir..
Eski sürücüleri bilgisayarınızdan kaldırmanın iki kolay yolu vardır: komut istemi veya ortam değişkenleri. Özellikler hakkında daha fazla bilgi için, derinlemesine kılavuzumuza göz atın Eski Sürücüleri Kolayca Windows'tan Çıkarma Eski Sürücüleri Kolayca Windows'tan Çıkarma Windows, yalnızca geçerli aygıtlar için önceki sürücü sürümlerini korumaz, ayrıca durdurduğunuz aygıtlar için sürücüleri de depolar uzun zaman önce kullanıyor. Eski sürücüleri sisteminizden nasıl temizleyeceğinizi size göstereceğiz. .
6. Başlangıç Listenizi Yenileyin
Herhangi bir deneyimli Windows kullanıcısı, işletim sisteminin macOS, Chrome OS ve Linux'un önyükleme zamanları konusunda çok geride kaldığını bilir 6 Windows 10'da Yavaş Önyükleme Sürelerini Düzeltme Yolları Windows 10'da Yavaş Önyükleme Sürelerini Düzeltme Yolları Windows 10 önyükleme yapıyorsanız zaman yavaştır, yalnız değilsin. Windows 10'da yavaş başlatma düzeltmenize yardımcı olacak en yaygın çözümleri derledik. .
Genellikle, sorun, ilk başlatıldığında Windows'un başlatmaya çalıştığı program sayısından kaynaklanır. Bunların çoğu gereksiz.
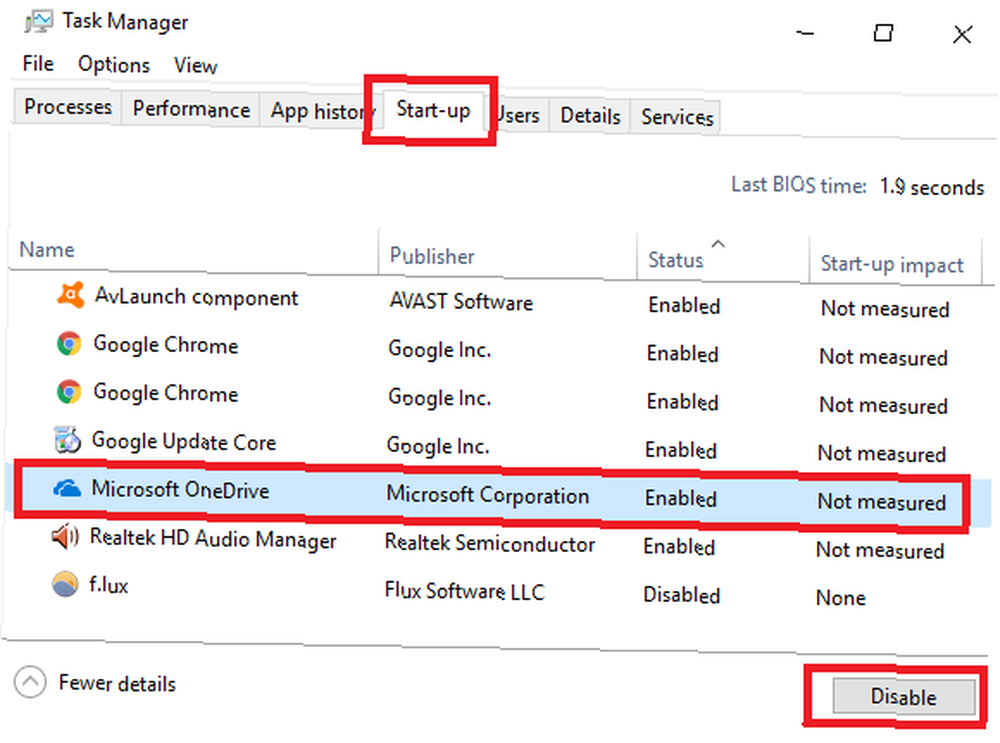
Başlangıç listenizi temizlemek için Ctrl + Alt + Sil ve seç Görev Yöneticisi. Yeni pencerede tıklayın Daha fazla detay, sonra seç Başlamak ekranın üst kısmındaki sekme.
Şimdi, Windows'un önyükleme sırasında çalıştırmaya çalıştığı tüm uygulamalara bakıyor olmalısınız. Bir uygulamayı devre dışı bırakmak için uygun satırı vurgulayın ve Devre dışı.
7. AppData Klasörünü Temizleme
Bir uygulamayı kaldırdığınızda, genellikle makinenizin etrafında eski varlığına ait kalıntıları görürsünüz. En yaygın konumlardan biri AppData klasörüdür..
Varsayılan olarak, klasör gizlidir. Adresinde bulabilirsiniz C: \ Users \ [kullanıcı adı] \ AppData veya yazarak %Uygulama verisi% Windows aramasına.
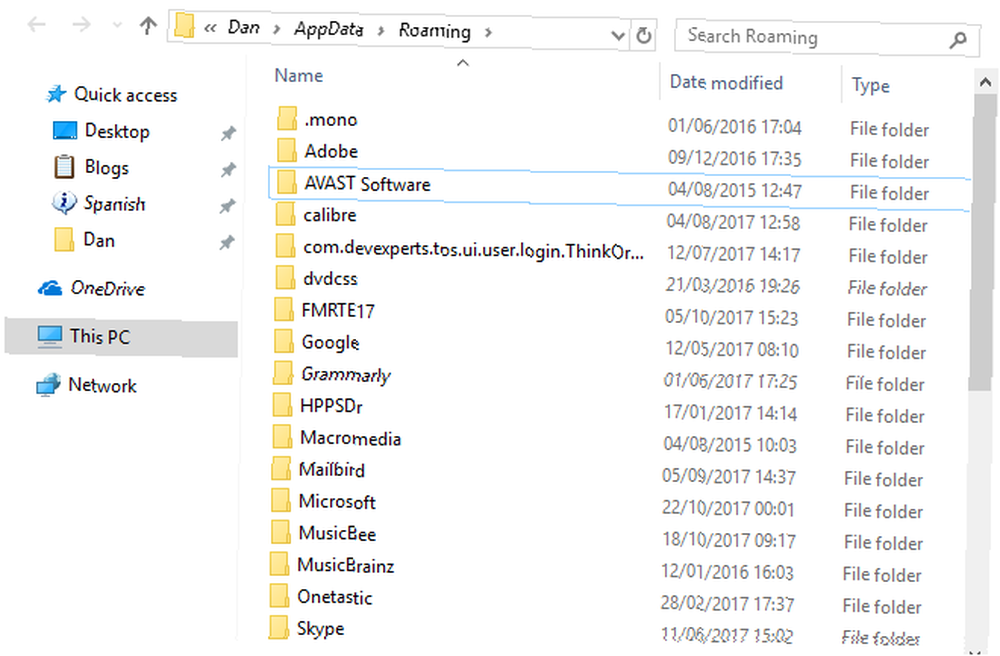
Ana klasörde üç alt klasör vardır: Yerel, LocalLow, ve Dolaşım. Herhangi bir eski yazılımın izini bulmak için üç klasöre de baktığınızdan emin olun. Güvenli olduğundan emin olmadığınız sürece, hiçbir şeyi silmeyin..
Bu kalıntıların gelecekte sileceğiniz uygulamalar tarafından bırakılmasını önlemek için; Özel bir kaldırma aracı kullanabilirsiniz. En iyilerinden biri Geek Uninstaller. Uygulamanın çok iyi, bizim biri “-Olmalıdır” ücretsiz bakım araçları Top 5 Ücretsiz Bilgisayar Bakım Araçları Hakkında Bilmeniz Gerekenler Top 5 Ücretsiz Bilgisayar Bakım Araçları Hakkında Bilmeniz Gerekenler Bilgisayarınızı doğru davranın ve uzun yıllar hızlı ve duyarlı kalacaktır Ancak uygun bakımı göz ardı edin ve sisteminiz zarar görür. Peki nereden başlıyorsun? Burada önerdiğimiz beş uygulama ile. .
8. Eski Program Dosyalarını Kaldırma
Eski uygulama dosyalarının iz öğelerini sık sık bulacağınız diğer yer Program Files klasörlerindedir..
Çoğu makinede, iki Program Files klasörü vardır. Onları bulabilirsiniz C: \ Program Dosyaları ve C: \ Program Dosyaları (x86).
AppData klasöründe olduğu gibi, her klasörün içeriğinde dikkatlice çalışın ve artık kullanılmayan dosyaları ve klasörleri silin.
9. Kayıt defterini temizleyin
Muhtemelen kayıt defteri temizleyicileriyle ilgili korku hikayeleri duymuşsundur. Sınıfının en iyisi olan CCleaner bile, kayıt defteri çöplüğünüzü temizlemeye yönelik daha küçük bir yaklaşıma sahiptir Top 5 SORULAR VE CEVAPLAR PC performansını artıran Kayıt Defteri Temizleyicileri riskli. Ancak pek çoğu kayıt defteri temizleyicileri tarafından yemin ediyor. Sen de? En azından bu araçlardan birini kullan çünkü bulabileceğin en güvenli şeyler onlar. .
Fakat bu kayıt defterinizi makul ölçüde düzenli tutmak için gereklidir. Bir kütüphane olarak düşünün: kütüphane ne kadar büyükse, aradığınızı bulmanız o kadar uzun sürer. Benzer şekilde, kayıt defterinizde daha fazla önemsiz olması, Windows'un ihtiyaç duyduğu girdileri bulması ne kadar uzun sürerse.
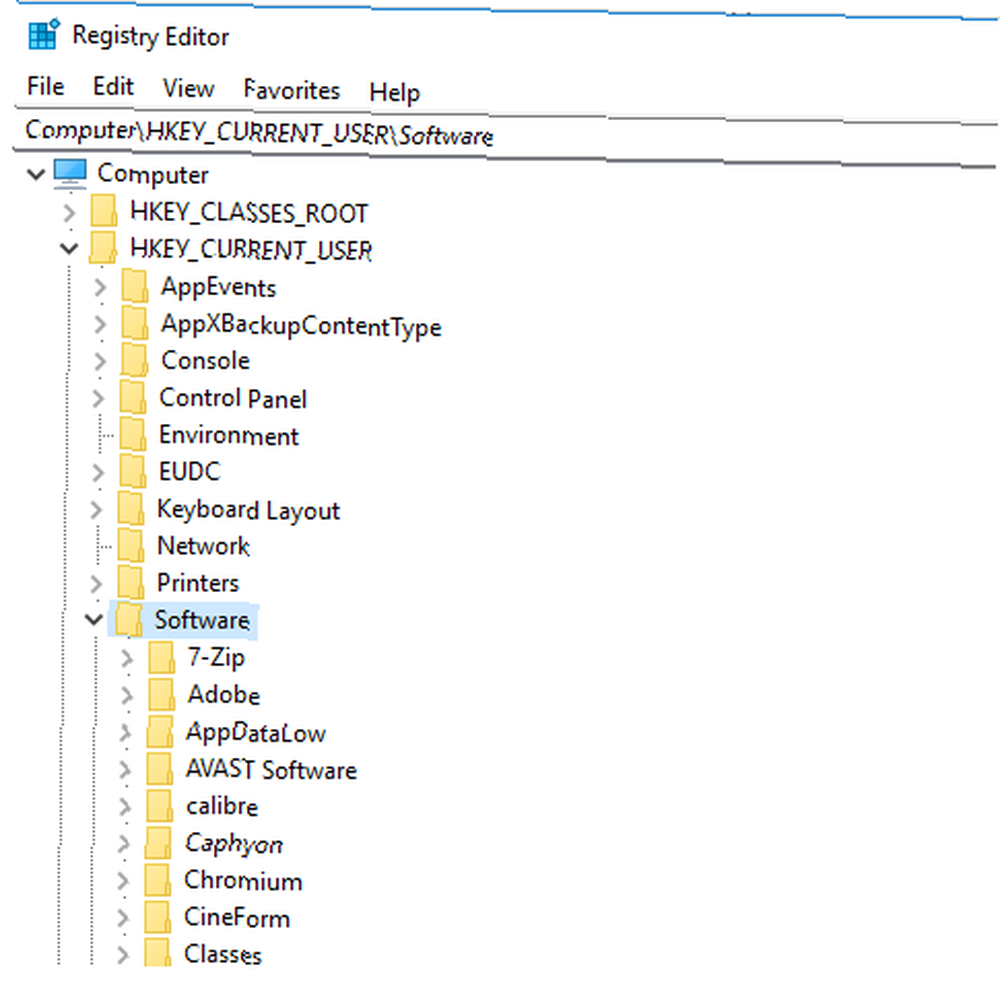
Neden meseleleri kendi eline almıyorsun? Göründüğünden daha kolay. İçin bir arama yap regedit ve bas Girmek. Sonra şuraya git Bilgisayar \ HKEY_LOCAL_MACHINE \ SOFTWARE ve Bilgisayar \ HKEY_CURRENT_USER \ Software. Her klasörde yavaşça listede gezinin ve artık kullanmadığınız yazılımın girişlerini silin.
Uyarı: Yanlış kayıt defteri girişini silmek, sisteminiz için çok ciddi sonuçlar doğurabilir. Kayıt defteri verilerinin eksiksiz bir yedeğini aldığınızdan emin olun Windows Kayıt Defteri Nasıl Yedeklenir ve Geri Yüklenir Windows Kayıt Defteri Nasıl Yedeklenir ve Geri Yüklenir Kayıt Defterinin Düzenlenmesi bazı harika ayarların kilidini açar, ancak tehlikeli olabilir. İşte değişiklik yapmadan önce Kayıt Defterini nasıl yedekleyeceğinizi, böylece kolayca geri alabileceklerini burada bulabilirsiniz. devam etmeden önce.
10. Tüm Önbellekleri Temizle
Windows 10 önbelleklerle doludur. Teknik jargonda fazla tıkanma olmadan, önbellek, Windows'un gelecekte tekrar ihtiyaç duyabileceği kalıcı olmayan bir dosyadır.
Peki ya Windows değil Yine mi ihtiyacınız var? Sabit diskinizi karıştırarak etrafta yatan tüm dosyaları aldınız..
Sitenin başka bir yerinde bir makalede, size bazı gizli önbellekleri tanıttık 7 Gizli Windows Önbellekleri ve Bunların Temizlenmesi 7 Gizli Windows Önbellekleri ve Bunların Temizlenmesi Önbelleğe alınan dosyalar çok sayıda bayt alabilir. Özel araçlar disk alanını boşaltmanıza yardımcı olabilirken, hepsini temizlemeyebilirler. Depolama alanını manuel olarak nasıl bırakacağınızı gösteriyoruz. ve her birini ayrı ayrı nasıl temizleyebileceğinizi açıkladı. Yedi kişinin hepsinde çalışmak biraz zaman alacak, ama iyi harcanan zaman.
Bilgisayarınızı Nasıl Temizlersiniz??
Bu makalede, işletim sisteminize bir bahar temizliği vermek istiyorsanız, size 10 önemli adım sunduk. 10'un tümünü işleyerek performans artışı görmeniz garanti edilir..
Dağınıklığın sabit diskinizde birikmesini nasıl önlersiniz? Herhangi bir benzersiz uygulama veya araç kullanıyor musunuz? Bu listeye başka hangi numaraları eklerdiniz? Bu makaleyi sosyal medyada takipçilerinizle paylaşın.
Image Credit: yoka66 / Depositphotos Yeni Esnek Planımızı Deneyin!











