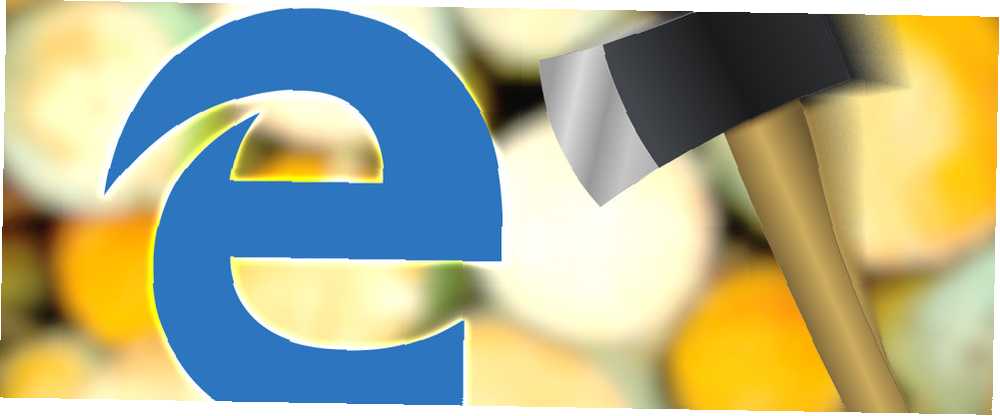
Harry James
0
905
165
Microsoft Edge bakabilir “modern”, ama gerçekte hala aynı özellik ve işlevlere sahip. Hangi Tarayıcı En İyi? Edge vs Chrome vs. Opera vs. Firefox Hangi Tarayıcı En İyi? Edge vs Chrome vs. Opera vs. Firefox Şu anda kullandığınız tarayıcı sizin için en iyisi olmayabilir. Tarayıcı alanı o kadar sık değişiyor ki, geçen yıl yapılan karşılaştırmalardan elde ettiğiniz sonuçlar bu yıl tamamen yanlış olabilir. daha uzun süredir devam eden rakipleri olarak.
Bu özelliklerden biri, tüm tarama geçmişinizi temizleme ve tarayıcıyı bir “temiz” belirtmek, bildirmek.
Ancak bu görevleri Microsoft'un en son tekliflerinde gerçekleştirmek ne kadar kolay? Seni adım adım atıyoruz.
Tarayıcınızın Geçmişini Temizleme
Çevrimiçi geçmişinizi sıfırlamak isteyip istemediğinize veya gerekliliğine neden olabilecek birçok neden vardır - gizliliğinizi korumak gibi: Bilgisayarınızı satmaya hazırlanıyorsanız Gizliliğinizi korumak için Tasarlanmış Üç Masaüstü Tarayıcısı Eski Bilgisayarınızın, Telefonunuzun veya Tabletinizin Satılması veya Verilmesi Sırasında Yapmanız Gerekenler 4 Eski Bilgisayarınızın, Telefonunuzun veya Tabletinizin Satılması veya Verilmesi Sırasında Yapmanız Gereken 4 Şey İşte yapmam gereken eğlenceli bir şey: eBay'de eski bir sabit disk satın alın, daha sonra üzerinde kurtarma yazılımı çalıştırın. Bu küçük bir veri hazine avı ve yapabileceklerinize hayran kalacaksınız… veya bir yazılım arızası yaşarsanız.
Diğer tarayıcıların çoğunda olduğu gibi, tüm geçmişinizi silmeyi seçebilir veya yalnızca belirli yönlerini silmeyi seçebilirsiniz. Kenar bunu yapmak için iki yöntem sunar.
Birinci Yöntem - Ayarlar Menüsü
Tarayıcılar penceresinin sağ üst köşesindeki üç noktaya tıklayarak tarayıcıların çeşitli ayarlarına erişilebilir..
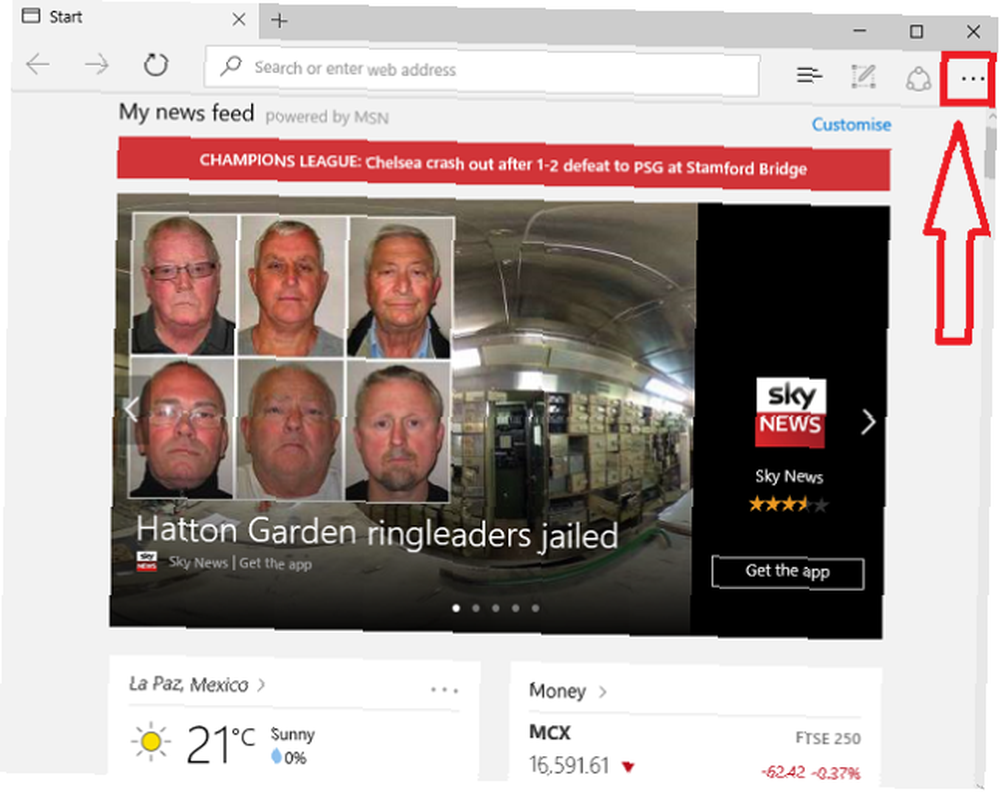
Tıklamak Ayarlar açılır menüden.
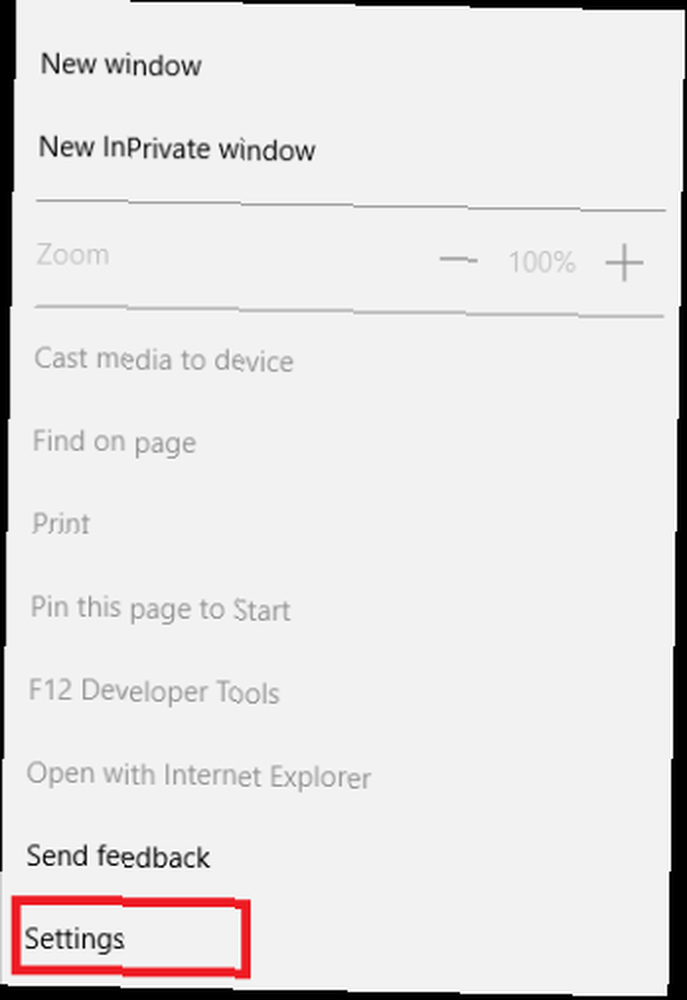
Ardından, tercihlerinize göre tarayıcıyı ince ayarlayabilmeniz için bir seçenek listesi sunulur. Ulaşana kadar aşağı kaydırın Tarama Verilerini Temizle, sonra üzerine tıklayın Neyin Temizleneceğini Seçin.
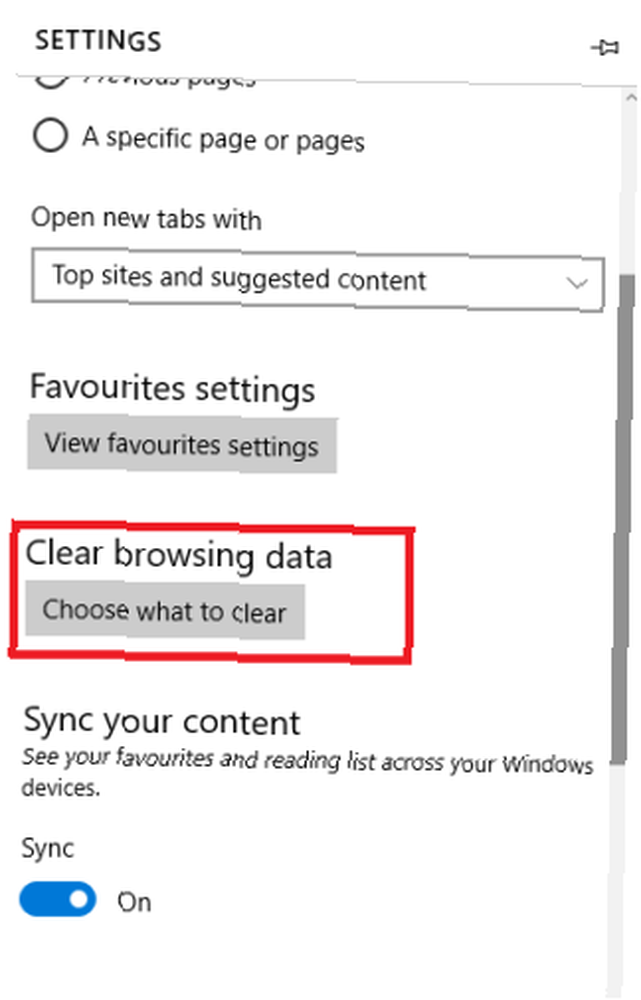
Şimdi, silinebilecek farklı alanların bir listesi gösterilecektir. Göz atma geçmişinizi, şifrelerinizi, önbelleğe alınmış verilerinizi ve indirme verilerinizi içerir - diğer şeylerin yanı sıra.
Silmek istediğiniz verinin yanındaki onay kutularını seçin ve ardından üzerine tıklayın. Açık.
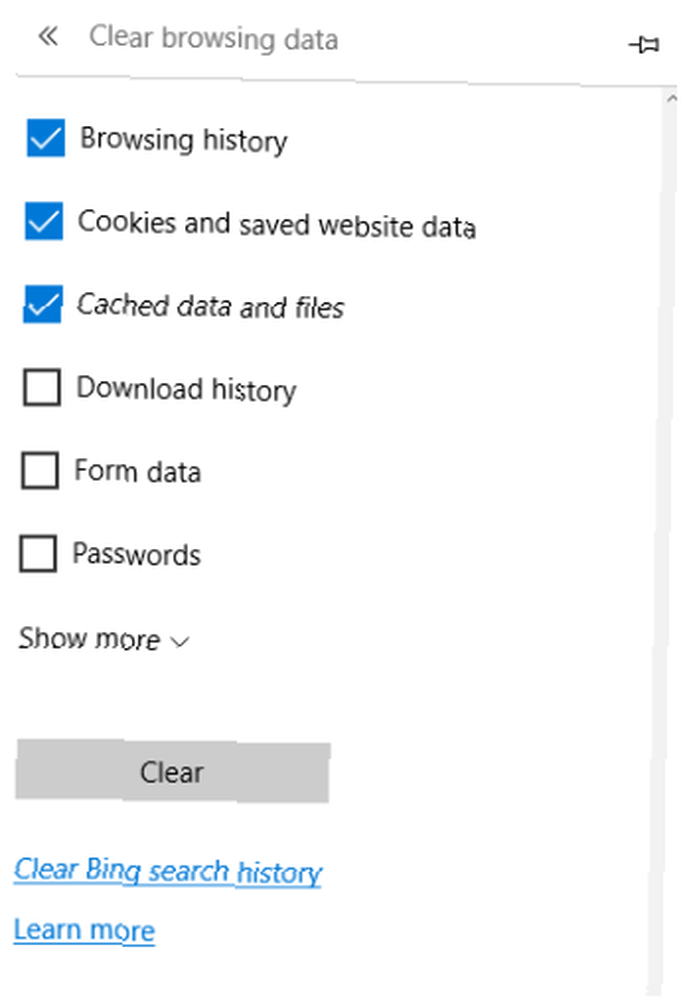
İşte bu, tarihin şimdi… tarih. Bununla birlikte, Edge'i tekrar kullanmaya başladığınızda yeni verilerin toplanmaya başlayacağını unutmayın..
(Not: Bing arama geçmişinizi de aynı menüden silmek mümkündür, aşağıdaki Temizle seçeneğine tıklayın.)
İkinci Yöntem - Geçmiş Sekmesi
Bu muhtemelen geçmişinizi silmenin daha hızlı bir yoludur..
Fark etmediysen, Edge'in ayarlar düğmesinin yanında üç simgesi var. Bunlar paylaşım özelliğini, açıklama özelliğini ve “merkez”. Hub düğmesine ihtiyacınız olacak; üçün en solu ve üç yatay çizgiden oluşuyor.
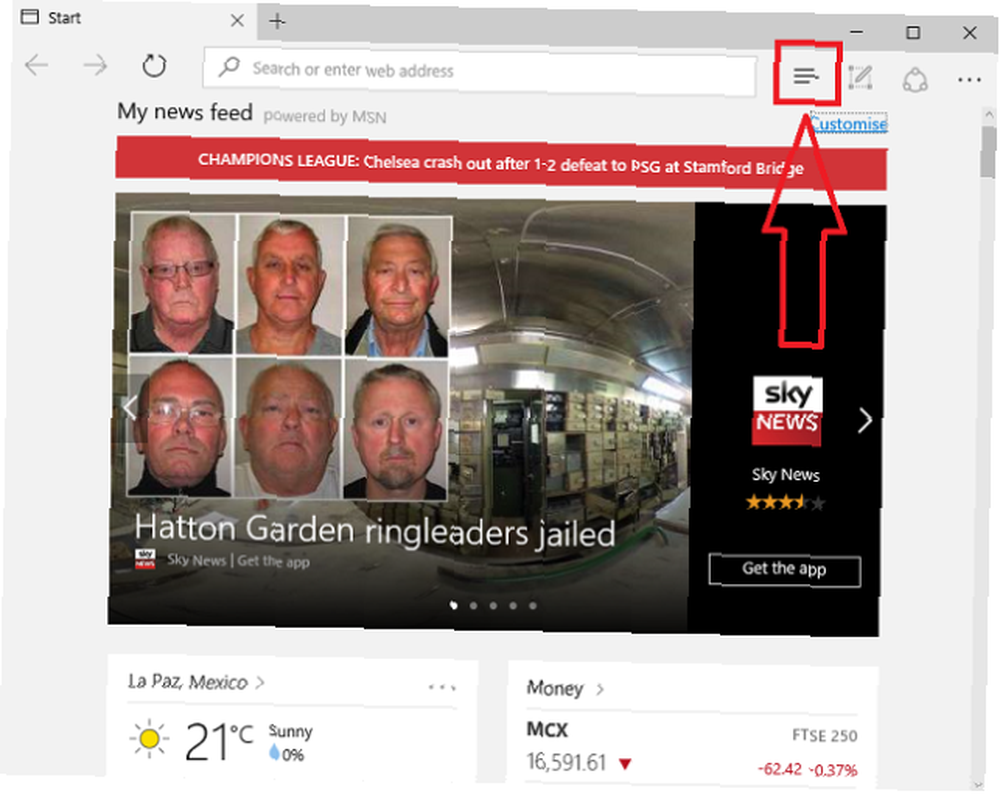
Üstüne tıkla. İlk göreceğiniz şey sık kullanılanlarınızın bir listesidir, ancak panelin üst kısmında dört düğme göreceksiniz.
Soldan üçüncü olan Geçmiş Sekmesi - bir saate benzeyen.
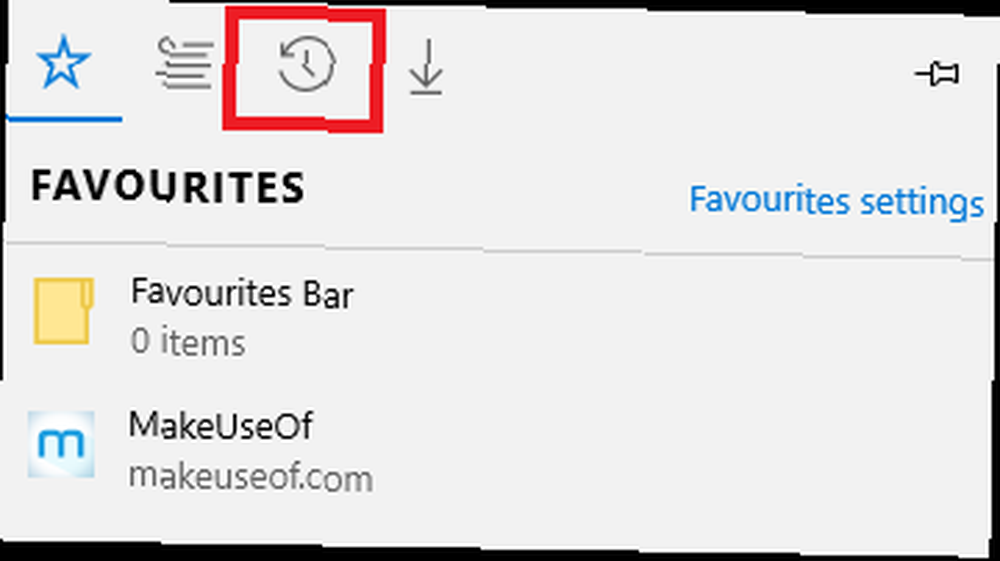
Seçin ve size göz atma verilerinizin tam bir geçmişi verilecek. Bölmenin sağ üst köşesinde, başlıklı bir bağlantı göreceksiniz. Tüm Geçmişi Temizle.
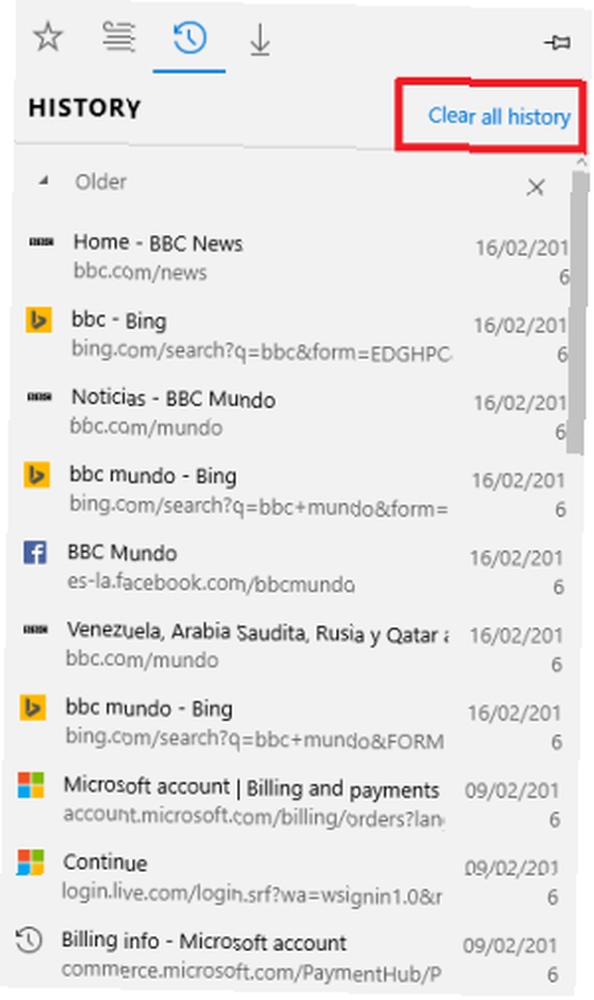
Tıkladıktan sonra, ilk yöntemi kullanıp kullanmadığınızı göreceğiniz ekrana yönlendirilirsiniz. Yine, istediğiniz onay kutularını seçin ve Açık.
Tarayıcıyı Tamamen Sıfırlama
Daha aşırı bir durumda, tarayıcıyı fabrika durumuna tamamen sıfırlamanız gerekebilir. Bu bir nükleer seçenektir - tüm kullanıcı verilerinizi, geçmişinizi ve ilgili ayarlarınızı siler. Genellikle, yalnızca tarayıcınız daha ciddi nitelikte sorunlar yaşıyorsa gereklidir..
Bir kez daha, bu istenen görevi yerine getirmenin birden fazla yoludur. Hadi bir bakalım.
Birinci Yöntem - Ayarlar Menüsü
Bu yöntem için adım adım kılavuz, göz atma geçmişinizi bir noktaya kadar temizlemek için ayarlar menüsünü kullanmakla aynıdır.
Üç yatay noktaya tıklayın, ardından Ayarlar> Tarama Verilerini Temizle> Neyin Temizleneceğini Seçin.
Ancak bu sefer, seçmek yerine Açık, seçmeniz gerekir Daha fazla göster.
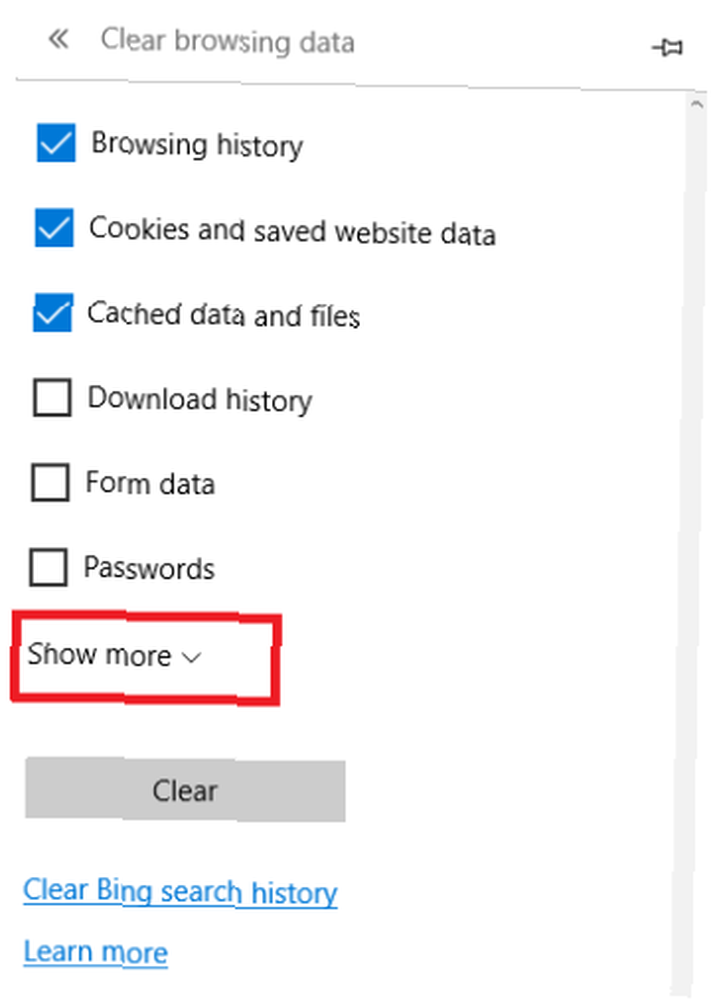
Şimdi size medya lisansları, pop-up'lar, konum izinleri ve daha fazlasıyla ilgili verileri silmenin bir yolu verilecek..
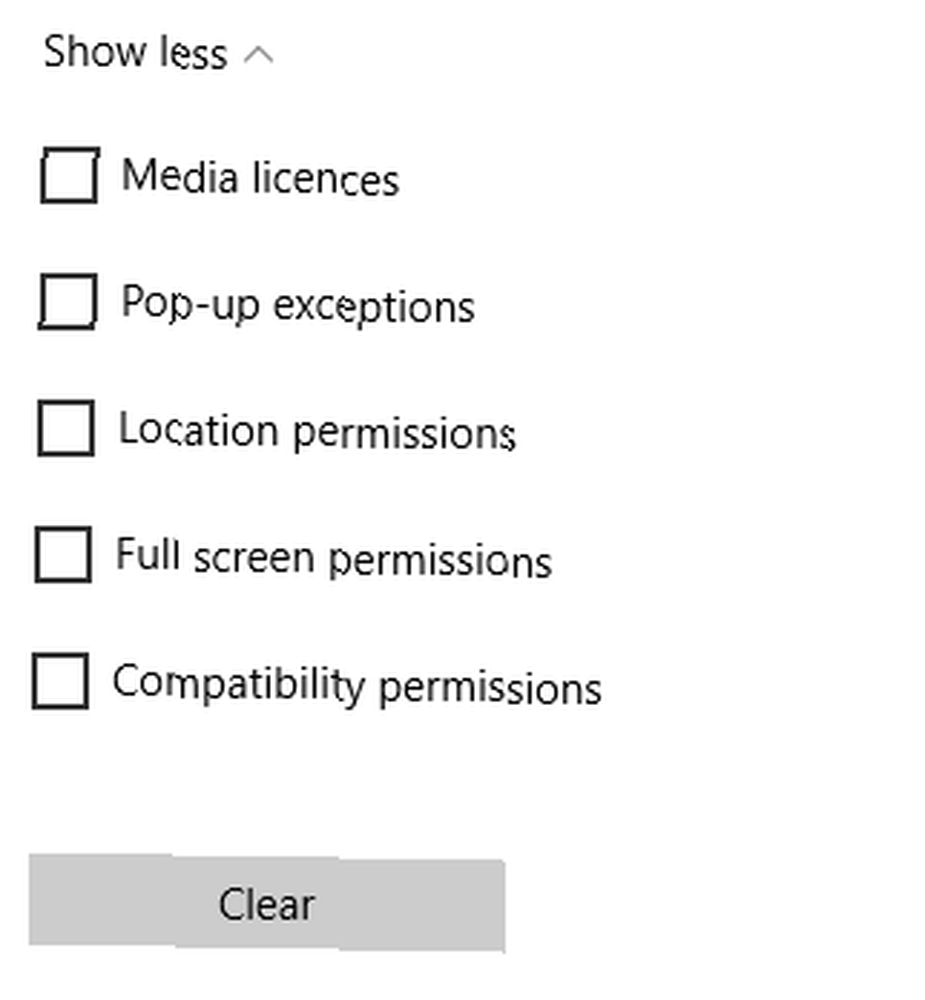
Verileri tamamen sıfırlamak için listedeki her onay kutusunu işaretleyin ve Açık.
İkinci Yöntem - Sistem Dosyası Denetleyicisi
Bu sorununuzu çözmediyse, sisteminizin başka bir yerinde bozuk bir dosya olabilir. Edge, Windows 10'un temel bir bileşeni olduğundan (ayrı bir uygulama yerine) görünüşte önemsiz bir bozuk dosya çok önemli sonuçlar doğurabilir.
Bozuk dosyaları kontrol etmek için, dahili Sistem Dosyası Denetleyicisini kullanabilirsiniz 15 CMD Komutları Her Windows Kullanıcısı Bilmeli 15 CMD Komutları Her Windows Kullanıcısını Bilmeli Komut istemi hala güçlü bir Windows aracıdır. İşte her Windows kullanıcısının bilmesi gereken en kullanışlı CMD komutları. . Çalıştırmak için, Komut İstemi'ni yönetici kullanıcı olarak başlatmanız gerekir..
İlk olarak, sağ tıklayın Başlangıç menüsü ve Seç Komut İstemi (Yönetici).
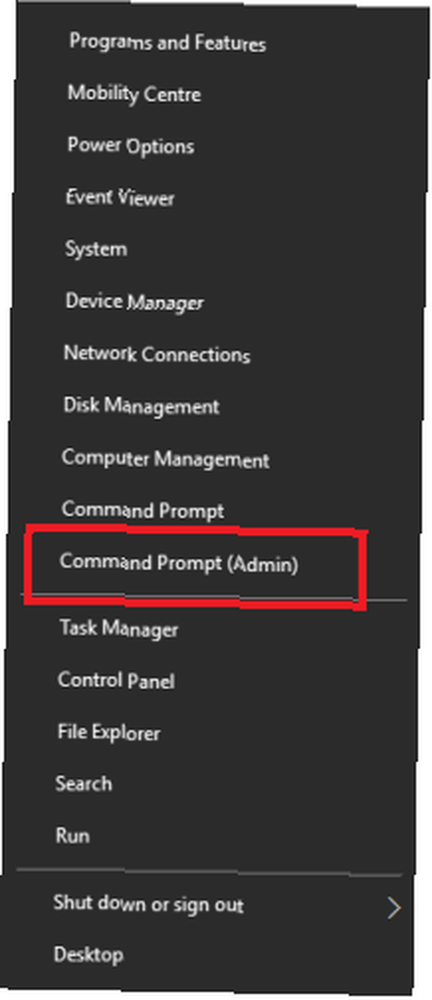
Sonra, yazın sfc / scannow ve vur Girmek.
Tarama başlayacaktır. Ekrandaki uyarıya göre, taramanın tamamlanması oldukça uzun zaman alabilir, ancak bu arada makinenizi kullanmaya devam edebilirsiniz.
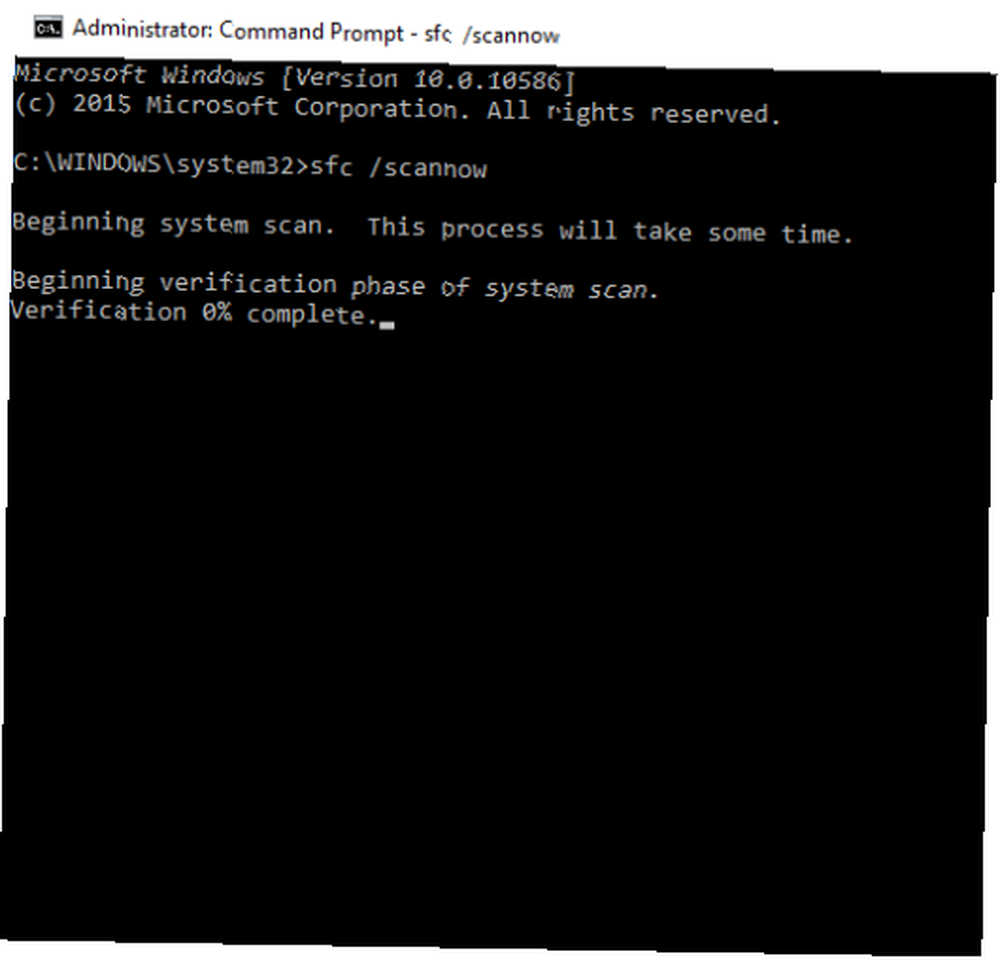
Windows sisteminizdeki sorunları otomatik olarak bulup giderecektir. İşiniz bittiğinde, Edge'e dönün ve sorununuzun çözülüp çözülmediğine bakın.
Üçüncü Yöntem - PowerShell
Üçüncü ve son adım PowerShell kullanmaktır. Farkında olmayanlar için, PowerShell, Windows'un birincil görev otomasyonu olan Komut İstemi'ne karşılık Windows PowerShell'dir: Fark Nedir? Komut İstemi - Windows PowerShell: Fark Nedir? Windows kullanıcıları, Komut İstemi veya PowerShell kullanmadan yararlanabilirler. Ancak Windows 10 ve köşedeki yeni özelliklerle, belki öğrenmenin zamanı gelmiştir. ve yapılandırma yönetimi çerçevesi.
Çok güçlü bir araçtır 3 Akıllı 10 PowerShell İşlevleri Windows 10'a Yükselttikten Sonra 3 Akıllı Akıllı PowerShell İşlevleri Windows 10'a Yükselttikten Sonra Windows 10 bize steroidler için Komut İstemi'nden yeni bir PowerShell getiriyor. Bu makale, PowerShell ile başka türlü imkansız olanı nasıl yapacağınızı gösterir. Ve düşündüğünden daha kolay! yanlış kullanılırsa sisteminizde ciddi sorunlara neden olabilir. Bunu göz önünde bulundurarak, tam bir yedekleme oluşturduğunuzdan emin olun. 5 Her Bir Windows Kullanıcısının Bilmesi Gereken Temel Bilgiler Gerçekler Her Bir Windows Kullanıcısının Bilmesi Gereken 5 Temel Gerçekler Ne, ne sıklıkta ve nerede dosyalarınızı yedeklemeniz gerektiğini merak ediyorsanız, doğrudan cevaplarımız var. ve devam etmeden önce sistem geri yükleme noktası.
Edge'in yerel uygulama verilerini silmek için ilk adım.
Yönelmek C: \ Users [KULLANICI_ADI] \ \ AppData \ Local \ Paketler \ Microsoft.MicrosoftEdge_8wekyb3d8bbwe ve içindeki her şeyi silin ([USERNAME] kendi kullanıcı adınızla değiştirin).
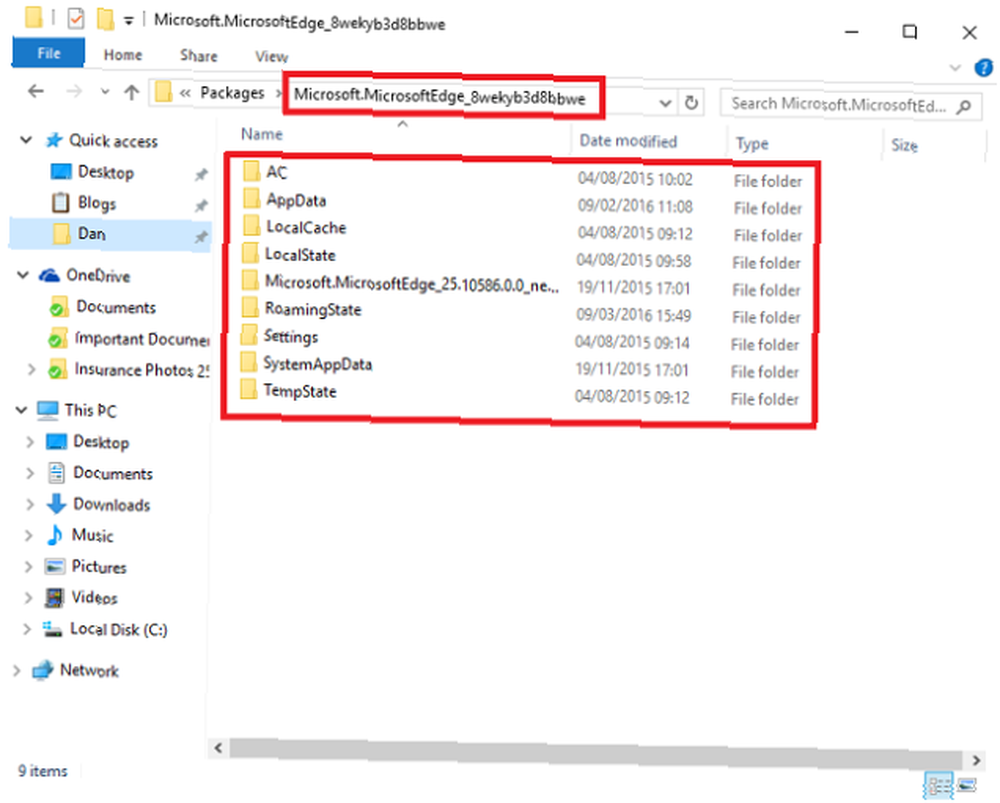
Ardından, PowerShell’i Başlat> Tüm Uygulamalar> Windows PowerShell. Sağ tıklayın Windows PowerShell ve Seç Yönetici olarak çalıştır.
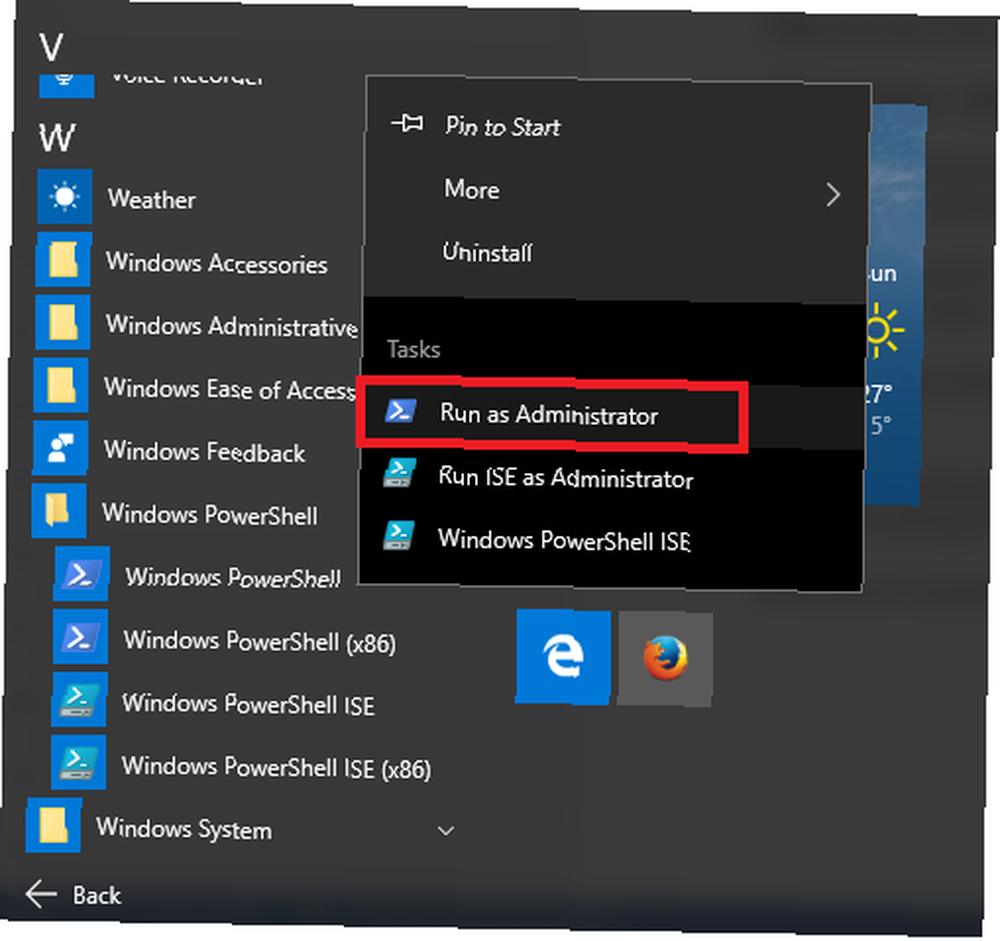
Şimdi, aşağıdaki komutu kopyalayıp programa yapıştırın ve Girmek:
Get-AppXPackage -AllUsers -İsim Microsoft.MicrosoftEdge | Foreach Add-AppxPackage -DisableDevelopmentMode -Register “$ ($ _. İnstallLocation) \ AppXManifest.xml” - ayrıntılı
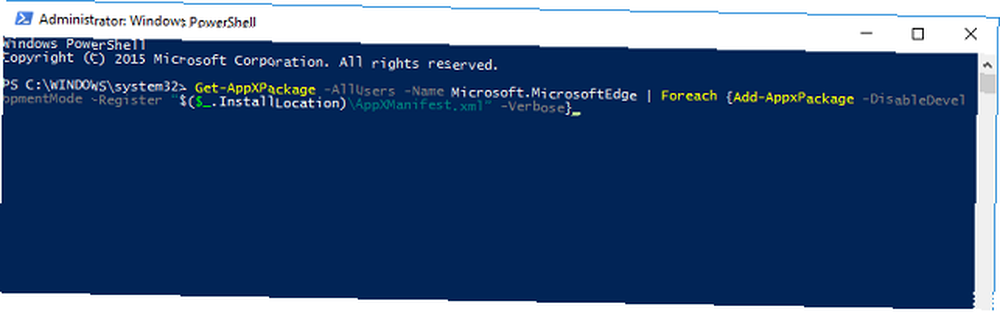
İşte bu - PowerShell komutu çalıştıracak ve başarılı olursa size bir ekran mesajı verecek.
Edge'i bir sonraki açışınızda “yeni olarak” - Tüm kullanıcı verileriniz ve ayarlarınız silinecek ve tarayıcının kurulum sürecinde size rehberlik edilecektir..
Bu Yöntemler Sizin İçin Çalıştı mı??
Microsoft Edge, yaşam döngüsünün henüz başında, ancak zaten harika bir ilerleme belirtileri gösteriyor. Zayıf Bir Chrome Kullanıcısından Microsoft Edge İncelemesi Zayıf Bir Chrome Kullanıcısından Microsoft Edge İncelemesi Hata yapma, Ben zor bir Chrome'um kullanıcı. Ama merakım benden daha iyi oldu, bu yüzden dalmaya başladım ve Microsoft Edge'i denedim. .
Herhangi bir bilgisayar programında olduğu gibi, işler ters gidebilir. İşler ters giderse, şimdi umarım bunları düzeltmek için emrinde araçlar var.
Microsoft'un yeni tarayıcısını kullanırken hangi problemlerle karşılaştınız? Bu yöntemler sizin için işe yaradı mı? Her zamanki gibi, sizden haber almak isteriz. Aşağıdaki yorumlar kutusundan iletişim kurabilirsiniz.











