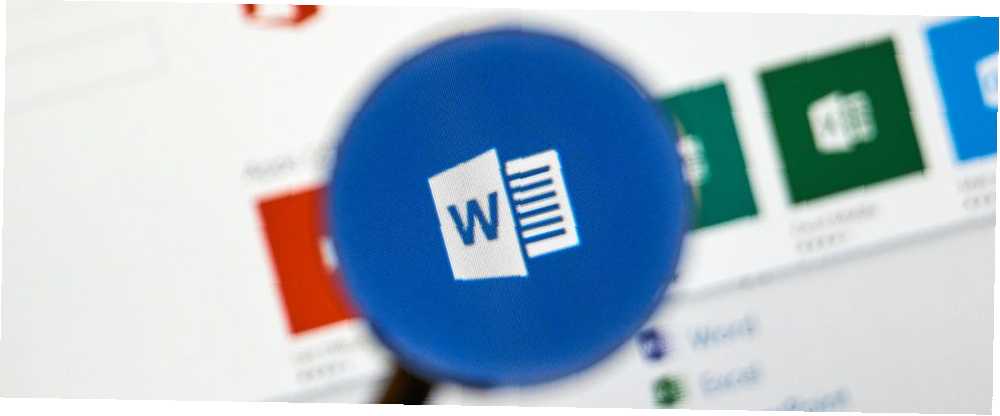
Harry James
0
3215
363
Yalnızca Microsoft Word'ün temellerini ve üretkenlik sırlarını öğrenmeniz yeterli değildir. Bilmeniz Gereken 10 Az Bilinen Microsoft Office Özelliği Bilmeniz Gereken 10 Az Bilinen Microsoft Office Özelliği Bazen en küçük şeyler en büyük farkları yaratır. Göz ardı edilen Microsoft Office özelliklerini ortaya çıkarıyor ve iş akışınızı nasıl geliştirebileceklerini gösteriyoruz. . İşinizi özel tutmak için birkaç güvenlik alışkanlığı da uygulamanız gerekiyor! Ve bu alışkanlıklardan biri, Microsoft Word'deki Son Belgeler listesini temizlemek (hatta devre dışı bırakmak). Word'deki lansman ekranını daraltmak için iyi bir yol değil, aynı zamanda meraklı gözlerden arınmak.
Word'deki Son Belgeler Listesini Temizleme
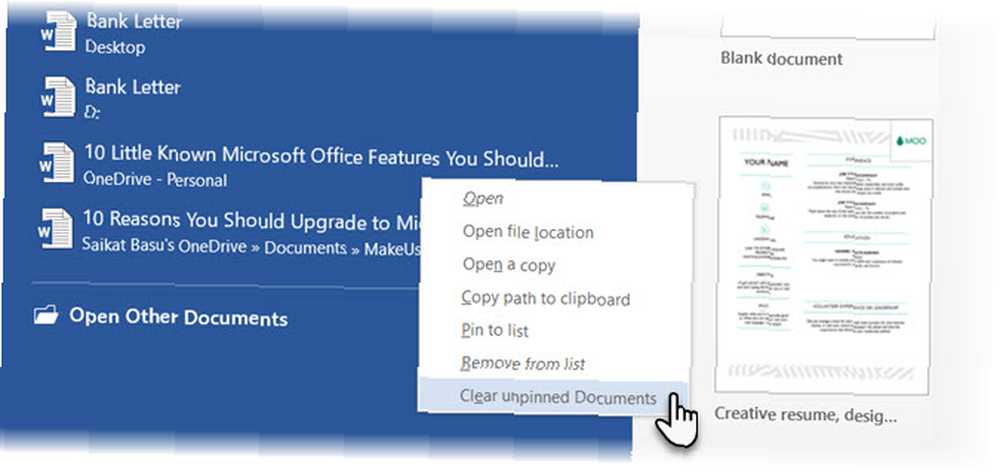
Son kullanılan belgeler listesi ekranın sol tarafında görünür. En son açılan dosyaların tüm işaretlerini kaldırabilir veya listeyi tamamen devre dışı bırakabilirsiniz, böylece bundan sonra açılan dosyaları kaydetmez. Listeyi temizlemek veya devre dışı bırakmak ayrıca tüm dosya adlarını Word'deki Aç seçeneğinden kaldırır..
- Word'ü başlatın. Ana açılış ekranının solundayken Son liste belirir.
- Herhangi bir belge adına sağ tıklayın ve ardından Seç Sabitlenmemiş Belgeleri Temizle.
- Bir sonraki iletişim kutusundaki kaldırmayı onaylamak için Evet'i tıklayın. Son açılan Word belgeleriniz listeden kaldırıldı.
- Tek bir belgenin kaydını da kaldırabilirsiniz. Bir belgeye sağ tıklayın ve belgeyi seçin. Listeden silmek yalnızca bu belgeyi kaldırma seçeneği.
Word'deki Son Belgeler Listesi Nasıl Devre Dışı Bırakılır
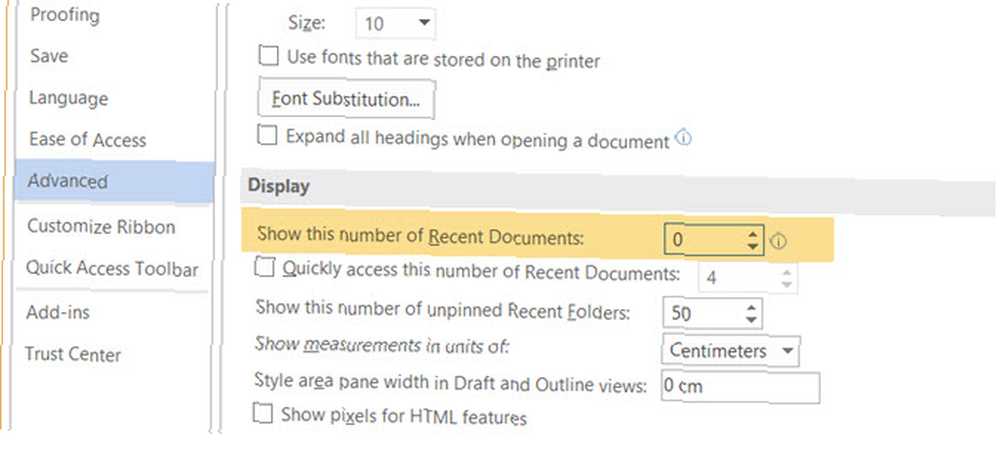
- Herhangi bir Word belgesini açın. Click Dosya> Seçenekler.
- Git Kelime Seçenekleri iletişim kutusu> Seç ileri sekme> Bulun Görüntüle Bölüm.
- Son belgelerin görüntülenmesini devre dışı bırakmak için, Bu Son Belge sayısını göster sıfıra seçeneği. Click tamam.
Bu, son Word belgelerinizi temizler ve ayrıca Son Belgeler listesinin Word 2016'daki belgeleri kaydetmesini kalıcı olarak devre dışı bırakır.
Word görev çubuğu simgesindeki atlama listesinden ne haber?
Windows 10 için tıklamanız gerekiyor Başlat> Ayarlar> Kişiselleştirme. Şimdi tıkla başla Soldaki menüden tıklayın ve ardından Yeni Açılan Öğeleri Başlat'ta veya görev çubuğunda Atlama Listeleri'nde göster açma / kapatma düğmesi kapalı.
Bu kadar. Artık Word'deki eyleminizdeki izleri meraklılardan kaldırmayı başardınız..
Resim Kredisi: dennizn / Depositphotos











