
Michael Cain
6
3638
117
Bazı insanlar gibiyseniz, telefonunuzda veya tabletinizde bilgisayar kadar verimli çalışabilirsiniz. Tabii ki, Android cihazların büyük çoğunluğu birincil giriş yöntemi olarak parmağınızı kullanır. Ancak bu iş yaparken büyük bir sakıncadır; Cihazlarınızı kontrol etmek için rakamlarınızı kullanmak sadece bir fare ve klavye kullanmak kadar akışkan değil.
Bilgisayarınızın giriş aygıtlarını telefonunuzda veya tabletinizde kullanmanız harika olmaz mıydı? İyi haber yapabilirsin! Bilgisayarınızın faresini ve klavyesini kullanarak Android cihazınızı kontrol etme yöntemi.
Mouse ile Android'i Kontrol Etmek için DeskDock'u İndirin
Bu öğreticiyi takip etmek için DeskDock adlı bir uygulamayı kullanmanız gerekir. Daha sonra değineceğimiz birkaç yöntem var, ancak DeskDock'u kullanmak en hızlı, en kolay ve en güvenilir yaklaşımdır.
DeskDock hem ücretsiz hem de profesyonel bir sürüm sunar. Pro sürümü ayrı bir indirme olarak kullanılabilir.
İndir: DeskDock (Ücretsiz) | DeskDock Pro (5.49 $)
DeskDock'un sunduğu özellikler nelerdir??
DeskDock, Android ekranını temel olarak ikinci bir monitöre dönüştürür ve farenizi bilgisayarınızın ekranının sınırlarının üzerinde hareket ettirerek cihazınıza getirmenizi sağlar.
Beklediğiniz gibi, pro sürümde ücretsiz sürümden daha fazla özellik mevcut. Örneğin, ücretsiz sürüm yalnızca farenizi paylaşma olanağı sunar. Dizüstü bilgisayarınızın klavyesini kullanmak istiyorsanız ve Android'de fare, profesyonel olmanız gerekecek.
Uygulamayı çok kullanmayı planlıyorsanız, profesyonel sürüm yatırıma değer. Ancak, gereksinimlerinizi karşıladığından emin olmak için önce ücretsiz sürümü test etmenizi öneririz..
DeskDock'un ücretsiz sürümünün en iyi özelliklerinden bazıları şunlardır:
- Paylaşılan panolar: Bilgisayarınızla cihazınız arasında kolayca veri kopyalayıp yapıştırabilirsiniz..
- Çoklu dokunma desteği: Uygulama, cihazınızdaki çoklu dokunma hareketlerini taklit edebilecek kısayollar sağlar; bu, uygulama etkinken telefonunuza asla dokunmanız gerekmeyeceği anlamına gelir.
- Çoklu cihaz desteği: Birkaç Android cihazınız varsa, hepsini uygulamanın bir örneğine bağlayabilir ve aynı anda kullanabilirsiniz..
- Özelleştirilebilir fare girişi: Hangi eylemi sol veya sağ tıklamayla ilişkilendirmek istediğinizi seçebilirsiniz.
Belirtildiği gibi, pro sürümü paylaşılan klavyeleri tanıtır. Ayrıca 10 adede kadar fare düğmesini eşlemenizi sağlar, sürükle ve bırak desteği sunar ve telefonunuzun gücü, sesi ve ekran parlaklığı için klavye kısayollarına sahiptir. Pro sürümü reklam içermez.
Uygulamayı telefonunuza veya tabletinize yüklemenin yanı sıra, uygulamanın sunucusunu bilgisayarınıza da yüklemeniz gerekir. Sunucunun Windows, Mac ve Linux için kullanılabilen sürümleri var.
Son olarak, Google Play Store'daki diğer bazı alternatiflerin aksine, DeskDock değil kök erişimi gerektir.
DeskDock Nasıl Kurulur
Şimdi DeskDock’ın neler sunduğunu biliyorsunuz, uygulamanın nasıl yükleneceğine ve makinenizde nasıl çalıştırılacağına bakalım..
Sunucuyu Ayarlama: Java ve USB Hata Ayıklama
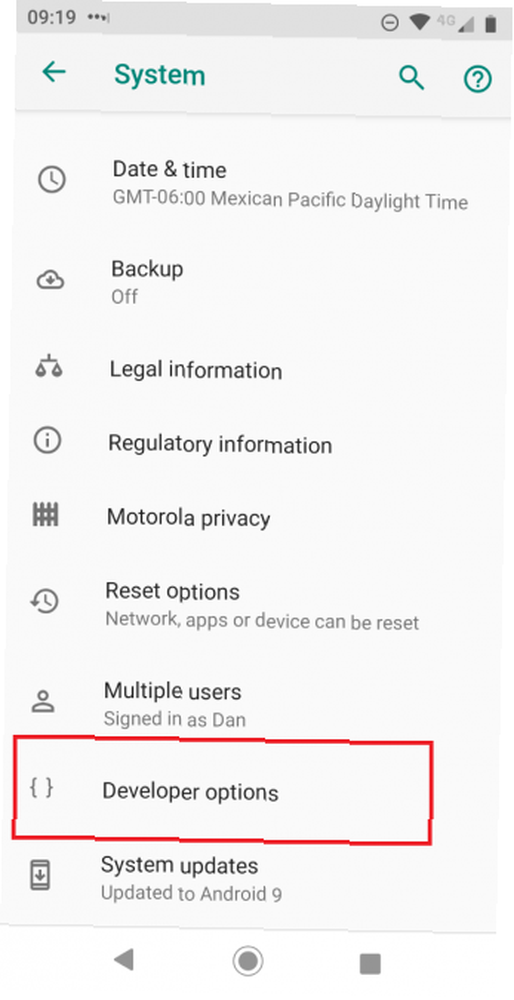
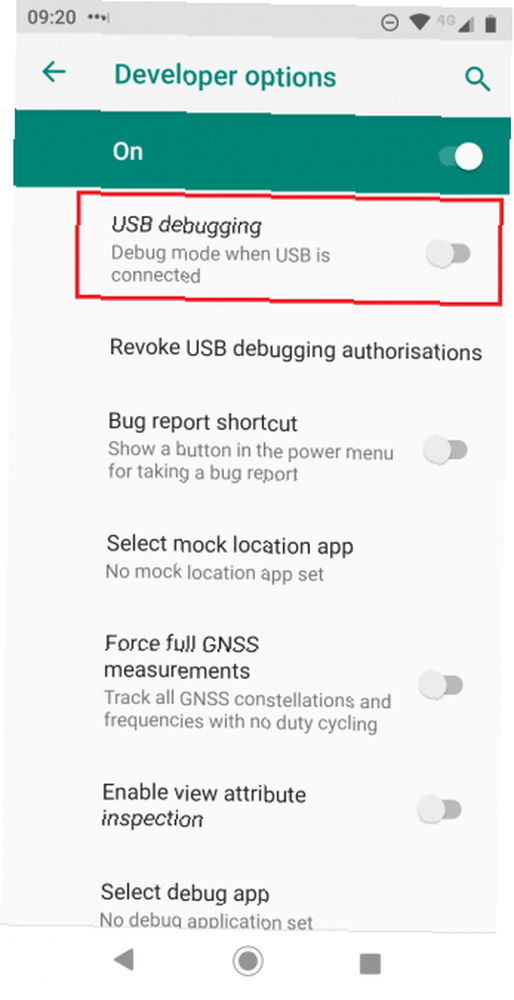
Uygulamayı cihazınıza yüklemeden önce, sunucunuzu makinenize yüklemeniz gerekir. Bu kurulum sürecinin en karmaşık kısmı.
Sunucu, çalışması için Java Runtime Environment 1.7 veya üst sürümüne güvenir. Bilgisayarınızda henüz bulunmuyorsa, ekrandaki kurulum talimatlarını indirmek ve takip etmek için Java web sitesine gidin..
Ardından, USB hata ayıklamasını etkinleştirmeniz gerekir Android'de USB Hata Ayıklama Modu Nedir? İşte Nasıl Etkinleştiriliyor Android'de USB Hata Ayıklama Modu Nedir? İşte Android'de USB Hata Ayıklamaya İzin Verilmesi Gereken Nasıl Etkinleştiriliyor? Bilgisayarınızdan telefonunuza komutları itmek için hata ayıklama modunu nasıl kullanacağınızı açıklıyoruz. telefonunuzda veya tabletinizde. Seçenek gizlenmiş olarak gizlenir Geliştirici Seçenekleri Menü. Geliştirici Seçenekleri menüsünü etkinleştirmek için Ayarlar> Telefon Hakkında ve üzerine dokunun Yapı numarası yedi kez alan.
Cihazınız Geliştirici Modunun etkin olduğunu onayladıktan sonra, Ayarlar> Sistem> Geliştirici Seçenekleri> Hata Ayıklama> USB Hata Ayıklama geçişin açık olduğundan emin olun. musluk tamam ekran onayını gördüğünüzde.
Cihazınızı Bağlama
Şimdi Android cihazınızı bir USB kablosu kullanarak bilgisayarınıza bağlamanız gerekiyor. Çoğu durumda, normal şarj kablonuz yeterli olacaktır.
Umarım, cihazınızı USB üzerinden bağlamak, bilgisayarınızın cihazınızın ADB sürücülerini otomatik olarak yüklemesine neden olur. Şanssızsanız ve yalnızca MTP sürücüleri (veya hiç sürücü yok) yüklüyse, bunları el ile bulmanız ve yüklemeniz gerekir..
Ne yazık ki, burada tüm indirilenleri listelemek için çok fazla Android cihaz var. Basit bir Google araması, aradığınızı sağlamalıdır. Doğru dosyayı bulmakta zorlanıyorsanız, Android Geliştirici web sitesini ziyaret etmeye çalışın. Hala doğru sürücüleri bulamıyorsanız, doğrudan üreticinizin müşteri destek hattına başvurun..
Mac kullanıcılarının herhangi bir sürücü yüklemelerine gerek olmadığını unutmayın.
Son olarak, aşağıdaki bağlantıyı kullanarak uygulamanın sunucu yazılımını indirmeniz gerekir. İşletim sisteminize uygun sürümü indirdiğinizden emin olun. Sunucu bağımsız bir uygulama; kullanmak için sisteminize herhangi bir dosya yüklemeniz gerekmez..
Sunucu başarıyla başlatılırsa, sistem tepsisinde bir simge görürsünüz. Ayarlarını özelleştirmek için uygulamaya sağ tıklayın.
İndir: DeskDock Sunucusu (Ücretsiz)
Android Uygulamasını Kur
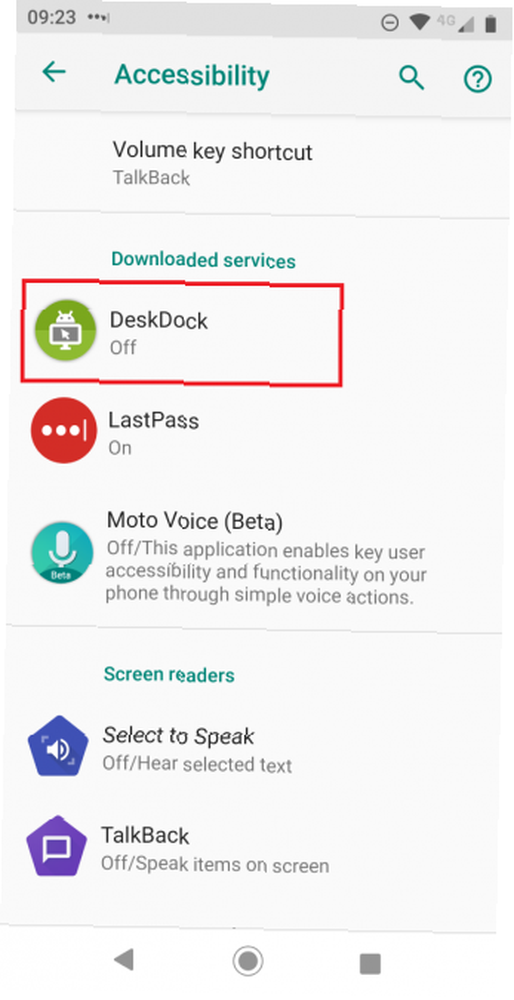
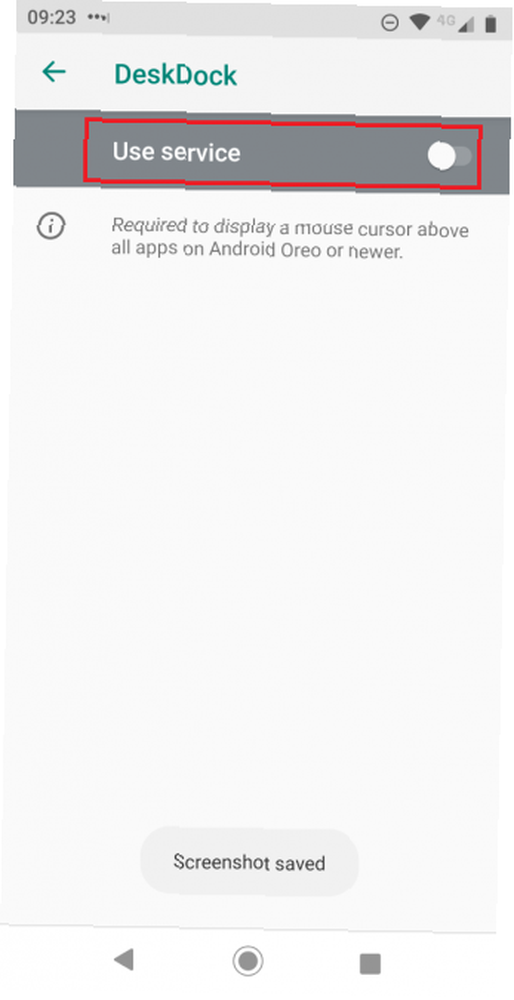
Android uygulamasını cihazınıza yüklemek için daha önce verilen indirme bağlantılarını kullanın..
Sunucuyu doğru ayarladıysanız, yapmanız gereken tek şey telefonunuzu USB üzerinden bilgisayarınıza bağlamaktır. Uygulama sunucuyu otomatik olarak bulmalı ve bağlantı kurmalıdır. Ancak, uygulama ve sunucu bir bağlantı kuramazsa, doğru sürücülerin kurulu olmaması muhtemeldir. Önceki bölümü tekrar ziyaret edin ve MTP sürücüleri yerine cihazınızın ADB sürücülerini çalıştırdığınızı doğrulayın..
Android 8 Oreo veya sonraki bir sürümünü çalıştıran herkesin DeskDock uygulamasını Erişilebilirlik Hizmeti olarak etkinleştirmesi gerekir (Ayarlar> Erişilebilirlik> İndirilen Servisler> DeskDock ve yanındaki anahtarı Servis Kullanımı içine üzerinde pozisyon). Bunu yapmak fare imlecinin diğer uygulamaların üstünde görüntülenmesini sağlar. Oreo öncesi işletim sistemlerinin bu adımı tamamlamasına gerek yoktur.
Bir Fareyle Android'i Kontrol Etmenin Alternatif Yolları
Bazı okuyucular Synergy'ye aşina olabilir. Bir zamanlar açık kaynaklı bir projeydi, ancak ana çatal artık bir ödeme duvarının arkasındaydı. Bazı küçük çatallar GitHub (Synergy Android 7 ve Synergy Android Cyanogen) üzerinden kullanılabilir ancak her ikisi de root erişimi gerektirir ve bu nedenle çoğu kullanıcı için uygun değildir..
Alternatif olarak, telefonunuzda normal bir USB klavye kullanabilmeniz için bir USB OTG (On-The-Go) kablosu satın alabilirsiniz. Amazon'da UGREEN Micro USB 2.0 OTG Kablosunu öneririz.
Hazır olduğunuzda her şeyi takın, ardından Ayarlar> Sistem> Diller ve giriş USB cihazlarını ayarlamak için. Daha fazla bilgi edinmek istiyorsanız, OTG kablolarını Android ile kullanmak için harika yöntemler listemize göz atın USB OTG Nedir? Android'de Kullanmanın 5 Harika Yolu USB OTG Nedir? Android'de Kullanmanın 5 Harika Yolu USB OTG nedir ve Android'de nasıl kullanabilirsiniz? Özelliği ve kullanımın birçok yolunu açıklıyoruz.. .
Android'de Fare ve Klavye Kullanıyor musunuz??
DeskDock uygulamasını kullanarak mobil cihazınızda bir farenin nasıl kullanılacağını açıkladık ve sizi birkaç alternatifle tanıştırdık. Umarım bunlar, cihazınızı istediğiniz gibi kullanmanıza izin verir..
Bunun gibi daha fazla ipucu için, Android telefonunuzda gezinmenin ve Android ekranınızın köksüz bir PC veya Mac'te nasıl yansıtılacağının farklı yollarını inceleyin. Ayrıca Android telefonunuzu bilgisayarınızdan da kontrol edebilirsiniz Android Telefonumu Bilgisayarımdan Kontrol Edebilir miyim? Android Telefonumu Bilgisayarımdan Kontrol Edebilir miyim? Android cihazınızı bir PC'den kontrol etmek mi istiyorsunuz? Telefonunuzu bilgisayardan kontrol etmenin en iyi yolları. !











