
Gabriel Brooks
0
3147
66
Yeni Mac'inize nasıl kopyalayıp yapıştıracağınızı mı merak ediyorsunuz? Sonuçta, günlük olarak kullanmak zorunda olduğunuz temel bir işlemdir. Neyse ki, eylem hızlı ve acısız ve zaman kaybetmeden halledeceksiniz.
Beklediğiniz gibi, bir Mac'e kopyalayıp yapıştırmak için birden çok yönteminiz var. Hepsini kapsayacağız ve bunu yaparken de, ilgili bilgilerin yararlı bilgilerini paylaşacağız. Hadi başlayalım!
Mac'te Kopyalama ve Yapıştırma
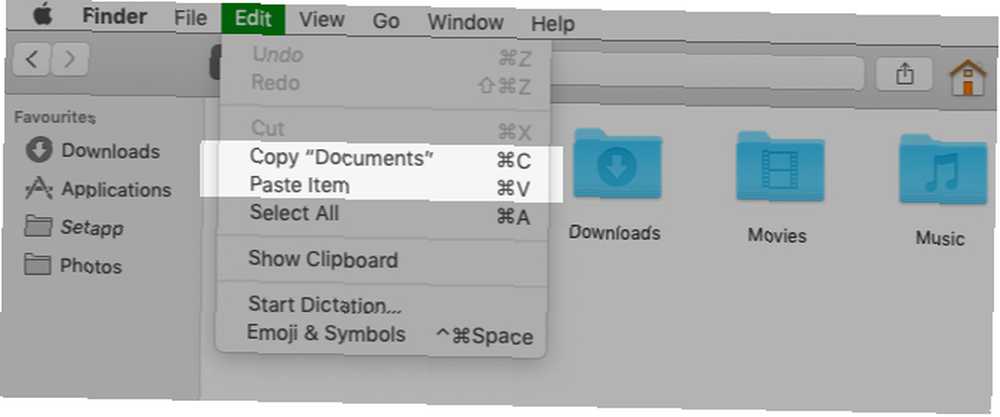
Mac'e kopyalamanın ve yapıştırmanın en kolay yolu, hatırlaması kolay iki klavye kısayolunun yardımıyla:
- Cmd + C kopyalamak
- Cmd + V yapıştırmak
Windows'tan macOS'a geçtiyseniz, bunları takdir edersiniz. Kısayollar Ctrl + C ve Ctrl + V Oraya güvenmeye geldiğiniz kopyala-yapıştır kısayolları.
Klavye kısayollarının hayranı değil misin? Menü komutlarını kullanarak kopyala-yapıştır yapmayı tercih edebilirsiniz. Bu durumda, kopyalamak istediğiniz öğeyi seçtikten sonra, üzerine tıklayın. Düzenle> Kopyala seçimi panoya kopyalamak için.
Ardından, seçili öğenin bir kopyasını oluşturmak istediğiniz konuma gidin. Orada, tıklayın Düzen> Yapıştır. Kopyalanan metni yapıştırmak için, imleci metnin görünmesini istediğiniz yere tam olarak yerleştirdiğinizden emin olun..
Klavye kısayollarını kullanmak kadar kolay olan üçüncü bir seçenek, bağlam menüsünü veya sağ tıklama menüsünü içerir. Bulacaksınız kopya ve Yapıştırmak Bu menüdeki komutlar, tıpkı menü komutları ve klavye kısayolları gibi çalışırlar..
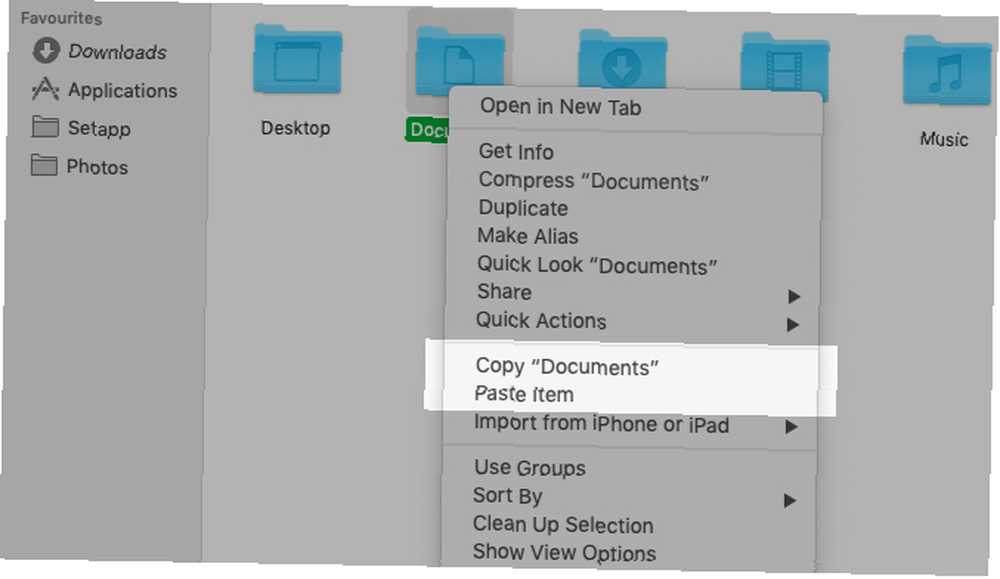
Copy-paste komutlarını metin, görüntüler ve belgeler dahil her türlü içerikle kullanabilirsiniz. Ayrıca, kopyala ve / veya yapıştır işlevi bir uygulama veya web sayfası tarafından devre dışı bırakılmadıkça, komutlar tüm Mac uygulamalarında (Finder dahil) çalışır.
İPhone'unuzda yaptığınız gibi metinleri kopyala-yapıştır yapabilmenizi mi istiyorsunuz? PopClip'i seveceksiniz - kopyala yapıştır ve diğer işlemler için size iOS benzeri bağlam menüsü sunar.
Biçimlendirme Yapmadan Nasıl Yapıştırılır
Yukarıda tanımladığımız gibi Mac’e metin kopyalayıp yapıştırdığınızda, yapıştırılan metnin orijinal biçimlendirmesini koruduğunu unutmayın..
Yapıştırılan metnin hedef belgenin biçimlendirmesini takip etmesini ister misiniz? Kullanmanız gerekecek Düzenle> Yapıştır ve Stili Eşleştir yerine komut Düzen> Yapıştır metni yapıştırırken Klavyeyle yapıştırdığınızda, kısayolu kullanın. Option + ÜstKrkt + Cmd + V yerine Cmd + V.
Bu yeni kısayol hatırlamak zor bir şey! Sık kullanmayı planlıyorsanız, bunun için unutulmaz bir klavye kısayolu oluşturabilirsiniz. Ve eğer orijinalini asla kullanmayacağınızdan eminseniz Yapıştırmak komut, neden her zaman formatlamadan metin kopyalama ve yapıştırma kısayolunu yeniden kullanmıyorsunuz??
Pano Yöneticisi ile Daha Hızlı Kopyalama Yapıştırma
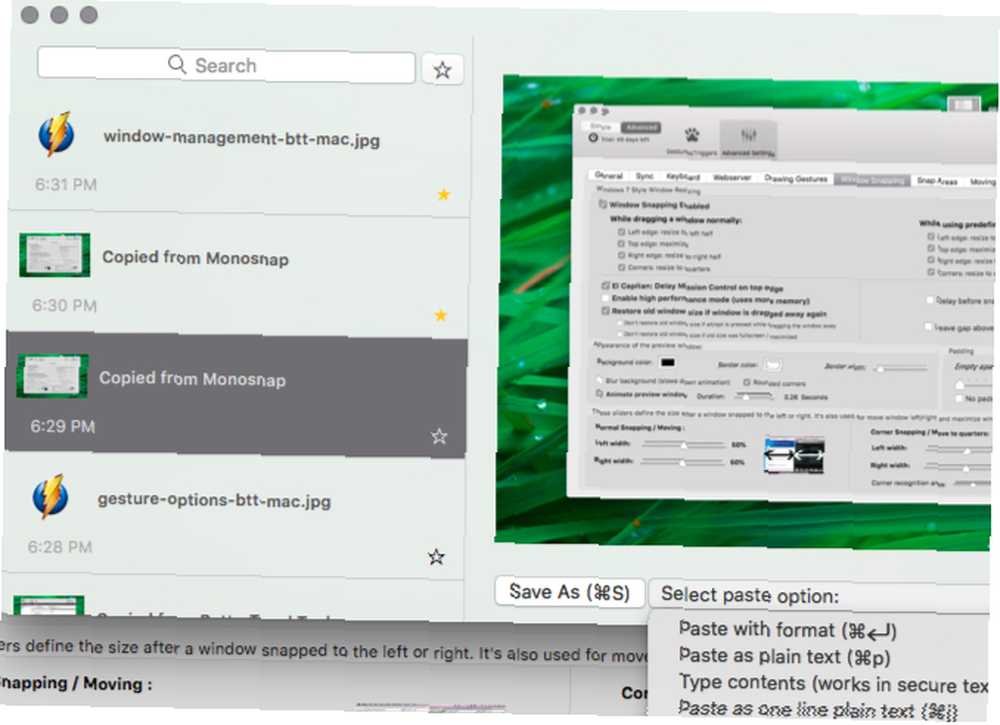
Muhtemelen, her gün Mac'inizde birkaç öğeyi bir konumdan diğerine kopyalayıp yapıştırırken bulursunuz..
Bir şeyi her yapıştırmak istediğinizde, panoya taşımak için ilgili içeriği orijinal konumundan almanız gerekir. Bu sıkıcı, ama olmak zorunda değil. İyi bir pano yöneticisi uygulaması sizin için bu sorunu çözebilir. Panoya kopyaladığınız her öğeyi saklar ve tekrar kopyalamak istediğinizde aranabilir ve erişilebilir olmasını sağlar.
Yalnızca metin girişlerini yöneten veya metin, resim, köprü, belge ve diğer içerik türlerini depolayan bir pano uygulamasına gidebilirsiniz. Önerilerimiz, CopyClip, 1Clipboard, Pastebot ve Yapıştır'ı içerir..
Alfred, BetterTouchTool veya Keyboard Maestro gibi bir Mac üretkenlik uygulaması kullanıyorsanız, özel bir pano uygulaması yüklemeniz gerekmez. Bu tür üretkenlik uygulamaları genellikle bir pano yönetim işlevini paketler.
Apple Cihazlarınız Arasında Kopyalama ve Yapıştırma
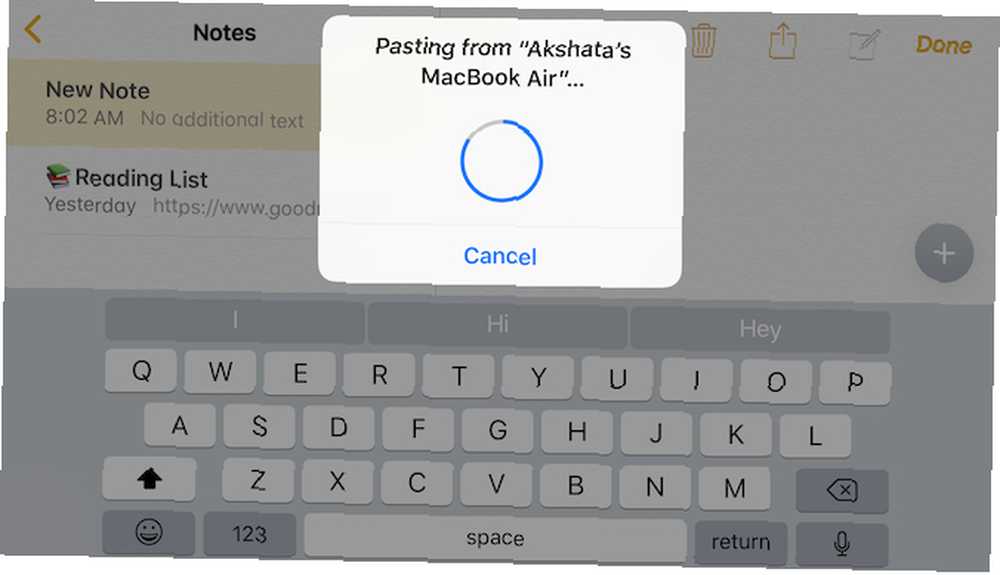
Apple cihazlarınız tek bir panoyu paylaşabilir; bu da Mac'inizdeki verileri kopyalayıp iPhone'unuza yapıştırabileceğiniz anlamına gelir (ve tersi). Bunu yapmak için, her iki cihazda da Bluetooth özelliğini etkinleştirdiğinizden ve aynı iCloud hesabında oturum açtığınızdan emin olun..
Bir sonraki adım Elini Her iki cihazda da özellik. Bunu yapmak için:
- Mac’te: Altında Sistem Tercihleri> Genel, onay kutusunu seçin Bu Mac ve iCloud cihazlarınız arasında Handoff'a izin verin.
- İPhone'da: Aç Ayarlar uygulama ve altında Genel> Handoff, geçiş düğmesini çevirin Elini etkinleştirmek için sağa.
Şimdi, Mac'inizle iPhone'unuz arasında kopyala yapıştırmak, cihaza özel kopyala yapıştır komutlarını kullanmak kadar kolaydır. Paylaşılan panoya denir Evrensel Pano. Bir parçası süreklilik, Mac ve iPhone'unuzu birlikte kullanmanıza izin veren bir dizi özellik.
Bu arada, macOS ve iOS için Copied ile Mac ve iPhone'unuz arasında kopyalayıp yapıştırabilirsiniz. Mac ve Android telefonunuz arasında bir pano paylaşmak için, Alt-C uygulamasını her iki cihaza yükleyin..
Panonuzu macOS ve Windows arasında da senkronize edebileceğinizi biliyor muydunuz??
Mac'te Nasıl Kesilir ve Yapıştırılır
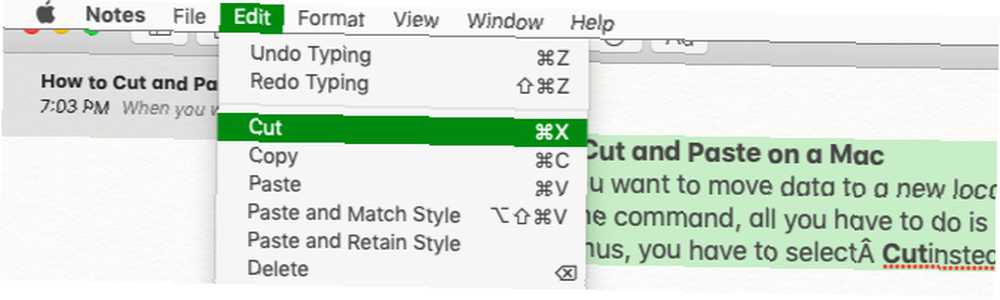
Verileri orada kopyalamak yerine yeni bir konuma taşımak istediğinizde, kopyala yapıştır yerine kes-yapıştır komutuna ihtiyacınız vardır..
Komutu kullanmak için yapmanız gereken tek şey Cmd + C kopyalamak için kısayol Cmd + X. Uygulama menülerinde ve sağ tıklama menülerinde, seçmelisiniz Kesmek yerine kopya. Yapıştırma kısayolları ve menü seçenekleri öncekiyle aynı kalır. Bu sezgisel veri taşıma yöntemi macOS'ta yeni.
Önceden, verileri her zamanki gibi kopyalamanız ve kısayolu kullanmanız gerekiyordu. Cmd + Seçenek + V bir kes-yapıştır eylemini simüle etmek için hedef konumda. İlgili menü maddesi (Öğeyi Buraya Taşı) sadece basılı tutarsanız ortaya çıktı seçenek yapıştırırken anahtar.
Bu alışılmadık kesilmiş yapıştırma yöntemi, Finder dosyaları ve klasörleri gibi belirli içeriklerle kullanışlıdır. Yeni kes-yapıştır komutu metin, hatırlatıcılar, kişiler, belgelerdeki nesneler vb..
Kopya Oluşturmanın En İyi Yolu Kopyala Yapıştırma mı?
Artık Mac'te nasıl kopyalanıp yapıştırılacağını biliyorsunuz. Bu, orijinalleri bozulmadan bırakırken, çeşitli konumlarda seçilen öğelerin kopyalarını oluşturmanıza olanak sağlar.
Metni yapıştırma metni iyi olduğu sürece, klasörler ve görüntüler gibi nesneleri çoğaltmanın dikkatsizce Mac'inizde alan bırakabileceği konusunda sizi uyarmalıyız. Sonuçta, oluşturduğunuz her kopya sabit diskinizde biraz yer kaplıyor.
Öyleyse, diskinizde bitmeden hızlı erişim için Mac'inize dağılmış nesnelerin kopyalarını nasıl saklayabilirsiniz? Bunun cevabı, Finder dağınıklığı ile mücadele etmek için takma adların oluşturulmasında yatmaktadır. Finder Dağınıklığı ve Mac Önemsiz Takma Ad, Etiketler ve Daha Fazlasını Azaltın Finder Dağınıklığı ve Mac Önemsiz Takma Ad, Etiketler ve Daha Fazlasını Azaltın seni çok uzağa götür. Dağınıklıktan kaçmak ve temizlemeniz için iyi bir stratejiye ihtiyacınız var. .











