
Owen Little
0
2122
407
Adobe Photoshop inanılmaz derecede çok yönlü bir programdır. Dokular, degradeler veya boya fırçaları olsa da, bu programı ihtiyaçlarınıza göre uyarlamanın yollarının bir sonu yok gibi görünüyor..
Ancak, resimlerinizi renklendirmek söz konusu olduğunda, Adobe Photoshop'un varsayılan renk örneklerini beğenmezseniz ne olur? Bunu akılda tutarak, Photoshop'ta özel bir renk paleti yaratmanın yolu.
1. Adım: Renk İlhamınızı Bulun
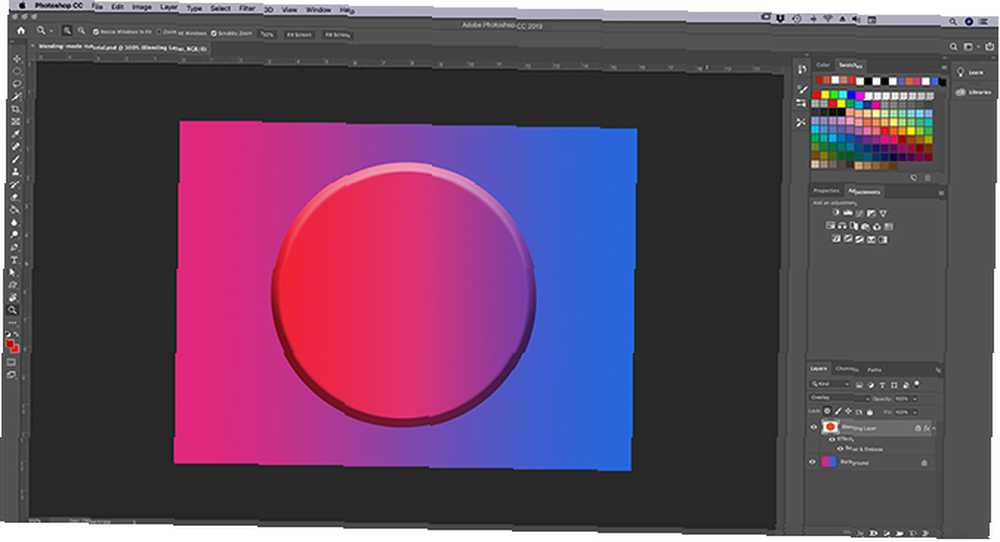
İlk yapmak istediğiniz şey, çizebileceğiniz bir resim açmak. “renk ilham” itibaren.
Bu eğitim için Photoshop'taki karıştırma modunun nasıl kullanılacağını açıklayan başka bir eğitim için oluşturduğumuz dosyayı kullanacağım Photoshop'taki Karışım Modunun Nasıl Kullanılacağı Photoshop'taki karıştırma modunun kullanımı zor olabilir. İşte başlamak için Adobe Photoshop uygulamasındaki karışım modunun temelleri. .
Dosyanızı açtıktan sonra, şimdi sahip olduğumdakine benzer bir ekran kurulumu göreceksiniz. Resminiz çalışma alanınızın merkezinde olacak ve varsayılan renk paletiniz sağ tarafta olacak.
Adım 2: Renk Örnekleri Paneli Hakkında Bilgi Edinin
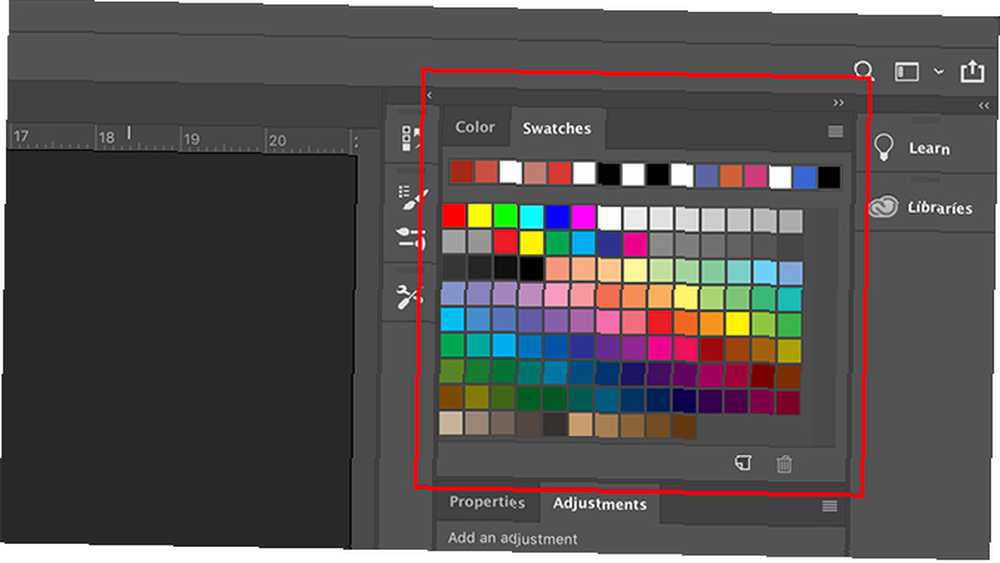
Çabalarımızı odaklayacağımız yer Renk Örnekleri Paneli, çalışma alanınızın sağ üst köşesinde bulunur.
Bu, varsayılan renk örneklerinin göründüğü gibi olacak, onları değiştirmeden bıraktığınız sürece - ızgarada ortaya konan bir kareler grubu.
En üst sıra boyunca rastgele görünen bir dizi renk göreceksiniz. Bunlar, son zamanlarda Damlalık aracımla kendi Photoshop sürümümde örneklediğim renklerdir. Photoshop onları oraya koyar, böylece gerekirse tekrar hızlıca yukarı çekebilirim.
Bu örneklerin altında dikdörtgen bir ızgara var. Bu ızgara, Photoshop'un varsayılan renk paletini içerir.
Bu ızgara kendi başına iyidir, ancak belirtildiği gibi, özel bir renk paleti oluşturuyoruz, bu yüzden buna ihtiyacımız olmayacak. Bu renk örneklerinden kurtulalım.
Adım 3: Eski Renk Örneklerini Sil
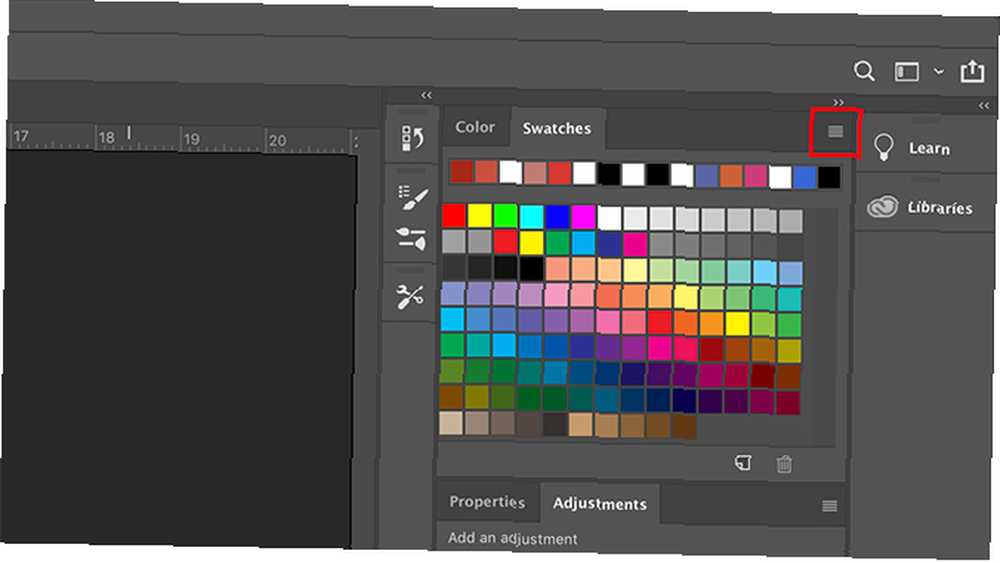
Bu renk örneklerini silmek için, cihazınızın sağ üst köşesindeki açılır menü simgesine tıklayın. Renk örnekleri panel. Bu eğitim için kırmızıyla vurguladık..
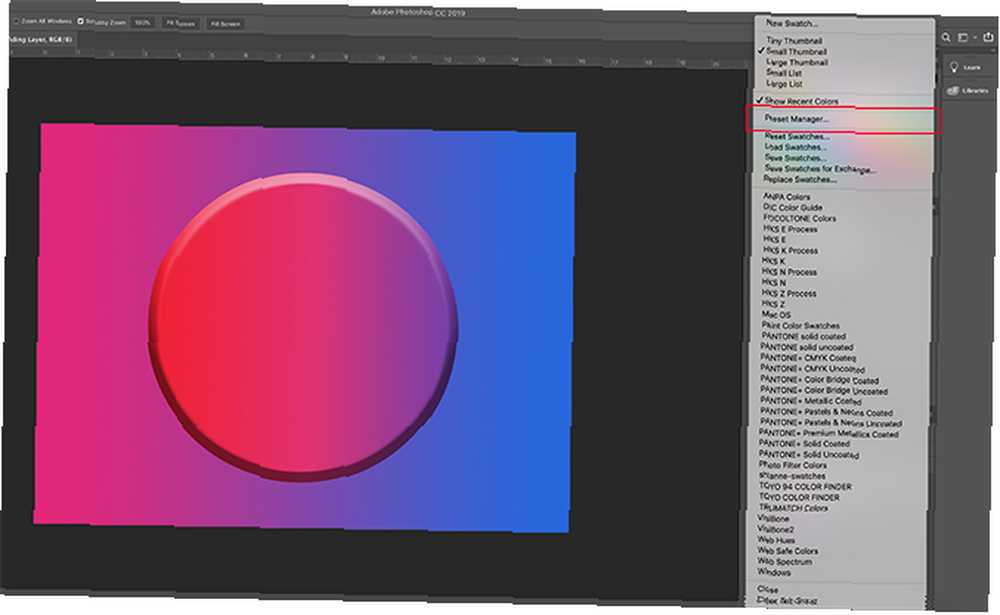
Ardından, dev bir menü çıkacaktır. Bu menü, Renk Örnekleri panelinizle gerçekleştirebileceğiniz tüm işlemlerin bir listesini verir..
Ayrıca Photoshop'ta kullanabileceğiniz varsayılan renklerin bir listesini verir. Tıklamak Hazır Ayar Yöneticisi.
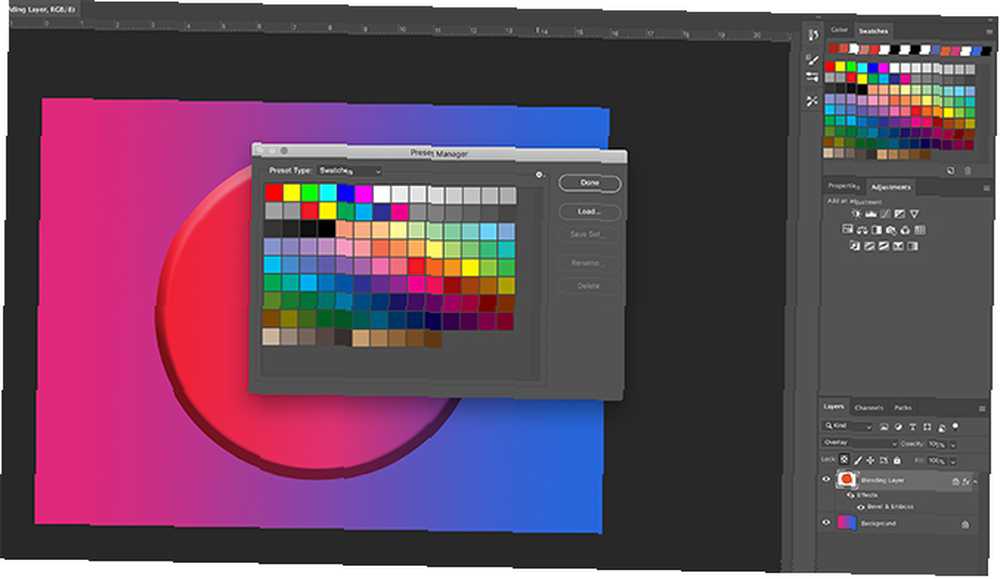
Bir kere tıkladığınızda Hazır Ayar Yöneticisi, yeni bir açılır kutu ortaya çıkacaktır. Bu kutuda, cihazınızda etkin olan renk örneklerini kontrol edebilirsiniz. Renk örnekleri panel.
Ayrıca:
- Renk paletini büyütmek için daha fazla renk yükleyin.
- Renkleri sil.
- Renk ızgarasını yeniden düzenleme.
- Sahip olduğunuz renkleri yeniden adlandırın.
- Yepyeni bir renk kümesi oluşturun.
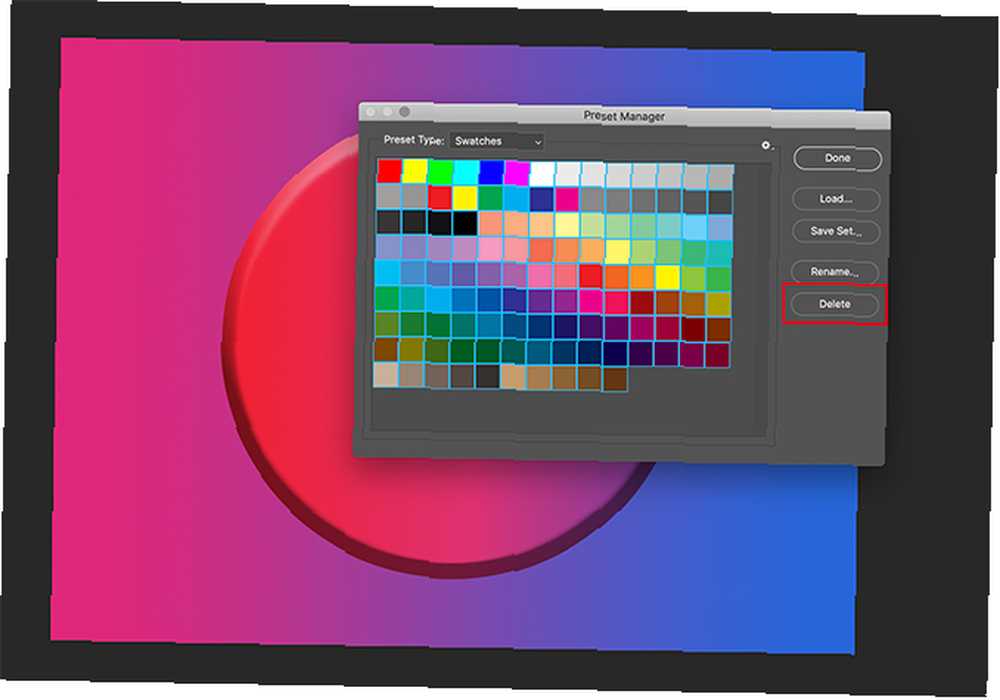
Bu varsayılan renkleri silmek için, sol tık ilk renkte.
Sonra sol tıklama + shift son renkte, tüm paleti vurgulamak için. Bunun kareler etrafındaki mavi ana hatlarla vurgulandığını bileceksiniz.
Sonra, tıklayın silmek, sonra tıklayın tamam.
Bunun varsayılan renk paletinizi kalıcı olarak değiştireceğinden endişelenmeyin. Photoshop'ta zaten kayıtlı bir şablon var, böylece daha sonra açabilirsiniz..
Adım 4: Damlalık Aracını Kullanma
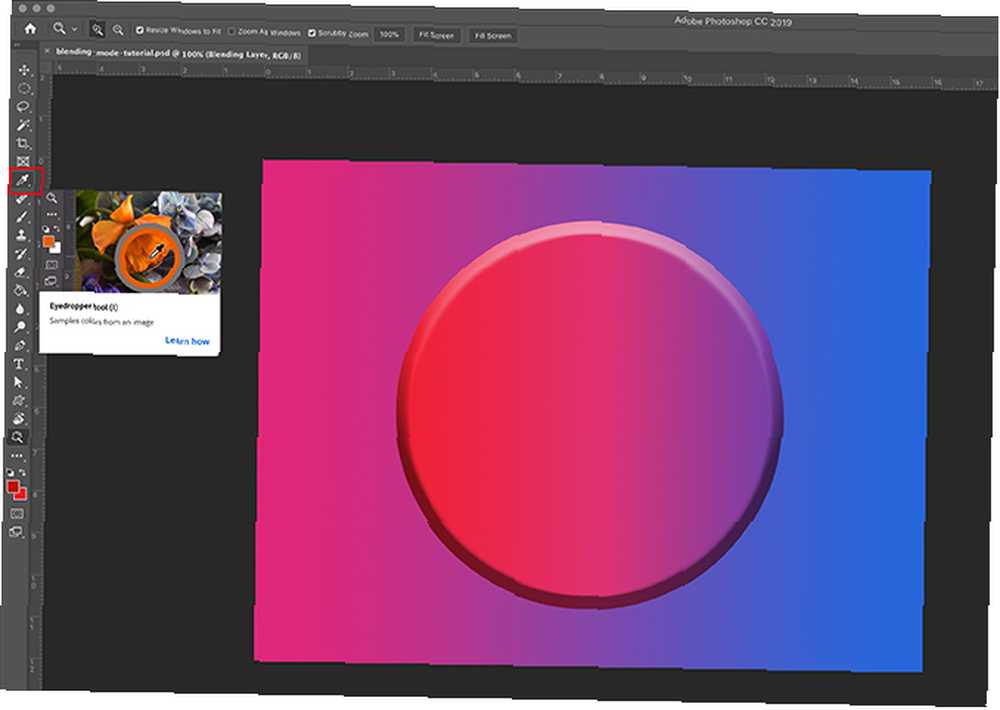
Artık varsayılan renklerinizden kurtulduğunuza göre, yenilerini oluşturmaya hazırsınız.
Özel renk paletiniz için ayrı renkler seçmek için, Göz damlası aleti, sol araç çubuğunda bulundu.
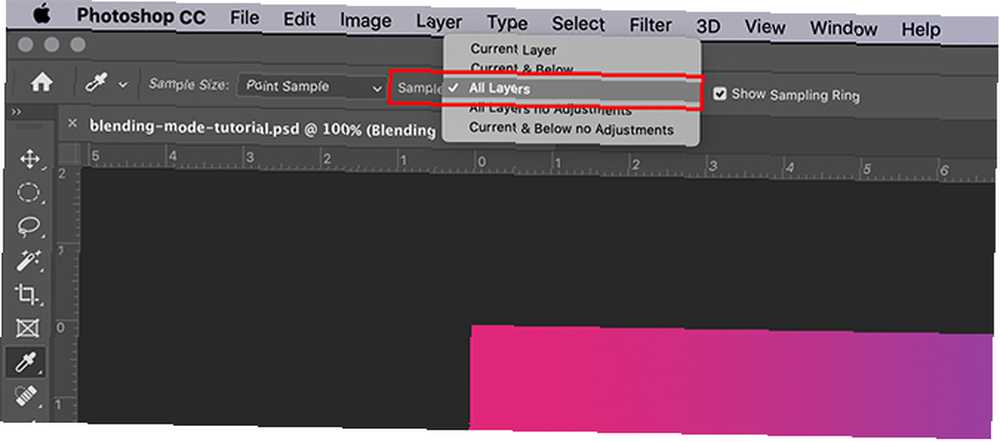
Sonraki sol üst köşede yazan bir açılır menü göreceksiniz. Numune-tıkla ve seç Tüm Katmanlar.
Bu Tüm Katmanlar seçenek, bir dosyadaki tüm katmanları, göründükleri gibi örneklemekte olduğunuz anlamına gelir “bitmiş” Resim, renkler ayrı katmanlardayken nasıl görünür?.
Bu, renklerinizin daha hızlı seçilmesini sağlar.
Adım 5: Yeni Bir Renk Örneği Oluştur
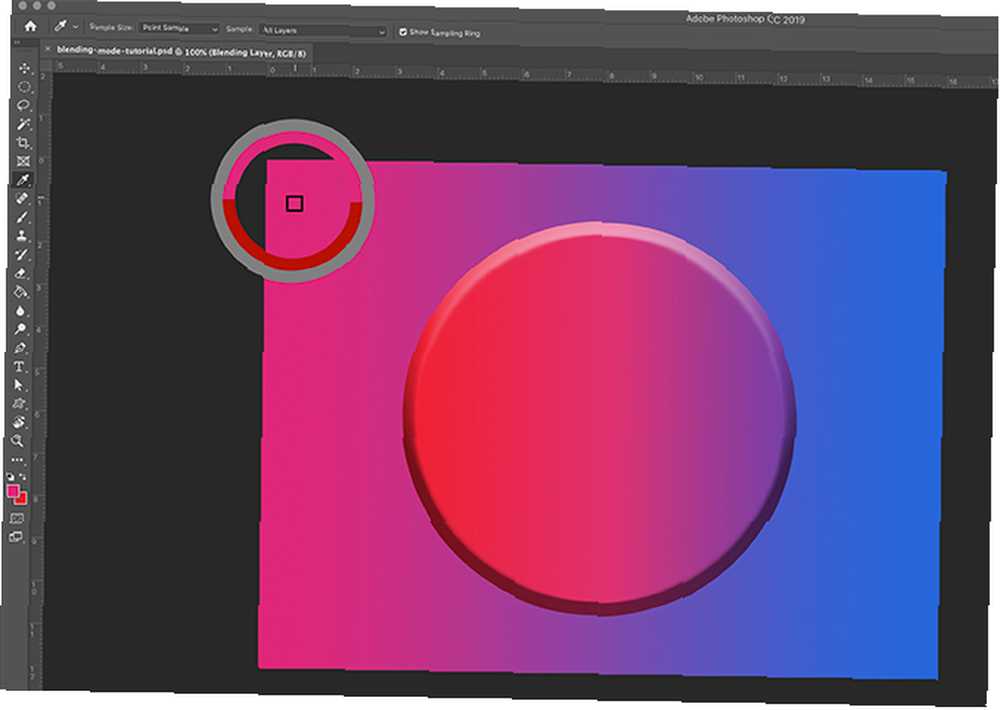
Sonra senin Damlalık aracı ve Tüm Katmanlar seçiliyse, sayfanızda yeni bir renk örneklemek istediğiniz yere tıklayın.
Örneklediğiniz rengin etrafında açılan bir renk tekerleği göreceksiniz. Tekerleğin üstünde, şu anda örneklediğiniz rengi göreceksiniz, benim durumumda, parlak pembe. Alt kısımda, daha önce Damlalık aracınızla örneklediğiniz renk görünecektir. Benim için bu renk kırmızıydı.
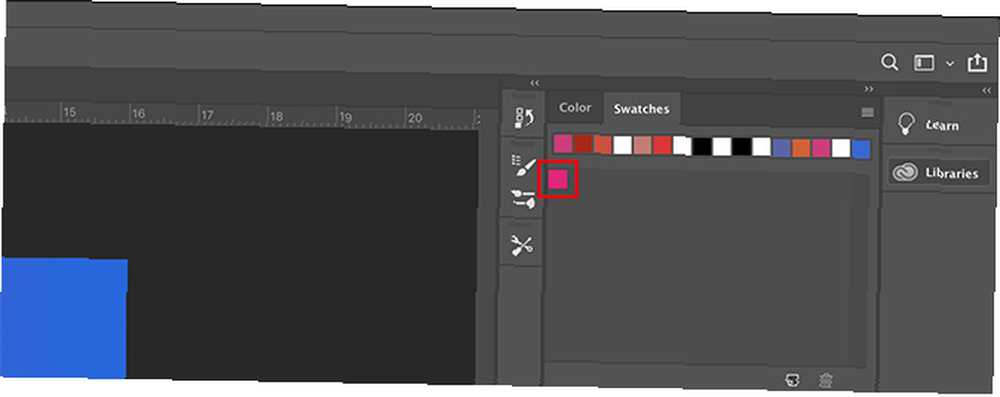
Renginizi aldıktan sonra, Damlalık aracınızı boş Renk örnekleri panel. İmlecin bir düğmeden geçtiğini fark edeceksiniz. Damlalık bir simge Boya kovası.
Simge değiştiğinde, boşa sol tıklayın Renk örnekleri panel. Photoshop derhal yeni renginizi pencere bölmesine bırakacak.
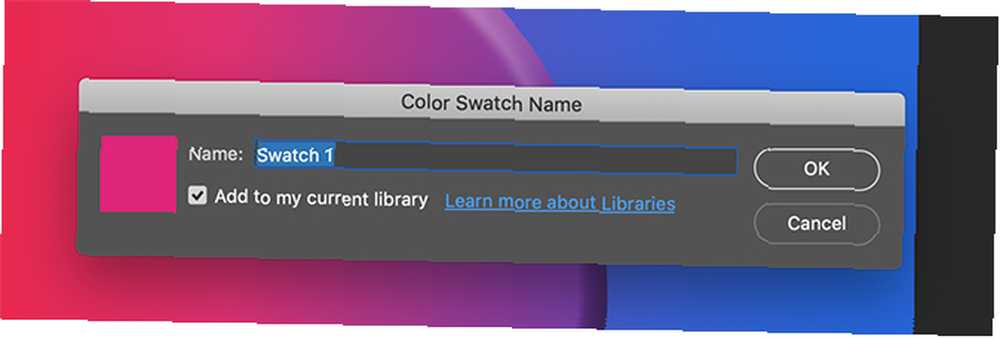
Renk örneğini bıraktıktan sonra, adı verilen bir pencere Renk Örneği Adı ortaya çıkacak. Burası yeni örneğinizi adlandıracağınız ve kitaplığınıza kaydetme seçeneğiniz olacak. Adlandırdıktan sonra, Tamam'ı tıklatın. tamam.
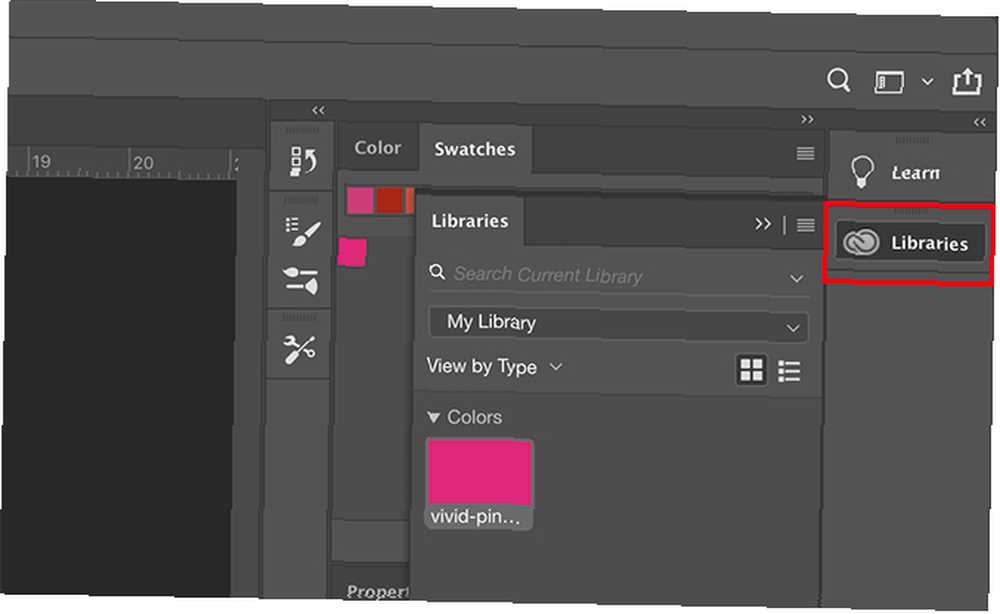
Bu rengi kitaplığınıza kaydetme seçeneğini tıklattıysanız, Kütüphaneler panel açılır ve Renk Örnekleri panelinin üzerinden geçirilir - özellikle de bu adımı ilk kez tamamlıyorsanız.
Bu eğitimde Kütüphaneleri keşfetmeyeceğiz. Ondan kurtulmak için, sadece yazan düğmeye tıklayın Kütüphaneler. Paneli daraltacak ve Renk Örnekleriniz üzerinde çalışmaya devam edebilirsiniz..
Adım 6: Renk Örneklerinizi Oluşturma İşlemini Sonlandırın
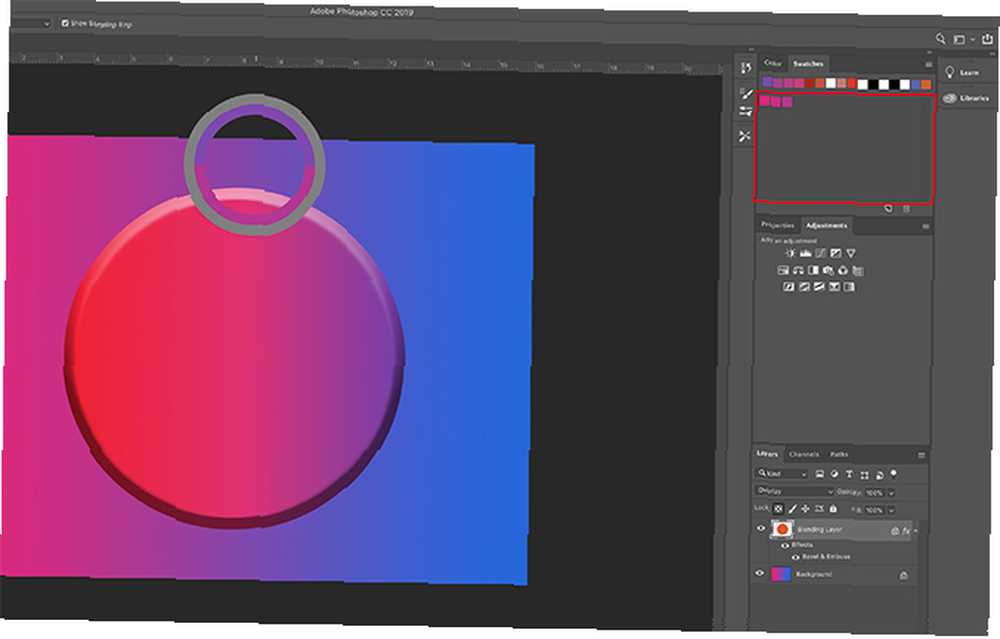
Bitirdikten sonra Adım 5, Özel renk paletiniz için ihtiyaç duyduğunuz kadar renk elde edene kadar bu adımı tekrar tekrar edin.
Her yeni renk eklediğinizde, Renk Örnekleri panelinde görünecek.

İhtiyacınız olan tüm renklere sahip olduğunuzda, Renk Örnekleri açılır menüsünü ve ardından Tamam Hazır Ayar Yöneticisi.
Preset Manager'ı ilk açtığımızda yaptığımız gibi, seçenekleri göreceksiniz Yük, Kümeyi Kaydet, Adını değiştirmek, ve silmek.
Ancak renkleri silmek yerine, tonları temel alarak yeniden düzenleyeceğiz..
Renk örneklerinizi yeniden düzenlemek için, bir rengi tıklatarak vurgulayın. Ardından, rengi tıklatarak görünmesini istediğiniz yere sürükleyin. Bu rengi, renk örneklerinin üzerinden çekerken beliren mavi çizgi ile nereye sürüklediğinizi bileceksiniz..
Renkleri bu şekilde düzenlemek, aynı rengi iki kez örnekleyip örneklemediğinizi görmenizi sağlar..
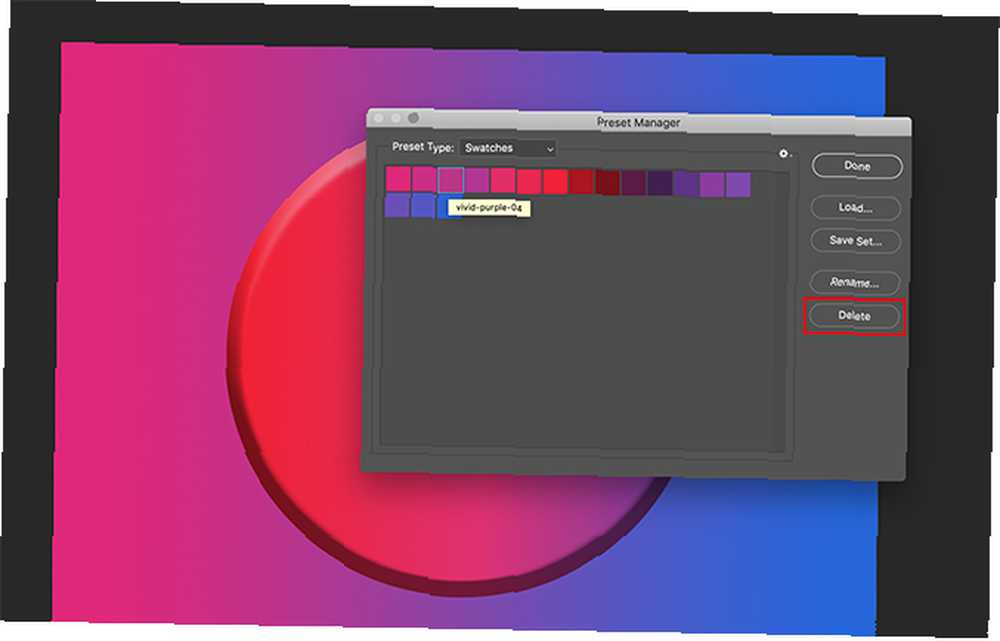
Bu durumda, aynı rengi iki kez örnekledim. Bu ekstra renk örneğini silmek için üzerine tıklayın, böylece mavi vurgulanır. Sonra tıklayın silmek.
Renk paletiniz sizin memnuniyetinize göre ayarlandıktan sonra, tıklayın tamam. Photoshop Hazır Ayar Yöneticisi'nden çıkacak.
Adım 7: Renk Paletinizi Koruyun
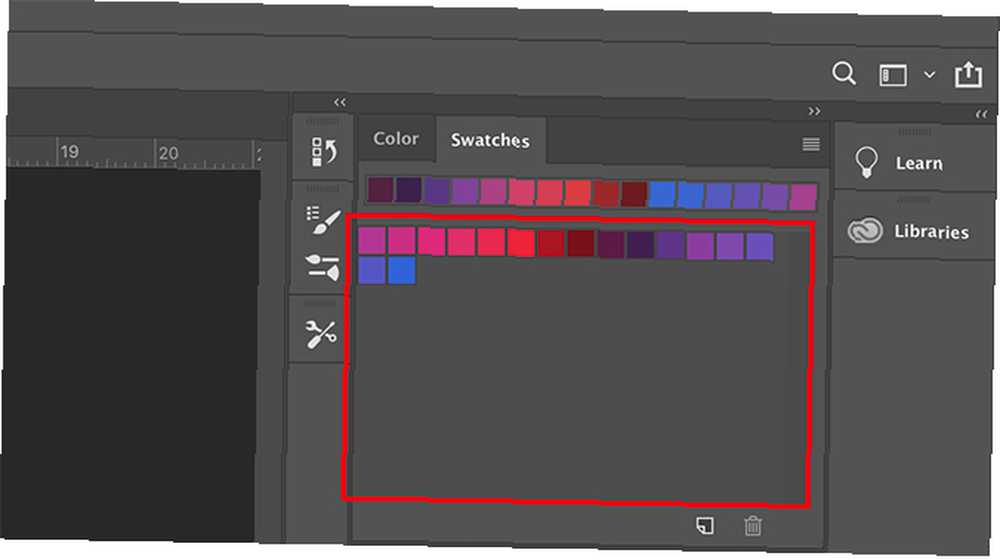
Hazır Ayar Yöneticisi'nden çıktıktan sonra, Renk Örnekleri panelinde renklerin nasıl göründüğünü kontrol edebilirsiniz..
Sahip olduklarınızdan memnunsanız tasarruf etme zamanı.

Bu renk örneklerini özel bir renk paleti olarak kaydetmek için, Renk Örnekleri açılır menüsünü ve ardından Renk Örneklerini Kaydet.
Farklı kaydet iletişim kutusu açılır ve renk paletinizi buradan adlandırabilirsiniz. Hatırlanması kolay, anlamlı bir ad verin..
Adım 8: Renk Örneklerinizi Varsayılana Döndürün
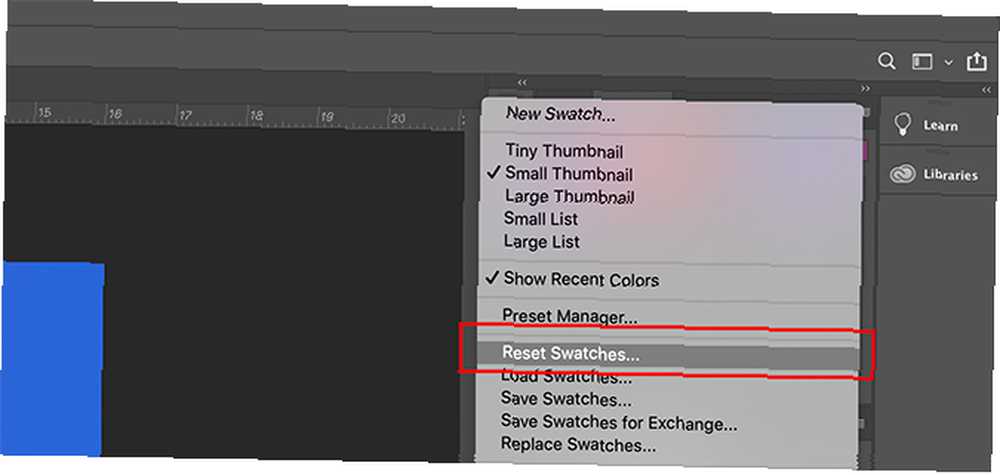
Artık bu özel renk paletini kullanmak istemediğinizi ve varsayılana geri dönmek istediğinizi varsayalım..
Bunu yapmak için, Renk Örnekleri açılır menüsünü tıklayın. Sonra tıklayın Renk Örneklerini Sıfırla.
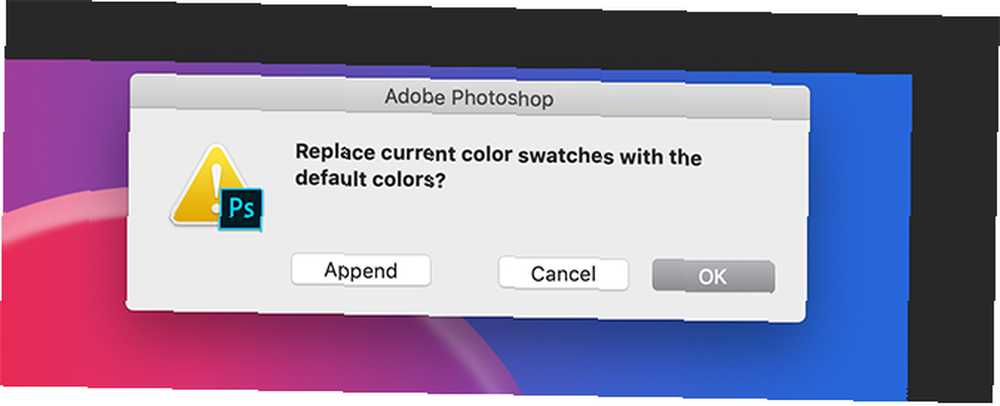
Photoshop mevcut renklerinizi değiştirmenizi istediğinde, Tamam'ı tıklatın. tamam.
Tıklamamanız önemlidir. eklemek İşte. Bunu yaparsanız, varsayılan renkleri değiştirmek yerine özel renk paletinize eklemek.
Adım 9: Özel Renk Örneklerinizi Yeniden Yükleyin
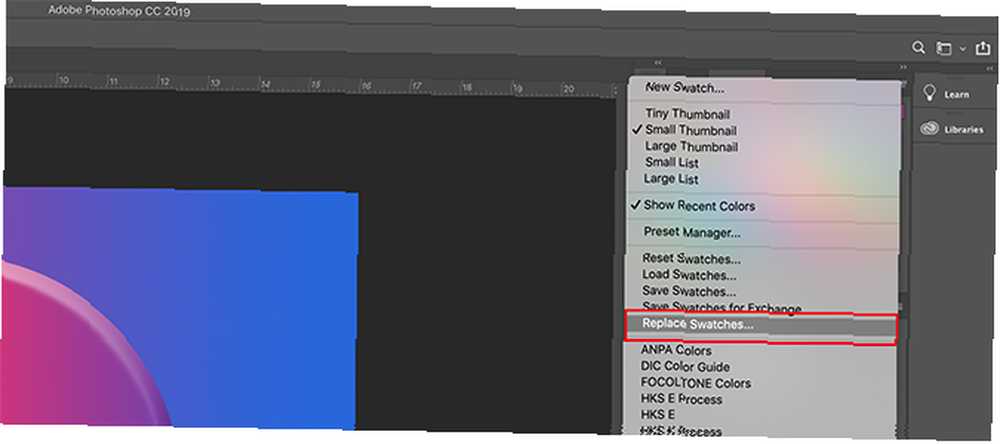
Artık varsayılan renk paletinizi aktif hale getirdiğinize göre, özel renk örneklerinizi tekrar nasıl buluyorsunuz? Nasıl geri dönersin?
Yine, süreç basittir.
Sadece git Renk örnekleri panelinde, Renk Örnekleri açılır menüsünü ve ardından Tamam Renk Örneklerini Değiştir.
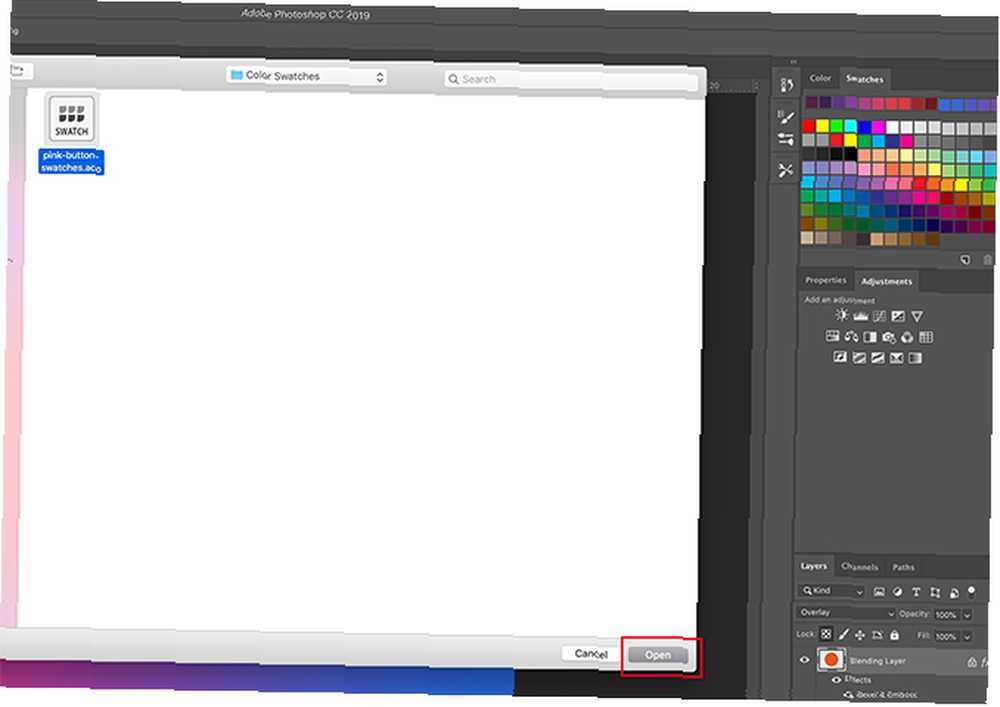
Senin içinde Renk örnekleri klasöründe kullanmak istediğiniz renk paletinin dosyasını bulacaksınız. İhtiyacınız olan dosyayı seçin, tıklayın Açık, ve yükleyecek.
Ve bu kadar! Sen bittin.
Photoshop'u Özelleştirmenin Diğer Yolları
Artık Photoshop'ta özel bir renk paleti oluşturmayı öğrendiğinize göre, bir sonraki görüntünüzü tasarlarken bu beceriyi iyi kullanmak için kullanabilirsiniz..
Programı özelleştirmek için başka yollar mı arıyorsunuz? Ardından, Photoshop ile nasıl özel fırçalar oluşturabileceğimizi öğreten öğreticimizi inceleyin Photoshop'ta Özel Fırçalar Oluşturma Kılavuzu Photoshop'ta Özel Fırçalar Oluşturma Kılavuzu Photoshop'ta Özel Fırçalar Oluşturma Kılavuzu Adobe Photoshop fırçaları, tasarımlarınıza ilgi eklemenin kullanışlı bir yoludur. kendi özel desenlerinizi oluşturabilirsiniz, kendi fırçalarınızı kolayca tasarlayabilir ve oluşturabilirsiniz. .











