
Michael Fisher
0
2205
99
Photoshop CC degradeler oluşturmak için harika bir araçtır. İki rengi birlikte harmanlayarak, biraz görsel ekleyebilirsiniz “pop” Resimlerinize. Photoshop'un bunun için bazı dahili seçenekleri var, ancak sıfırdan bir degrade oluşturmak istiyorsanız?
Bu yazıda, dört basit adımda Photoshop CC kullanarak özel bir degrade oluşturmada size yol göstereceğiz.
1. Adım: Kanvasınızı Kurun
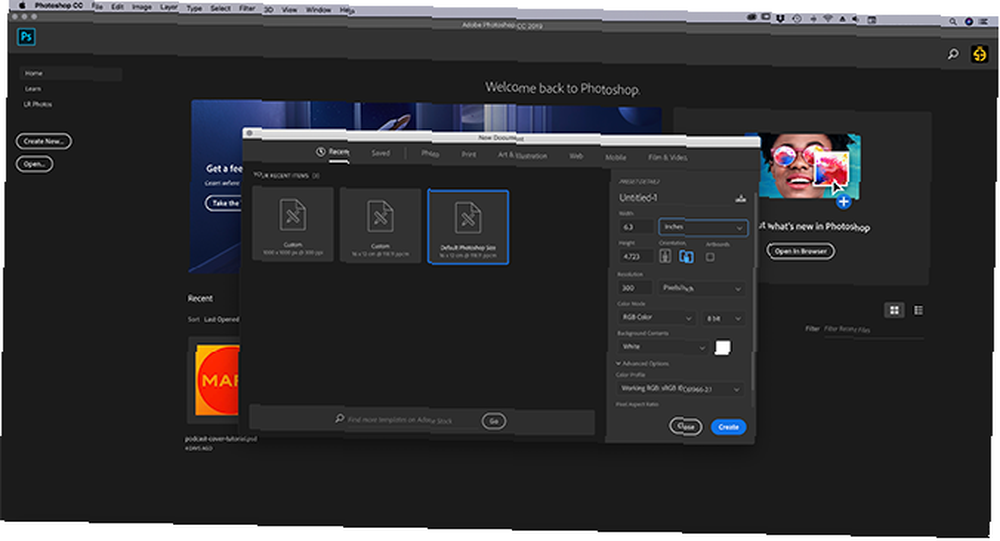
İlk önce Photoshop CC'yi açın. Bu ders için özel bir şablona ihtiyacınız yok, bu yüzden Photoshop'un varsayılan tuval boyutuna geçebiliriz.
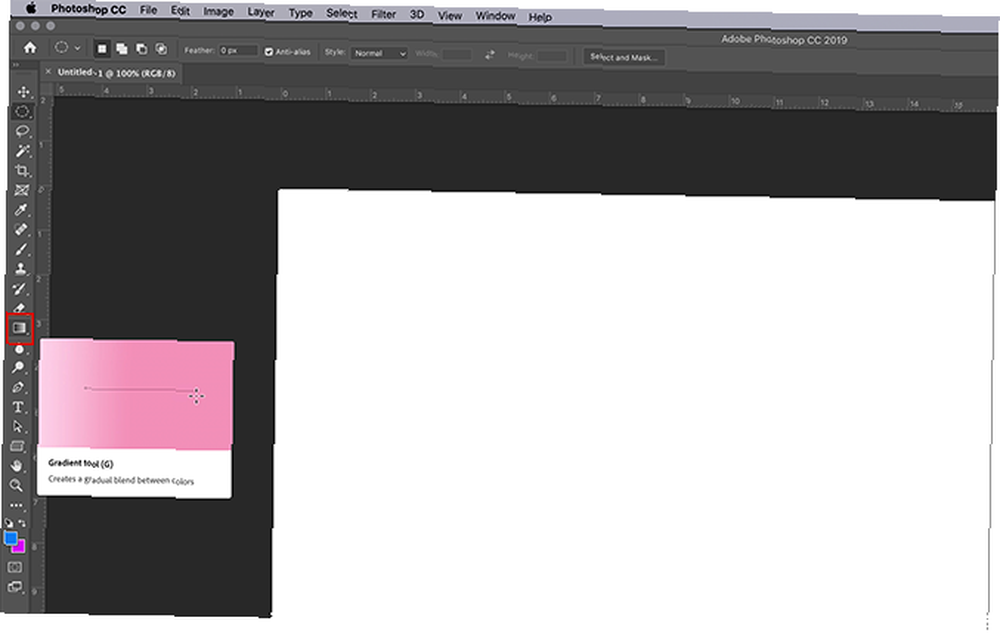
Tuvalinizi açtıktan sonra, Gradyan aracı etkin, burada kırmızıyla vurgulanmış olarak görülüyor. Etkinleştirildikten sonra, araç çubuğunun altındaki renk örneklerinizi kullanarak degradenizde istediğiniz iki rengi seçin. Bu ders için parlak mavi ve mor ile başlayacağız. “neon” bak.
Adım 2: Degrade Düzenleyiciyi Kullanma
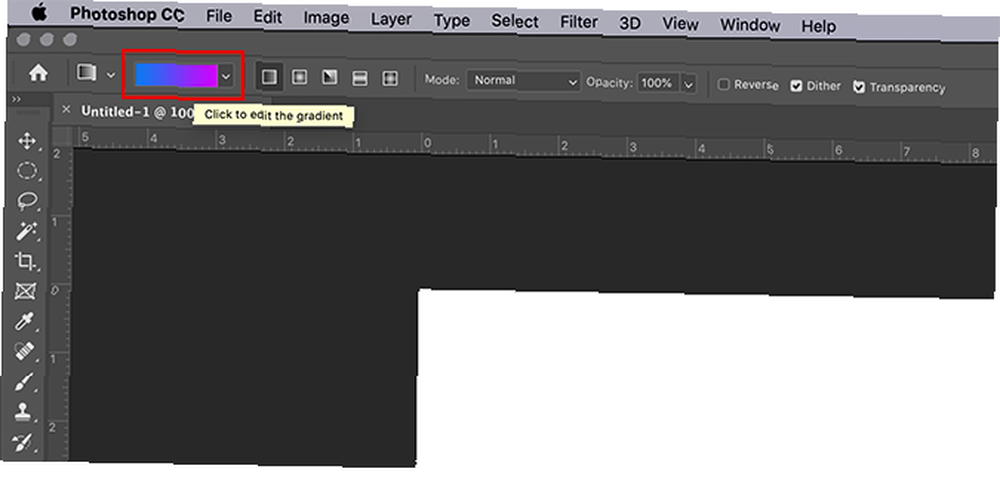
Degradenizi özelleştirmek için çalışma alanınızın sol üst köşesine gidin ve erişmek için renk çubuğuna çift tıklayın. Gradyan Düzenleyicisi. Gradyan Düzenleyicisi tüm özelleştirme ihtiyaçlarınız için güçlü, basit bir araçtır ve tek elden bir mağazadır.
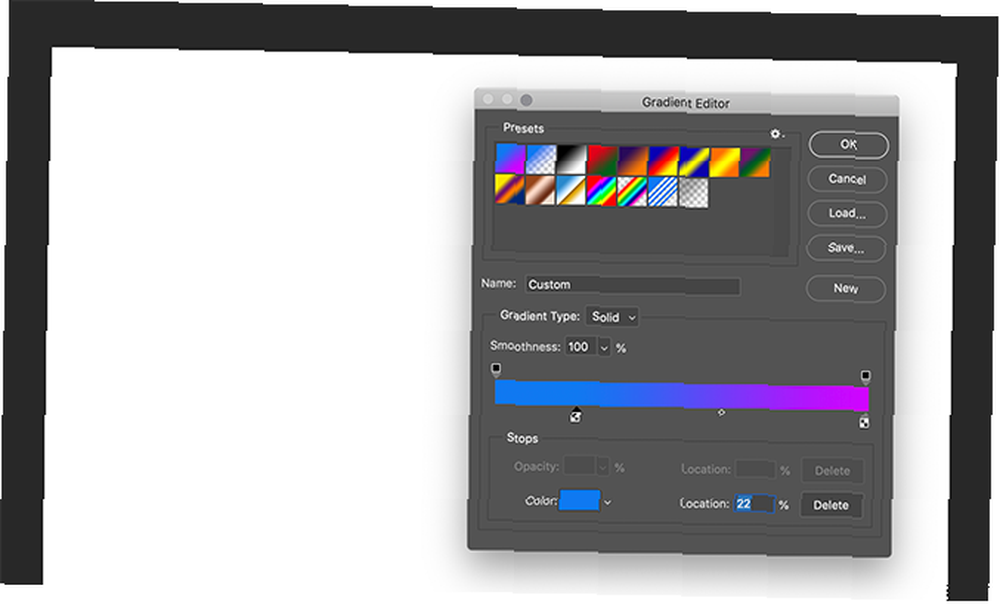
Editörün en üstünde bir satır göreceksiniz. Hazır ayarlar Photoshop CC ile birlikte gelir. Editörün sağ tarafı boyunca seçenekler Yük, Kayıt etmek, ve oluştur Yeni gradyanları. Editörün en altında, degradenizi özelleştirmek için kullanabileceğiniz araçlar bulunur..
Oluşturabileceğiniz iki farklı degrade stili vardır. İlk tasarlayacağımıza denir. Katı gradyan. Bu seçeneği yazdığı açılır menüde görebilirsiniz. Gradyan Türü: Katı editörün ortasında. Başlamadan önce bu seçeneğin seçili olduğundan emin olun.
Adım 3: Bir Katı Degrade Oluşturma
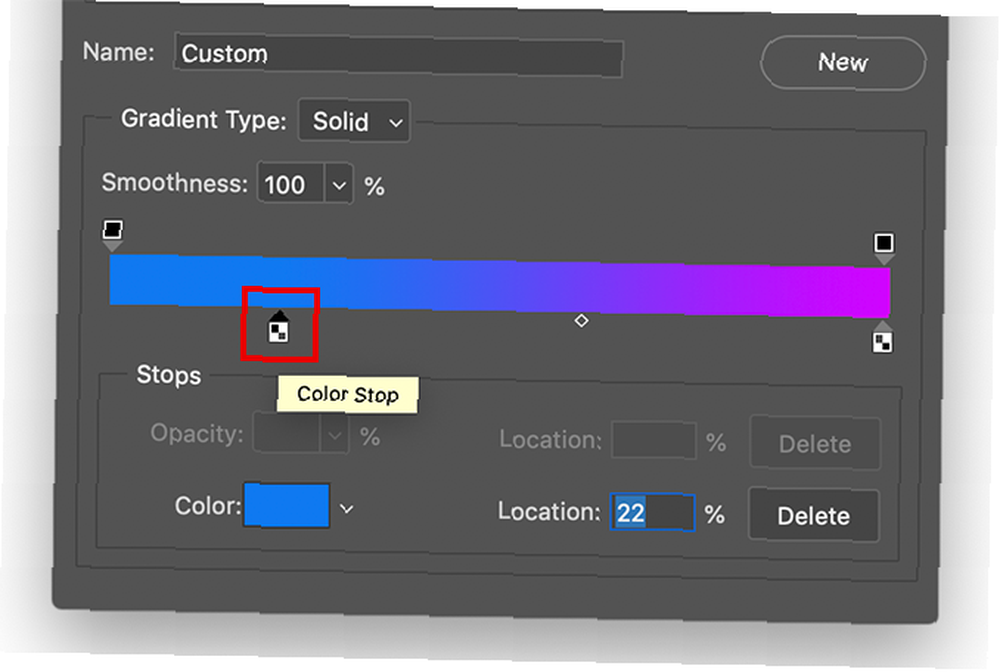
Photoshop'un varsayılan degrade iki renk arasında geçiş yapar, ancak üç arasında geçiş yapmak istiyorsanız? Bunu yapmak için, birine tıklayın. Renk durdurur renk kaydırıcısının sol ve sağ uçlarında bulunur. Bu ders için sol Renk Durdurmayı, çubuğun ortasına doğru sürükleyerek ayarlayacağız. Oturduğu yer, üçüncü rengimin diğerlerine harcayacağı nokta..
Üçüncü bir renk seçmek için, üzerine çift tıklayın. Renk durdurma. Açılacak senin Renk seçici ve seçtiğiniz bir tonu seçmenize izin verir. Seçildikten sonra, tıklayın tamam. Photoshop üçüncü rengi kaydırıcınıza ekler.
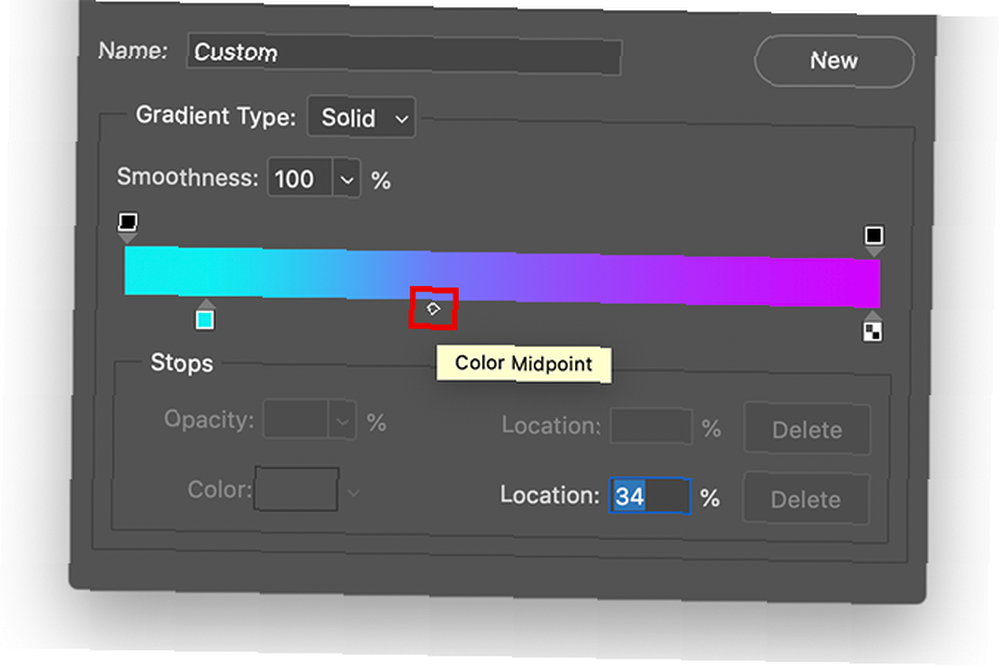
Bu renkler iyi görünüyor, ancak peki üç yönlü bir bölme yerine, sayfada nerede karıştıracaklarını ayarlamak istiyorsanız? Bunu yapmak için, Renk Orta Noktası oranını değiştirmek için kaydırıcı boyunca.
Ayrıca Pürüzsüzlük Birlikte bu renkleri nasıl karıştırdığınızı. Bu ders için pürüzsüzlüğü yüzde 100 olarak tutacağım, ama istersen “choppier” o kaydırıcıyı daha küçük bir yüzdeye çek.
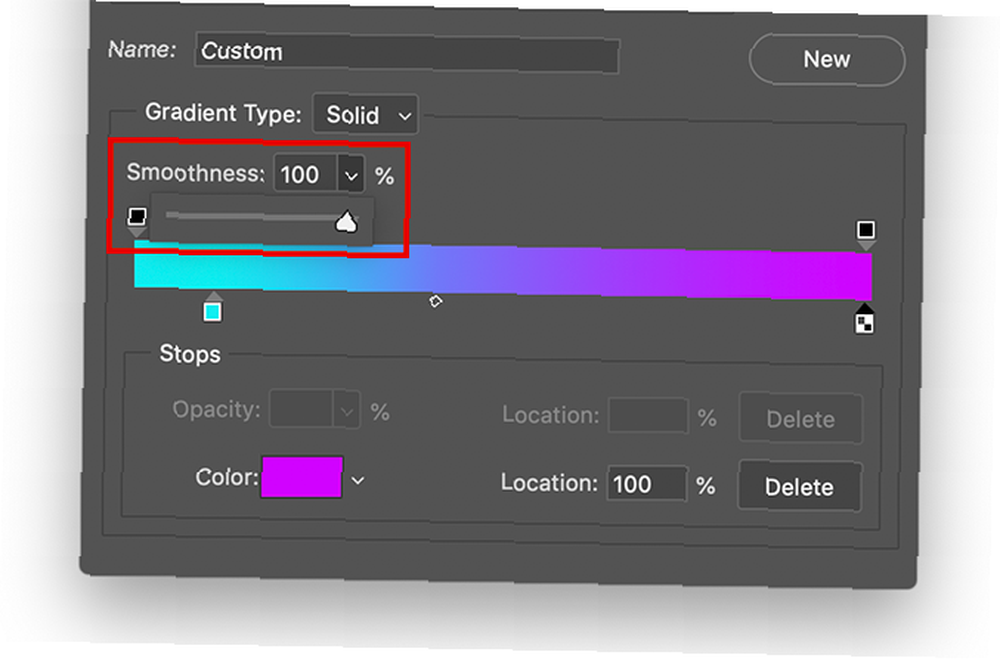
Sonra, tıklayın tamam çıkmak için Gradyan Düzenleyicisi. Ardından, renk çubuğunuzun yanındaki çalışma alanınızın sol üst köşesinde bulunan degrade stili düğmelerinize gidin. Kullanabileceğiniz beş farklı stil var, ancak hepsi aynı şekilde çalışıyor.
Onları resminize uygulamak için, istediğiniz degrade türünü tıklayın, ardından sayfanıza tıklayın ve sürükleyin. Serbest bıraktığınızda, Photoshop degradeyi belirttiğiniz yönde uygular. Photoshop kullanarak nasıl podcast kapağı oluşturulacağımıza bakmadan önce bu teknik hakkında konuştuk. Photoshop'u Nasıl Kullanarak Podcast Kapağı Nasıl Oluşturulur Photoshop'u Nasıl Kullanarak Podcast Kapağı Nasıl Oluşturulur Photoshop kullanarak sıfırdan. .
Farklı Degrade Türlerini Deneyin
Deneyeceğimiz ilk gradyan türü Doğrusal gradyan, hangi oldukça standart görünüyor.
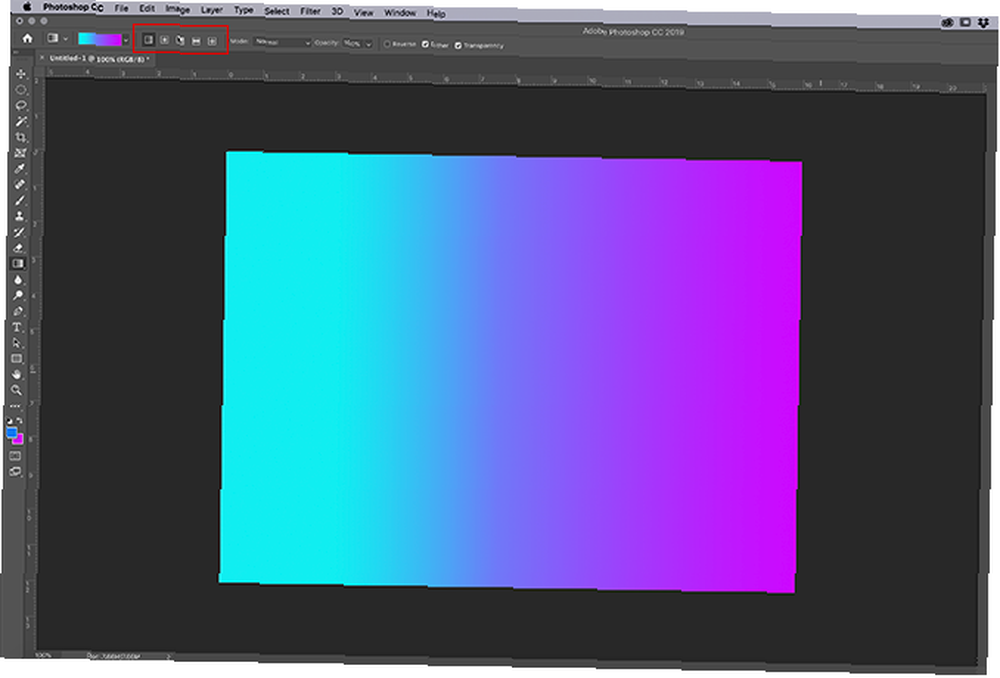
Ayrıca deneyebilirsiniz Radyal Gradyan, bir spot ışığından parlıyor gibi görünüyor. Kişisel olarak bu tür bir degrade oluşturmak için kullanıyorum. “parıltı” uzayda bir yıldızın etrafında gördüğünüzü.
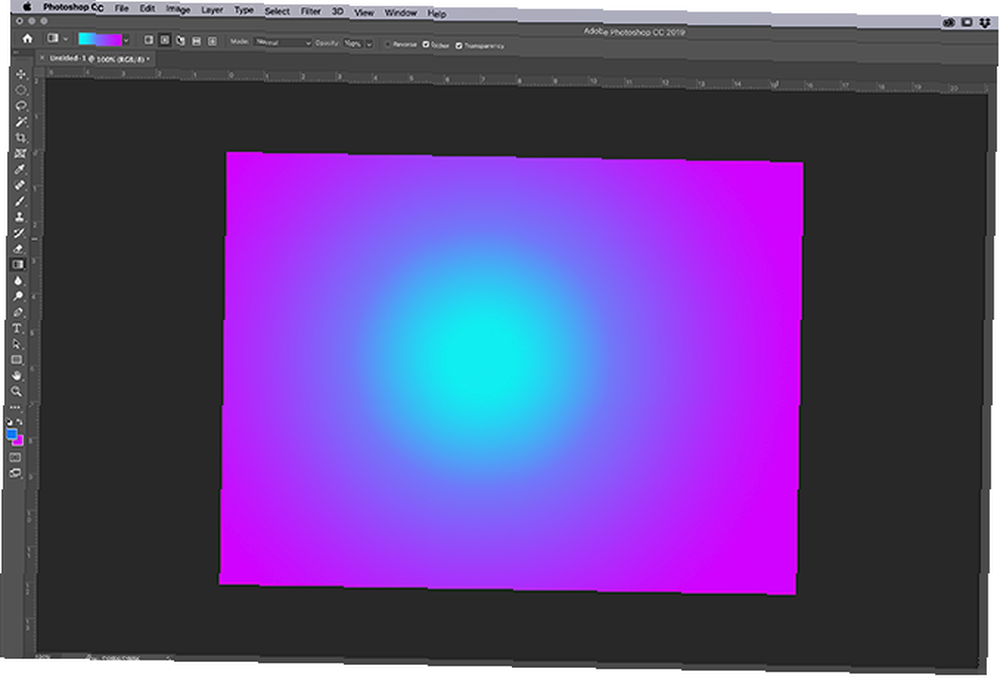
Sert bir ışık kenarı istiyorsanız, Açı gradyanı gerçekten iyi bir seçenek.
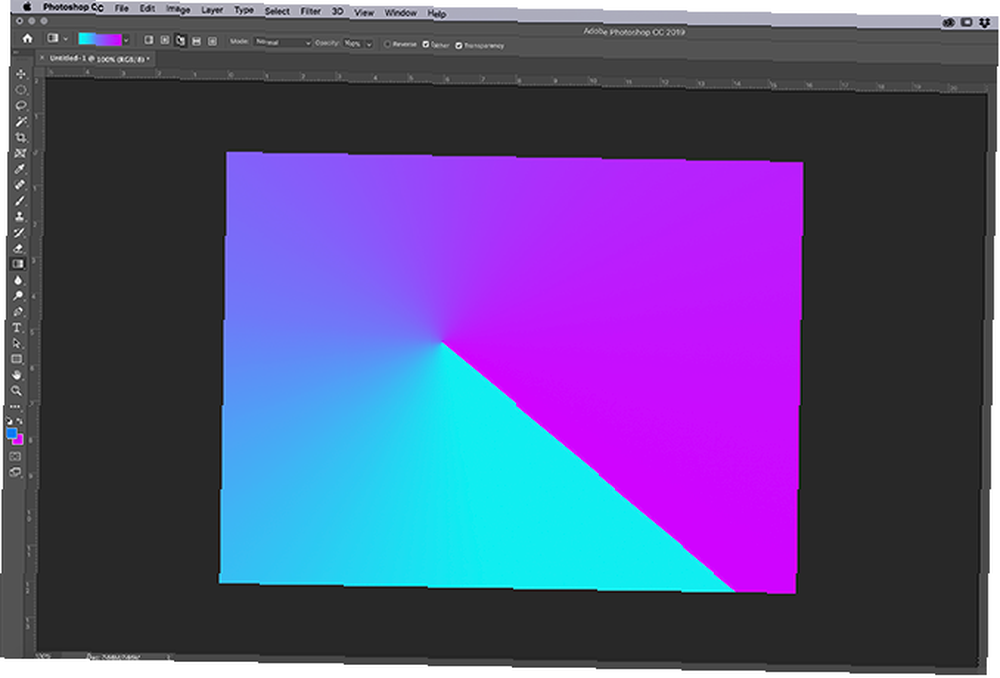
Yansıtıcı gradyanlar sıvı yüzeyler ve gün batımı için iyidir.
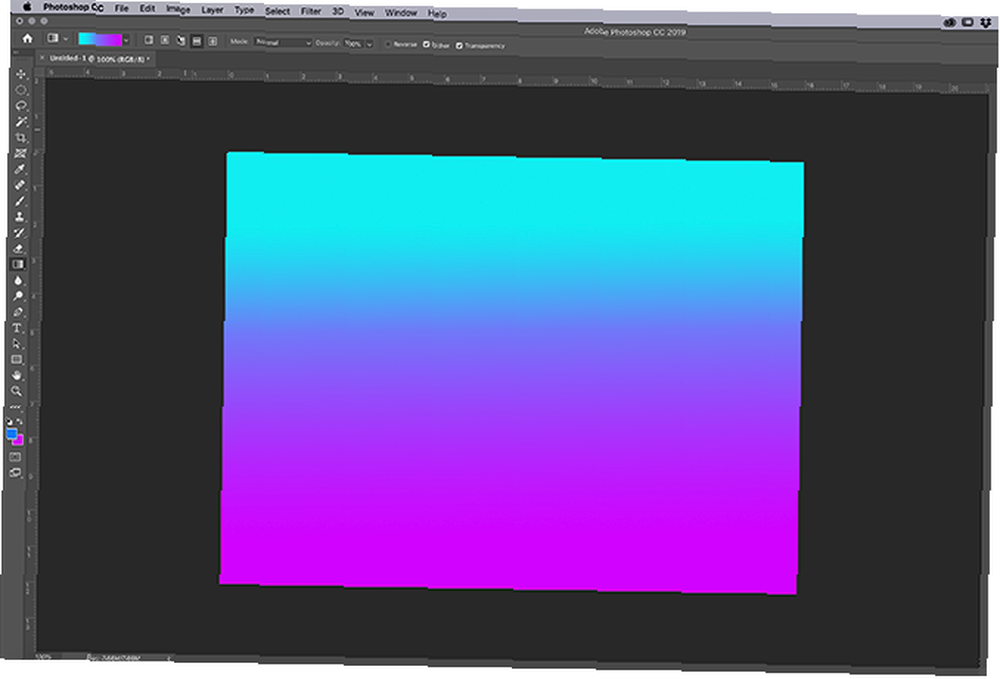
Elmas Gradyanları biraz korkaktırlar, ancak bir spot ışığı parlaması veya değerli bir taş üzerine yansıtıcı kenar olarak kullanılabilirler..
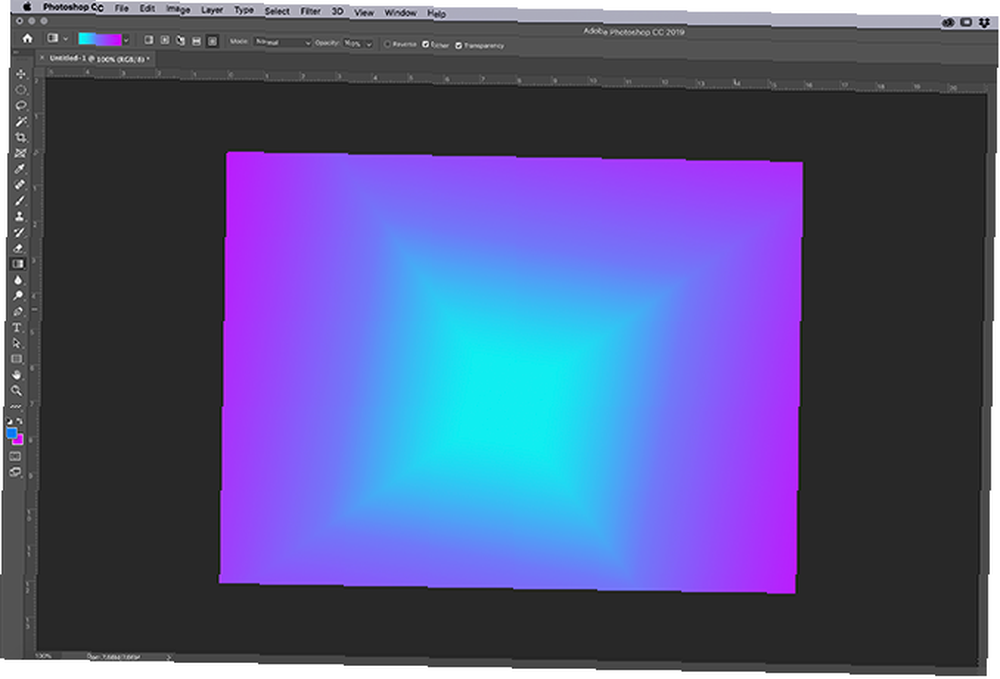
Photoshop'ta özelleştirilmiş, sağlam bir degrade oluşturmak için tek yapmanız gereken şey budur. Hem inanılmaz derecede basit hem de hatırlaması kolay. Bununla birlikte, bu öğreticiyi tamamlamadan önce, oluşturabileceğiniz bir tane daha var. Buna bir denir gürültü, ses gradyan ve kısaca ona değineceğiz.
Adım 4: Gürültü Degrade Oluşturma
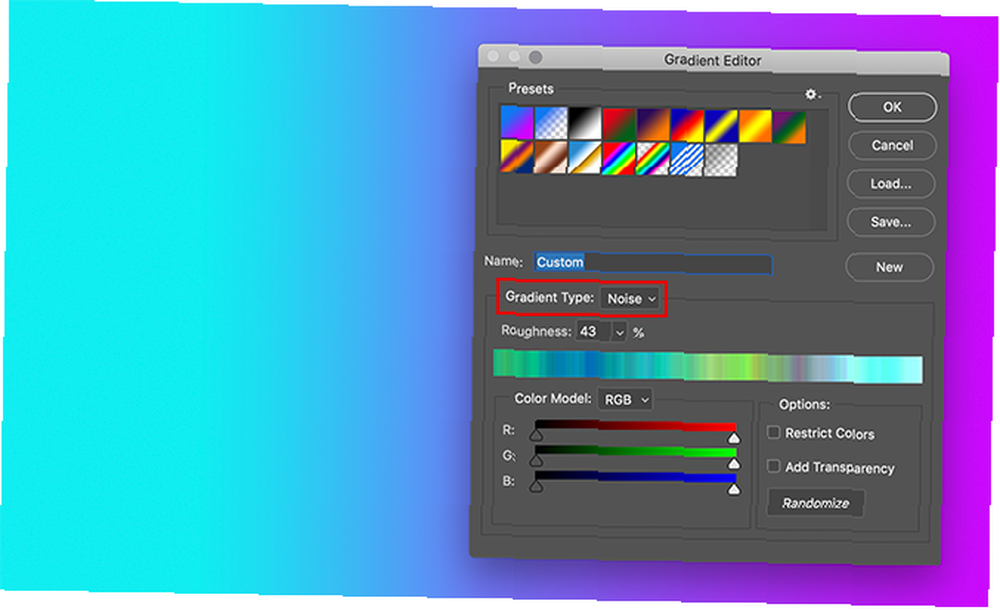
Gürültü gradyanı oluşturmak için, erişmek üzere renk çubuğuna çift tıklayın. Gradyan Düzenleyicisi. Bitişik, yanında Gradyan Türü, seçmek için açılır menüyü tıklayın gürültü, ses. Düzenlemek üzere, editörünüzün altında yeni bir renk kaydırıcısını göreceksiniz. pürüzlülük ve Renk modeli.
Altında Renk modeli tek tek renk kanalları için üç kaydırıcıdır. İşaretleyicileri her bir kanal boyunca kaydırarak, degradenizde kaç rengin görüneceğini, hangi gölgede olduklarını ve parlaklığı ayarlayabilirsiniz.
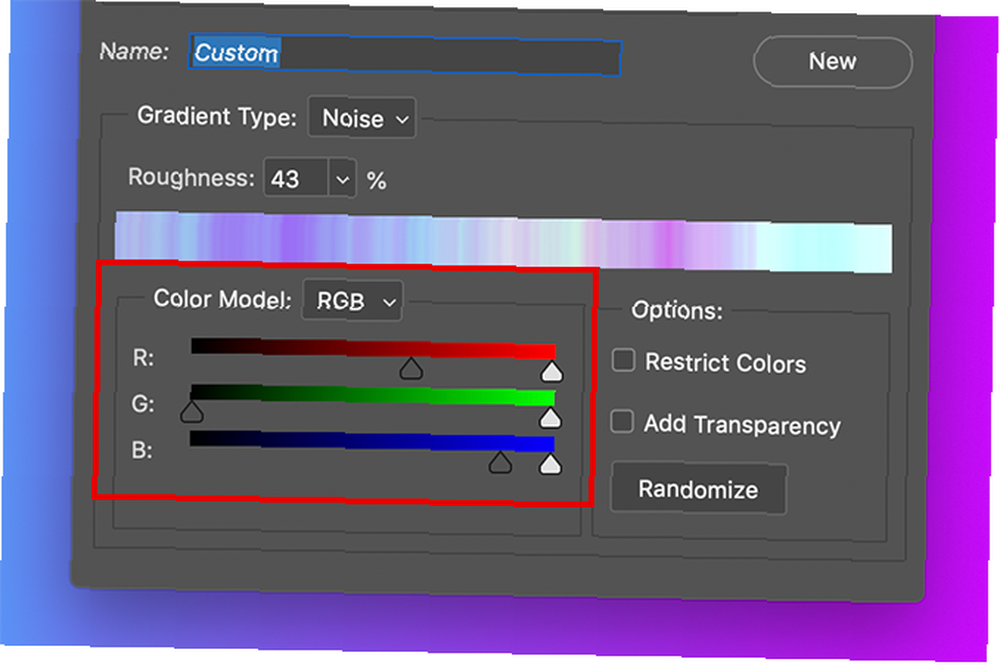
Düğmesini kullanarak bu renkler arasındaki kontrastı da ayarlayabilirsiniz. pürüzlülük. Yüksek bir pürüzlülük yüzdesi, degradenin çok farklı renk çizgilerine sahip olacağı anlamına gelir. Düşük bir yüzde, renklerin harmanlanacağı anlamına gelir.
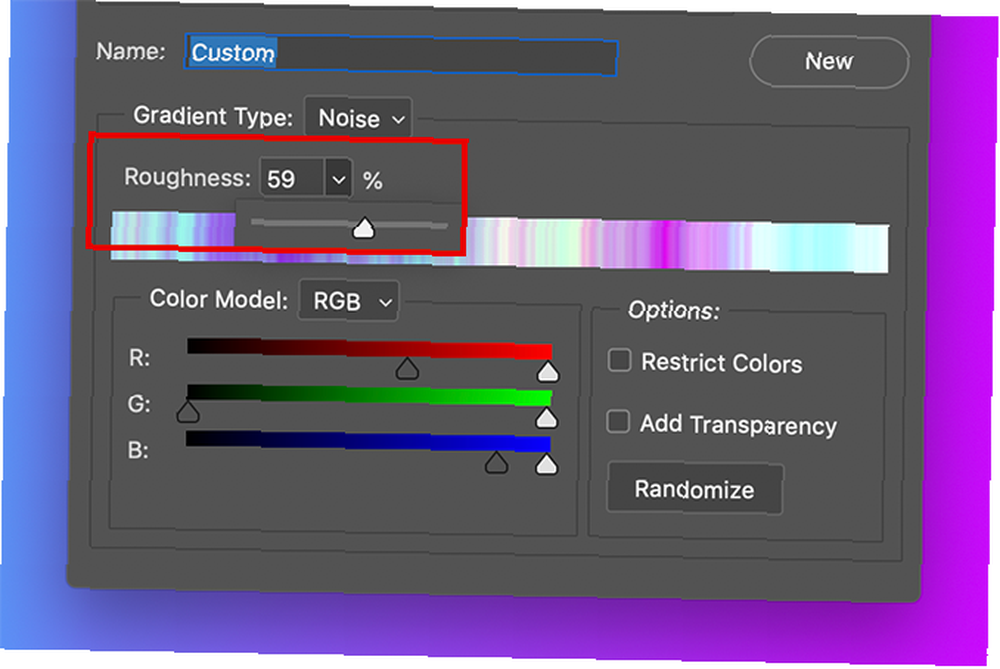
Bu özellikler ayarlandıktan sonra, Tamam tamam çıkmak için Gradyan Düzenleyicisi. Çalışma alanınızın sol köşesindeki gradyan stilinizi seçin, ardından farklı sonuçları görmek için degrade aracınızı tuvalinize doğru sürükleyip bırakın.
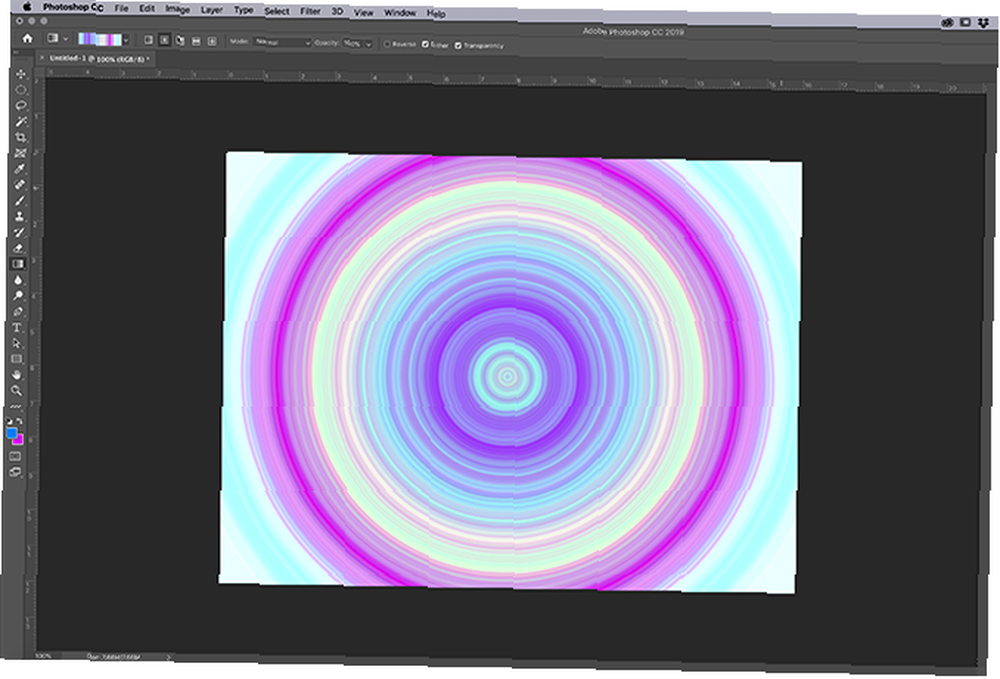
Gürültü gradyanlarının sağlam olanlardan çok farklı göründüğünü hemen fark edeceksiniz. Radyal Gradyan buna iyi bir örnektir.
Gradyanı Hazır Ayar Olarak Kaydetme
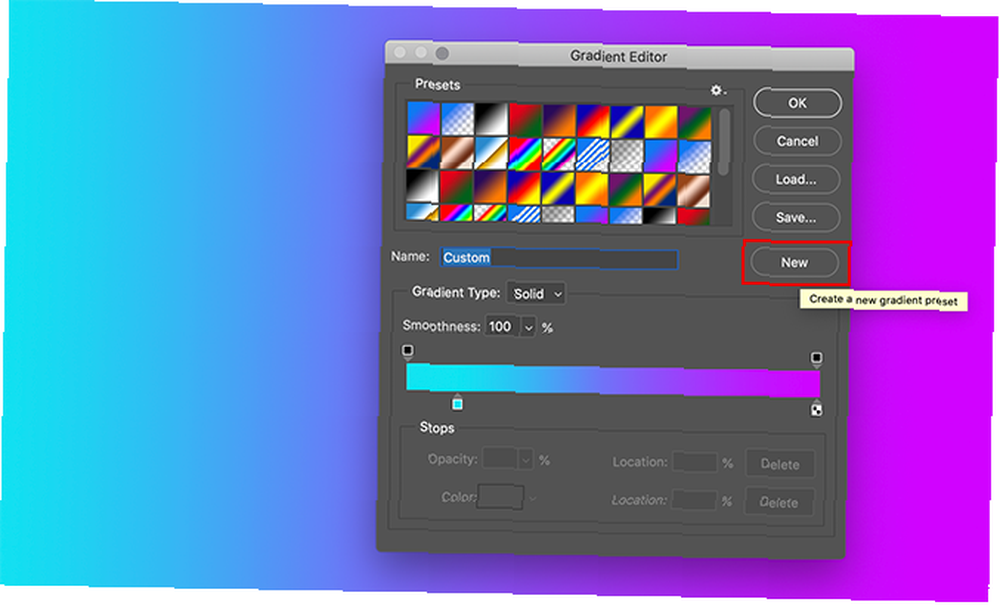
Diyelim ki yarattığınız degradeden gerçekten hoşlanıyorsunuz ve onu başka bir görüntüde tekrar kullanmak istiyorsunuz. Bunu yapmak için gidin Degrade Düzenleyicisi> Yeni. Bu, içinde oluşturduğunuz degradeye yeni bir renk örneği ekler. Hazır ayarlar pencere.
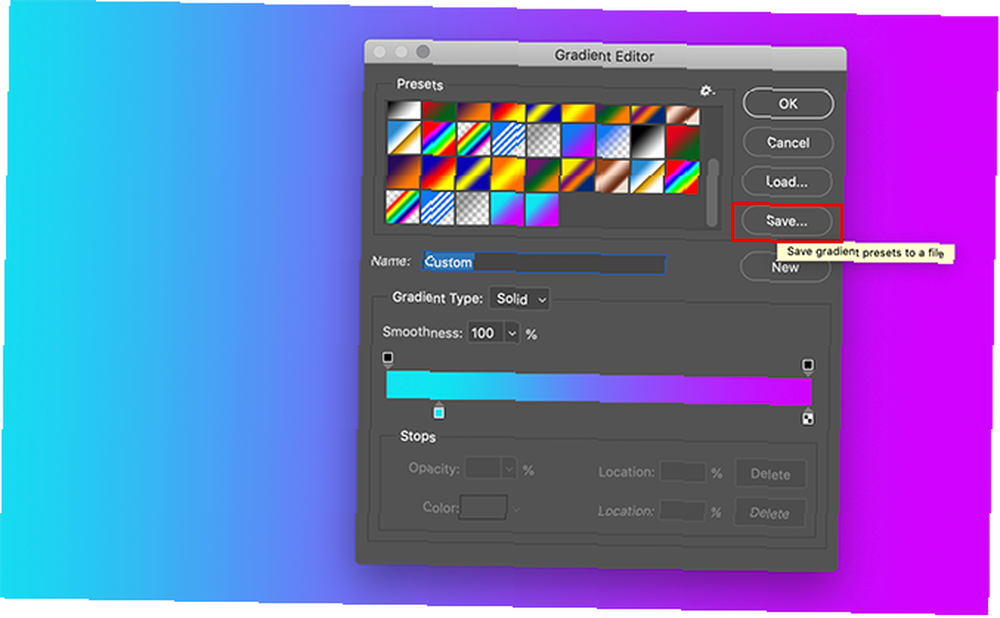
Renk örneğinizi oluşturduktan sonra, Tamam'ı tıklatın. Kayıt etmek. Yeni degradenize anlamlı bir ad verin ve ardından üzerine tıklayın. Kayıt etmek tekrar.
Şimdi ön ayarlarınız kaydedildi, başka projeler için nasıl erişiyorsunuz? Emin ol Gradyan aracı etkinse, Ön ayar penceresine erişmek için renk çubuğuna tıklayın. Bundan sonra, tıklayın “vites” kırmızı ile görülen simgesi.
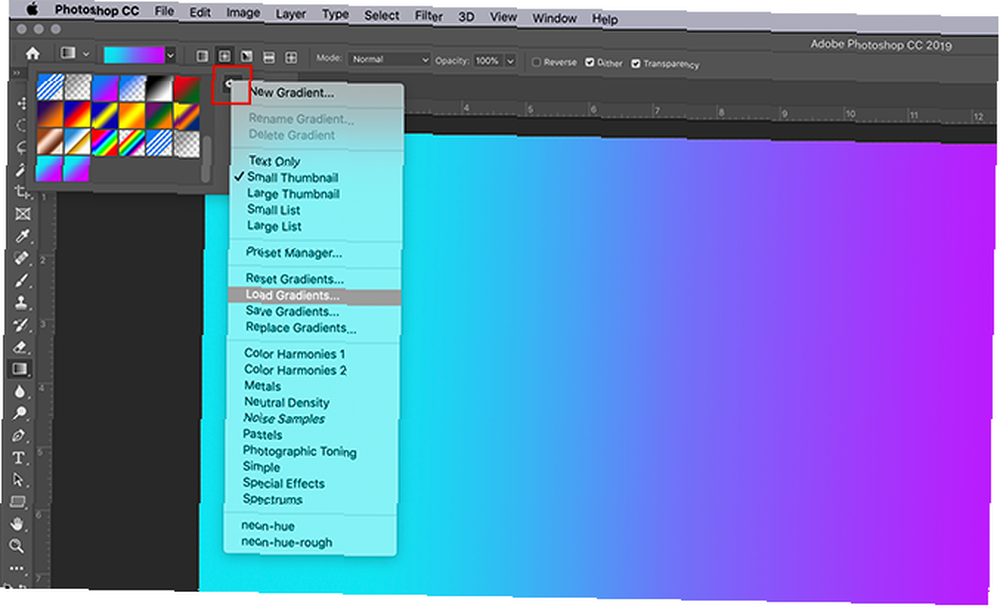
Sonra, tıklayın Yük Degradeleri. Bu, özel renk örneğinizi seçebileceğiniz degradeler listenizi getirir. Seçildikten sonra, tıklayın tamam.
Araçlarınızı Photoshop CC'de Özelleştirme
Artık Photoshop'ta özel bir degrade oluşturmayı bildiğinize göre, başlamak için hazırsınız. Ancak degradeler bu programı kullanarak özelleştirebileceğiniz tek araç değildir. Neyse ki, Photoshop CC'de nasıl özel bir fırça oluşturulduğunu daha önce açıklamıştık. Photoshop'ta Özel Fırçalar Oluşturma A Başlayanlar Kılavuzu Photoshop'ta Özel Fırçalar Oluşturma Yeni Başlayanlar Kılavuzu Adobe Photoshop fırçaları, tasarımlarınıza ilgi eklemenin kullanışlı bir yoludur. kendi özel desenlerinizi oluşturabilir, kendi fırçalarınızı kolayca tasarlayabilir ve oluşturabilirsiniz. .











