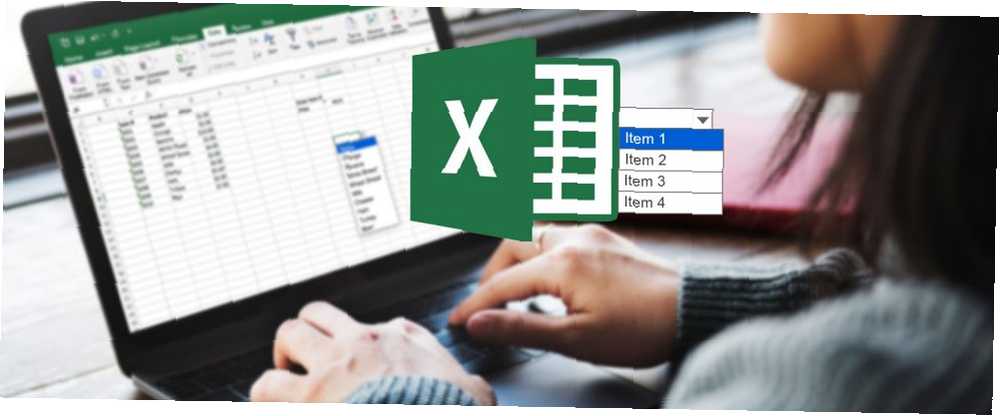
Gabriel Brooks
0
5539
199
Aşağı açılır listeler, bir giriş alanı için giriş sayısını sınırlar. Yazım hatalarını ve yazım hatalarını önlemeye yardımcı olurlar. Excel, şaşırtıcı derecede çok yönlü açılır liste özelliklerini desteklemektedir. Bu nedenle, Excel'i formlar veya veri toplama için kullanmak istiyorsanız, kullanıcılarınız için bir Excel Elektronik Tablosunu Paylaşmadan Önce Kolaylaştırın, Bir Excel Elektronik Tablosunu Paylaşmadan Önce Bu Bunları Yaptığınızdan Emin Olun Excel çalışma kitaplarında işbirliği yapmanın yolu, ancak Excel dosyalarınızı başkalarının ellerine almadan önce çalışma sayfalarınızı bu ipuçlarıyla paylaşmak üzere hazırlayın. açılır listeler içeren öğeleri seçmek için.
Hücre için belirli seçenekler olduğunda, hücredeki açılır listeyi kullanın. Örneğin, gibi seçenekleri içeren açılır listeler oluşturabilirsiniz. Erkek ve Kadın, Evet ve Yok hayır, veya başka bir özel seçenek listesi Microsoft Excel'de Özel Bir Liste Nasıl Oluşturulur Microsoft Excel'de Özel Bir Liste Nasıl Oluşturulur Sık sık aynı e-tabloları Excel e-tablolarınıza doldurmanız mı gerekiyor? Özel bir liste oluşturun ve uygulamak için Otomatik Doldur'u kullanın.. .
Excel e-tablolarınıza nasıl açılır listeler ekleneceğini göstereceğiz..
Excel'de Bir Açılır Liste Nasıl Oluşturulur
Excel'de bir açılır liste oluşturmak kolaydır, ancak işlem açık değildir. Excel'de özel bir açılır liste oluşturma adımlarının bir özeti:
- Adlandırılmış Bir Aralık Oluştur: Bu adım, açılır listenizde kullanacağımız listeyi oluşturmak için gereklidir..
- Veri Doğrulama Ekle: Bu, açılan listeye sahip olmak için hücreyi hazırlayacağınız çok açık olmayan bir adım..
- Veri Doğrulamaya Adlandırılmış Aralık Ekleme: Son olarak, hepsini bir araya getirin ve açılır listenin kaynağını tanımlayın (yani, daha önce Adlandırılmış Alanınız).
- Veri Doğrulama için Giriş Mesajını Ayarla: Bu adım isteğe bağlıdır. E-tablo kullanıcılarınıza rehberlik etmek için bir açılır mesaj eklemenizi sağlar.
Basit veri doğrulama ve koşullu biçimlendirme beni bile tatmin edecek kadar mükemmel.
- x - lily (@ungilded) 25 Ekim 2017
Excel kolay değil 8 Hızlı Excel Nasıl Öğrenilir İçin İpuçları 8 Hızlı Excel Nasıl Öğrenilir İçin İpuçları, Excel ile istediğiniz kadar rahat değil misiniz? Formül eklemek ve verileri yönetmek için basit ipuçlarıyla başlayın. Bu kılavuzu takip edin ve zaman kaybetmeden hızlanın. , bu güçlü. Bu, kısa süre sonra göreceğiniz gibi, tonlarca seçeneğiniz var demektir..
Şimdi bir Excel açılır listesini daha ayrıntılı hale getirme adımlarına bakalım.
1. Adlandırılmış Bir Aralık Oluştur
Veri Doğrulama'yı kullanarak bir açılır listeye bir öğe listesi eklemenin bir yolu, listenizi bir çalışma sayfasına eklemektir ve listeyi içeren hücre aralığını adlandırır. Listeyi aynı çalışma sayfasına ekleyebilirsiniz. 5 Kontrol Etmeyi Asla Unutmamanız Gereken Excel Belgesi Ayarları 5 Excel Belge Ayarlarını Kontrol Etmek Asla Unutmamanız Gerekenler Bir Excel şablonu seçtiğinizde veya bir elektronik tablo paylaştığınızda, yazmamış olduğunuz özel ayarları içerebilir. kimsenin görmesini istemiyorum. Her zaman bu ayarları kontrol et. açılan listeyi veya farklı bir çalışma sayfasını ekleyeceğiniz yer. Açılır listede adlandırılmış bir hücre aralığının kullanılması, bakımın daha kolay olmasını sağlar..
Üzerinde farklı yiyecek türlerini içeren bir açılır liste oluşturacağız Sheet2 Örnek olarak. Her öğeyi bir sütunda veya bir satırda ayrı bir hücreye girin. Öğeleri seçin, cihazdaki seçili hücre aralığı için bir ad girin. İsim kutusu, ve bas Girmek.
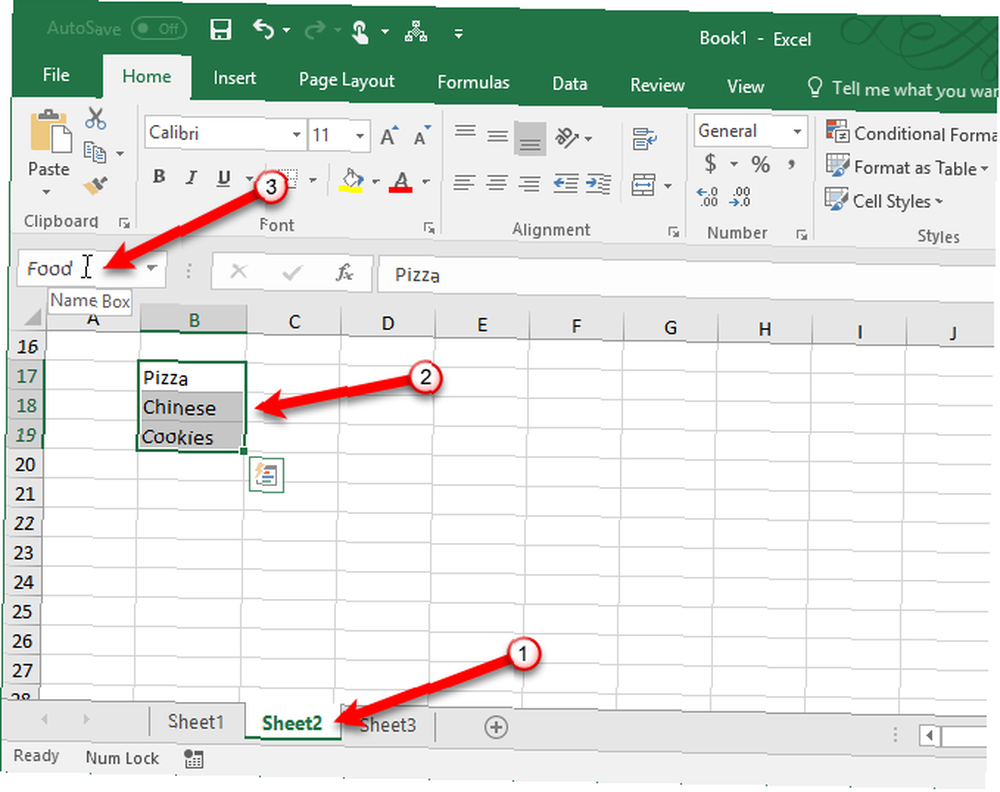
2. Veri Doğrulama Ekleyin
Açılır listenizi eklemek istediğiniz çalışma sayfasına gidin. Tıkla Veri sekmesini ve ardından Tamam Veri doğrulama içinde Veri Araçları Bölüm.
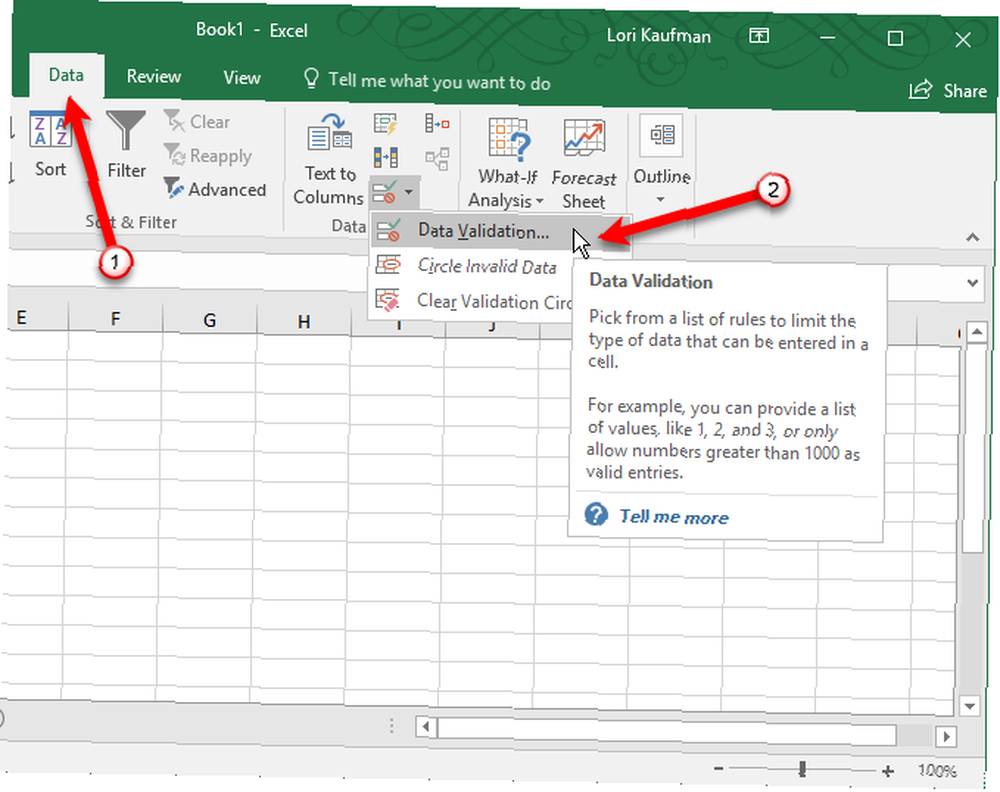
Emin ol Ayarlar sekmesi etkin Veri doğrulama iletişim kutusu.
3. Veri Doğrulamaya Adlı Aralık Ekleme
Ardından, Liste -den İzin vermek açılır liste. Adı, açılır listeyi doldurmak için tanımladığımız adlandırılmış hücre aralığından kullanacağız. İçine aşağıdaki metni girin Kaynak Kutu.
= Yiyecekdeğiştirmek “Gıda” Hücre aralığınız ne olursa olsun. Click tamam.
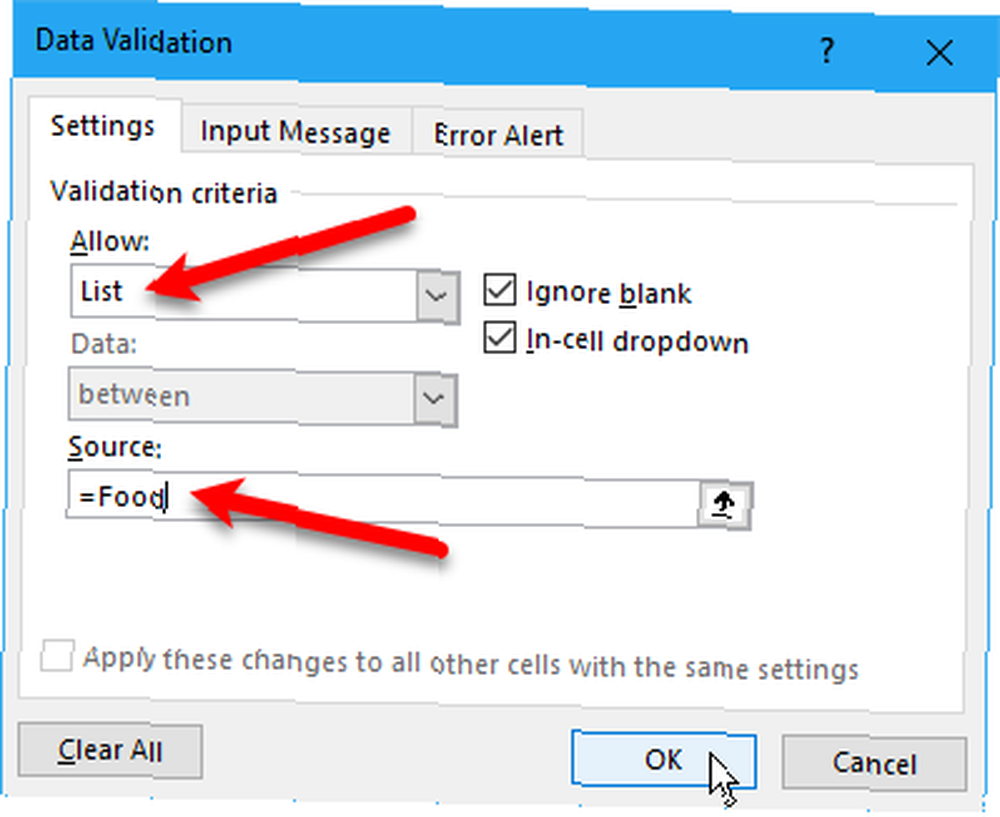
Boş bırak onay kutusu varsayılan olarak kontrol edilir. Bu, hücreyi seçmenize ve bir öğe seçmeden hücrenin seçimini kaldırmanıza olanak sağlar. Açılır listeden seçilmek üzere bir seçenek istemek istiyorsanız, işareti kaldırın. Boş bırak Kutu.
Tom'un Excel İçin İpuçları: Seçili hücre için yorum yerine Veri Doğrulamayı kullanın: Alt + D + L> Giriş Mesajı sekmesi> msg yazın> Ck Giriş msg…
- Tom Urtis / Atlas (@TomUrtis) 22 Ocak 2017
4. Veri Doğrulama için Giriş Mesajını Ayarlayın
Açılır listeyi içeren hücre seçildiğinde açılır bir mesajın görüntülenmesini istiyorsanız, Giriş Mesajı sekmesi. Kontrol edin Hücre seçildiğinde giriş mesajını göster kutu ve doldurun Başlık ve Giriş mesajı kutuları. Ayrıca kullanabilirsiniz Hata Uyarısı Açılır listeye geçersiz giriş girildiğinde görüntülenen bir mesaj eklemek için sekme (örneğin, bir seçenek seçmek yerine hücreye birileri girerse). Kontrol edin Geçersiz veriler girildikten sonra Hata uyarısını göster Kutu. Seçin stil ve doldurun Başlık ve Hata mesajı kutuları.
Click tamam.
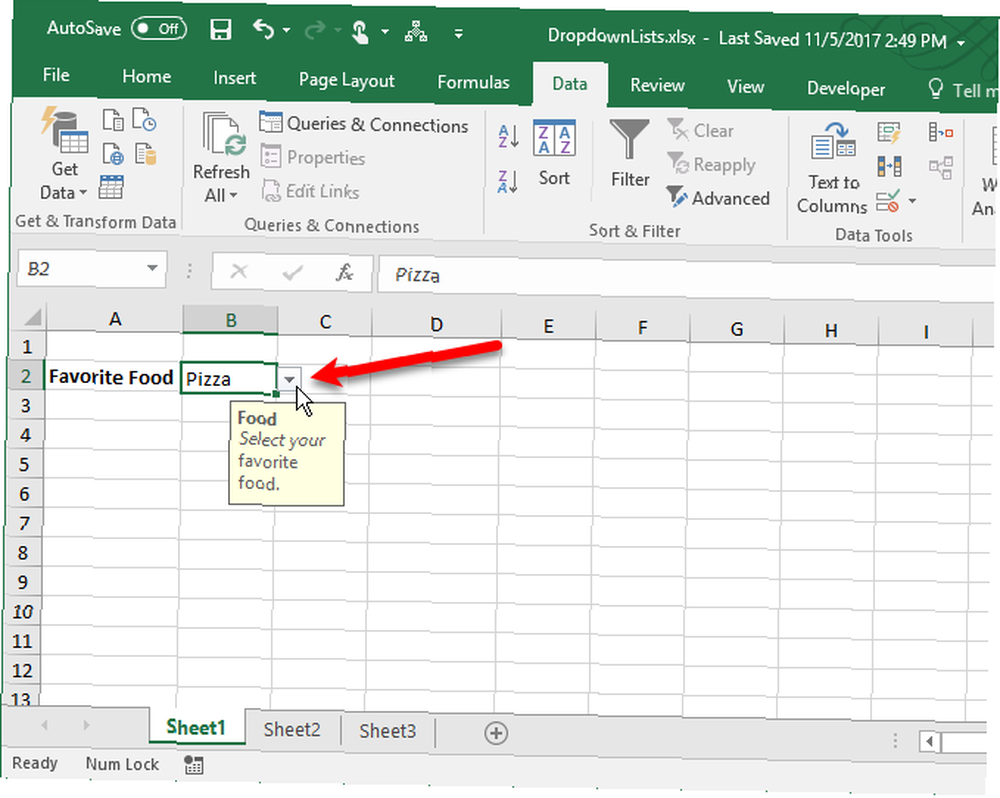
Bir hücreyi seçtiğinizde Excel Hızlı İpuçları: Hücreleri Çevirme ve Satırları veya Sütunları Değiştirme Nasıl Excel Hızlı İpuçları: Hücreleri Çevirme ve Satırları veya Sütunları Çevirme Verilerinizi hızlı bir şekilde uygun formata getirin, böylece Excel sihrini yapabilir. Hızlıca satır çevirmek, sütunları satırlara çevirmek, satırları çevirmek ve çok sayıda el emeğinden tasarruf etmek için bu stratejileri kullanın. Bir açılır liste içeren, bir seçenek seçmek için aşağı ok, hücrenin sağında görüntülenir. Aşağı ok düğmesi yalnızca hücre seçildiğinde görüntülenir. Bu makalede daha sonra her zaman açılan listenin yanında aşağı ok göstermenin bir yolunu göstereceğiz..
Açılır listede sekizden fazla öğe varsa, oku tıklattığınızda açılan listede bir kaydırma çubuğu göreceksiniz..
Gelişmiş Açılır Liste Seçenekleri
Artık temel bir açılır listeniz olduğuna göre, listenizi düzenlemek ve özelleştirmek için Excel'in gelişmiş ayarlarına bakalım.
Adlandırılmış Aralık Düzenleme veya Silme
Adlandırılmış bir aralığı düzenlemeniz veya silmeniz gerekirse, İsim Müdürü. Tıkla Formüller sekmesini ve ardından Tamam İsim Müdürü içinde Tanımlanmış İsimler Bölüm.
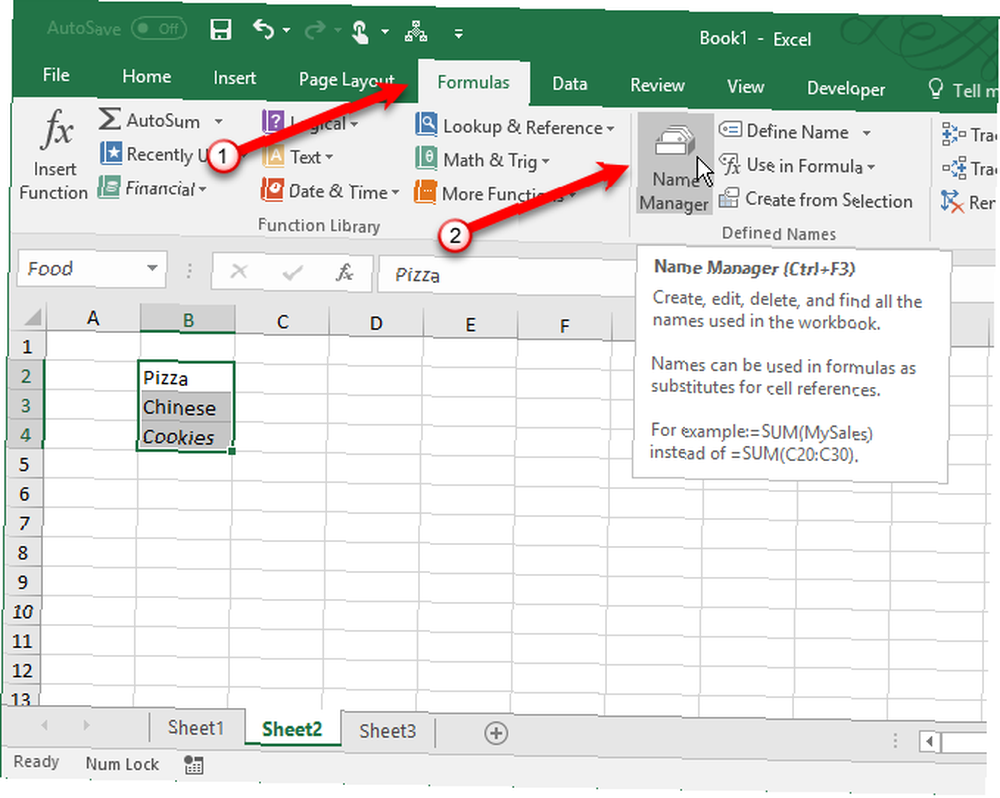
Bir isimdeki hücre aralığını değiştirmek için İsim Müdürü iletişim kutusunu seçin. isim Listede ve sonra iletişim kutusunun altındaki hücre aralığı düğmesini tıklatın. Ardından, hücre aralığını seçin ve CD’nin kompakt versiyonunda tekrar hücre aralığı düğmesine tıklayın. İsim Müdürü iletişim kutusu, yukarıdaki bölümde açıkladığımız şekilde.
Ardından, seçilenler için yeni hücre aralığını kaydetmek için yeşil onay işaretini tıklayın. isim.
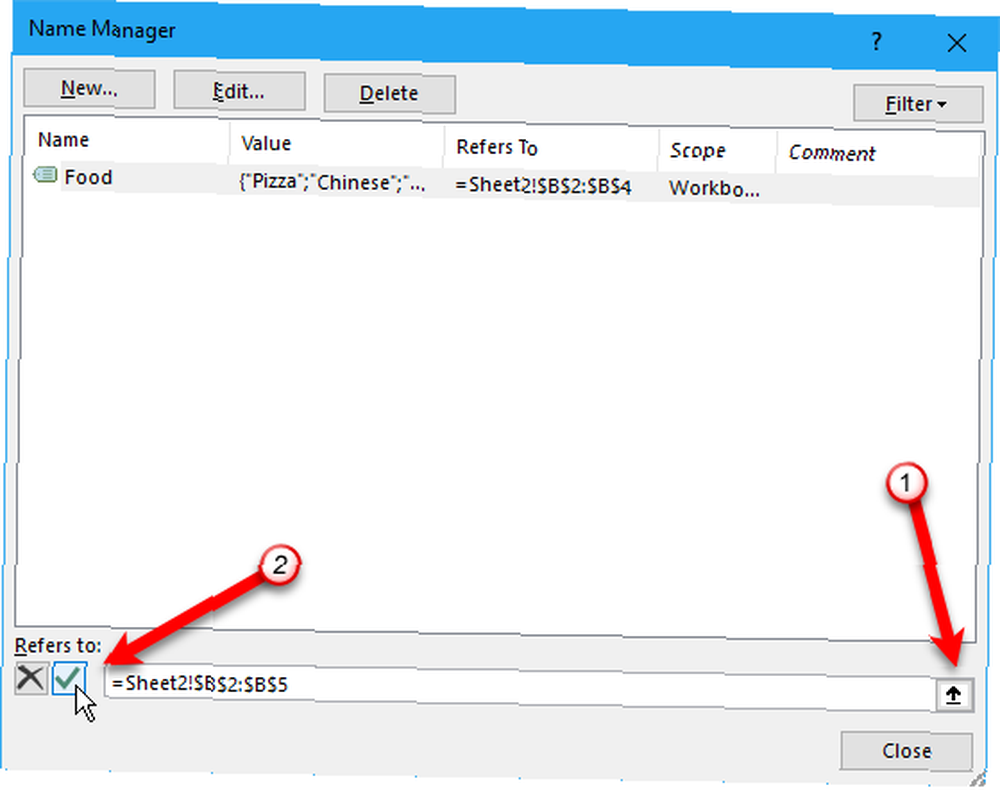
Ayrıca bir isim Listede seçerek, tıklayarak Düzenle, üzerindeki ismi düzenlemek Adı Düzenle iletişim kutusu ve tıklayarak tamam. Ayrıca, hücre aralığını Adı Düzenle iletişim kutusu.
Bir ismi silmek için isim Listede ve tıklayın silmek.
Bağımlı Bir Açılır Liste Oluştur
Bağımlı bir açılır liste, seçeneklerin başka bir açılır listedeki seçime bağlı olarak değiştiği bir listedir..
Örneğin, Pizza yarattığımız açılır listede Bir Açılır Liste Nasıl Oluşturulur Yukarıdaki bölümde ikinci bir bağımlı açılır liste farklı türde pizzaları içermektedir. Seçerseniz Çince, İkinci bağımlı açılır listedeki seçenekler farklı Çin yemekleri içerir..
Az önce excel'de bağımlı bir açılır listenin nasıl oluşturulacağını öğrendim, örneğin bu eyalette cell1-state, cell2-cities. ADAMLAR! Bu bir yaşam değiştirici.
- Deloitte'de Yaşam (@lifeatdeloitte) 4 Şubat 2014
Devam etmeden önce, Bir Açılır Liste Nasıl Oluşturulur bölüm ve ana oluştur Favori yiyecek Daha önce yapmadıysanız açılır liste..
Şimdi, üç liste daha oluşturacağız ve onları isimlendireceğiz. Ana açılır listenizdeki seçeneklerin her biri için bir liste girin. Diğer listelerden birini seçin, listedeki listeye bir isim girin. İsim kutusu ve bas Girmek. Her liste için tekrarla.
Diğer listelerin adları ana açılır listedeki seçeneklerle eşleşmelidir. Örneğin, diğer üç listeden biri çerez türlerini içerir ve adlandırılır. Kurabiye, Aşağıda gösterildiği gibi. Aşağıdaki resimde kırmızı kutudaki diğer iki liste Pizza ve Çince.
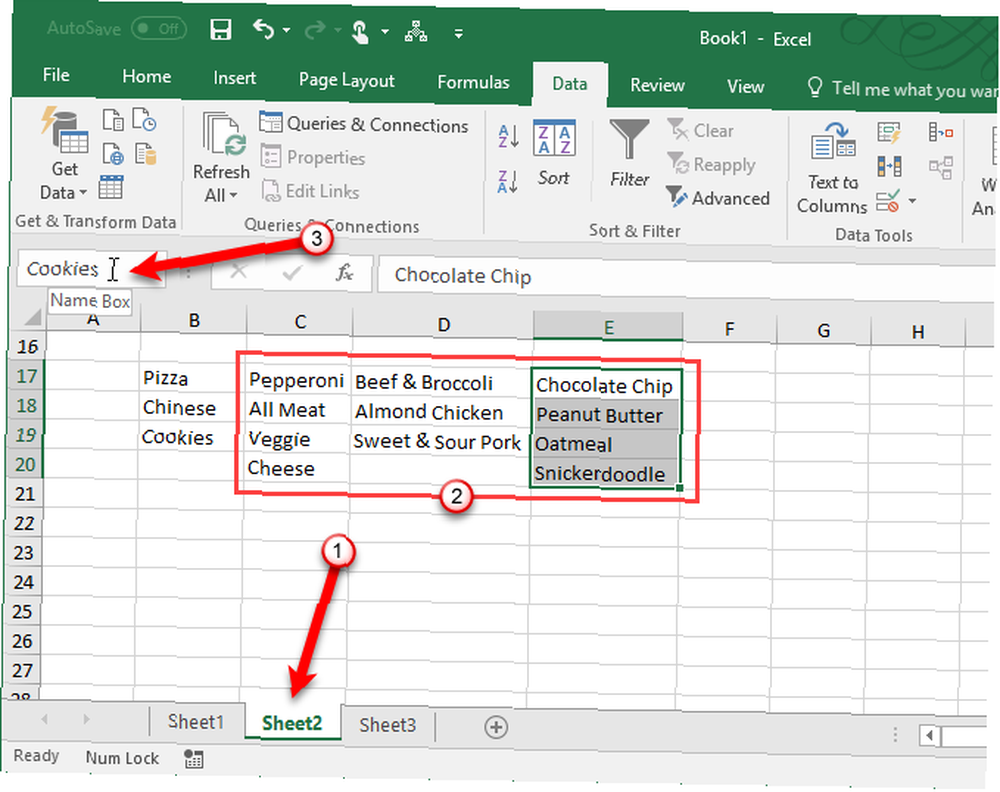
Bağımlı açılır listeyi oluşturmadan önce, ana açılır listeden bir öğe seçmelisiniz. Hangi seçeneği seçtiğinizin önemi yok. Ardından, bağımlı açılır listeyi eklemek istediğiniz hücreyi seçin..
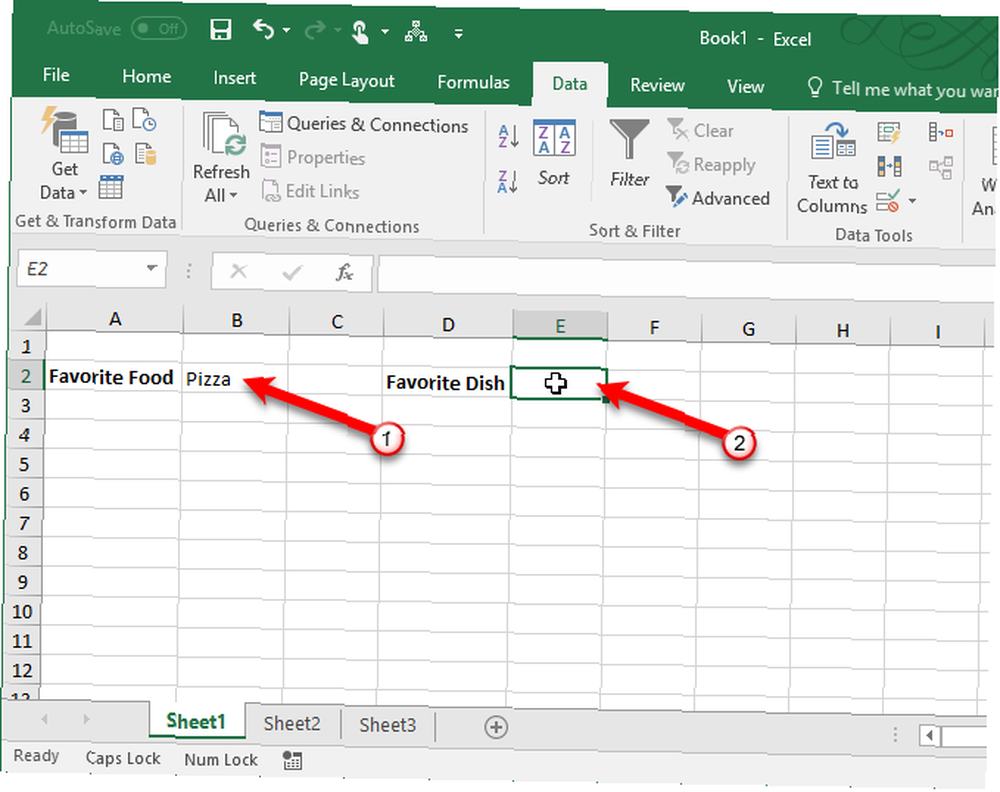
Tıkla Veri sekmesini ve ardından Tamam Veri doğrulama içinde Veri Araçları Bölüm. seçmek Liste içinde İzin vermek açılır liste.
İçine aşağıdaki metni girin Kaynak Kutu. değiştirmek “$ B $ 2” Ana açılır listeyi içeren hücreye referansla. Dolar işareti hücre başvurusunda tutun. Bu, o hücreye başvuran formülü kopyalasanız veya taşsanız bile değişmeyecek olan hücreye mutlak bir referans olduğunu gösterir..
= DOLAYLI ($ B $ 2)INDIRECT işlevi, bir metin dizesi tarafından belirtilen referansı, bu durumda B2 hücresindeki ana açılır listede seçilen seçeneğin metnini döndürür. Örneğin, seçerseniz Çince ana açılır listeden, = DOLAYLI ($ B $ 2) döndürür Çince referans. Sonuç olarak, ikinci açılır liste Çince ürün.
Click tamam.
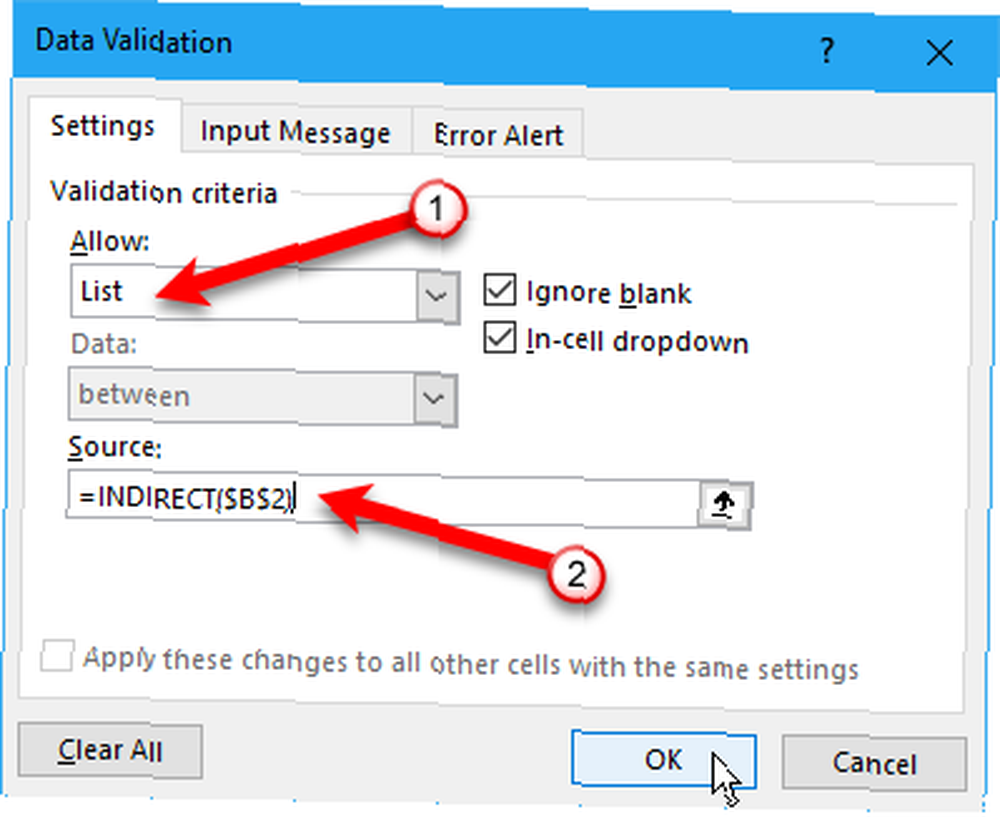
Listesindeki Favori yemek Aşağıdaki örnekteki açılır listeden, seçilene bağlı olarak değişiklik Favori yiyecek açılır liste.
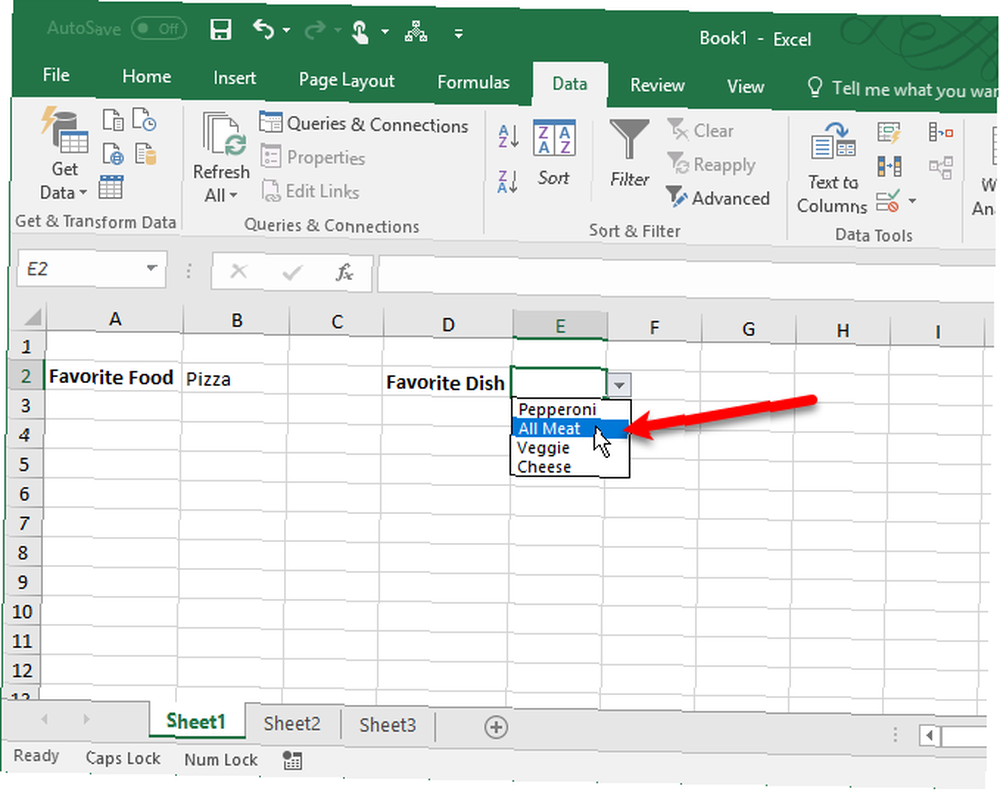
Bir Açılır Liste Kopyala ve Yapıştır
Veri doğrulaması olan bir açılır listeyi diğer hücrelere kopyalamanız gerekirse, hücreyi kullanarak kopyalayıp yapıştırın. Ctrl + C ve Ctrl + V. Bu aşağı açılır listeyi ve biçimlendirmeyi kopyalar.
Açılır listeyi veri doğrulama ile değil de biçimlendirme ile kopyalamak istiyorsanız, hücreyi seçin ve normal olarak kullanarak kopyalayın. Ctrl + C. Ardından, gidin Ev sekme ve tıklayın Yapıştırmak içinde Pano Bölüm. seçmek Özel yapıştır.
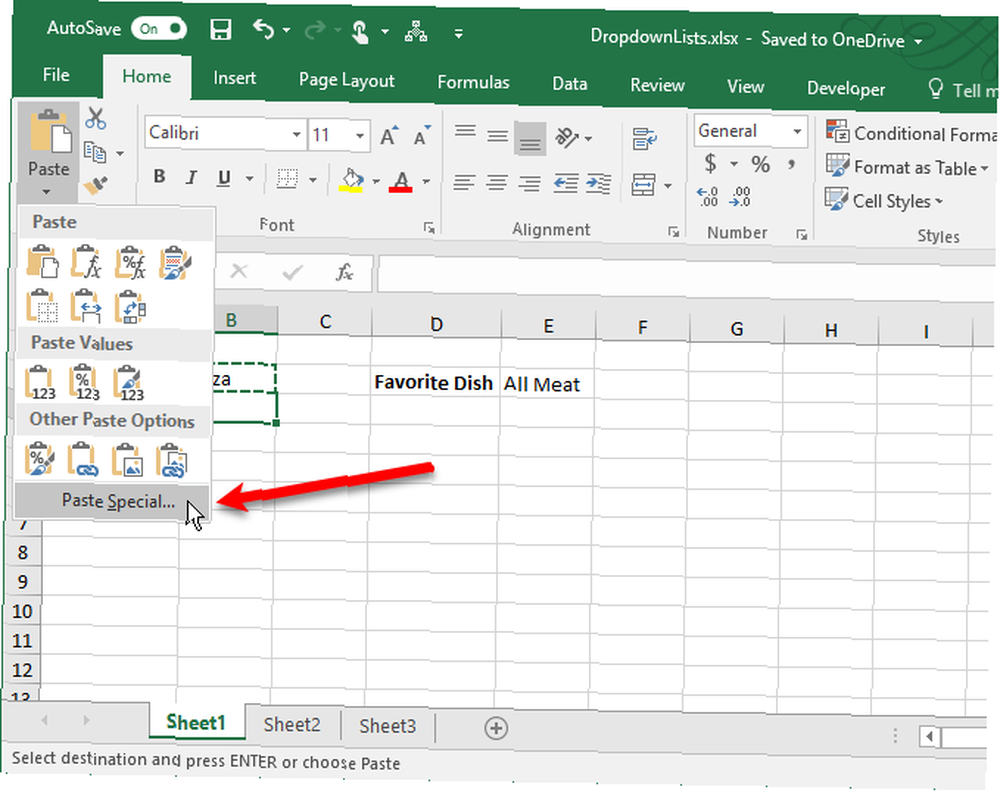
Üzerinde Özel yapıştır iletişim kutusu seçin onaylama içinde Yapıştırmak Bölüm. Ardından, tıklayın tamam.
Bu, yalnızca açılan listeyi kopyalar, orijinal hücrede biçimlendirmeyi değil.
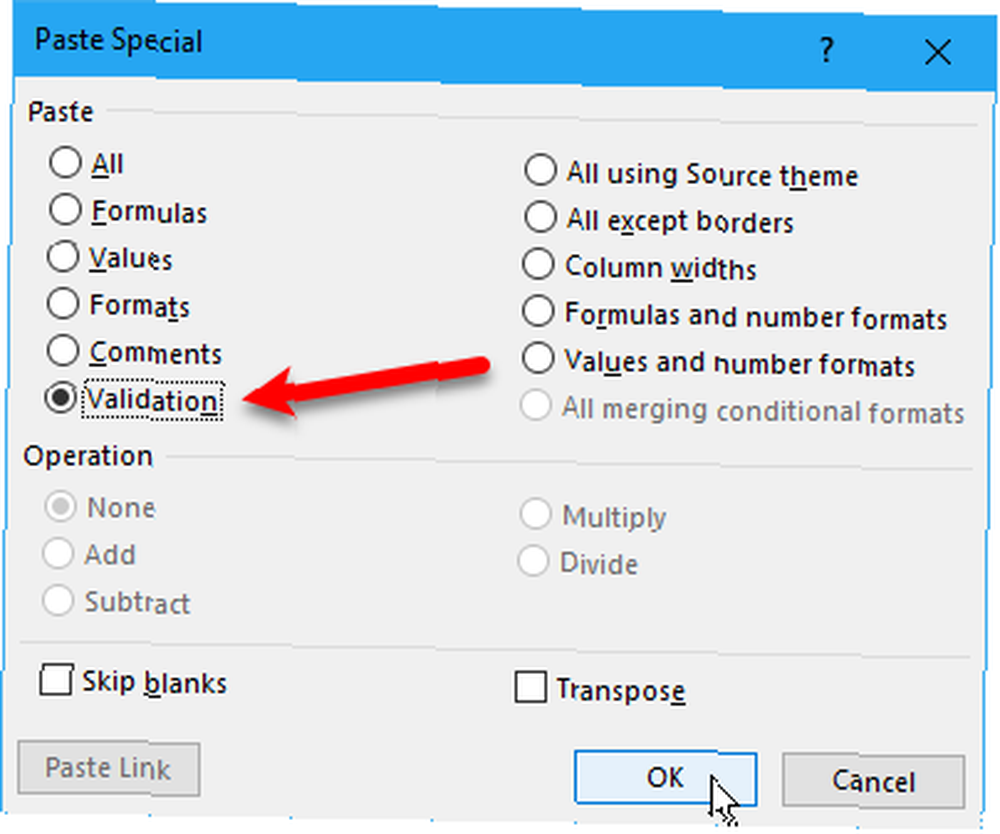
Not: Excel'deki açılır listelerle çalışırken dikkatli olun. Açılır liste içermeyen bir hücreyi, açılır listeyi içeren bir hücrenin üzerine kopyaladığınızda, açılır listenin listesi kaybolur. Excel sizi uyarmaz veya eylemin onayını ister. Ancak, işlemi kullanarak işlemi geri alabilirsiniz. Ctrl + Z.
Açılan Listeleri İçeren Tüm Hücreleri Seç
Aşağı ok düğmesi, bu hücre seçilmediği sürece bir açılır listede görünmediğinden, hangi hücrelerin açılır listeler içerdiğini bilmek zordur. Açılır listeler içeren hücrelere farklı biçimlendirme uygulayabilirsiniz. Ancak, daha önce biçimlendirmediyseniz tüm açılır listeleri bulmanız gerekir. Aşağı açılan listeleri içeren tüm hücreleri seçmenin bir yolu vardır, bunların nerede olduklarını görmenize olanak sağlar.
İlk önce, açılır listeyi içeren bir hücre seçin. Git Ev sekme ve tıklayın Bul ve Seç içinde kurgu Bölüm. Ardından, Özel Git.
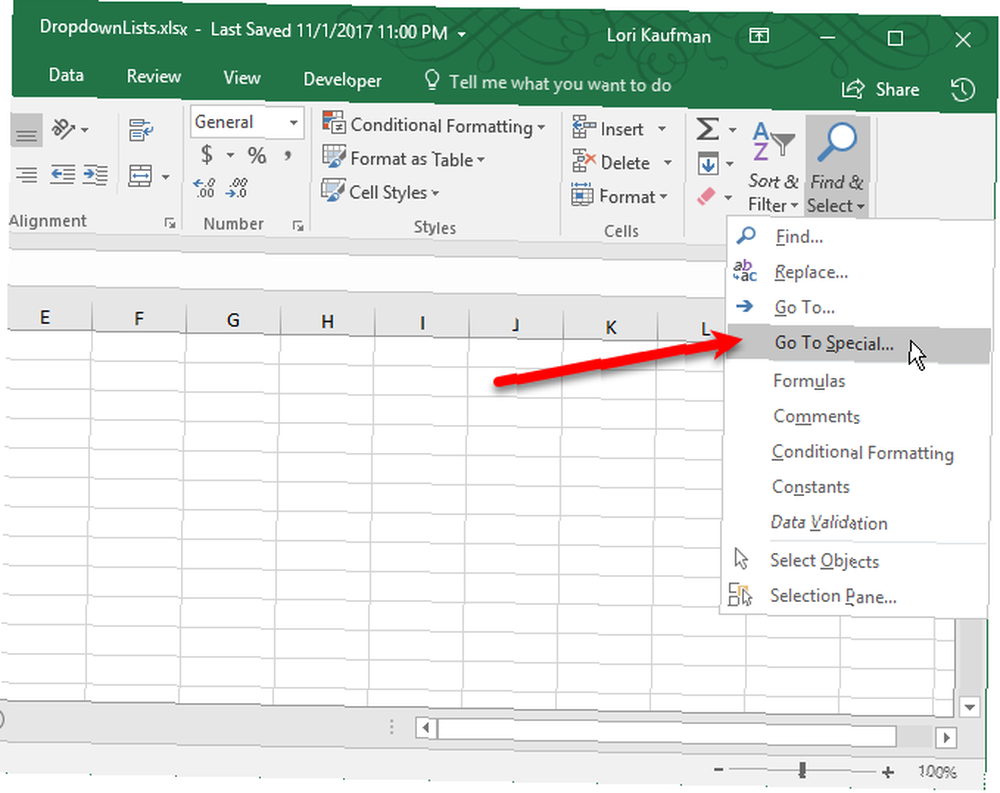
Üzerinde Özel Git iletişim kutusu seçin Veri doğrulama. Herşey aşağıdaki seçenek Veri doğrulama kendisine uygulanan herhangi bir veri doğrulama kuralına sahip tüm hücreleri seçer. Aynı seçenek yalnızca, seçilen hücrede olduğu gibi aynı türde veri doğrulama kuralını kullanan açılır listeler içeren hücreleri seçer..
Varsayılan seçimini kabul edeceğiz Herşey çünkü açılır listelerimizde biraz farklı kurallar var. Biri değerini almak için adlandırılmış bir aralık kullanır, diğeri INDIRECT işlevini kullanır.
Click tamam.
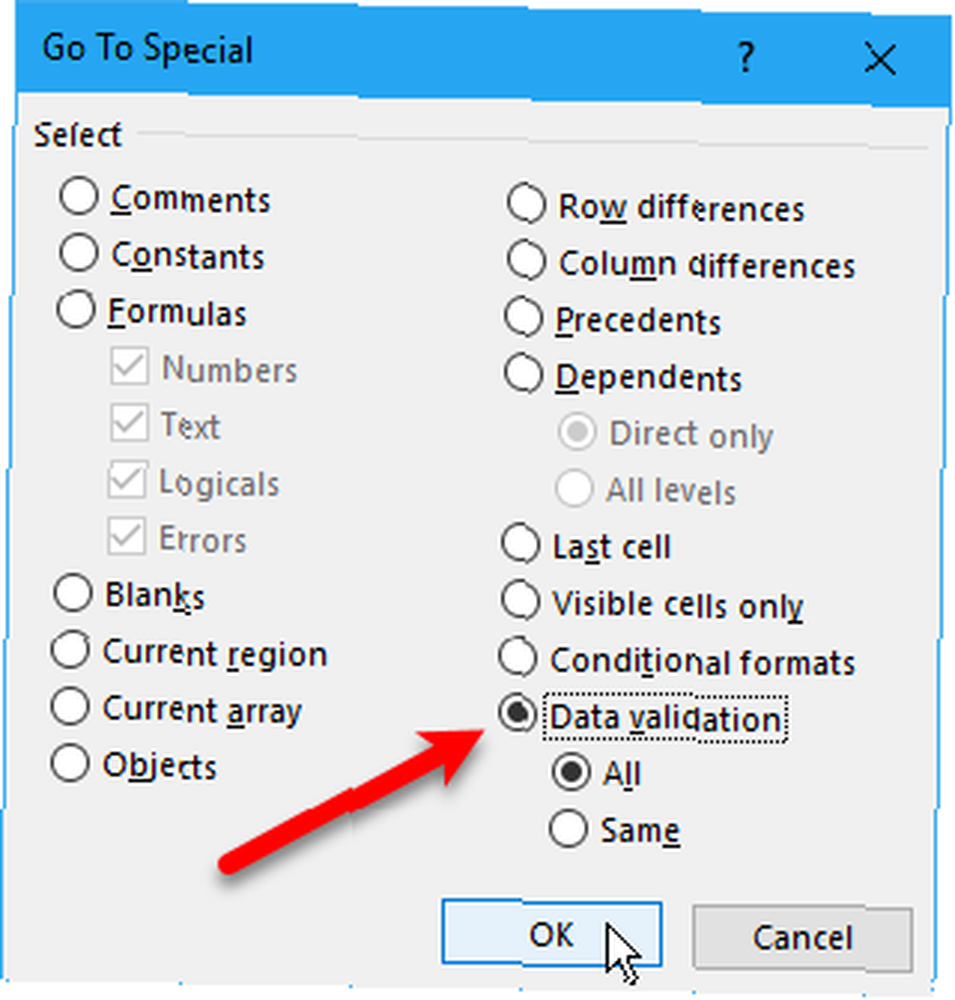
İki açılır listemiz seçildi.
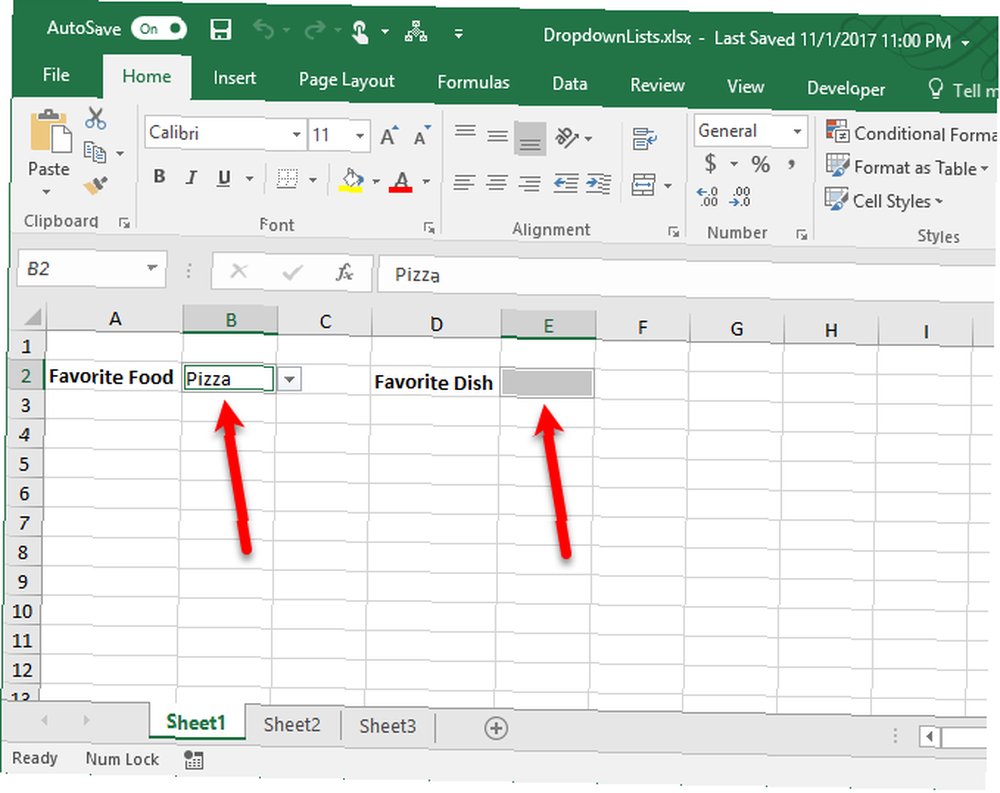
Şimdi bu hücreleri biçimlendirebilirsiniz Excel'deki Tüm Boş Hücreleri Hızlıca Silme Excel'deki Tüm Boş Hücreleri Hızlıca Silme Boş satır ve / veya sütunlarla dolu bir Excel elektronik tablonuz var mı? Bunları elle silmekle zaman kaybetmeyin. Bu yöntem kolaylaştırır. onları diğer hücrelerden ayırt etmek için açılır listelerin nerede olduğunu bilirsiniz. Aşağı açılır listelerde farklı biçimlendirme uygulamamayı tercih ederseniz, bir sonraki bölümde size her zaman görünür olmaları için başka bir yol gösterilmektedir..
Açılır Liste Okunu Her Zaman Görünür Yap
Hücre seçilmediğinde aşağı açılır listedeki aşağı ok düğmesi kaybolur. Açılır listelerin sağına kalıcı bir aşağı ok düğmesi ekleyerek bu sorunu çözeceğiz.
Excel'deki bir açılır listede aşağı ok düğmesinin ekran görüntüsünü aldık. Bu görüntüyü aşağı açılır listenin sağındaki hücreye ekleyeceğiz, bu nedenle aşağı açılır liste seçilmemiş olsa bile bir aşağı ok düğmesini göreceksiniz. Aşağı açılır listeyi seçerken, listenin aşağı ok düğmesi eklediğimiz resmin üzerinde görüntülenir.
Başlamak için Açılır-arrow.png dosya (bu bağlantıya sağ tıklayın ve seçin Linki farklı kaydet). Ardından, açılır listenin sağındaki hücreyi seçin ve Ekle çıkıntı.
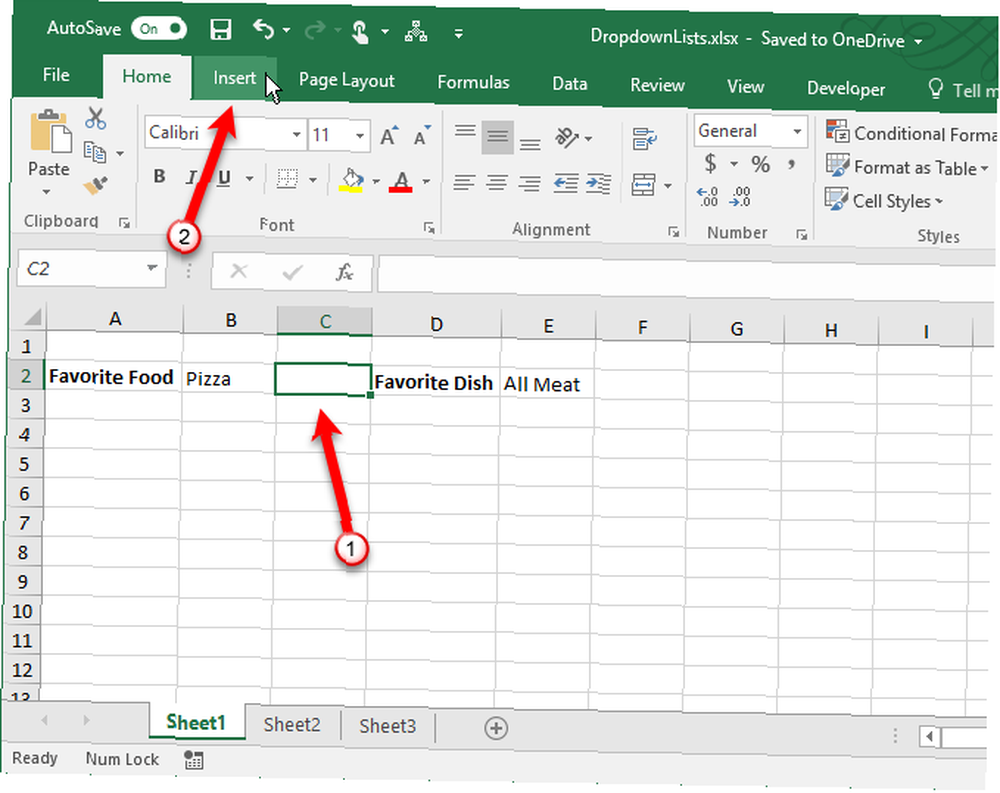
Ardından, tıklayın Çizimleri ve seç Resimler.
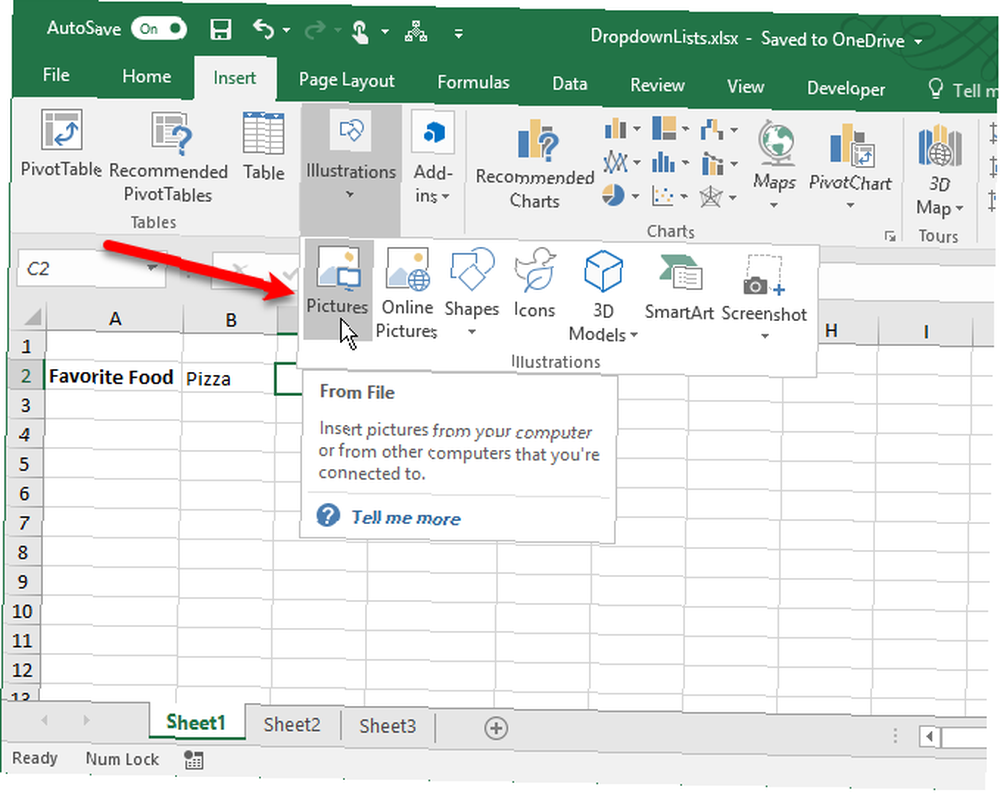
Üzerinde Resim ekle iletişim kutusunda, kaydettiğiniz yere gidin. Açılır-arrow.png dosya ve dosyayı seçin. Ardından, tıklayın Ekle.
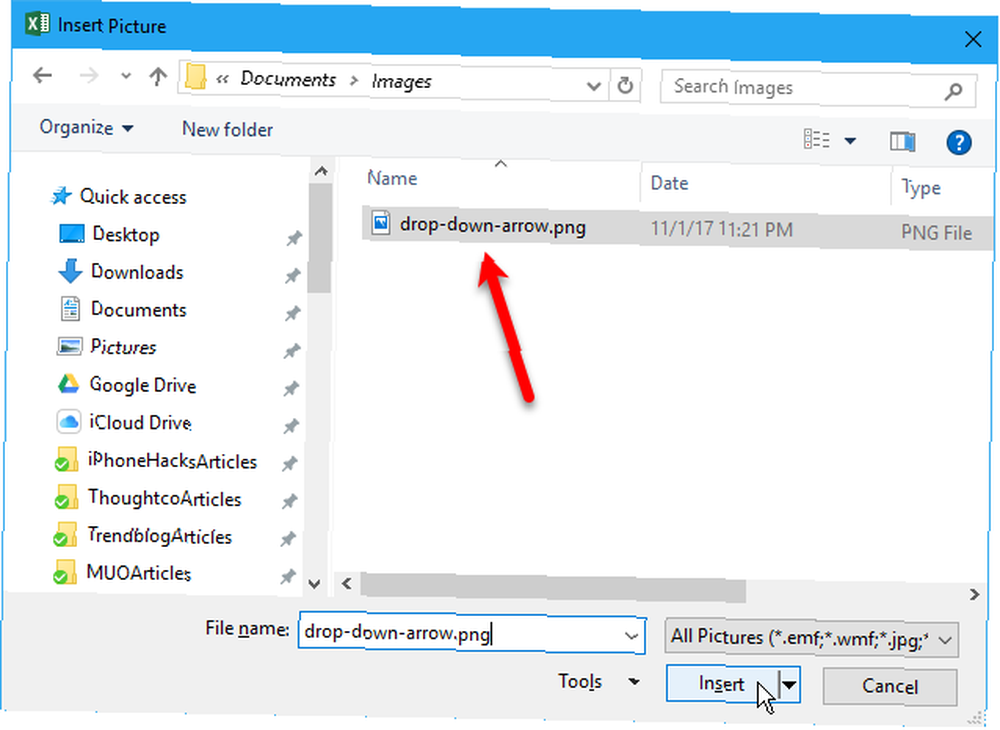
Görüntü, hücrenin sol tarafına yerleştirilir, hücredeki sola açılan listeye bağlı gibi görünür. Şimdi, açılan listenin nerede olduğunu biliyorsunuz ve o hücreyi seçebiliyorsunuz ve gerçek aşağı ok düğmesi sahte listenin üzerinde.
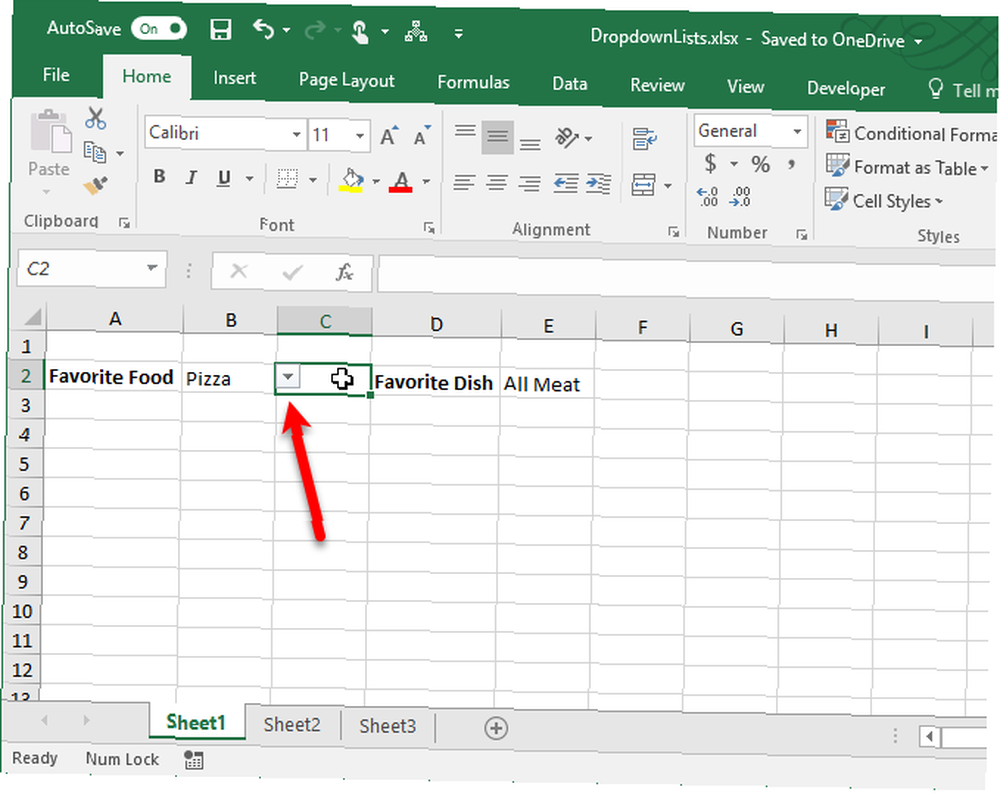
Hücreden Açılır Listeyi Kaldırma
Açılır listeyi bir hücreden kaldırmak istediğinize karar verirseniz, hücreyi seçin ve Veri doğrulama iletişim kutusunda daha önce açıklandığı gibi Bir Açılır Liste Nasıl Oluşturulur bölüm (gidin Veri sekme ve tıklayın Veri doğrulama içinde Veri Araçları Bölüm). Tıkla Hepsini temizle Seçili olan sekme ne olursa olsun mevcut olan düğme.
Seçenekleri Veri doğrulama iletişim kutusu varsayılan ayarlarına sıfırlanır. Click tamam.
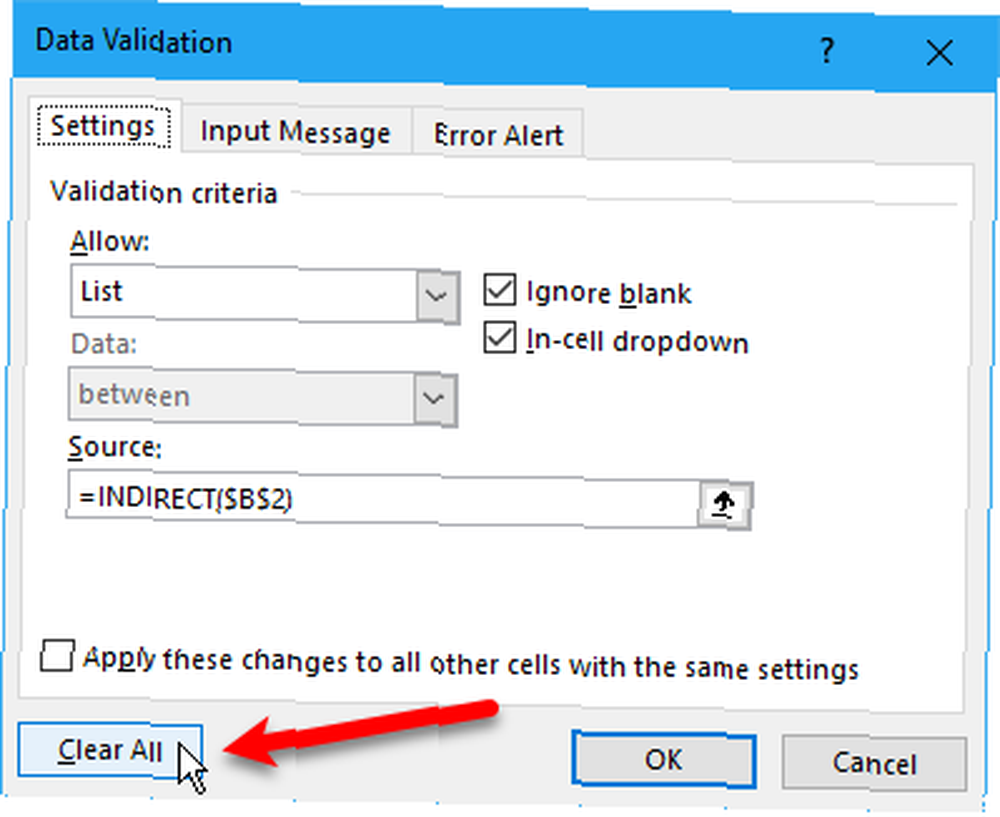
Aşağı açılır liste kaldırılır ve hücre varsayılan biçimine geri yüklenir. Açılır listeyi kaldırdığınızda seçilen bir seçenek varsa, hücre bu seçeneğin değeri ile doldurulur..
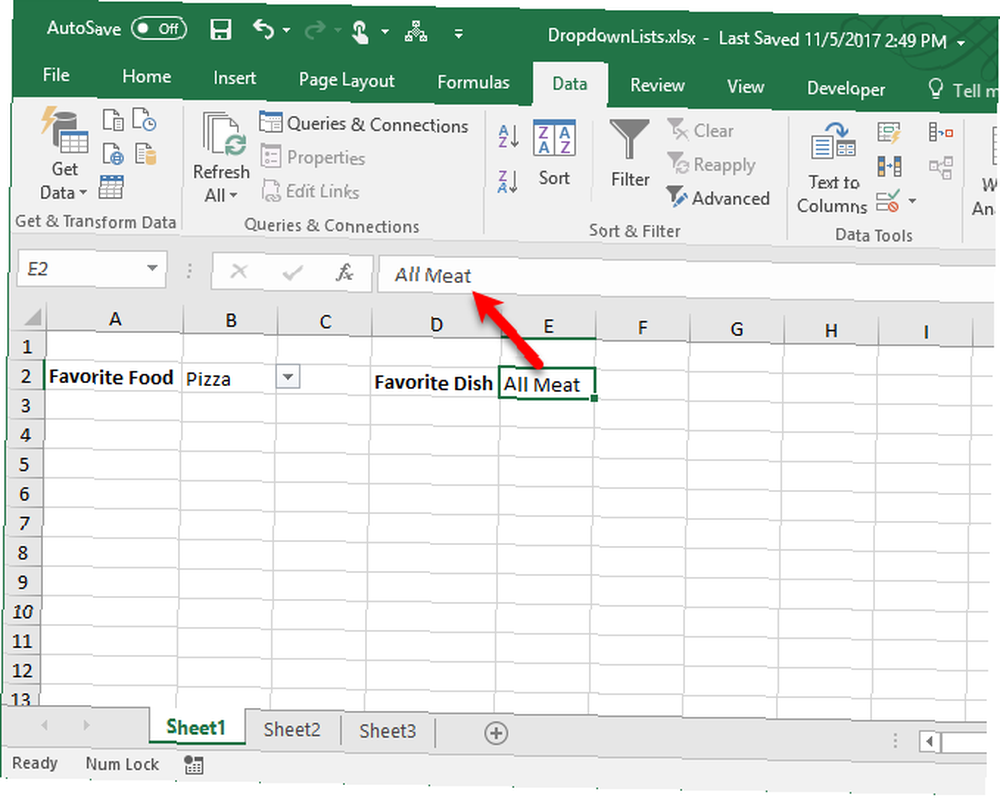
Açılır listeyi silerken hiçbir değerin korunmasını istemiyorsanız, boş bir hücreyi kopyalayıp açılan listeyi içeren hücreye yapıştırabilirsiniz. Aşağı açılır liste kaldırılır ve hücre boş bir hücre haline gelir.
Açılır Listeleri Sizin İçin İşe Alın
Daha üretken olmak ve hayatınızı kolaylaştırmak için Excel'e veri girişi için açılır listeleri kullanın. Mevcut birçok başka kontrol formu var Kontroller bölüm Geliştirici Çalışma sayfalarınızda deneyebileceğiniz sekme.
Excel'deki açılır listeleri nasıl kullanıyorsunuz? Düşüncelerinizi ve düşüncelerinizi aşağıdaki yorumlarda bizimle paylaşın. Ayrıca, Excel çizelgelerinde uzmanlaştınız. 8 Excel Çizelgesi ve Grafiği Türleri ve Bunları Ne Zaman Kullanacağınız 8 Excel Çizelgesi ve Grafiği Türleri ve Ne Zaman Kullanılacağı Grafikler sayıları görselleştirmek için harika bir yoldur. Size Microsoft Excel'de nasıl grafik oluşturulacağını ve ne zaman en iyi şekilde kullanılacağını gösteriyoruz. henüz?











