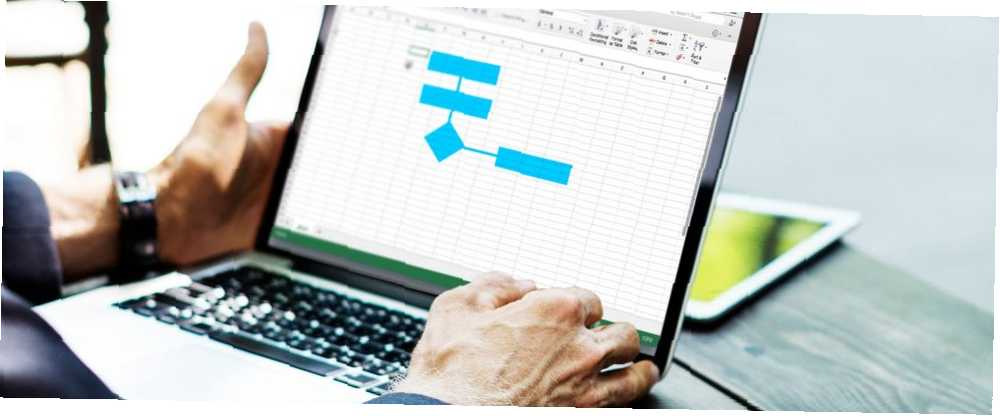
Mark Lucas
0
4427
775
Akış şemaları oluşturmak için birçok seçenek vardır, ancak daha önce Microsoft Office 365'e abone iseniz bunlardan birine ihtiyacınız olmayabilir. Word'de akış şeması nasıl oluşturabileceğinizi gösterdik, ancak Excel de aynı şekilde çalışıyor.
Bu makalede, nasıl akış çizelgesi ortamı oluşturulacağını ve Excel'de harika akış çizelgeleri oluşturulacağını göstereceğiz. Microsoft Excel akış çizelgesi şablonlarını ücretsiz indirebileceğiniz bazı bağlantılarla sona ereceğiz.
Excel'de Akış Şeması Izgarasını Ayarlama
Excel'de bir akış çizelgesi oluştururken, çalışma sayfası ızgarası akış çizelgesi öğelerinizi konumlandırmak ve boyutlandırmak için kullanışlı bir yol sağlar.
Izgara Oluştur
Izgara oluşturmak için tüm sütunların genişliğini varsayılan satır yüksekliğine eşit olacak şekilde değiştirmemiz gerekir. Çalışma sayfası grafik kağıdı gibi görünecek.
Öncelikle, çalışma sayfasının sol üst köşesindeki kutuyu tıklatarak çalışma sayfasındaki tüm hücreleri seçin. Ardından, herhangi bir sütun başlığına sağ tıklayın ve Sütun genişliği.
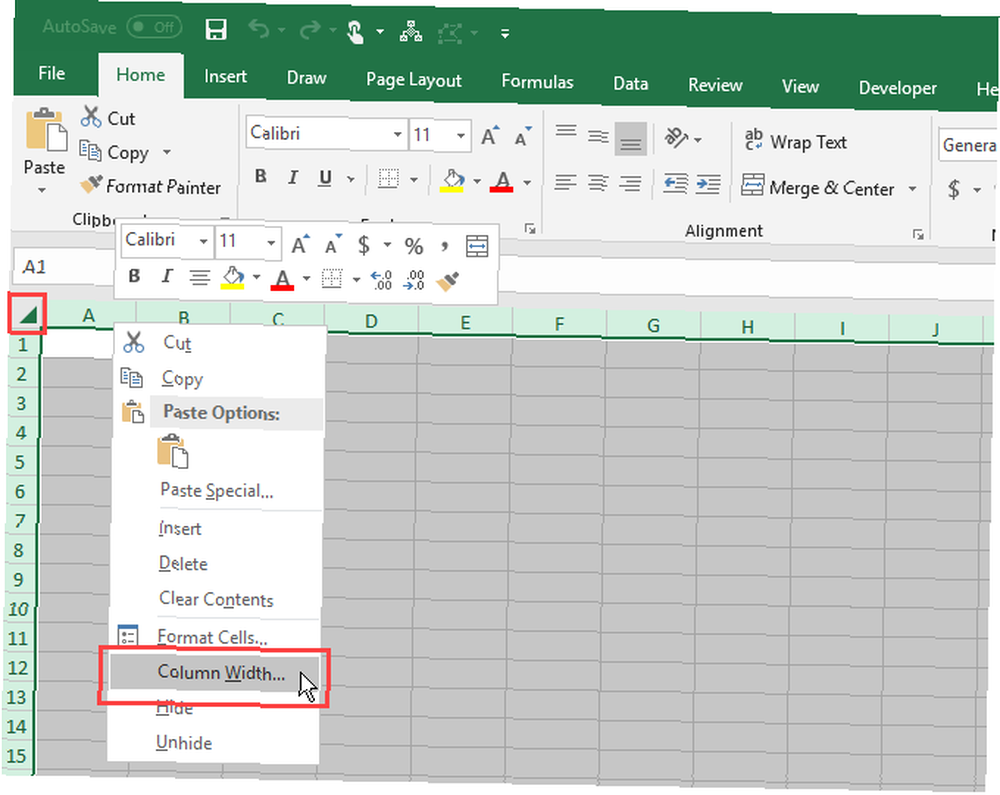
Varsayılan yazı tipini (Calibri, boyut 11) kullanıyorsanız, varsayılan satır yüksekliği 20 piksel olan 15 puntodur. Sütun genişliğini aynı 20 piksel yapmak için, onu 2.14 olarak değiştirmeliyiz..
Öyleyse girin 2.14 üzerindeki kutuda Sütun genişliği iletişim kutusu ve tıklayın tamam.

Kılavuza Yapışmayı Etkinleştir
Izgaraya Yapış özellikleri şekilleri ızgaraya yerleştirmeyi ve yeniden boyutlandırmayı kolaylaştırır, böylece onları sürekli olarak yeniden boyutlandırabilir ve birbirlerine hizalayabilirsiniz. Şekiller, yeniden boyutlandırdığınızda ve hareket ettirdiğinizde en yakın kılavuz çizgisine yaslanır.
Tıkla Sayfa düzeni sekmesi. Ardından, tıklayın hizalama içinde düzenlemek bölüm ve seçin Kılavuza Yapış. Kılavuza Yapış özellik açıkken menüdeki simge gri bir kutu ile vurgulanır.
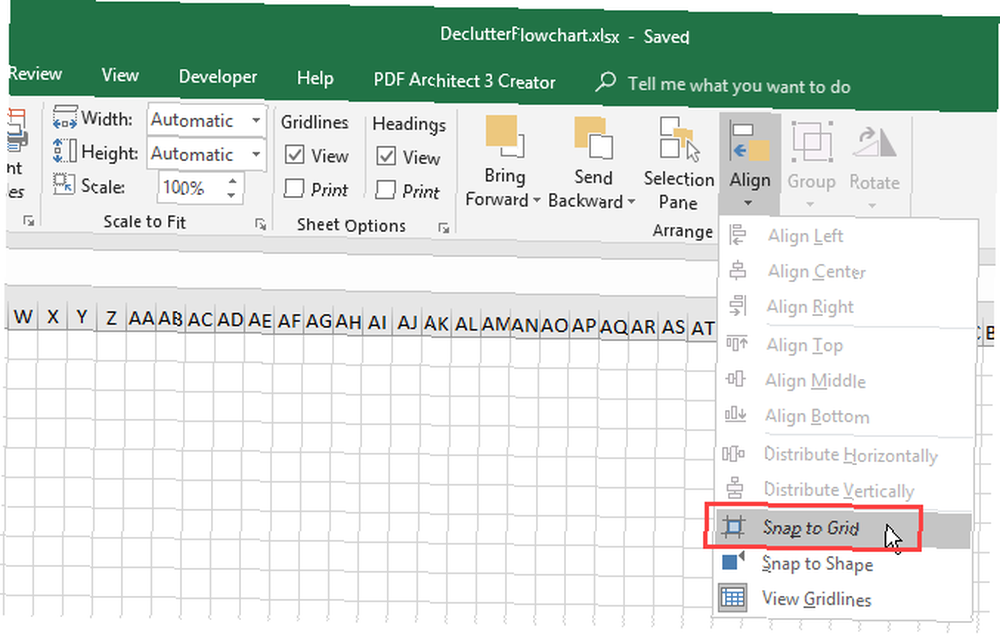
Excel'de Sayfa Düzeni Ayarla
Akış çizelgeniz için sayfa düzenini ayarlamanız gerekir, böylece akış çizelgenizi düzenlemeden önce sınırlarınızı bilirsiniz. Örneğin, akış çizelgenizi bir Word belgesine ekleyecekseniz, Microsoft Excel'deki kenar boşluklarını Word belgenizle aynı kenar boşluklarına ayarlamanız gerekir. Bu şekilde, Word belgenizdeki sayfalardan daha büyük bir akış çizelgesi oluşturmazsınız.
Kenar boşlukları, sayfa yönü ve sayfa boyutu gibi öğeleri ayarlamak için Sayfa düzeni sekmesi. İçindeki düğmeleri kullanın. Sayfa ayarı Farklı düzen seçeneklerinin ayarlarını değiştirmek için.
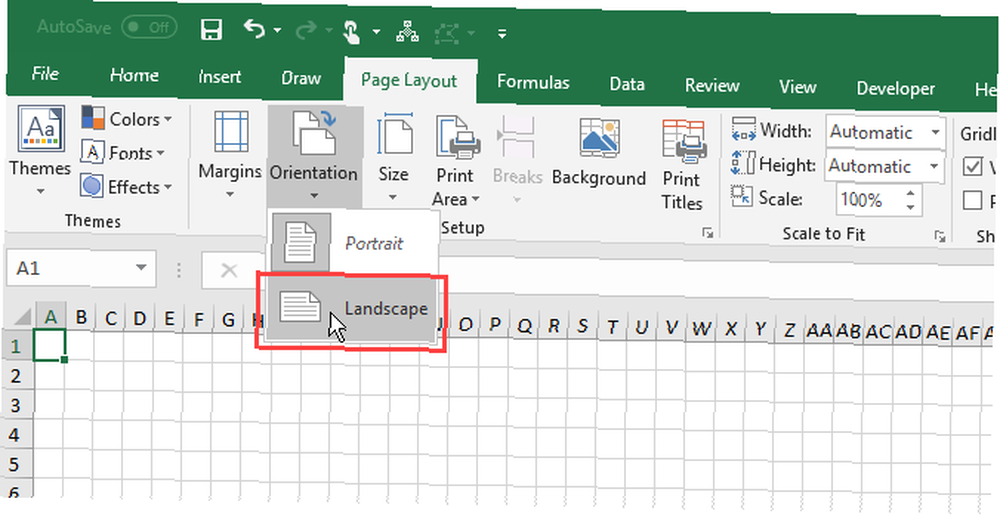
Excel'de Akış Şeması Nasıl Oluşturulur
Şimdi çalışma sayfanız akış çizelgeleri için ayarlandı..
Şekiller Aracını Kullanarak Şekil Ekleme
İlk şeklinizi akış şemasına eklemek için, Ekle sekme ve tıklayın Şekiller içinde Çizimleri Bölüm. Bir açılır menü, temel şekiller, çizgiler ve oklar gibi çeşitli şekillerde bir galeri görüntüler..
İçinde bir şekil seçin Akış Şeması açılır menünün bir kısmı.
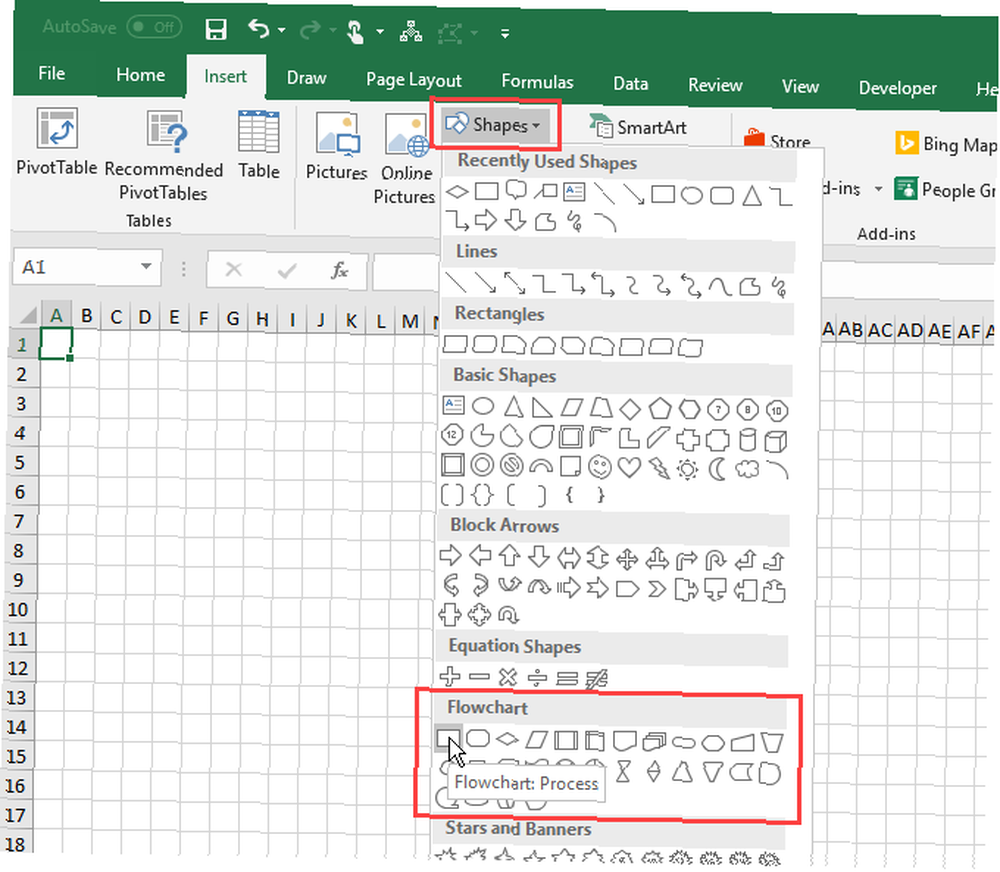
Şekli çalışma sayfasında istediğiniz boyuta sürükleyin. Eğer Kılavuza Yapış etkinse, şekil çizdiğiniz gibi otomatik olarak kılavuz çizgilere yapışır.
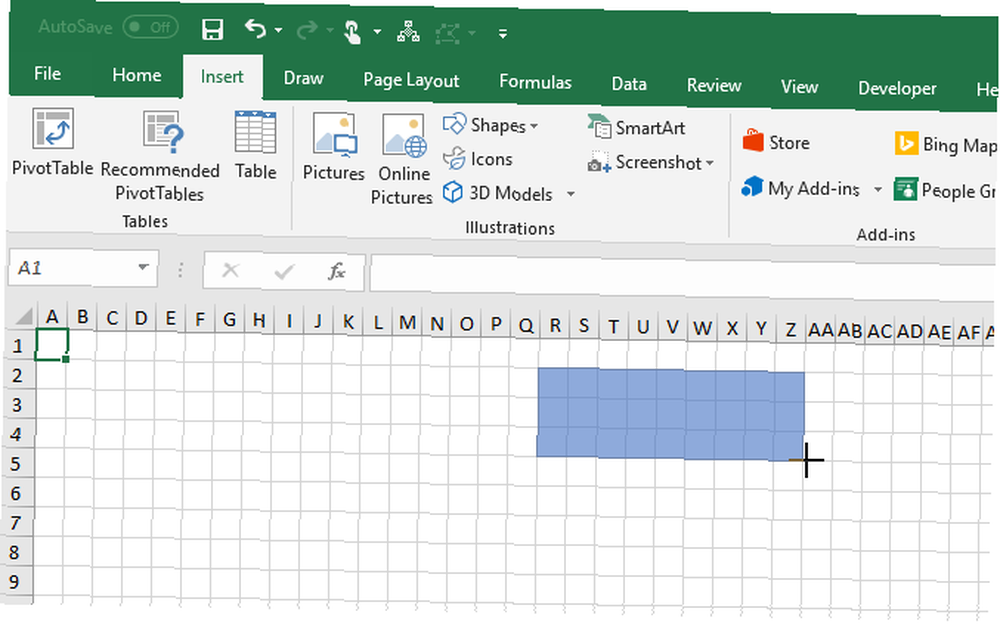
Format Sekmesini Kullanarak Daha Fazla Akış Şeması Şekilleri Ekleme
İlk şeklinizi çizip seçtikten sonra, özel Biçim sekmesi kullanılabilir duruma gelir. Akış çizelgenize daha fazla şekil eklemek ve daha sonra ele alacağımız şekillerinizi biçimlendirmek için bu sekmeyi kullanabilirsiniz..
Tıpkı tıklattığınız gibi, açılır bir şekiller galerisi görüntülenir. Şekiller içinde Çizimleri bölüm Ekle sekmesi. Eklemek istediğiniz şekli seçin ve çalışma sayfasına çizin..
Çalışma sayfasına eklemek için galeri menüsünden bir şekli çift de tıklayabilirsiniz. Şekli yeniden boyutlandırmak için seçin ve kenarlardan tutamaçlardan birini sürükleyin..
Şekli taşımak için, imleç oklarla çarpı işareti olana kadar imleci şeklin üzerine getirin. Ardından, şekli tıklayıp istediğiniz yere sürükleyin.
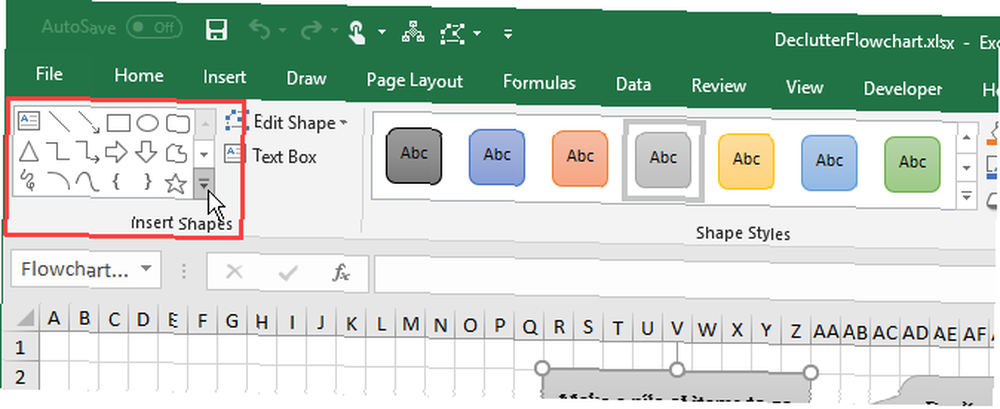
Şekle Metin Ekleme
Bir şekle metin eklemek için, şekli seçin ve yazmaya başlayın. Size daha sonra metni nasıl formatlayacağınızı ve hizalamasını nasıl değiştireceğinizi göstereceğiz..
Bir şekildeki metni düzenlemek için, şekildeki metni tıklatın. Bu, metin eklemenizi, değiştirmenizi veya silmenizi sağlayan düzenleme moduna geçirmenizi sağlar.
Şeklin dışına tıklayın veya önceki bölümde bahsettiğimiz gibi taşıyacağınız şekli seçin.
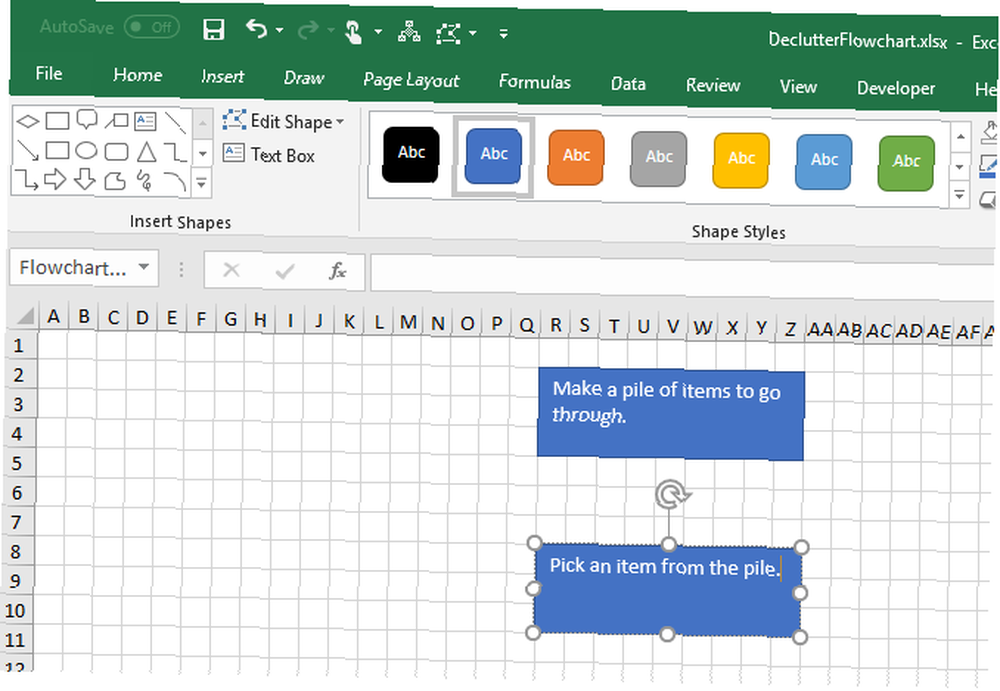
Şekiller Arasında Bağlayıcı Çizgiler Ekleyin
Akış çizelgenize bazı şekiller ekledikten sonra, bunları bağlamanın zamanı geldi.
seçmek Satır Ok şekiller galerisinde veya Ekle sekme veya Biçim çıkıntı.
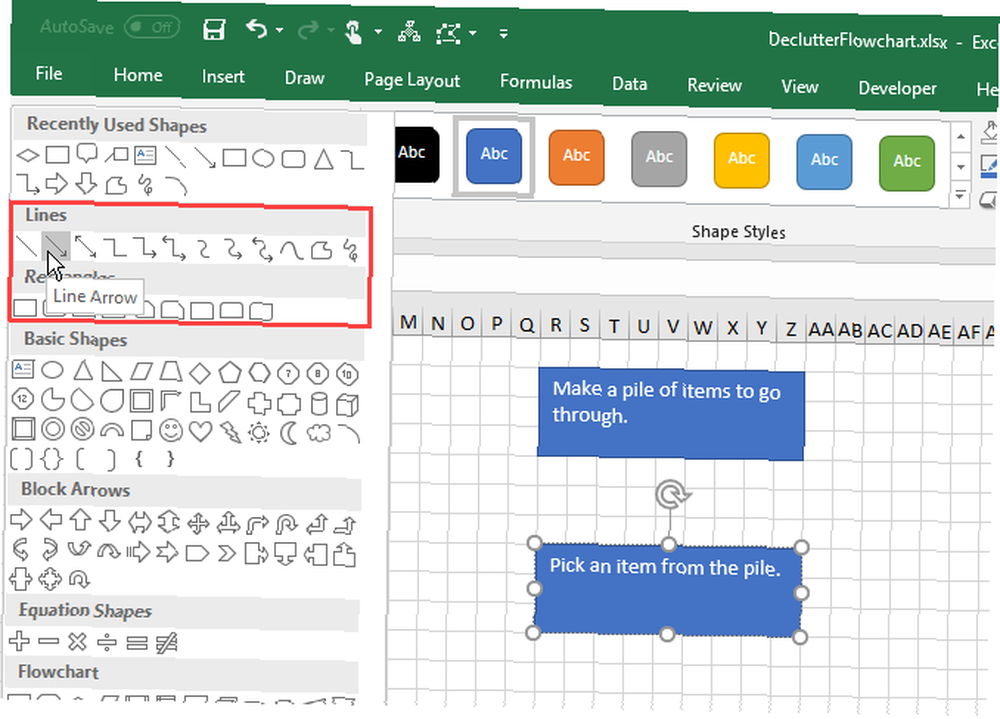
İmleç bir artı simgesi haline gelir. İmleci bağlamak istediğiniz ilk şeklin üzerine getirin. Bu şekil için bağlantı noktalarını temsil eden noktalarda noktalar göreceksiniz..
Çizginin başlamasını istediğiniz bağlantı noktasını tıklatın ve çizgideki bağlantı noktalarını görene kadar çizgiyi bir sonraki şekle sürükleyin. Fareyi bu noktalardan birine bırakın.
Satırın bittiği yerde bir ok görüntülenir. Bir çizgi bir şekle doğru şekilde bağlandığında, bağlantı noktası sağlamdır. Boş bir bağlantı noktası görürseniz, çizgi şekle bağlanmadı.
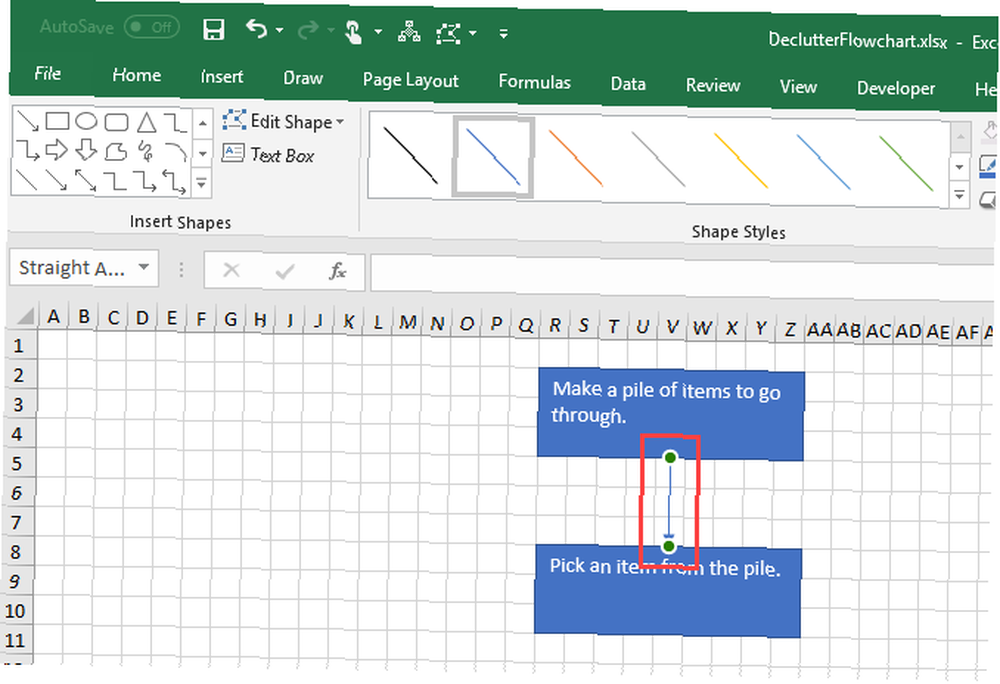
Bağlayıcı Satırlarına Metin Ekleme
Visio Microsoft gibi ücretsiz bir açık kaynak alternatif olarak akış çizelgesi programlarında Visio Microsoft Visio için ücretsiz bir açık kaynak alternatif olarak akış şemaları, akış şemaları, devreler veya diğer tür-ilişki modelleri oluşturmak için ihtiyacınız var? Microsoft Visio bunun için en iyi yazılımdır, ancak pahalıdır. Size iki ücretsiz açık kaynaklı alternatif göstereceğiz. Lucidchart Lucidchart Lucidchart'ı Beklediğiniz Visio Alternatif mi? Lucidchart'ı Beklediğiniz Visio Alternatif mi? Daha önce Lucidchart'ı hiç duymamış olabilirsiniz, ancak Microsoft Visio'yu duymuşsunuzdur. , doğrudan bağlayıcı çizgilere metin ekleyebilirsiniz. Microsoft Excel'de, bunu yapamazsınız. Ama bir sonraki en iyi şeyi yapabilirsin.
Bağlayıcı bir satıra metin eklemek için, bir metin kutusu oluşturup satır boyunca veya hatta.
Etkinleştirmek için bir şekil veya bağlantı çizgisini seçin. Biçim sekmesi. Sekmeyi ve ardından Tamam Metin kutusu içinde Şekiller ekle Bölüm.
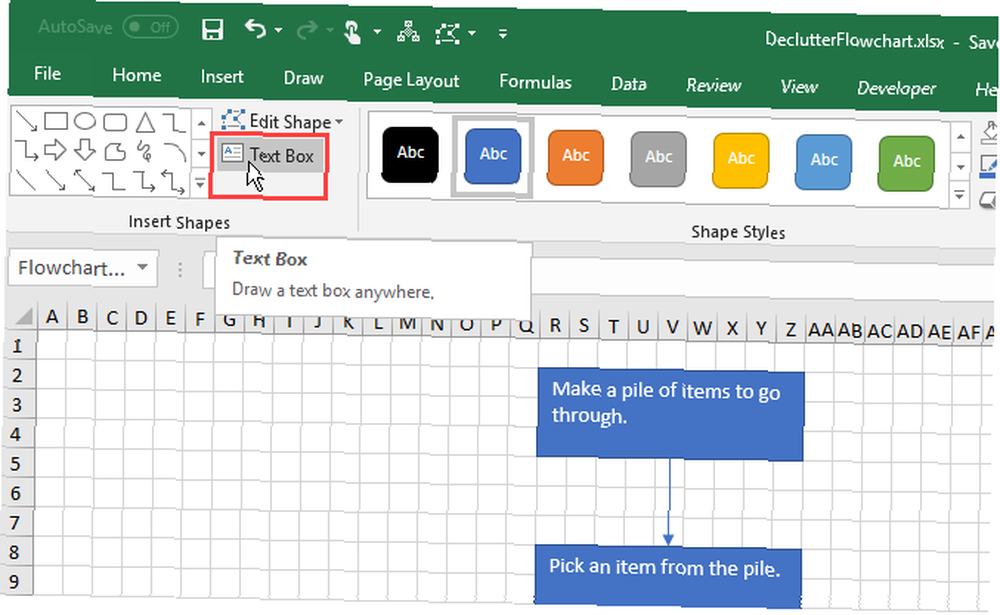
Etiketlemek istediğiniz konnektörün yanına metin kutusunu çizin. Metin kutusunu, şekilleri taşıdığınız gibi istediğiniz yere taşıyın.
Kapatmak isteyebilirsiniz Kılavuza Yapış metin kutularını konektör hatlarına yerleştirirken. Bu, metin kutularının boyutuna ve konumuna ince ayar yapmanızı sağlar.
Metin eklemek için, metin kutusunu seçin ve yazmaya başlayın. Metin kutularını biraz sonra nasıl biçimlendireceğinizi ve konumlandıracağınızı göstereceğiz.
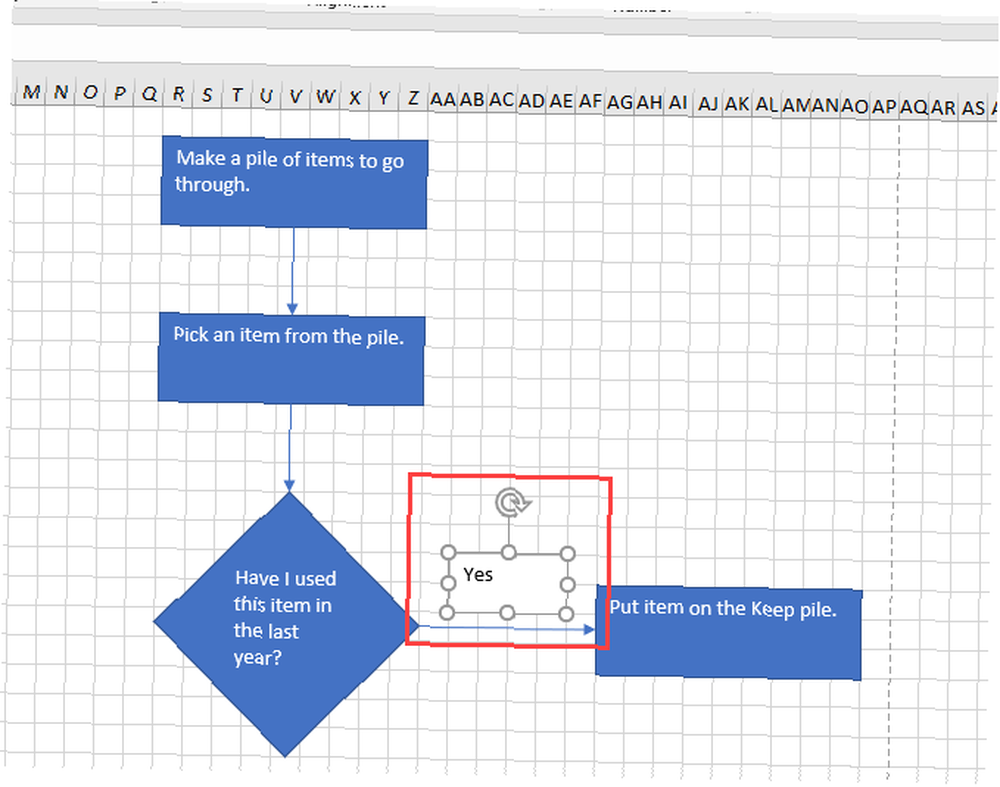
Belirtme Bilgilerini Kullanarak Not Ekleme
Akış çizelgenize not eklemek için metin kutularını, bağlayıcı satırlarına metin eklemek için kullandığınız şekilde kullanabilirsiniz. Ve notla ilgili alana işaret etmek için bir konektör çizgisi kullanabilirsiniz..
Ancak, bu kafa karıştırıcı olabilir ve akış şemasında bir adım gibi görünebilir. Bir notun farklı görünmesini sağlamak için bir belirtme çizgisi kullanın..
Bir şekildeki galeriden bir numara seçin. Ekle sekme veya Biçim çıkıntı.
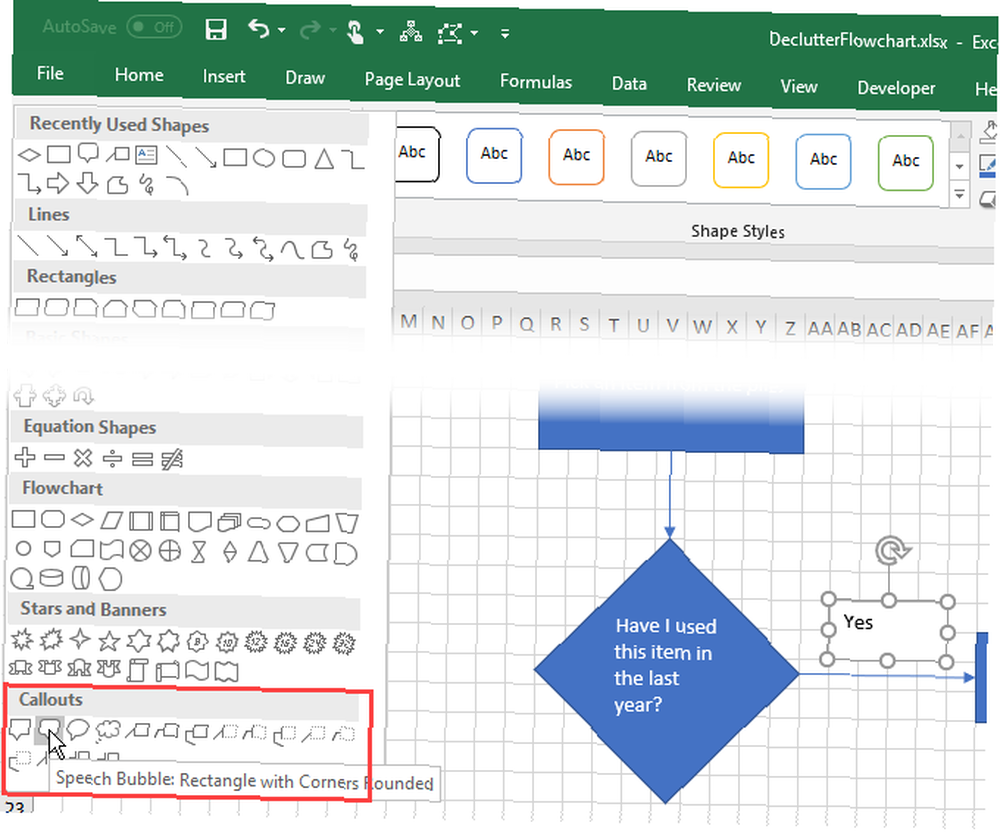
Belirtme çizgisini tıpkı bir şekil çizdiğiniz gibi çalışma sayfasına çizin.
Belirtme çizgisine metin ekleyin ve şekilleri yaptığınız gibi yeniden boyutlandırmak için tutamaçları kullanın.
Başlangıçta, belirtme çizgisinin işaret ettiği kısmı alt sınırda gösterilir. Belirtme çizgisini istediğiniz noktaya getirmek için, noktayı tıklayıp sürükleyin. Nokta bir şekle bağlandığında, bağlantı noktası kırmızıya döner..
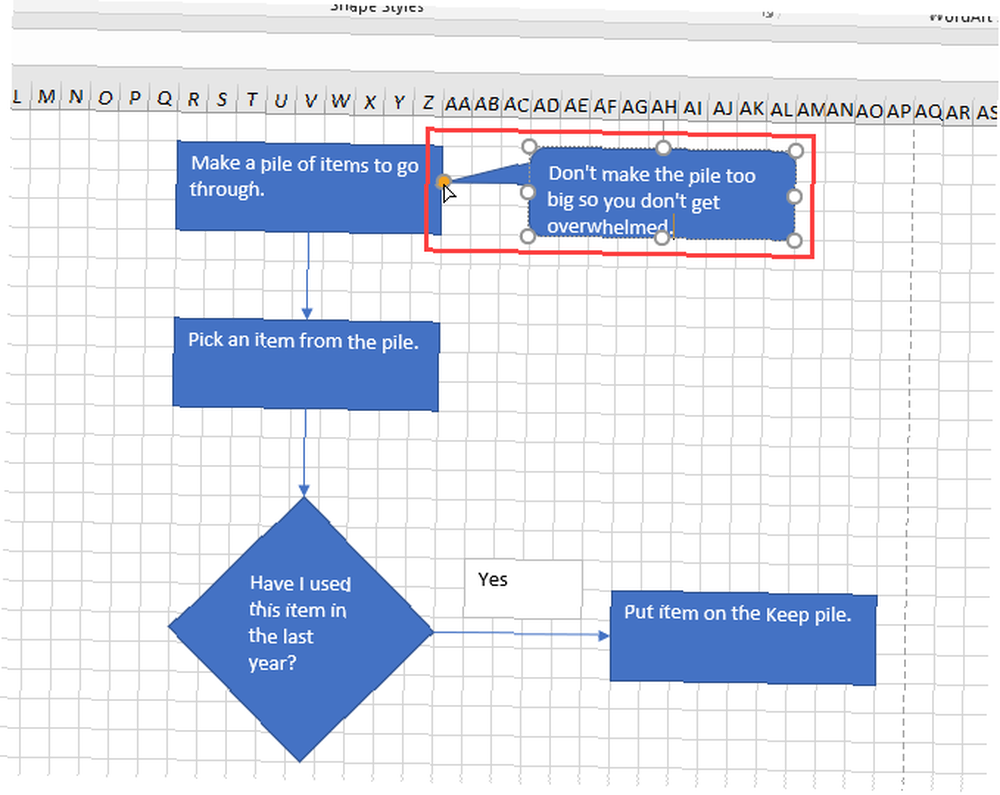
Excel'de Akış Şeması Nasıl Biçimlendirilir
Excel'in birçok biçimlendirme seçeneği vardır, burada ele alınacak çok fazla şey vardır. Fakat size birkaç temel bilgi göstereceğiz; böylece şekillerinizi, metninizi ve bağlayıcı çizgilerinizi biçimlendirebilirsiniz..
Şekilleri Biçimlendir
Şekilleri ve metni şekillerde biçimlendirmenin kolay bir yolu Tema Stilleri'ni kullanmaktır..
Aynı stille biçimlendirmek istediğiniz tüm şekilleri seçin. İlk şekle tıklayın, ardından basılı tutun vardiya diğer şekillere tıklarken. Ardından, tıklayın Biçim çıkıntı.
Tıkla Daha sağ alt köşesindeki ok Tema Stilleri kutuda Şekil Stilleri Bölüm. Bir açılır menüde bir stil galerisi görüntülenir..
Farenizi çeşitli tema stillerinin üzerine getirdiğinizde, şekillerde nasıl göründüklerini göreceksiniz. Kullanmak istediğiniz stile tıklayın.
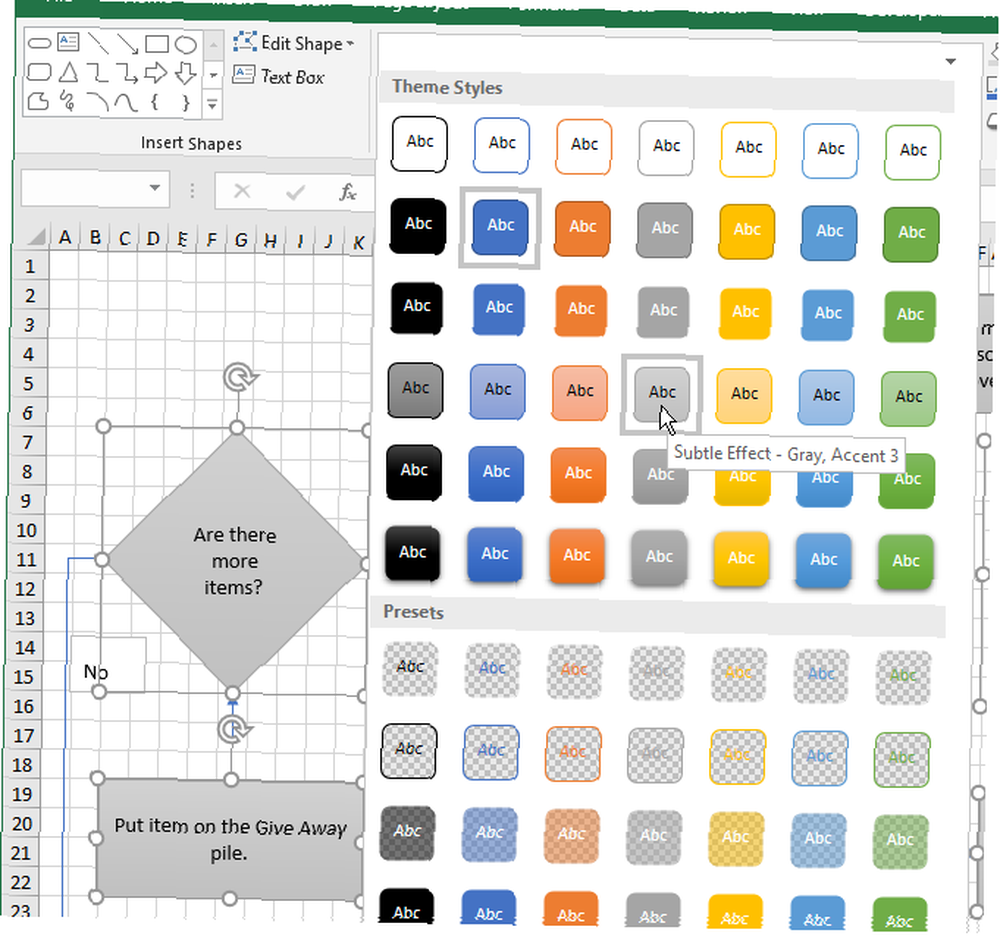
Şekiller ve Metin Kutularındaki Metni Biçimlendirme
Metinleri şekil ve metin kutularında biçimlendirme, normal olarak hücrelerdeki metni biçimlendirdiğiniz gibi yapılır.
İlk önce şekilleri formatlayacağız. Birinciden sonra kalan şekilleri tıklatırken Shift tuşunu kullanarak biçimlendirmek istediğiniz metni içeren tüm şekilleri seçin..
Tıkla Ev sekmesinde ve komutları kullanın. Yazı tipi ve hizalanma Metninizi biçimlendirmek için Örneğin, biz merkez ve Orta Hizala düğmeleri hizalanma Metni yatay ve dikey şekillerde ortalamak için kullanılır. Sonra başvurduk cesur tüm metne.
Aynı şeyi, metni biçimlendirmek ve hizalamak için bağlayıcı çizgilerindeki metin kutularıyla yapın.
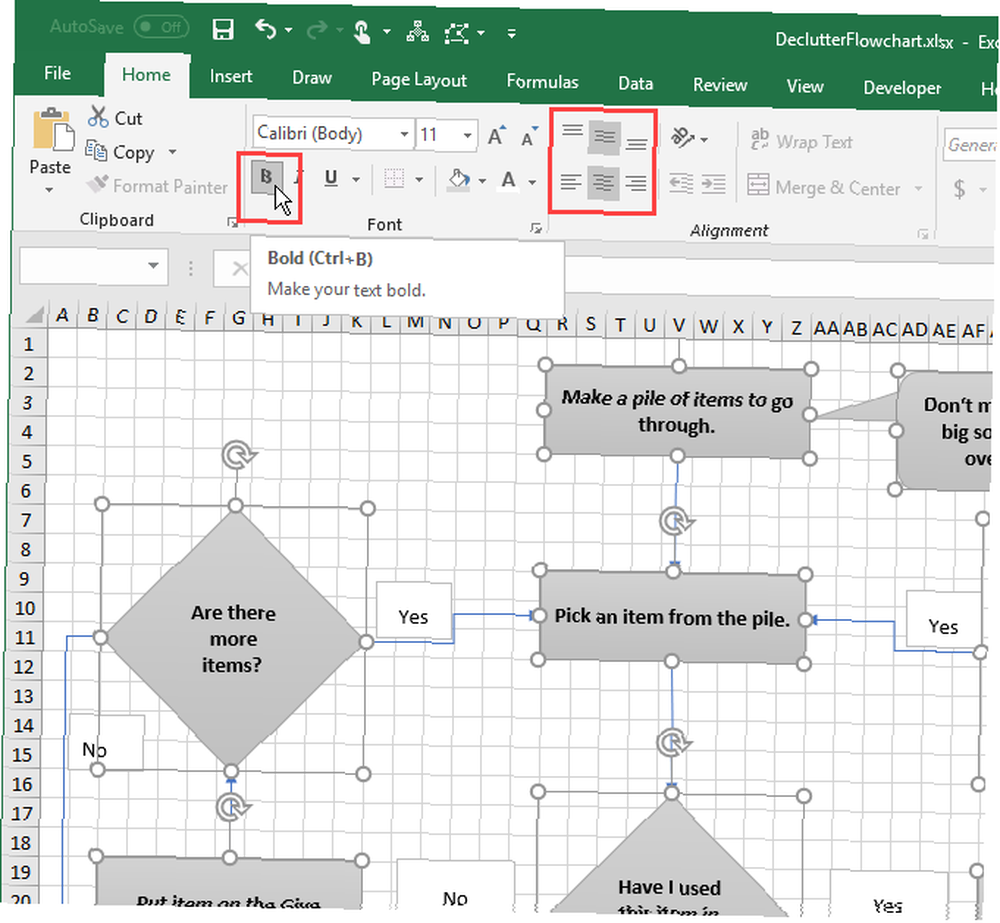
Bağlayıcı Çizgilerini Biçimlendir
Bağlayıcı çizgilerindeki varsayılan biçim biraz incedir. Onları daha kalın hale getireceğiz.
Biçimlendirmek istediğiniz tüm bağlayıcı çizgilerini seçin. vardiya ilk satırdan sonra kalan satırları tıklatırken tuşuna basın. Ardından, tıklayın Biçim çıkıntı.
Click Şekil anahat içinde Şekil Stilleri bölümünden bir renk seçin ve Tema renkleri bölüm veya Standart renkler Bölüm. Ardından, aynı menüde Ağırlık ve alt menüden bağlantı hatları için bir kalınlık seçin..
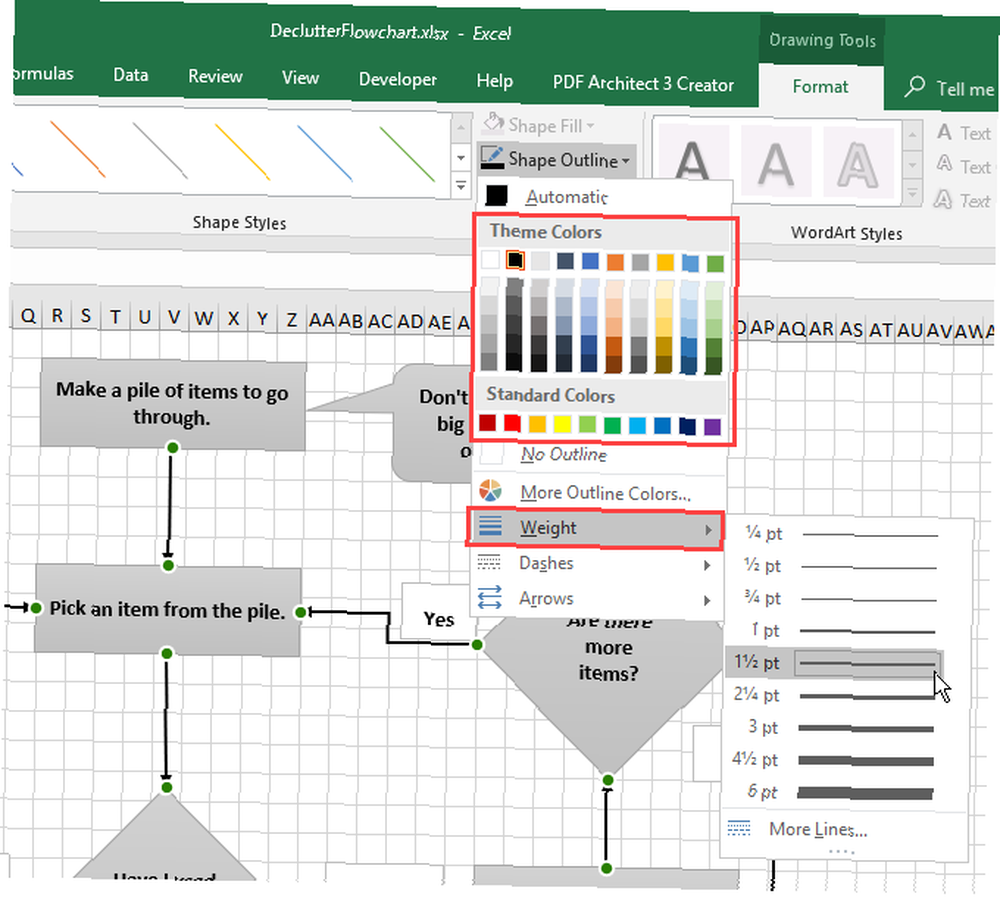
Bu Excel Akış Şeması Şablonlarına Başlayın
Excel akış şeması şablonları kendi akış şemalarınızı oluştururken hızlı bir başlangıç sağlar. Daha önce Microsoft Office için akış çizelgesi şablonlarını ele aldık, ancak bunlar özellikle Microsoft Excel için.
İşte indirebileceğiniz diğer şablonlar:
- Temel Akış Şeması için Proses Haritası
- Microsoft Word'de Örnek Akış Şeması Şablonu, Excel | Template.net
- Word'de Akış Şeması Şablonu, Excel | Template.net
- 8+ Akış Şeması Şablonları - Excel Şablonları
- Excel için düzenlenebilir akış çizelgesi şablonları
- 40 Fantastik Akış Şeması Şablonları [Word, Excel, Power Point]: Bu sayfada Excel için bir akış şeması şablonu vardır: Akış Şeması Şablonu 39
Excel Akış Şemalarıyla Hayatınızı Düzenleyin!
Microsoft Excel'de akış çizelgeleri oluşturma yeteneği, kendinizi düzenli tutmak için çok kullanışlı ve çok yönlü bir araç yapar. Yine de, tek seçenek değil. Windows için birkaç iyi ücretsiz akış çizelgesi aracı bulacaksınız Windows için En İyi Ücretsiz Akış Şeması Yazılımı Windows İçin En İyi Ücretsiz Akış Şeması Yazılımı Akış Şemaları fikirleri ve süreçleri görselleştirebilir. Hayatınızı kolaylaştırmak ve kötü alışkanlıklardan kurtulmak için akış şeması yazılımını kullanın. .
Macbook kullanıcısı mısınız? MacOS için harika ücretsiz akış çizelgesi yapımcıları var Hızlı ve Kolay Diyagramlar için Mac için Ücretsiz Akış Şeması Yapımcıları Hızlı ve Kolay Diyagramlar için Mac için Ücretsiz Akış Şeması Yapımcıları İşte ihtiyacınız olan profesyonel görünüme sahip akış şemaları oluşturmanıza yardımcı olan ücretsiz akış şeması yapıcıları. , ya da basit akış şemaları için Mac’te Sayfaları kullanabilirsiniz Mac’teki sayfalarda Basit Bir Akış Şeması Nasıl Oluşturulur Mac’teki Sayfalarda Basit Bir Akış Şeması Nasıl Yapılır Microsoft Word gibi, bir macOS’daki Sayfalar da basit akış şemaları yapabilir. Pages ile ilk temel akış çizelgenize başlayalım. .











