
Edmund Richardson
0
5511
1474
Büyük bir yarış için mi hazırlanıyorsun? Bu genellikle aylarca süren bir eğitim alabilir ve bundan en iyi şekilde yararlanmanın en iyi yolu performansınıza yakından bakmaktır..
Gelecekte başvurmak üzere tüm çalıştırmalarınızı günlüğe kaydedebileceğiniz bir elektronik tablo oluşturmak için Excel'i kullanabilirsiniz. Dahası, doğru kurarsanız, grafikler yaratacaktır. INDEX Formülüyle Etkileşimli Excel Grafikleri Nasıl Oluşturulur INDEX Formülüyle Etkileşimli Excel Grafikleri Nasıl Oluşturulur INDEX Formülüyle Etkileşimli Excel Grafikleri Nasıl Oluşturulur? Etkileşimli Excel çizelgeleri oluşturmak için aşağı menü. Bu basit işlem statik grafikleri dinamik bilgi merkezlerine dönüştürür. ve koşularınızı planlamak, yarış gününe olan yolculuğunuzu planlamak ve tüm antrenman süresince performansınıza bakmak için faydalı olan diğer okumalar.
Maraton antrenmanınızı güçlendirmek için Excel'i nasıl kullanacağınız.
Belgenizi Ayarlama
Öncelikle, e-tablonuzun temellerini ayarlamanız gerekir. Excel'i açın ve yeni bir belge oluşturun. Ardından, sütun başlıklarınızı ekleyin.

Eklemeyi tavsiye ederim tarih, Koşmak, Mesafe, zaman, ve tamam? en sonunda. Diğer sütunlar isteğe bağlıdır ve aslında, isterseniz, izlemek isteyebileceğiniz diğer şeyler için bunları değiştirebilirsiniz..
Ancak, dışarı çıkmadan önce ne kadar yemek yediğiniz veya ne kadar su içtiğiniz gibi şeyler hakkında bir kayıt tutmak faydalı olabilir. Grafikler üreteceğiz Excel'de Bir Grafik veya Grafik Nasıl Oluşturulur Excel'de Grafikler veya Grafik Nasıl Yapılır Excel'de güçlü görselleştirme özellikleri vardır, böylece Excel'de güçlü grafikler ve çizelgeler oluşturmayı kolaylaştırır. Kendini güncelleyen grafikler oluşturmak için Excel'i bile kullanabilirsiniz! Bu ölçümleri performansınıza bağladığından, çalıştırma kabiliyetiniz üzerindeki etkileri hakkında bazı şeyleri ayırt edebilirsiniz..
Ardından, Tarih, Koşma ve Mesafe işaretli sütunları egzersiz planınızdaki uygun bilgilerle doldurun. Bu e-tablo, bir maraton için antrenman yapmanıza yardımcı olacağından, her gün 26.1 mil yolunuzda ne kadar ileri koşacağınız konusunda bir planınız olduğunu varsayıyoruz. Elinizde bu bilgiler yoksa, çevrimiçi olarak sunulan çeşitli eğitim planları vardır..
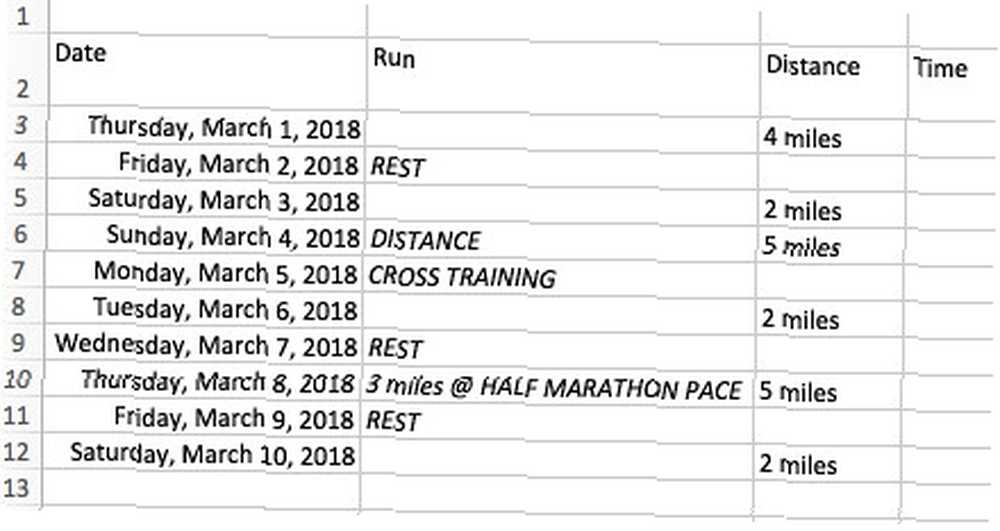
Unutmayın, bu sizin kullanımınız içindir, bu nedenle uygun gördüğünüz gibi daha fazla veya daha az bilgi eklemekten çekinmeyin.
Onay Kutuları Ekleme
Bu belgenin temel amaçlarından biri, büyük yarışa doğru bir ilerleme hissi vermektir. Bunu yapmak için, onay kutularını kullanacağız. Excel'de Denetim Listesi Nasıl Oluşturulur Excel'de Denetim Listesi Nasıl Oluşturulur Bir denetim listesi görevleri veya işlemleri izlemenin iyi bir yoludur. Her seferinde basit bir adım olan Excel'de nasıl kontrol listesi yapılacağını göstereceğiz.. .
Başına Geliştirici sekmesini seçin ve Onay kutusu.
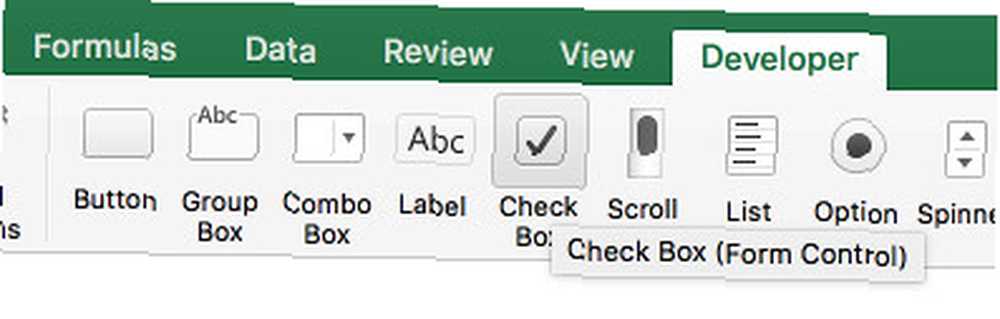
Bunu içine yerleştirin. tamam? kolon.
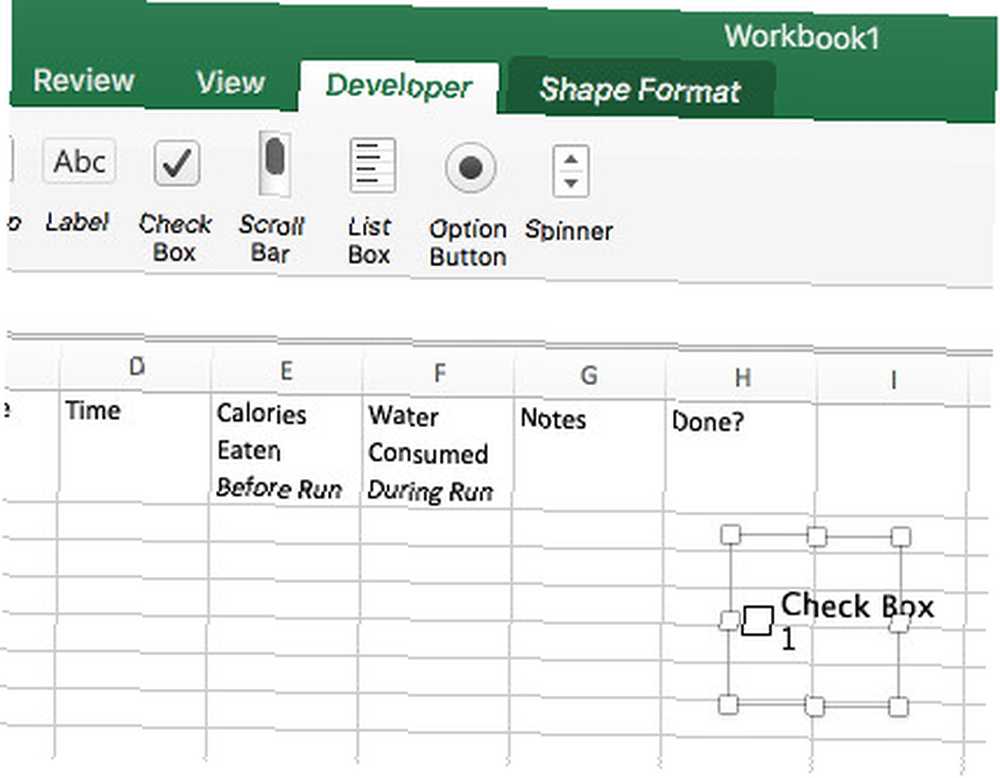
Metin etiketinden kurtulun, ardından onay kutusunu sağ tıklayın ve ardından Tamam Biçim Kontrolü.
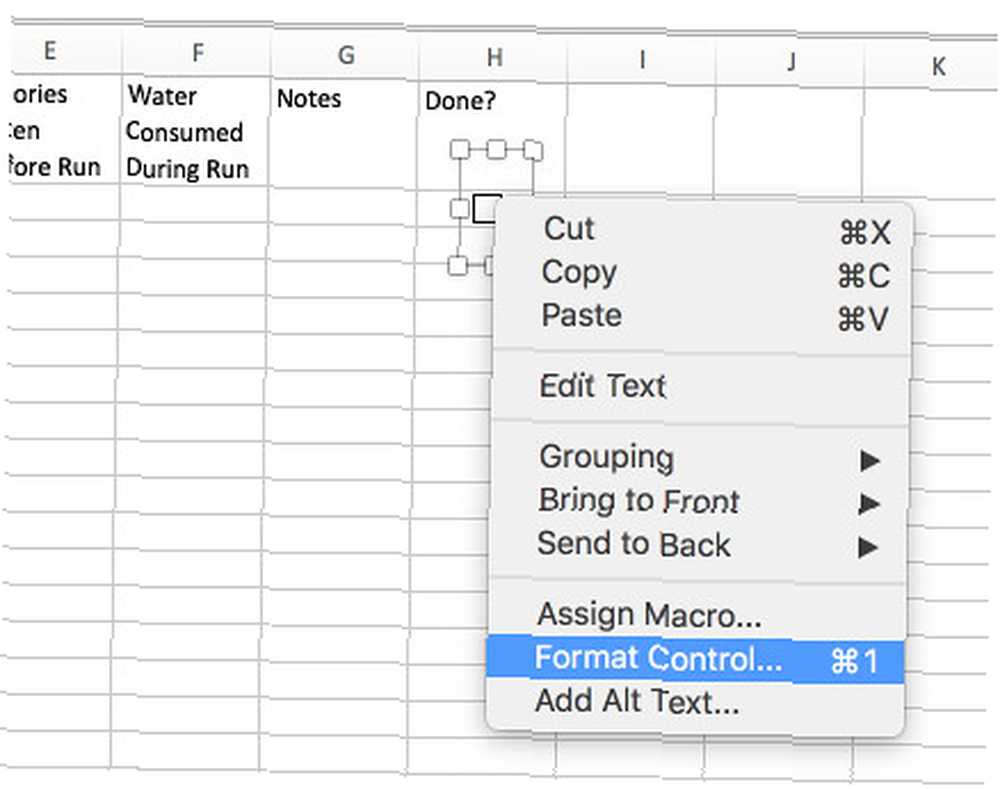
Bir sonraki ekranda bir Hücre bağlantısı benim durumumda olan hücreye H2.
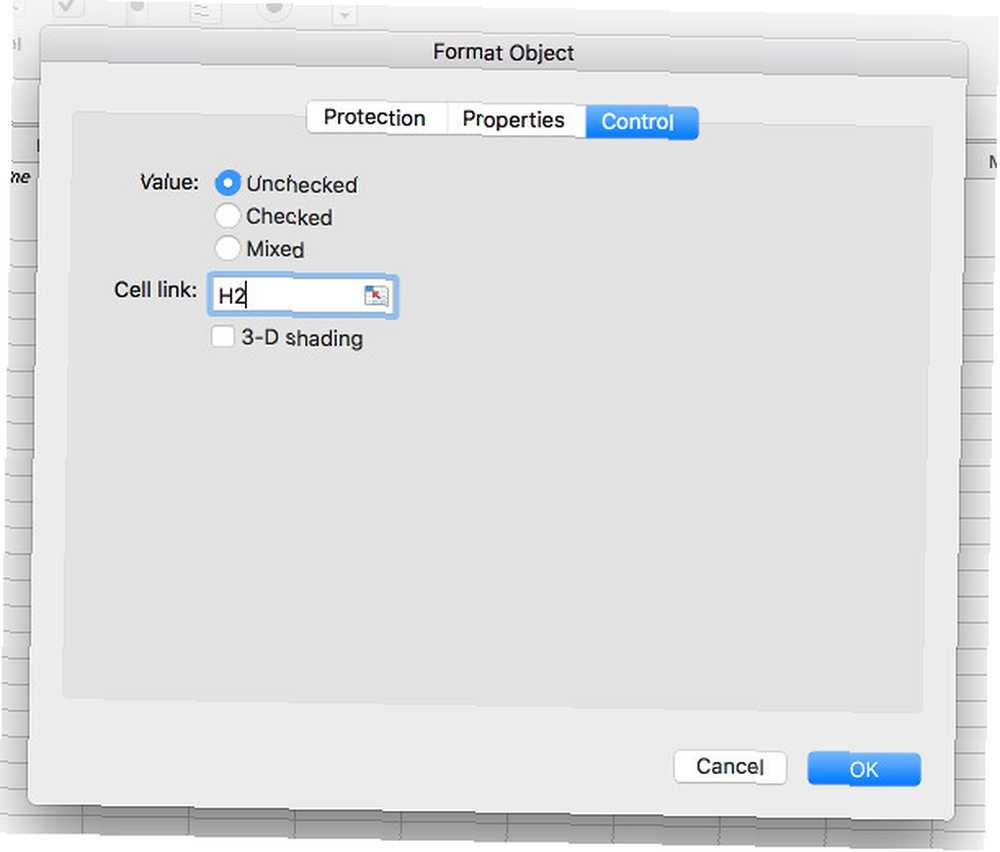
Onay kutusunu tıklayın. TRUE'nin arkasındaki hücrede göründüğünü görmelisiniz. Bu onay kutularını doğru bir şekilde tıklatmayı kolaylaştırmak için her satırı iki kat daha yüksek yaptım.
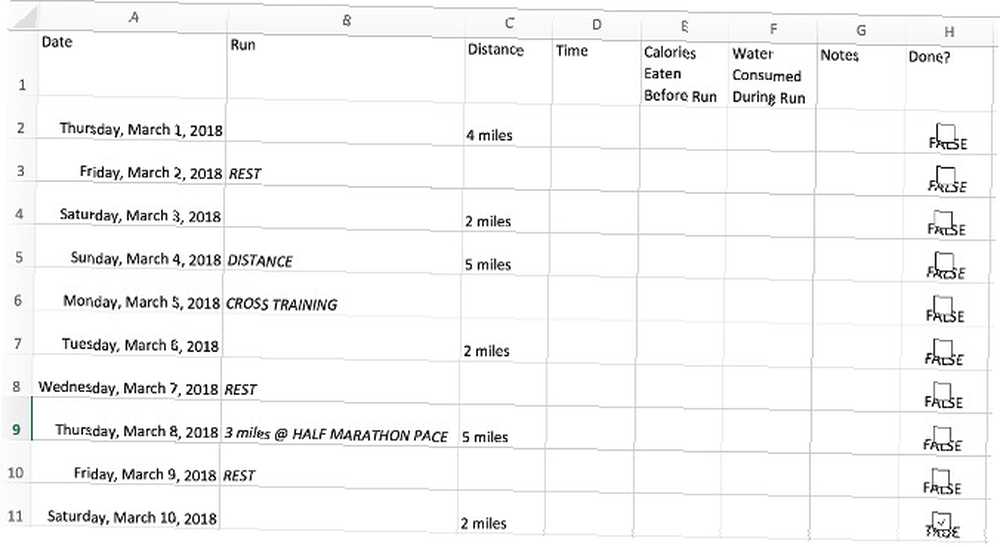
DOĞRU veya YANLIŞ okuma, çalışıp çalışmadığını kontrol etmenin yararlı bir yoludur, ancak gerçekte görüntülemesi gerekmiyor, bu yüzden her hücrede yazı tipi rengini beyaza çevirin. Bu işlemi, o sütundaki tüm hücreler için tekrarlayın. Yazı tipi rengini bir hücrede değiştirdikten sonra biçim boyacısı (boya kovası simgesi) veya Ctrl + Y Diğer hücrelere uygulamak için (tekrarla).
Geri sayım ekle
Her koşuyu bitirdiğinde, kontrol edeceksin. Bunu aklınızda tutarak, yarış gününe geri sayım oluşturmak için onay kutularınızı kullanabilirsiniz. Bu bölümün amaçları için, geçici bir yarış günü sırasını ekleyeceğim (programa her koşuyu eklemek ekran görüntülerini karıştırır).
Ardından, perde arkasında biraz çalışmak için bir işlev kullanacağız. Dışarıda olan bir hücreyi seçin ve aşağıdaki kodu girin:
= COUNTIF (H2: H11, YANLIŞ)Ayrıca DAYS UNTIL THE RACE okuyan bir metin hücresi ekliyorum. Böyle bir şeyle bitmelisin.
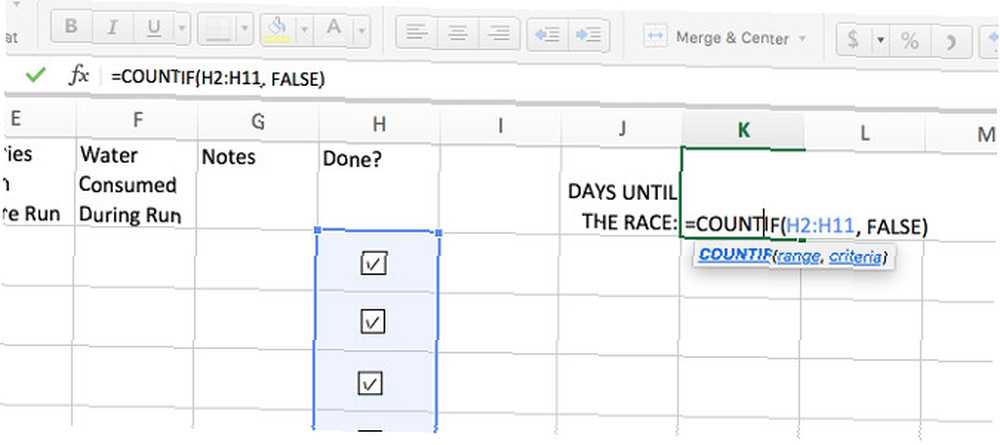
Bu formül, belirtilen alanda bulunmayan birçok kutuyu işaretler, böylece yarışımızın kaç gün uzakta olduğunu hesaplar..
Kayıt çalıştırır
Şimdi, kendimizi güncelleyen çizelgelerimizi ayarlayabilmemiz için bazı veriler ekleyeceğiz. Üç Kolay Adımda Kendini Güncelleyen Excel Grafikleri Nasıl Oluşturulur? Üç Kolay Adımda Kendini Güncelleyen Excel Grafikleri Nasıl Oluşturulur? Excel grafiklerinizin nasıl güncelleneceğini kendiniz güncelleyin. Yeni veriler ekleyin ve grafiğinizde nasıl göründüklerini izleyin. Hızlı ve kolay. . Bu oldukça basittir, ancak zamanımızın doğru kaydedilmesi için akılda tutulması gereken birkaç şey vardır..
Excel'e bir zaman girdiğinizde, ss: dd: ss biçimini kullandığınızdan emin olun. Böylece, ilk koşunuz 28 dakika ve 32 saniyede kaydedilmişse, şunu girersiniz:
00:28:32Bunu tutarlı tutmak, daha sonra çizelgelerinizle ilgili zorluklardan kaçınmanızı sağlar. Şimdilik kullanmak için bazı boş veri gireceğim.
Bazı veriler ekledikten sonra, tüm tabloyu vurgulayın ve tuşuna basın. Ctrl + T bir masaya dönüştürmek için. DOĞRU ve YANLIŞ metin hücrelerini gizlenmelerini sağlamak için yeniden renklendirmeniz gerekebilir.
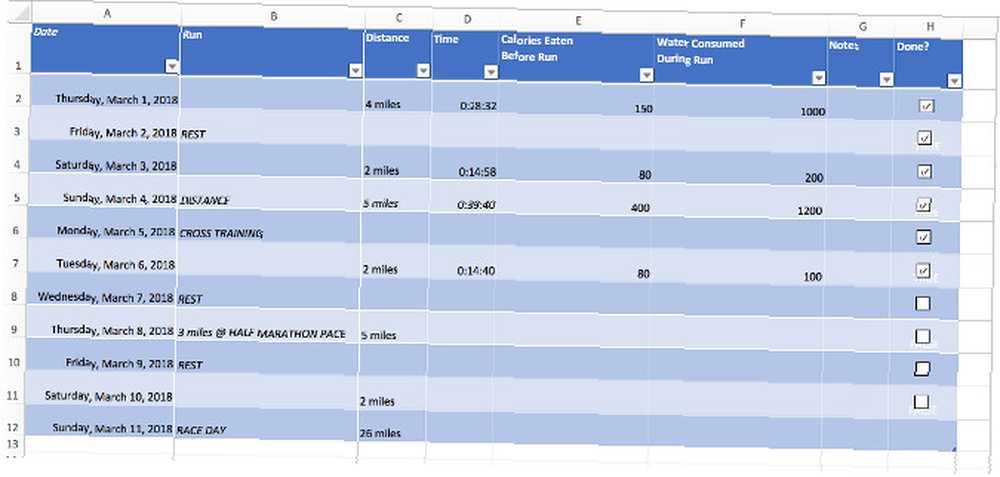
Şimdi verileriniz doğru şekilde biçimlendirildiğinden 9 Microsoft Office'te bir Excel Grafiğini Biçimlendirme İpuçları 9 Microsoft Office'te bir Excel Grafiğini Biçimlendirme İpuçları İlk izlenimler önemlidir. Çirkin bir Excel grafiğinin izleyicilerinizi korkutmasına izin vermeyin. Grafiklerinizi çekici hale getirme ve Excel 2016'da ilgi çekici hale getirme hakkında bilmeniz gereken her şey burada. Bazı görselleştirmeler ekleme hakkında ayarlayabilirsiniz.
Grafikler Yapmak
Sonra, vurgulayın tarih ve Kalori sütunlar Ekle sekmesini seçin ve bir Hat gelen grafik Grafikler Bölüm.
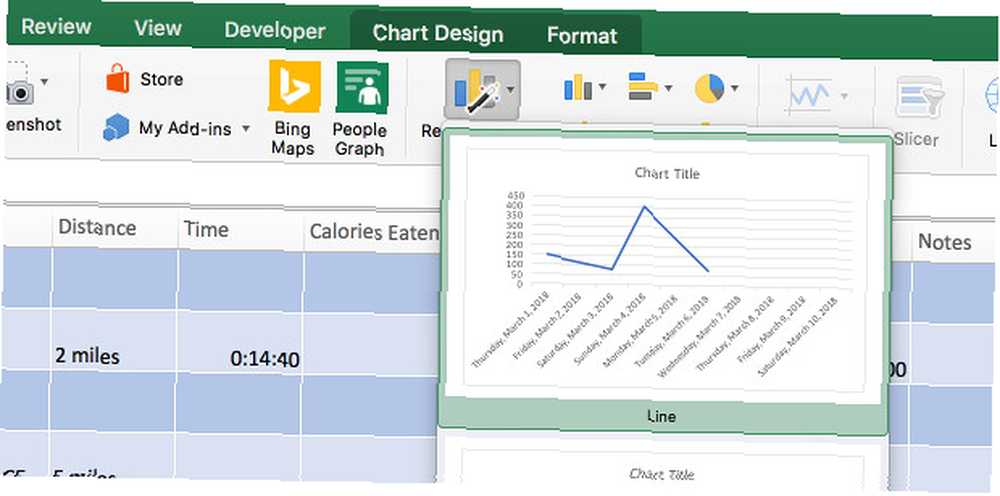
Git Grafik Tasarımı sekme ve tıklayın Veri Seç.
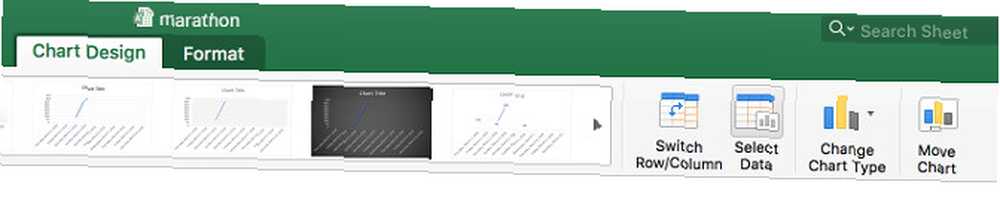
İlk önce, açılır menüyü seçmek için açılır menüyü kullanın. Veri noktalarını çizgiyle bağlayın.
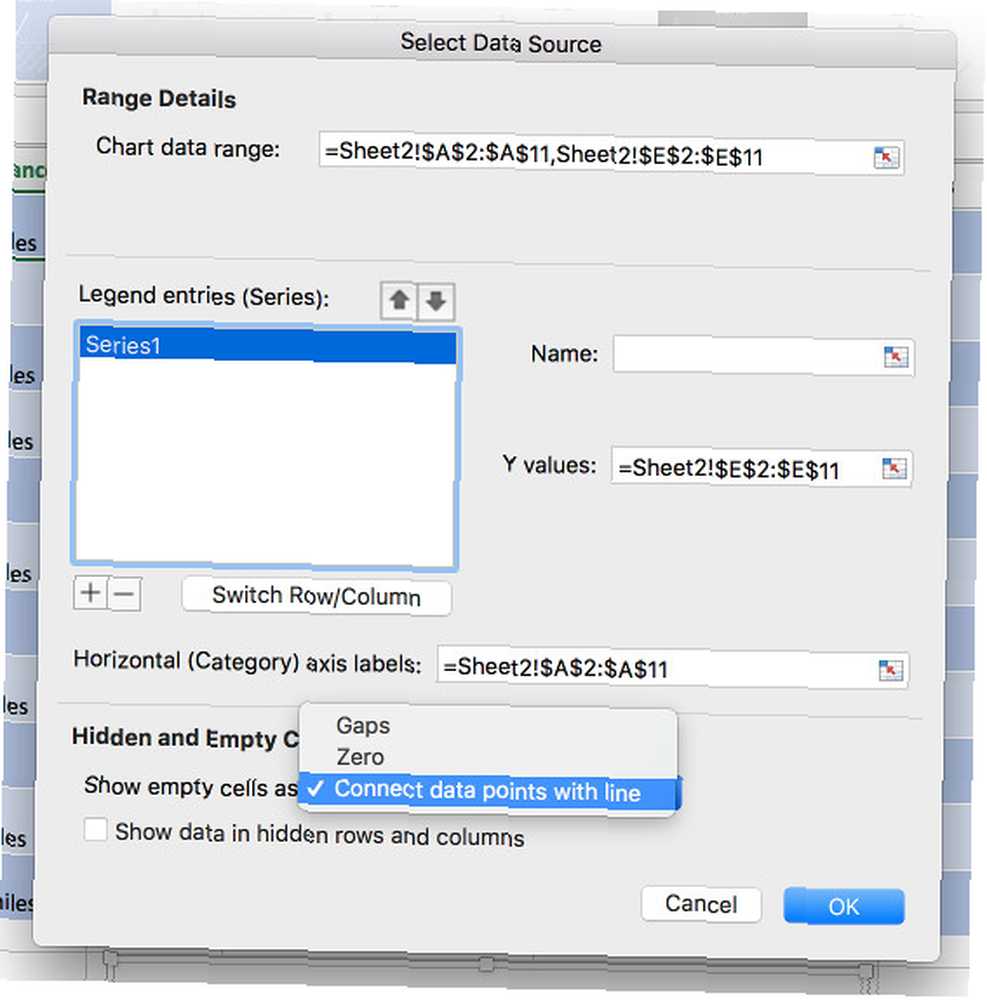
Ardından, artı düğmesini kullanarak yeni bir dizi ekleyin. Alandaki metni kopyalayıp yapıştırın Yatay (Kategori) eksen etiketleri ve ekle Series2, sonra etiketli alandaki metinle aynısını yapın Y değerleri. İstediğiniz sütuna uyması için sonuncundaki referansları değiştirin. (Su tüketimi verilerimi aynı tabloya eklemek istiyorum, bu yüzden her iki E'nin de F'ini değiştireceğim.)
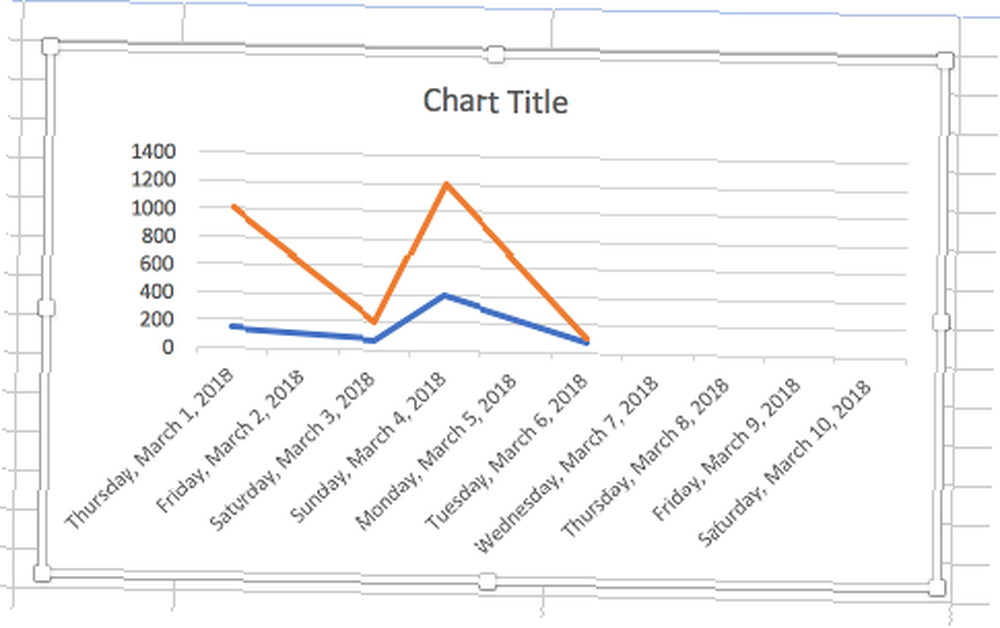
Grafiğimizi henüz doldurmadığımız hücrelerden veri kaynağı olacak şekilde ayarladık, bu da yeni veri eklediğimizde grafiğe kaydedileceği anlamına gelir.
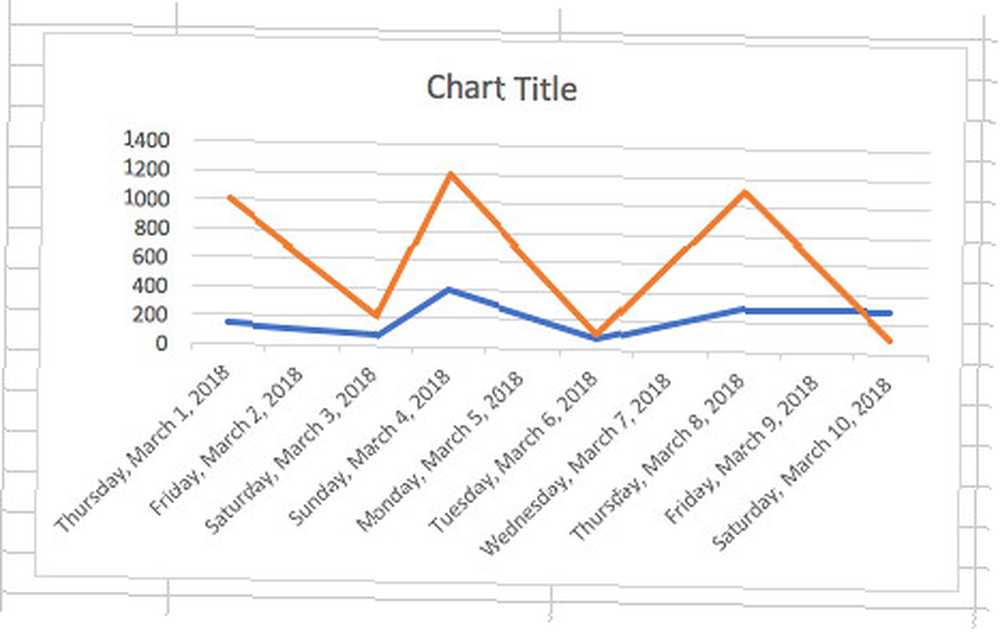
Açıkçası, bu çizgiler çeşitli farklı uzunlukları hesaba kattıklarından oldukça tutarsız. Bunları, belirli bir mesafedeki normal koşu ya da sizi 26.1 mil mesafeye kadar sabitleyen artan koşularla sınırlamak isteyebilirsiniz..
Koşullu Biçimlendirme Uygulaması
Son olarak, bireysel performanslarımızı değerlendirmek için hızlı bir yol ekleyeceğiz. Maraton eğitim planım boyunca 5 kilometrelik pistlerde devam edeceğim. Bu çalışmaların ortalamamdan daha iyi veya daha kötü olup olmadığını kontrol etmenin bir yolunu ayarlayacağım Excel'de Temel İstatistik Nasıl Hesaplanır: Başlangıç Kılavuzu Excel'de Temel İstatistik Nasıl Hesaplanır: Başlangıç Kılavuzu Microsoft Excel istatistik yapabilir! Yüzdeleri, ortalamaları, standart sapma, standart hata ve öğrencinin T testlerini hesaplayabilirsiniz. bir bakışta.
Bu biraz daha sahne arkası çalışması gerektirecek. Dışarıda olan bir hücreyi seçin ve aşağıdaki formülü girin:
= ORTALAMA (C2: C11, "5 mil", D2: D11)İşte yukarıda neler oluyor. Excel, 5 mil olan belirtilen dize için ilk aralığı denetler. Daha sonra, ikinci aralıktaki karşılık gelen hücrelerin ortalamasını alır; bu, bu çalışmaların zamanlarıdır. E-tablonuz farklı şekilde ayarlanmışsa veya daha fazla satır varsa, belirli hücre referanslarını değiştirin.
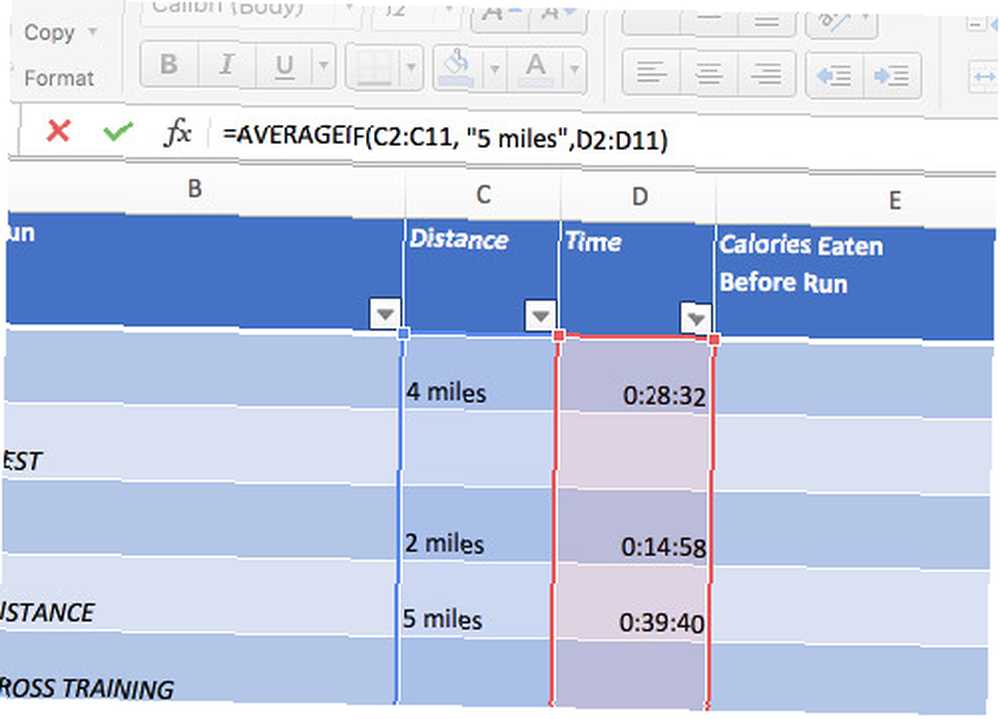
Sonra, nihayetinde boş olsalar bile, sonunda 5 km'lik bir mesafe için zamanları olacak tüm satırları vurgulayın. Yönelmek Ana Sayfa> Koşullu Biçimlendirme> Hücre Kurallarını Vurgula> Daha Büyük.
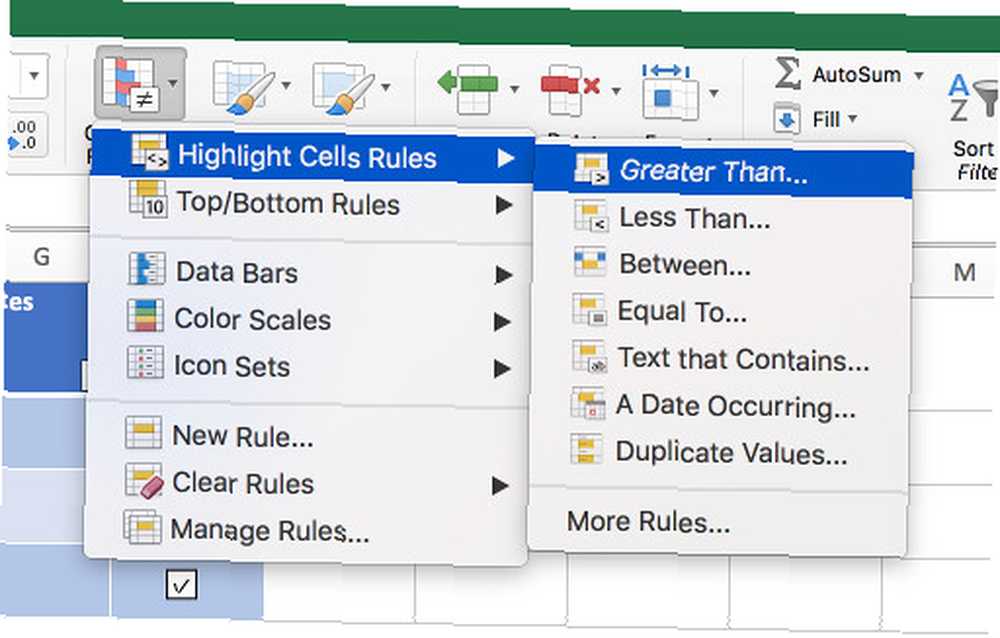
Hücre başvurusunu formülü nereye koyduğunuza değiştirin.
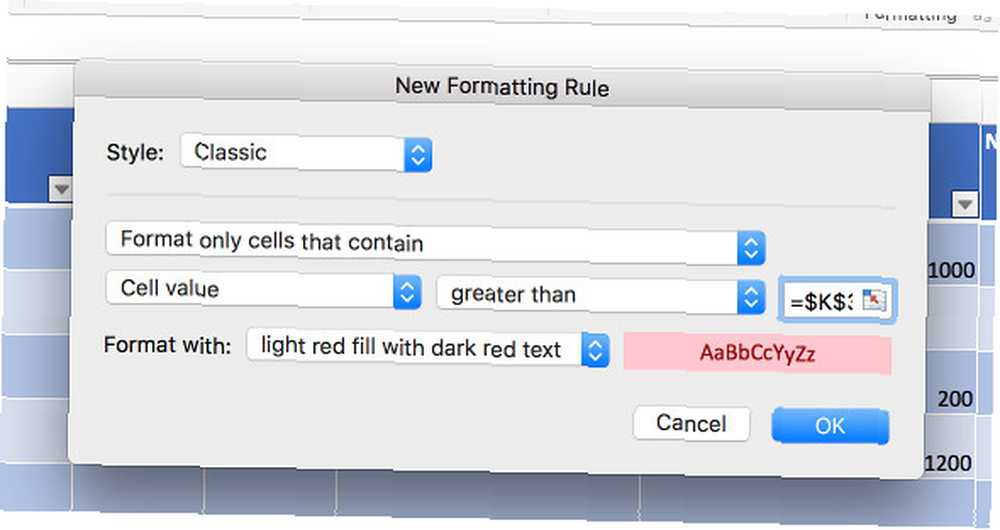
Şimdi, aynısını yapın ama bu sefer Daha az -den Hücre Kurallarını Vurgula menüsünü seçin ve vurgulamak için farklı bir renk seçtiğinizden emin olun. Gizlemek için ortalama süreyi beyaz olarak renklendirebilir veya okuma bölümünüzün bir parçası haline getirebilirsiniz.
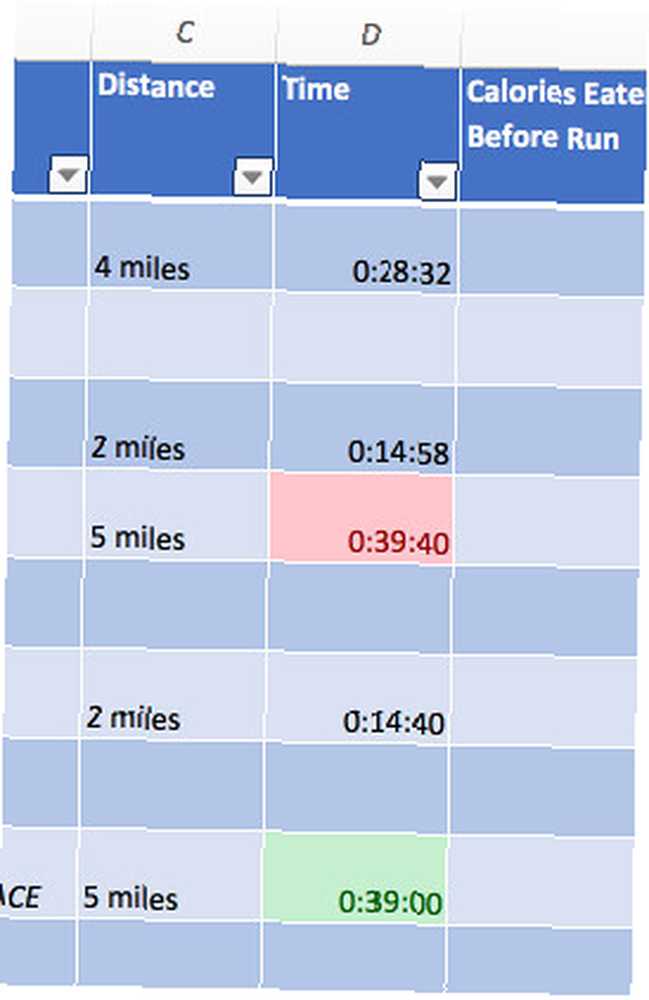
Özelleştirmekten çekinmeyin
Yukarıda tartışılan teknikler sadece bir başlangıç noktasıdır. Herkesin yarış günü için hazırlıkları farklı olacaktır, bu yüzden denemekten korkmayın ve sevdiğiniz şeyleri düzeltin.
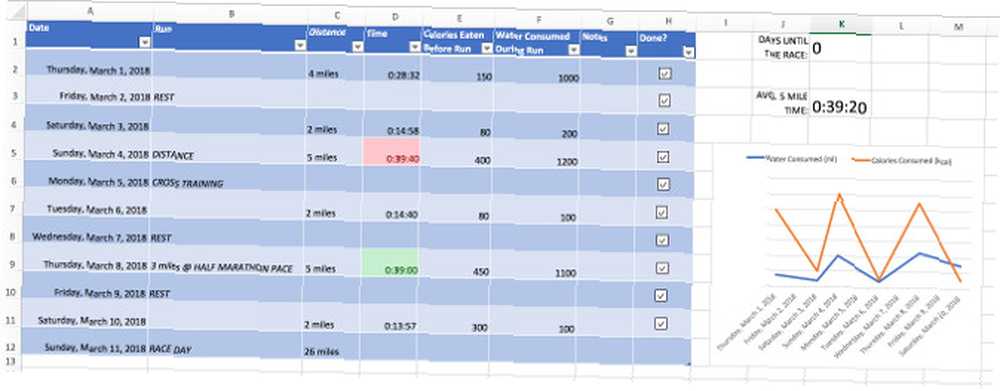
Yukarıda benim son versiyonum. Çan ve ıslık dolu değil - aslında oldukça sade. Ama işi halleder ve okunması kolaydır. Daha fazla bilgi eklemek istiyorsanız, bu kesinlikle bir seçenek. Bazı temel pano benzeri işlevsellikler sunan sağ tarafta bir kaç okudum. 3 Excel Panosu İpuçları Denemeniz Gerekenler 3 Excel Panosu İpuçları Denemeniz Gerekenler Verileri düzenlemek ve göstermek için Excel gösterge panosu ipuçlarımızı kullanın karmaşık bir elektronik tablo. Temiz kontrol panelinizle, bir bakışta önemli veri noktalarını göreceksiniz. .
Eğer giriş yapıyorsanız, bu türden daha fazla veri için benzer okumalar eklemek çok zor olmazdı. Kalp atışı böyle bir ekleme olurdu. Bunu, ekleyebileceğiniz temel bir sürüm olarak düşünün. Irkınıza doğru çalışırken nelere odaklanacaksınız? Bu yapıyı değiştirerek, onu da izleyebilmelisiniz..
Maraton veya yarı maratona hazırlanmak için bir Excel elektronik tablosunun nasıl kullanılacağına dair ipuçlarınız var mı? Bu kılavuzdaki adımlardan herhangi birinde sorun mu yaşıyorsunuz??











