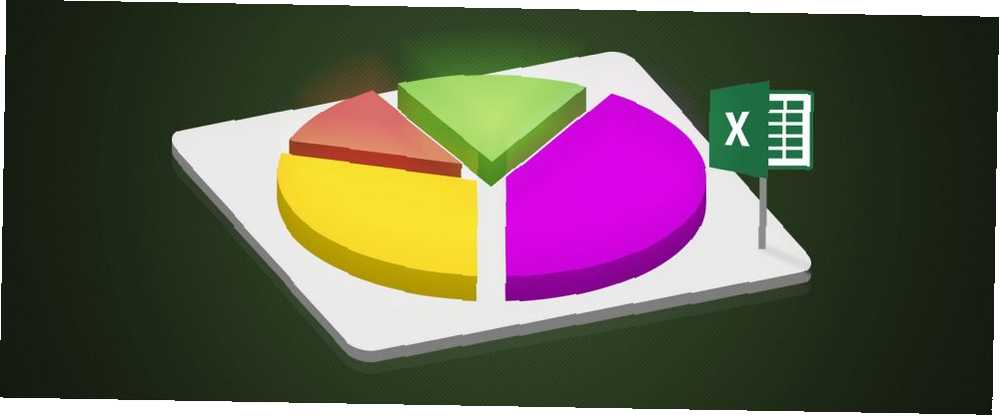
Michael Fisher
0
1445
211
Pasta grafiği, bilgileri görsel olarak görüntülemek için harika bir araçtır Herhangi Bir Durum için Yazdırılabilir Bir Grafik Herhangi Bir Durum için Yazdırılabilir Bir Grafik, harika bir eğitim kaynağıdır, düzenli kalmanıza yardımcı olabilir ve iyi bir tane seçerseniz, duvarınızda harika görünmesini sağlar. Hangi tabloya ihtiyacınız olursa olsun, burada bir şey bulacaksınız. . Bütün bir turtayla olan veri ilişkisini parça parça görmenizi sağlar. Ayrıca, verilerinizi zaten izlemek, düzenlemek ve paylaşmak için Microsoft Excel kullanıyorsanız, bir pasta grafiği oluşturmak bir sonraki mantıksal adımdır..
Basit bir bilgi çizelgesi kullanarak, size nasıl yararlı bir pasta grafik hazırlayacağınızı göstereceğiz. Bunu bir kez yakaladığınızda, daha fazla veri kullanarak seçenekleri keşfedebilirsiniz Microsoft Excel'de Güçlü Grafikler ve Grafikler Nasıl Oluşturulur Microsoft Excel'de Güçlü Grafikler ve Grafikler Nasıl Oluşturulur herkes uyuyor. Microsoft Excel'de, hedef kitlenizi etkileyecek ve bilgilendirecek güçlü grafiklerin nasıl oluşturulacağını gösteriyoruz. .
Verilerinizi Alın veya Girin
Pasta grafiğinizin en önemli yönü verilerdir. Bir e-tabloyu içe aktarın veya sıfırdan bir tane oluşturun, grafik için doğru biçimde biçimlendirmeniz gerekir. Excel'deki bir pasta grafiği, bir satırı veya veri sütununu dönüştürebilir.
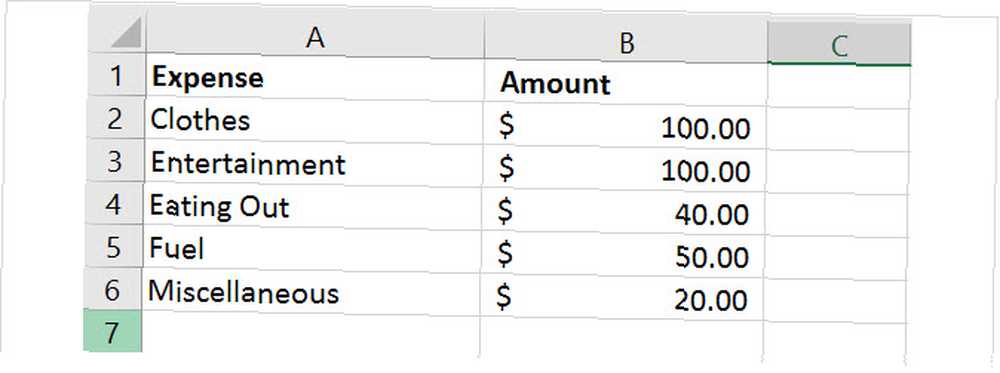
Microsoft Office destek web sitesi, pasta grafiğin en iyi sonucu verdiğinde şunları açıklar:
- Sadece bir veri seriniz var.
- Veri değerlerinin hiçbiri sıfır veya sıfırdan küçük.
- Yediden fazla kategoriniz yoktur, çünkü yediden fazla dilim bir grafiği okumayı zorlaştırabilir.
Verilerinizde yaptığınız her değişiklikte, bu pasta grafiğinin otomatik olarak otomatik olarak güncellendiğini unutmayın..
Temel Pasta Grafiğini Oluşturma
Verilerinize göre bir pasta grafiği oluşturabilirsiniz, her ikisi de hücreleri seçerek başlar. Yalnızca grafiğe dönüştürülmesi gereken hücreleri seçtiğinizden emin olun.
Yöntem 1
Hücreleri seçin, seçilen gruba sağ tıklayın ve Hızlı Analiz bağlam menüsünden. Altında Grafikler, sen seçeceksin Turta ve üzerine basmadan önce farenizi üzerine getirerek bir önizleme görebilirsiniz. Pasta grafiğe tıkladığınızda, bu elektronik tablonuza basit bir stil ekleyecektir..
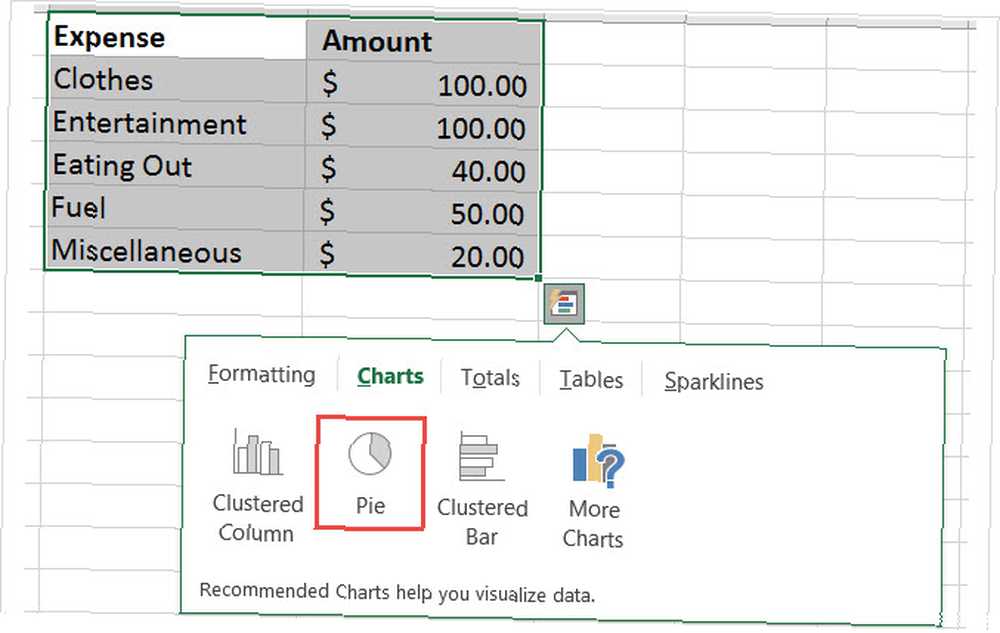
Yöntem 2
Hücreleri seçin, tıklayın Ekle sekmesini ve ardından Grafik Şerit açmak için Bir pasta grafiği görebilirsiniz. Tavsiye Edilen Grafikler sekmesi, ancak değilse Tüm Grafikler sekme ve seçme Turta.
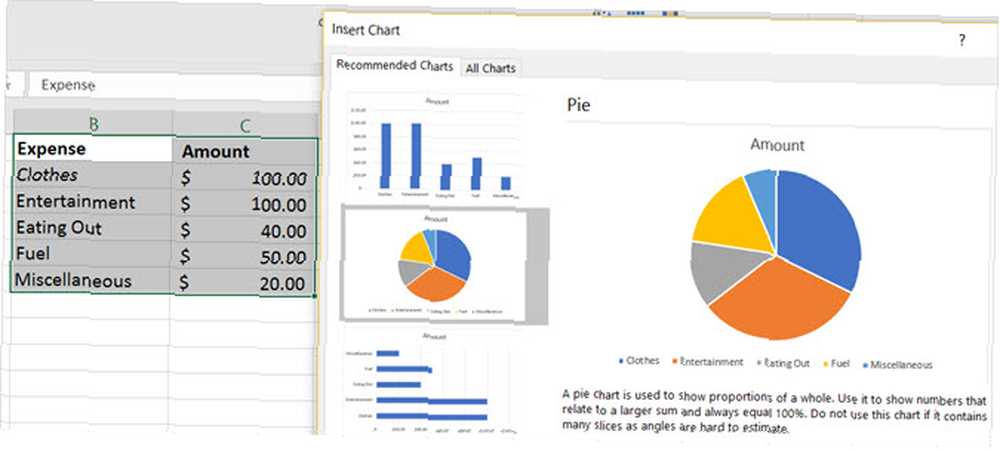
Tıklamadan önce tamam Grafiğinizi eklemek için, stil için birkaç seçeneğiniz vardır. Temel bir turta, üç boyutlu bir turta, bir turta, bir çubuk turtası veya çörek seçebilirsiniz. Seçiminizi yaptıktan sonra, tamam ve grafik, e-tablonuza eklenecek.
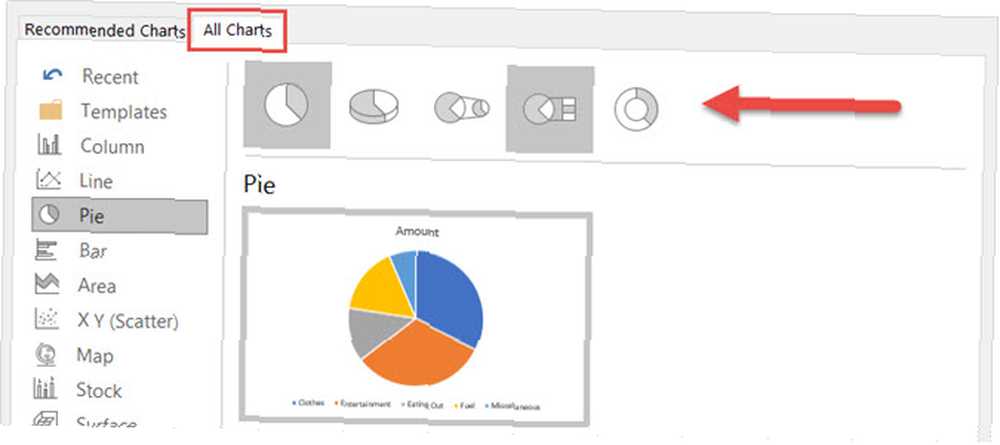
Pasta Grafiğini Biçimlendirme
Pasta grafiğinizi elektronik tabloya koyduktan sonra, başlık, etiket ve açıklama gibi öğeleri değiştirebilirsiniz. Renkleri, stili ve genel biçimlendirmeyi kolayca ayarlayabilir veya filtreler uygulayabilirsiniz..
Herhangi bir değişikliğe başlamak için, pasta grafiğini görüntülemek üzere Üç kare sağdaki menü.
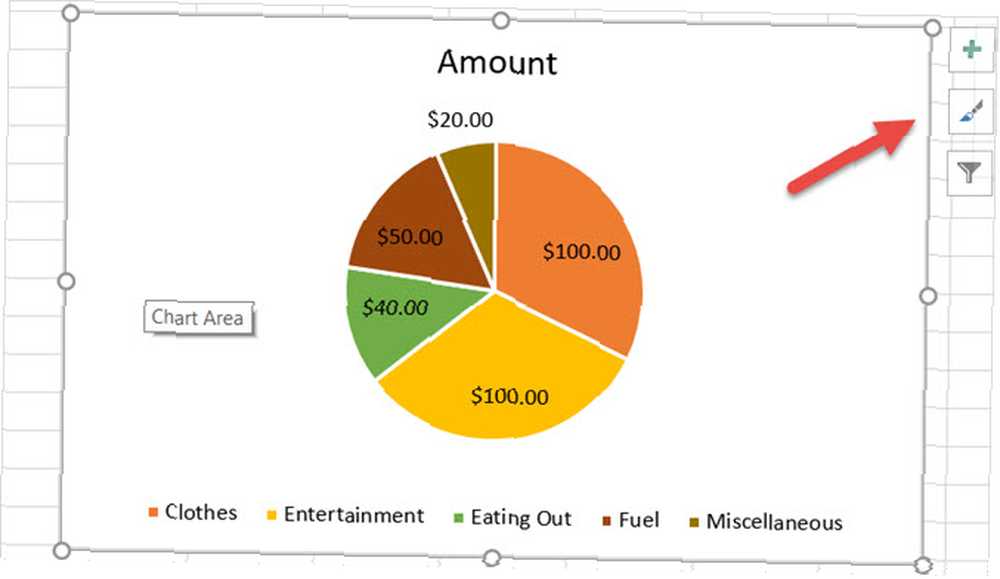
Grafik Öğelerini Ayarla
İlk menü seçimiyle, her biri için çeşitli seçeneklerle grafik başlığını, veri etiketlerini ve göstergeyi ayarlayabilirsiniz. Ayrıca, bu öğeleri onay kutularıyla görüntülemeye veya görüntülememeye de karar verebilirsiniz.
Aşağıdaki öğelerin her birine erişmek için, grafiğe tıklayın, seçin Grafik Öğeleri, ve sonra seçiminizi yapın.
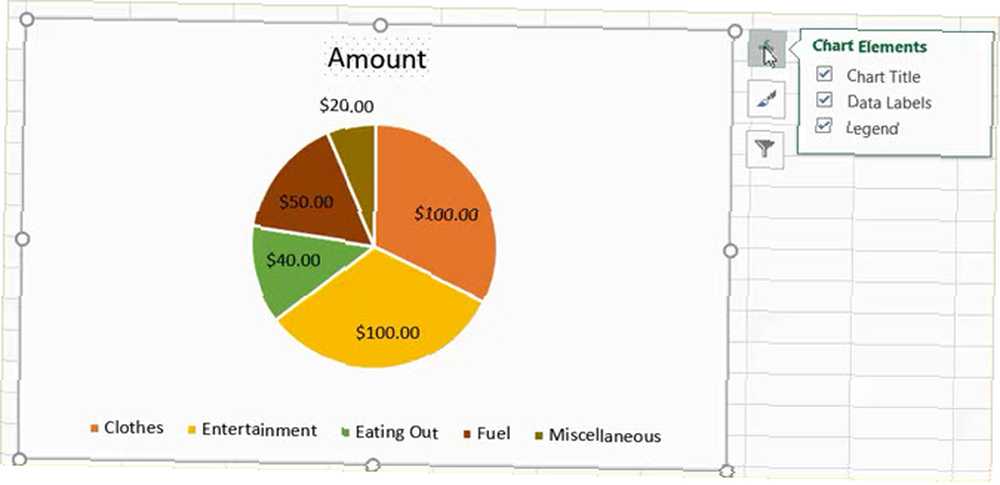
Grafik başlığı
Başlığı ayarlamak isterseniz, yanındaki oku seçin. Grafik başlığı menüde. Başlığın grafiğin üzerinde veya ortalanmış olarak yerleştirilmesini seçebilirsiniz..
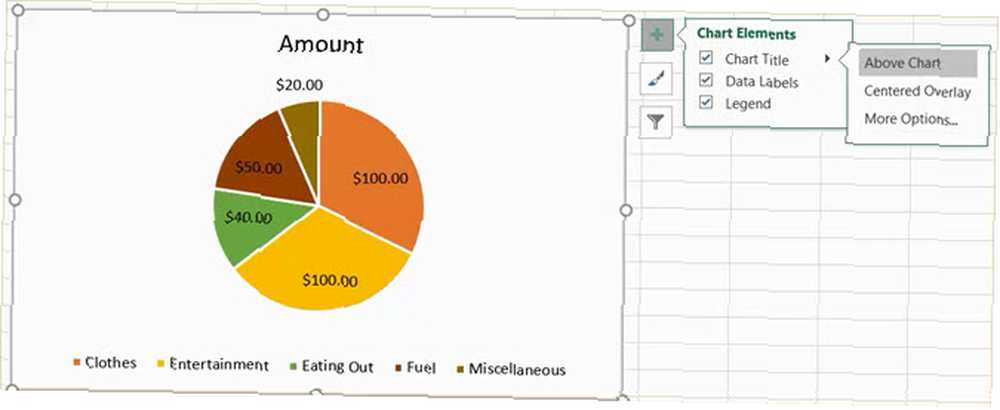
Veri etiketleri
Etiketleri değiştirmek için yanındaki oku seçin. Veri etiketleri menüde. Etiketlerinizin gösterilmesi için grafik üzerinde beş farklı konumdan seçim yapabilirsiniz..
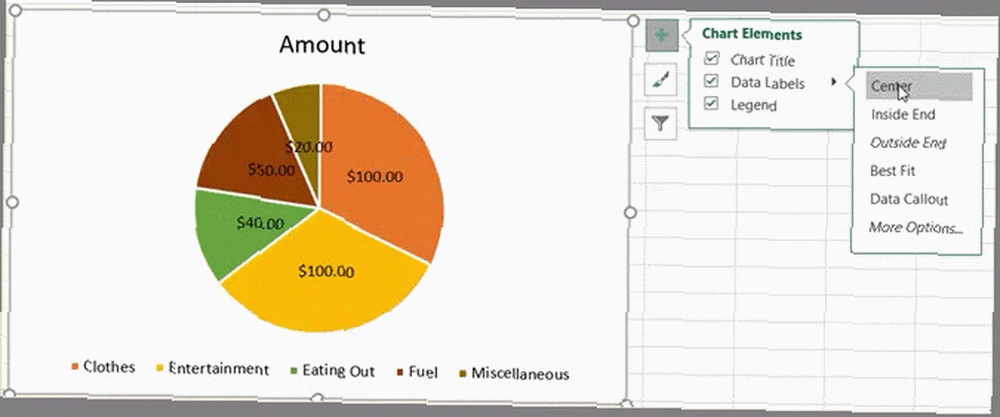
efsane
Diğer öğelerde olduğu gibi, göstergenin görüntülendiği yeri değiştirebilirsiniz. Yanındaki oku seçin efsane menüde. Ardından, göstergeyi tablonuzun dört bir tarafında göstermeyi seçebilirsiniz..
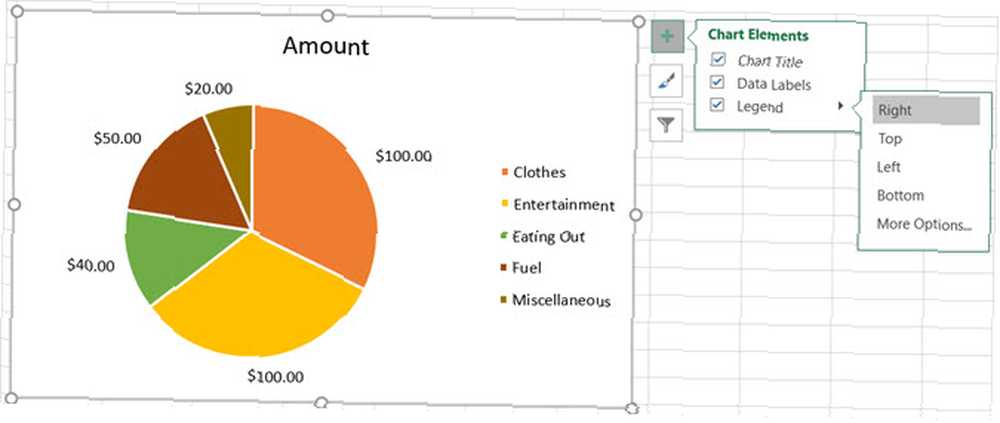
Daha fazla seçenek
Eğer seçersen Daha fazla seçenek Bu öğelerin herhangi biri için, dolgu rengi, kenarlık, gölge, ışıma veya başka metin seçenekleri ekleyebileceğiniz bir kenar çubuğu açılacaktır. Kenar çubuğundaki grafik alanlarını altındaki oku tıklatarak da biçimlendirebilirsiniz. Grafik Alanını Biçimlendir Başlık.
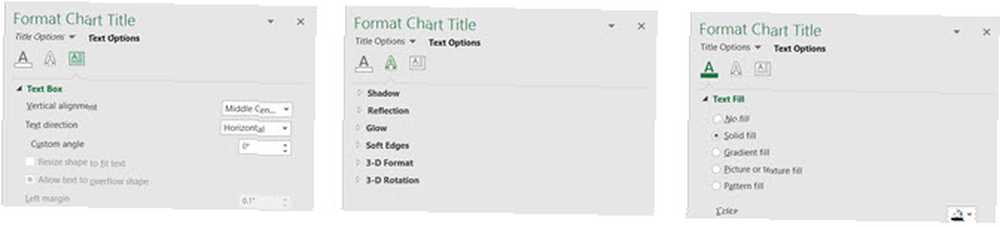
Grafik Stilini Değiştir
Grafiğinizin stilini ve renk düzenini sayısız seçenek arasından değiştirebilirsiniz..
Aşağıdaki öğelerin her birine erişmek için, grafiğe tıklayın, seçin Grafik Stilleri, ve sonra seçiminizi yapın.
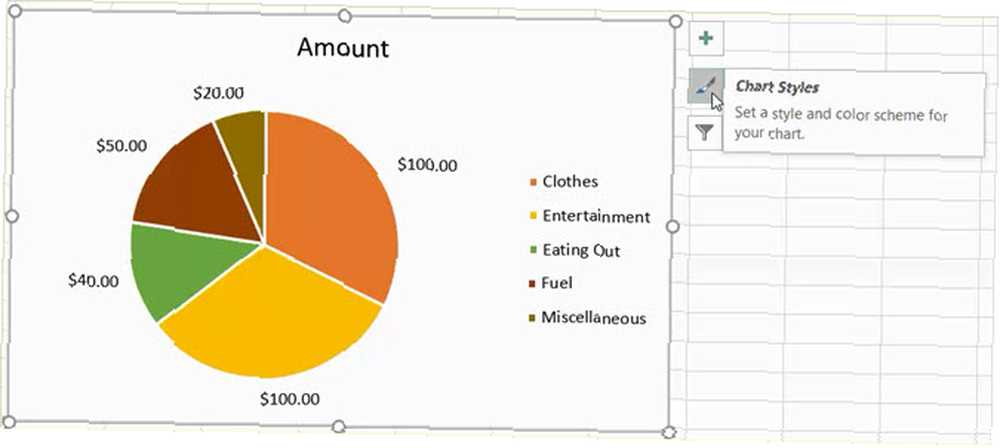
stil
Belki dilimlere desen eklemek, arka plan rengini değiştirmek veya iki tonlu basit bir grafik yapmak istersiniz. Excel ile, 12 farklı pasta grafik stilinden seçim yapabilirsiniz. Hızlı bir önizleme için farenizi her stilin üzerinde gezdirin.
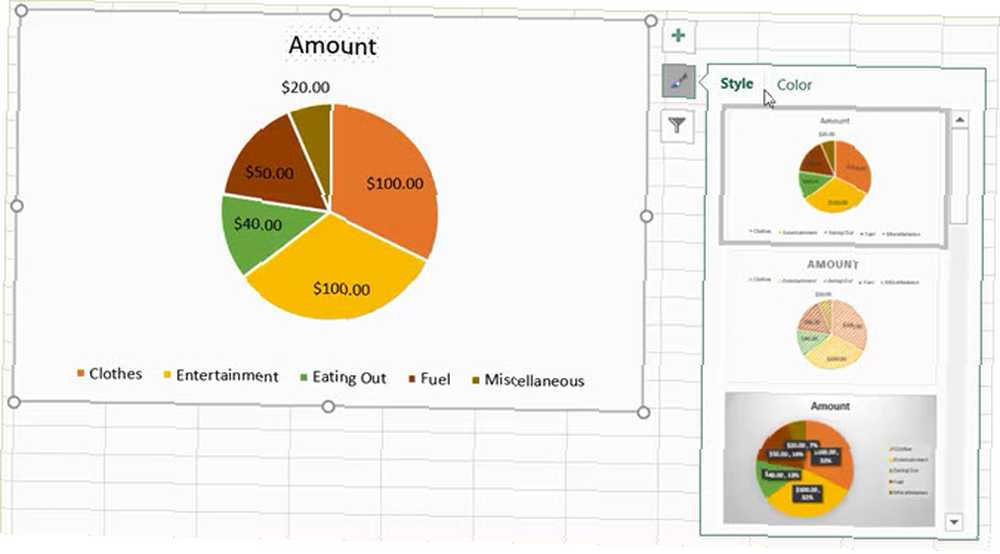
Renk
Ayrıca pasta grafiğiniz için birçok renk şeması arasından seçim yapabilirsiniz. Grafik Stili Menü, renkli ve tek renkli seçenekleri görüntüler. Renk Bölüm. Yine, her birinin önizlemesini görmek için farenizi kullanın.
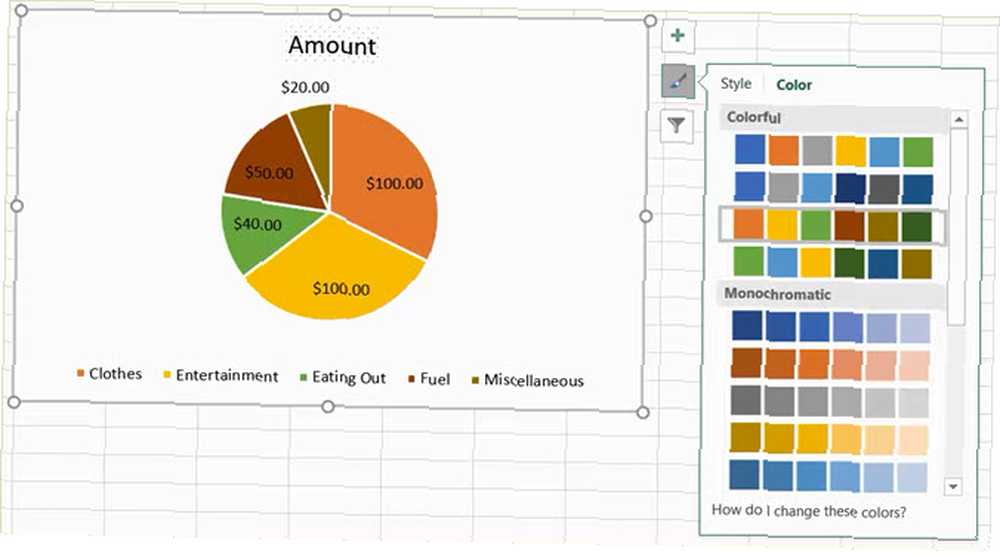
Grafik Filtresi Uygula
Pastanın yalnızca belirli parçalarını görmek veya veri serisindeki adları gizlemek istediğiniz zamanlarla karşılaşabilirsiniz. Bu, grafik filtrelerinin kullanışlı hale geldiği zamandır.
Aşağıdaki seçeneklerin her birine erişmek için, grafiğe tıklayın, seçin Grafik Filtreleri, ve sonra seçiminizi yapın.
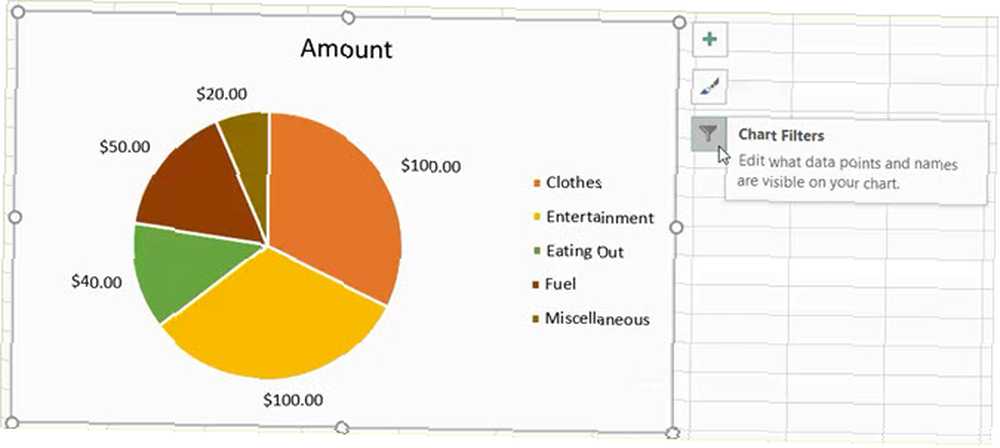
Değerler
İçinde olduğundan emin olun Değerler bölümünde görüntülemek istediğiniz kategorilerin kutularını işaretleyin veya işaretini kaldırın. İşiniz bittiğinde, tıklayın Uygulamak.
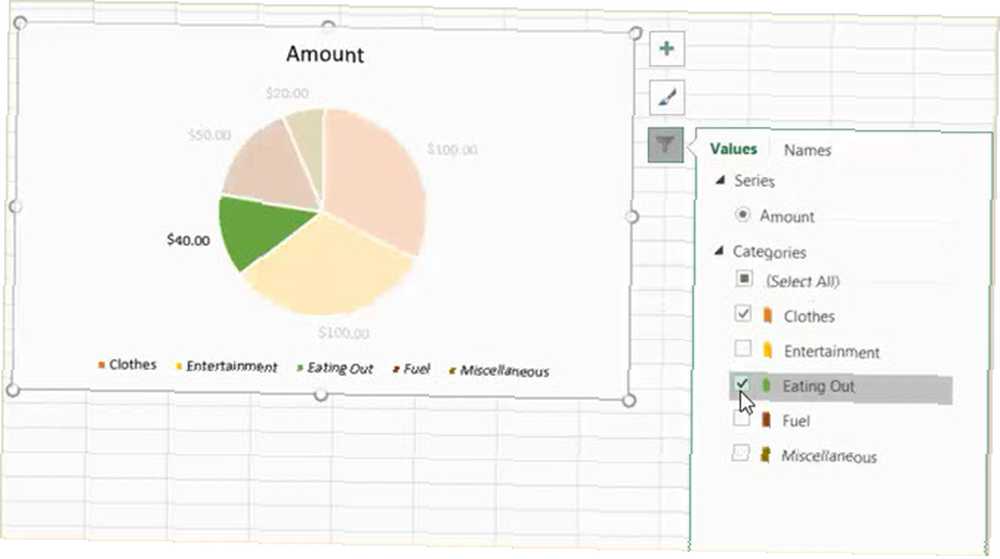
İsimler
İsim gösterimini değiştirmek istiyorsanız, simgesine tıklayın. İsimler Bölüm. Ardından, dizi ve kategorilerdeki seçimleriniz için radyo düğmesini işaretleyin ve Uygulamak bitirdiğinde.
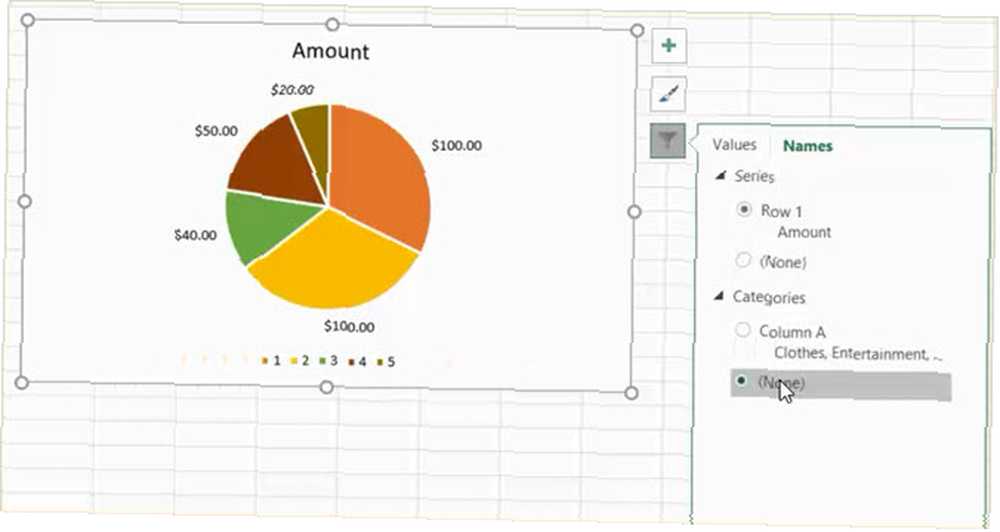
Grafiği Yeniden Boyutlandır, Sürükle veya Taşı
Grafiğinizi oluşturduğunuzda, Excel onu boyutlandıracak ve açık bir noktada elektronik sayfanıza yerleştirecektir. Ancak, yeniden boyutlandırabilir, başka bir yere sürükleyebilir veya başka bir e-tabloya taşıyabilirsiniz..
Grafiği Yeniden Boyutlandır
Pasta grafiğinize tıklayın ve daireler grafiğin sınırında göründüğünde, yeniden boyutlandırmak için çekebilirsiniz. Daire üzerinde gördüğünüz okun, simgesine dönüştüğünden emin olun. iki yönlü ok.
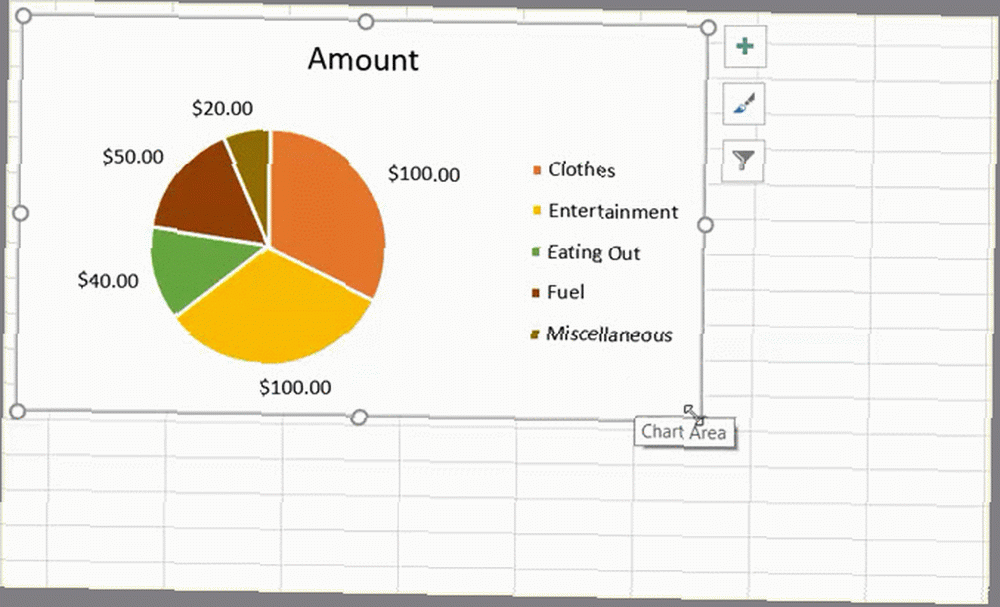
Grafiği sürükleyin
Yine, pasta grafiğinize tıklayın ve dört taraflı ok görüntüleyen e-tablodaki yeni noktasına sürükleyin.
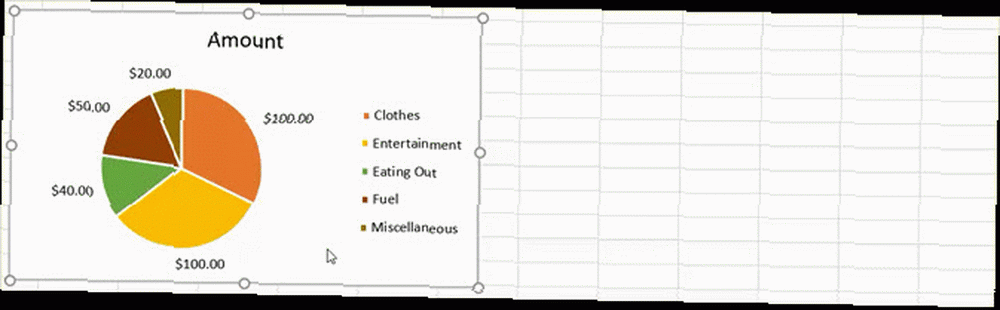
Grafiği Taşı
Grafiği başka bir e-tabloya taşımak istiyorsanız, bunu kolayca yapabilirsiniz. Grafiğe sağ tıklayın ve seçin Grafiği Taşı bağlam menüsünden. O zaman seç Nesne içinde ve açılır pencerede sayfanızı seçin.
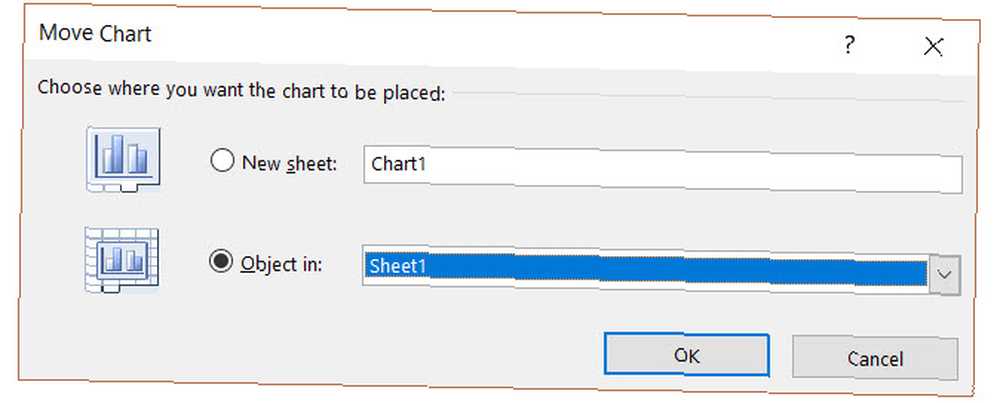
Ayrıca, çizelge satırları ve sütunları olmadan hoş bir şekilde görüntülenecek grafik için yeni bir sayfa da oluşturabilirsiniz. seçmek Yeni sayfa ve açılır pencereye bir isim girin..
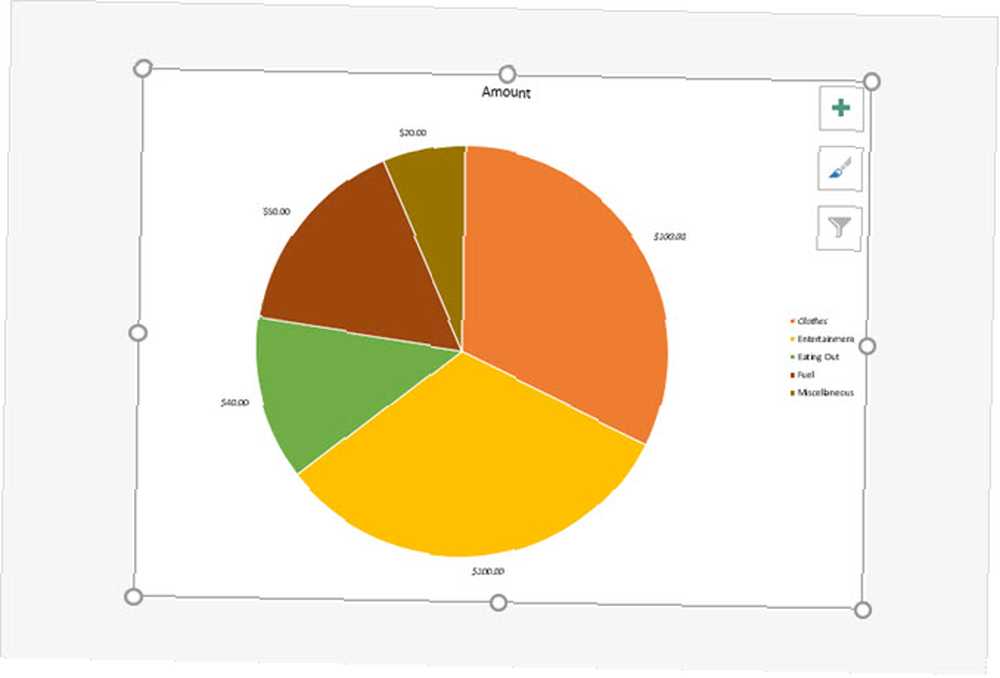
Sunuya Grafik Ekleme
Excel sunum grafiğinizi bir PowerPoint sunumuna dahil etmek istiyorsanız, Excel Veri Görselleştirmeleri ile PowerPoint Sunumunuzu Geliştirin Excel Veri Görselleştirmeleri ile PowerPoint Sunumunuzu Geliştirin Hiçbir şey, bilgileri mükemmel bir görselleştirmeden daha canlı hale getiremez. Verilerinizi Excel'de nasıl hazırlayacağınızı ve canlı bir sunum için çizelgeleri PowerPoint'e nasıl alacağınızı gösteriyoruz. , bu kolayca kopyala ve yapıştır eylemiyle yapılır.
Grafiği kopyala
Excel'de grafiği seçin ve ardından kopya -den Ev sekme veya sağ tıklayıp seçin kopya bağlam menüsünden.
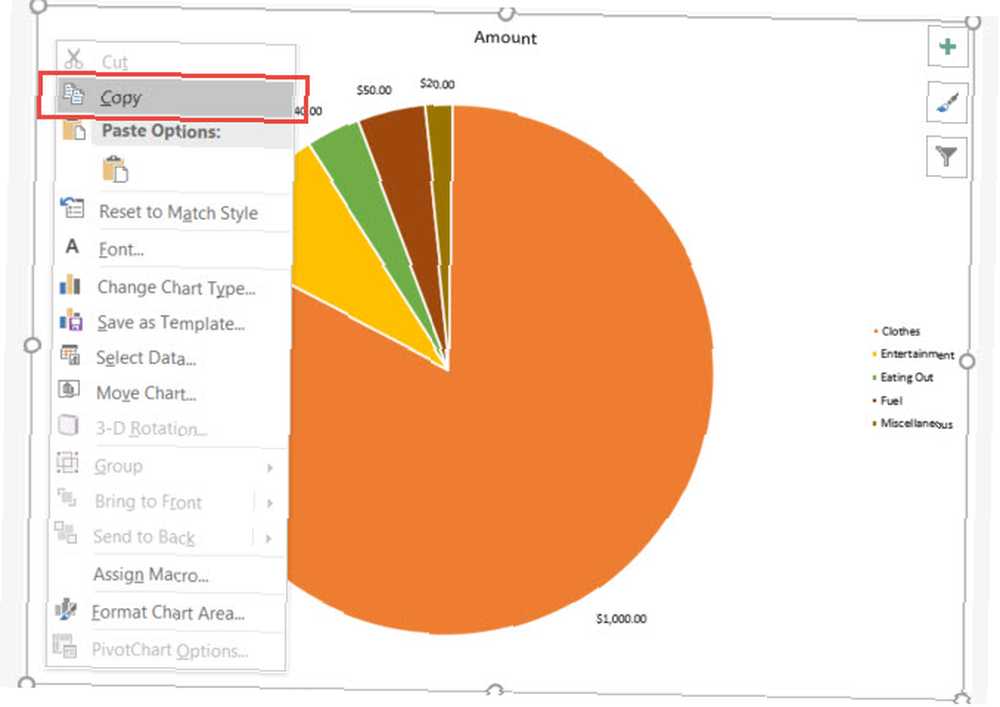
Grafiği yapıştır
Ardından, PowerPoint'i açın ve grafiği istediğiniz slayta gidin. Slayda tıkla ve seç Yapıştırmak -den Ev sekme veya sağ tıklayıp seçin Yapıştırmak bağlam menüsünden.
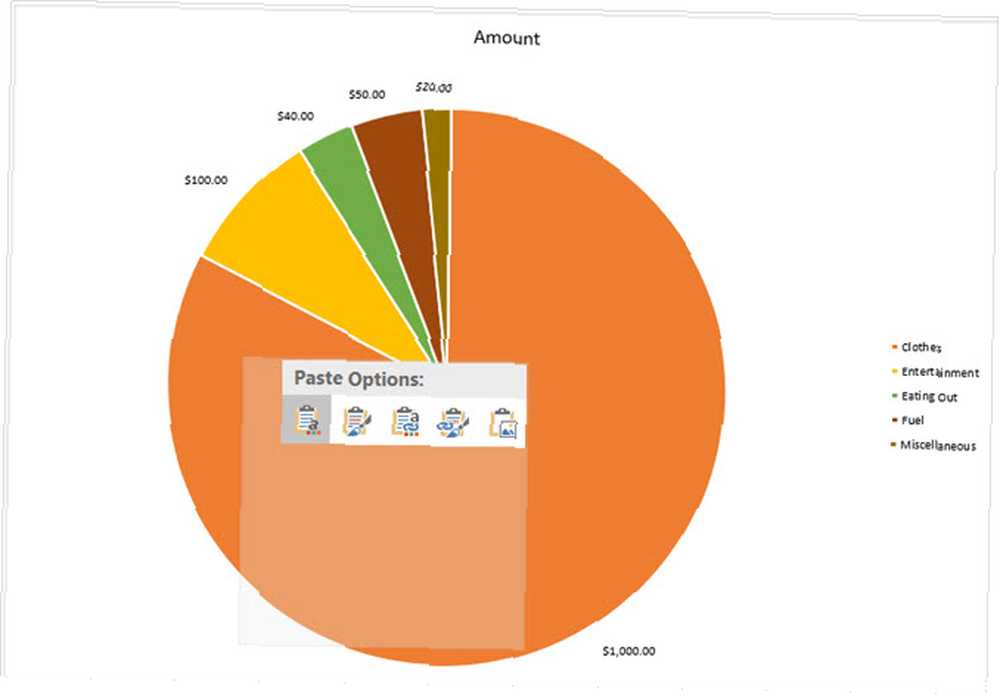
Microsoft Office uygulamalarında farklı yapıştırma seçenekleriniz olduğunu unutmayın. Her biri gömülü veya bağlantılı veri içeren hedef veya kaynak biçimlendirme ile yapıştırabilirsiniz. Veya sadece resim olarak yapıştırın.
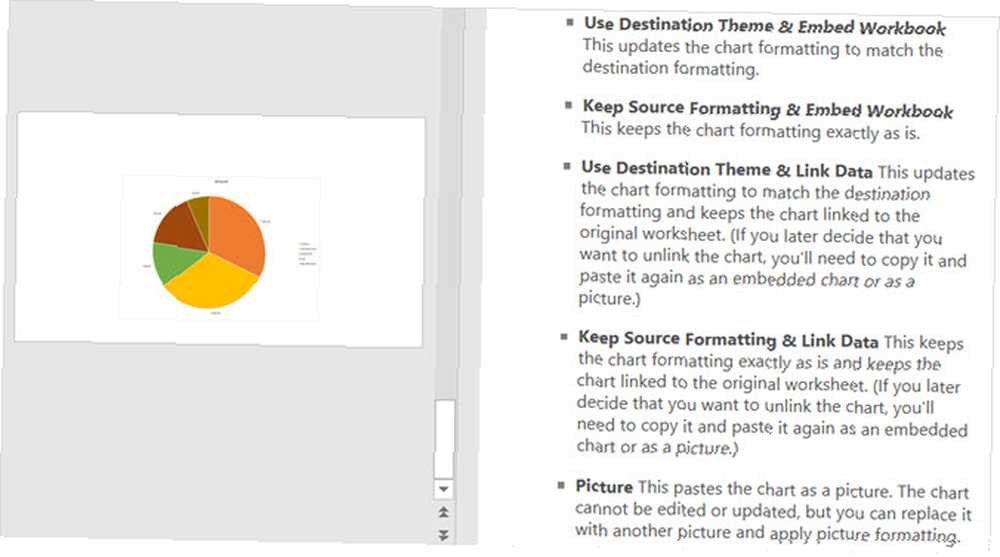
Excel Pastası Grafiğinizi Oluşturmaya Hazır mısınız??
Excel'de bir pasta grafiğin ilk oluşturulması büyük olasılıkla düşündüğünden daha basittir. İşinize uygun farklı görünüm, stil ve renklerle denemeler yapmaktan zevk alırsanız, bu çok kolaydır. Excel, gereksinimlerinize ve tercihlerinize uygun bir pasta grafiği oluşturmak için çeşitli seçenekler sunar.
Excel'de henüz bir pasta grafiği oluşturdunuz mu ya da bu ilk defa mı geliyor? 8 Hızlıca Nasıl Excel Öğrenilir İçin İpuçları 8 Hızlıca Nasıl Excel Öğrenilir İçin İpuçları 8 Excel ile istediğiniz kadar rahat değil misiniz? Formül eklemek ve verileri yönetmek için basit ipuçlarıyla başlayın. Bu kılavuzu takip edin ve zaman kaybetmeden hızlanın. ? Grafiğinizi mükemmelleştirmek için en sevdiğiniz özellik nedir? Bize düşüncelerinizi bildirin!











