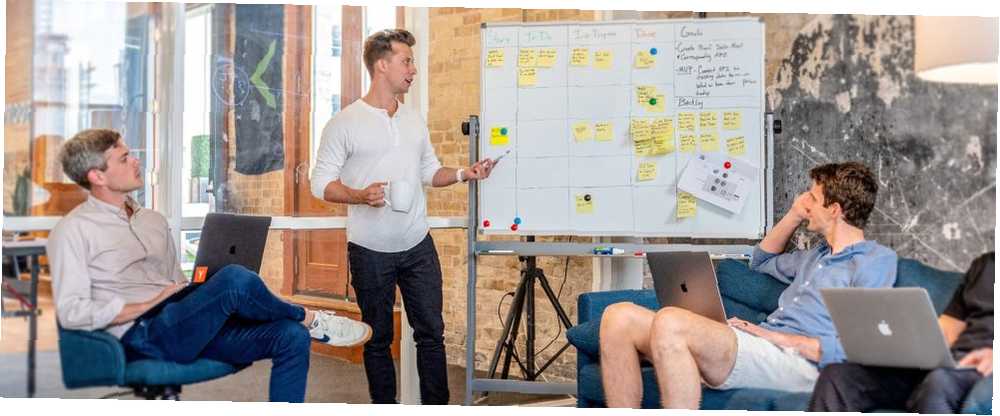
Peter Holmes
0
2632
440
Yaklaşık bir yıl önce, kullanımı kolay, çevrimiçi, işbirliğine dayalı sunum uygulaması olan Google Slides'in PowerPoint'in fakir adamın PowerPoint sürümü olduğu hakkında bir bilgi verildi..
Bu gözlem beni biraz geri aldı, çünkü düşmanlığın nereden geldiğini anlayamadım. Ayrıca eleştiriyi haksız buldum. Google Slaytlar, işyeri sunumlarından yemek kitaplarına kadar her şeyi oluşturmanıza izin veren harika bir programdır. Tek gereksinim bir Google hesabınızın olması.
Ancak, bu eleştiri beni kaç kişinin Google Slides'e yabancı olduğunu merak etti. Bu kavram yanılgılarını gidermek için, başlangıçtan bitişe kadar temel bir sunum oluşturabilirsiniz..
1. Adım: Belgenizi Ayarlayın
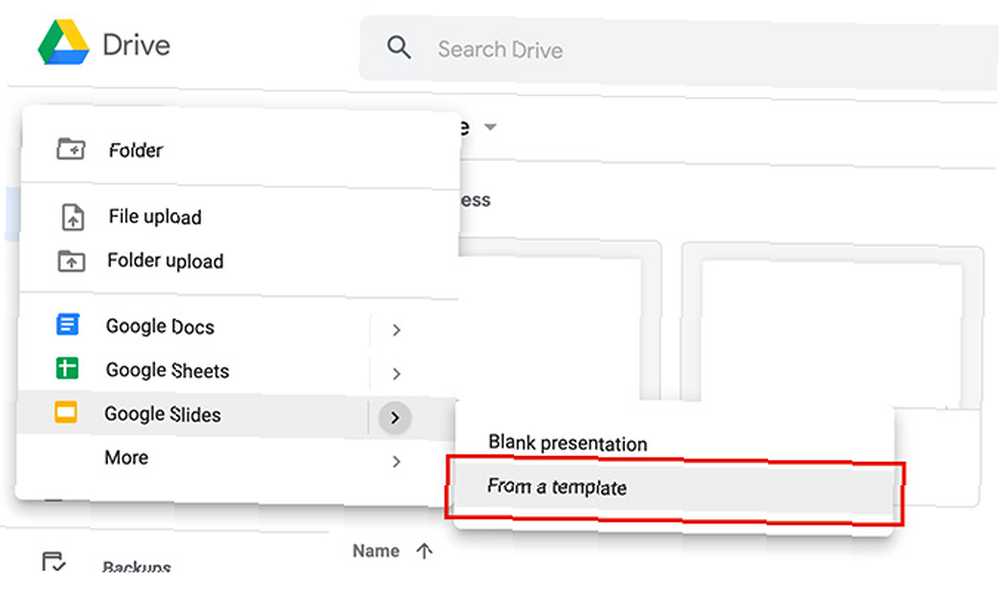
Yapmak istediğiniz ilk şey Google Slaytlar uygulamasını açmak. Hesabınız yoksa veya sık kullandığınız bir kullanıcıysanız, işte Gmail’e yeni başlayanlar için rehberimiz Gmail’e yeni başlayanlar için rehber Gmail’e yeni başlayanlar için bir Gmail hesabınız olabilir. Ya da bir tanesine kaydolmayı düşünüyorsun. Bu kılavuz, bu yeni Gmail hesabından en iyi şekilde yararlanmak için ihtiyacınız olan her şeye sahiptir. , ilişkili uygulamayı kontrol ederken Gmail’in ne kadar yararlı olduğunu açıklayacaktır.
Google Drive’daysanız, Yeni> Google Slaytlar> Bir şablondan.
İsterseniz boş bir sunum kullanabilirsiniz, ancak bu eğitim için önceden var olan bir tasarımı ince ayarlayacağız. Daha az sayıda adım var ve bu sizin için daha hızlı olacak.
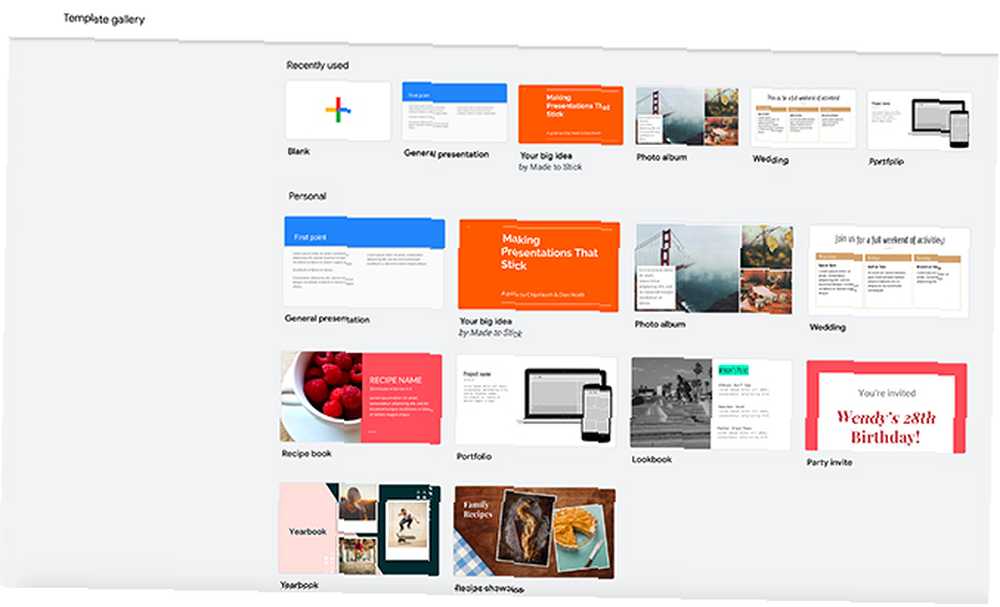
Bir kere tıkladığınızda Bir şablondan, şablon galerisine yönlendirileceksiniz.
Canva gibi, Google da şablonları amacına göre gruplandırır. Bir slayt gösterisinin en yaygın kullanımlarından biri bir çalışma sunumu olduğundan, bu ders için bir Genel sunum.
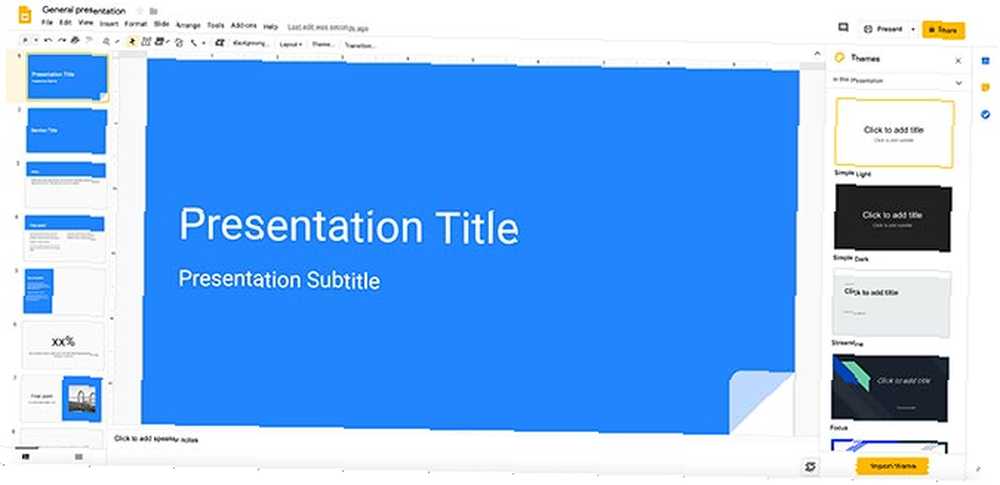
Şablonunuzu açtığınızda, buna çok benzeyen bir ekran göreceksiniz..
Üst kısımda, gezinti çubuğunu göreceksin. Çalışma alanınızın sol tarafında, şablon sayfalarınızı o sırada düzenlendikleri sırayla görürsünüz.
Çalışma alanınızın merkezinde, şu anda etkin durumda olduğunuz sayfanın daha büyük bir versiyonunu göreceksiniz. Çalışma alanınızın sağ tarafında, adında başka bir açılır menü görmelisiniz. Temalar.
Adım 2: Gezinme Çubuğunu Bil
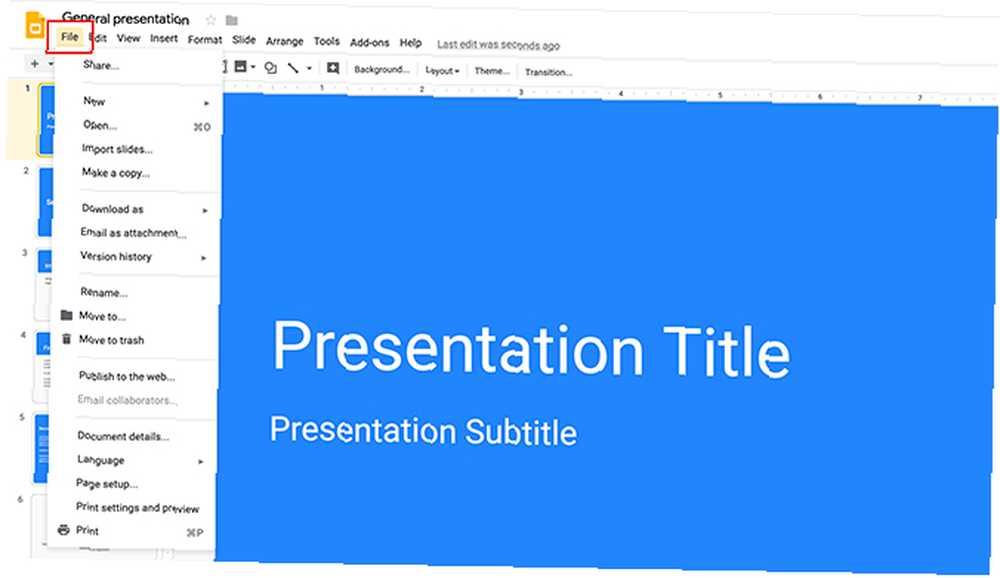
Google Slaytlar oldukça geniştir, ancak bilmeniz gereken en önemli şeylerden biri, çalışma alanınızın en üstündeki gezinti çubuğu ve her aşağı açılır menünün içerdiği öğelerdir..
Altında Dosya, Google Slaytlar sunumunuzu kontrol etmek için temel seçenekleri göreceksiniz. Buna paylaşım, slayt içe aktarma, slayt indirme, temel sayfa düzeni, yazdırma ayarları ve dil dahildir..
Altında Düzenle, Her sayfayı kontrol etmek için temel araçları bulacaksınız. Bu, bir işlemi geri alma, bir işlemi tekrar etme, kesme, kopyalama ve yapıştırma seçeneklerini içerir.
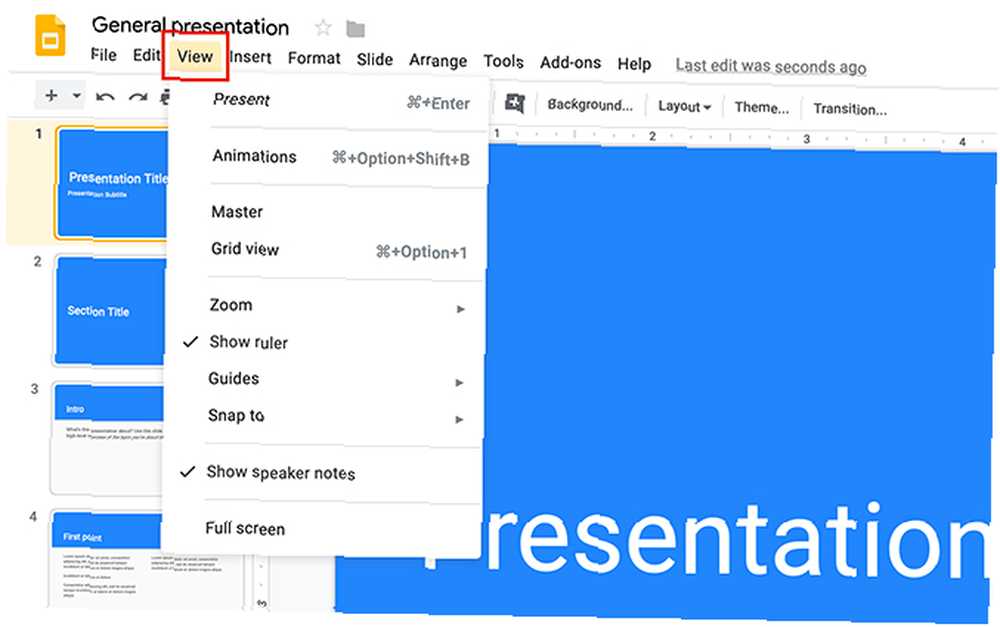
Altında Görünüm, sunumunuzu görüntüleyebileceğiniz farklı yolları göreceksiniz. Gitme seçeneğini de görebilirsiniz. Animasyonlar.
Sunumunuza animasyon eklemek istiyorsanız, Google Slaytlara nasıl animasyonlu GIF ekleyeceğimize ilişkin öğreticimize bakın ve Google Dokümanlar'a Nasıl Doğru Animasyonlu GIF Ekleyersiniz ve Google Slaytlarda Doğru Animasyonlu GIF Nasıl Eklenir GIF oynatılmaz doğrudan bir Google belgesine sürükleyip bırakmak veya doğrudan eklemek için doğru! .
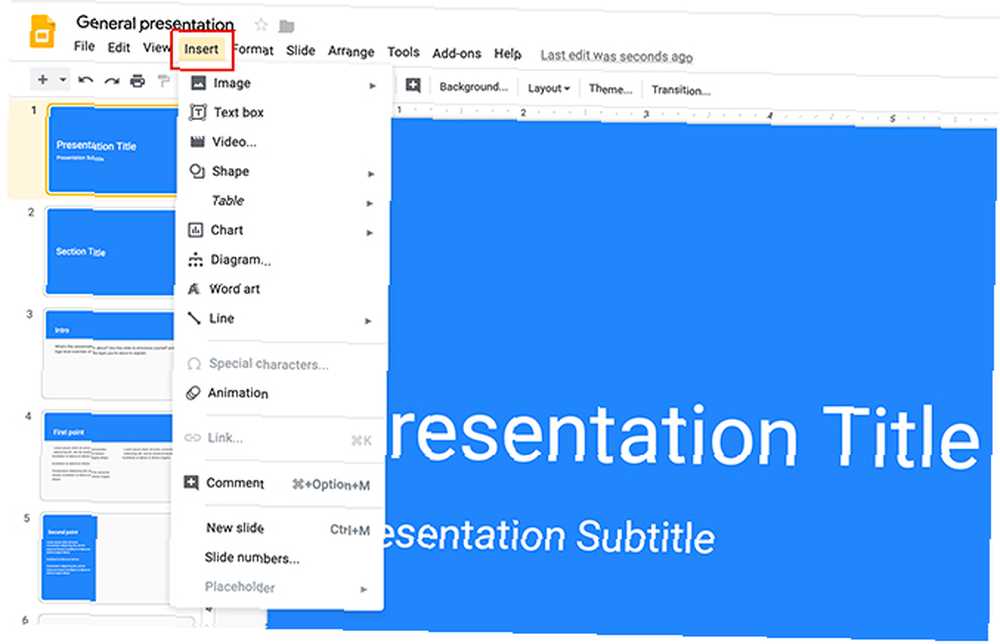
Devam ediyor: eğer üzerine tıklarsanız Ekle menüde, sunumunuza ekleyebileceğiniz içerik için farklı seçenekler göreceksiniz.
Altında Biçim, Yazı tipini ve hizalamadan madde imlerine ve numaralandırmaya kadar metninizi ayarlamanız için gereken tüm araçları bulacaksınız.
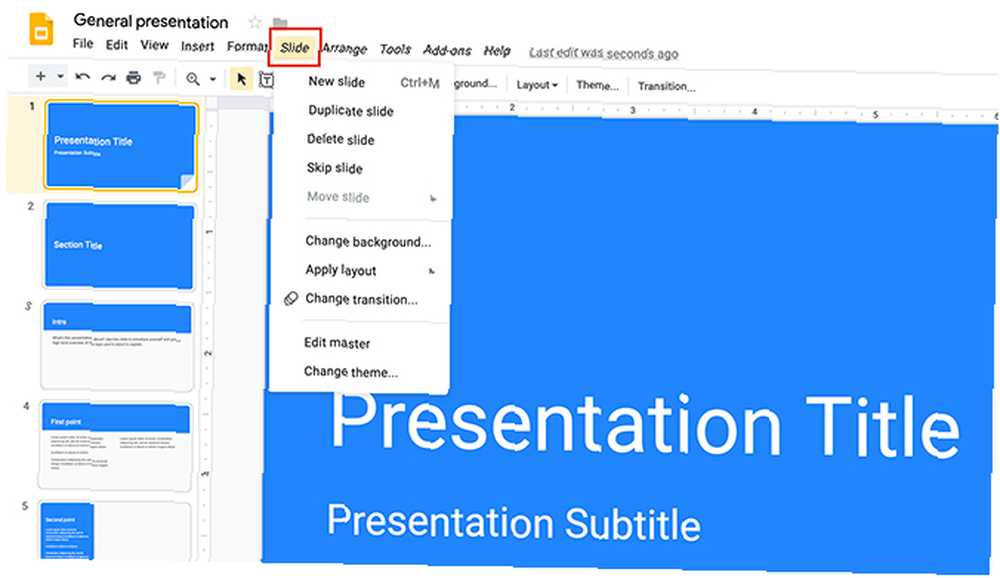
Kaymak Menü, genel sunumunuzda büyük değişiklikler yapmanızı sağlar. düzenlemek Menü, her sayfadaki öğeleri düzenlemenizi sağlar.
Araçlar menü, yazımınızı düzeltmenize, sözlükteki sözcükleri aramanıza ve sunumunuza erişilebilirlik seçenekleri eklemenize olanak sağlar.
Eklentiler Menü, Google Slaytlarınıza ekleyebileceğiniz özel özelliklerin kısayoludur..
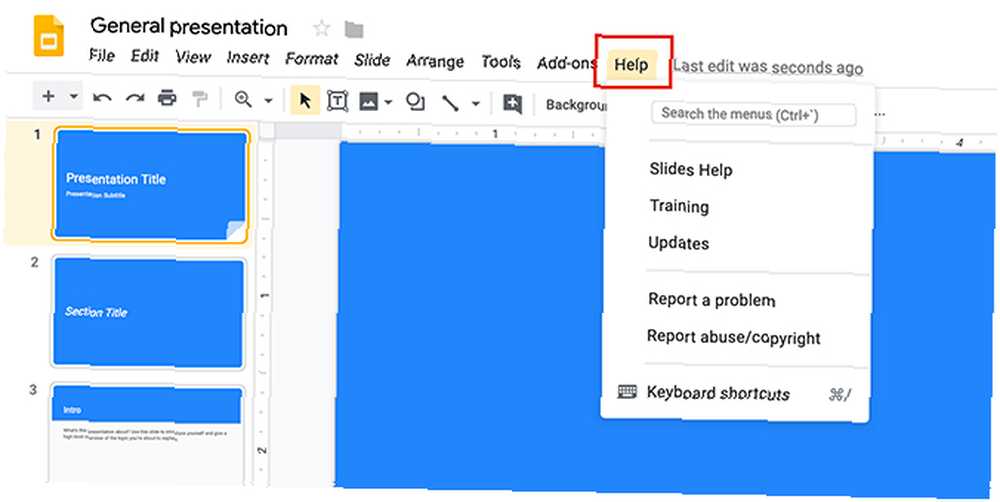
Son olarak, orada yardım et Menü. Buraya tıklayarak ek eğitim alabilir veya güncellemeleri arayabilirsiniz..
Adım 3: Temanızı Değiştirin
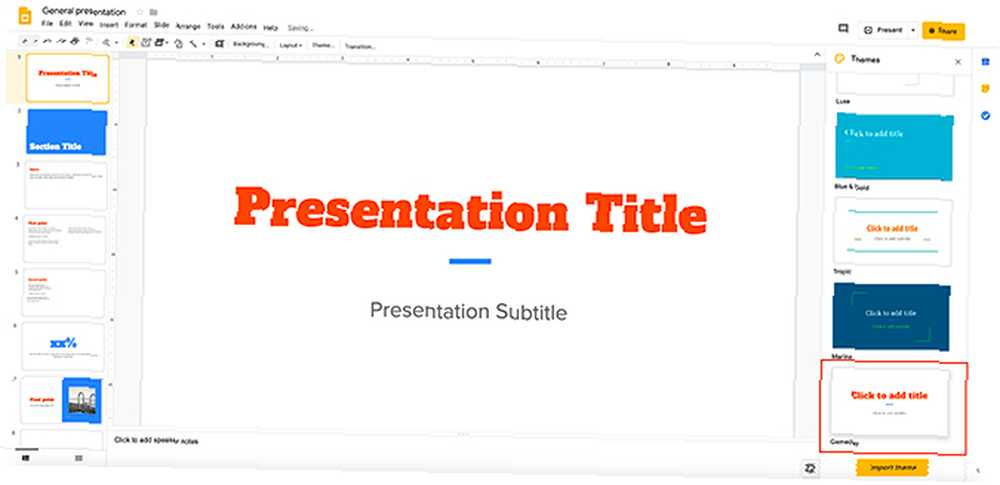
Menülerde gezinmeyi bitirip her birinin ne yaptığı hakkında genel bir fikir edindikten sonra, Temalar. Daha önce de belirtildiği gibi, Google Slaytlar sunumları bir amaca göre gruplar. Her grubun içinde slayt gösterinize uygulayabileceğiniz görsel temalar bulacaksınız.
Temalar belirli yazı tiplerini, renkleri ve stilleri içerebilir. Birini tıkladığınızda, her şeyin tek tip göründüğünden emin olmanın hızlı ve kolay bir yolu.
Temanızı değiştirmek için çalışma alanınızın sağ tarafındaki seçenekleri kaydırmanız yeterlidir. İhtiyaçlarınıza uygun olanı tıklayın.
4. Adım: Yazı Tipinizi Değiştirin
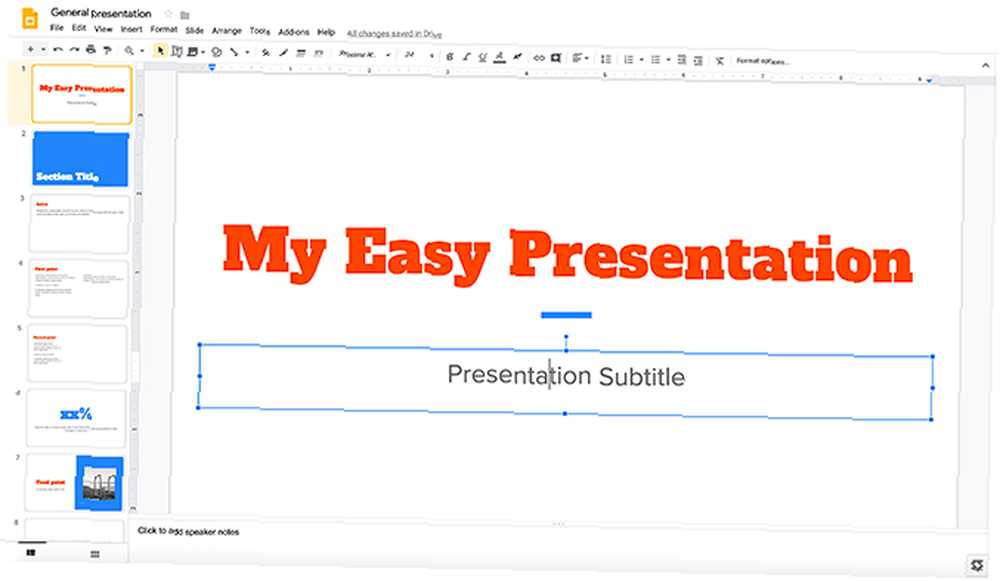
Temanızı seçtikten sonra, kendi bilgilerinizi slayt gösterinize girmeye başlamak istersiniz..
Yer tutucu metnini değiştirmek için, her bir kutucuğa tıklayın ve yazmaya başlayın. Ayrıca fontu ve font rengini de değiştirebilirsiniz..
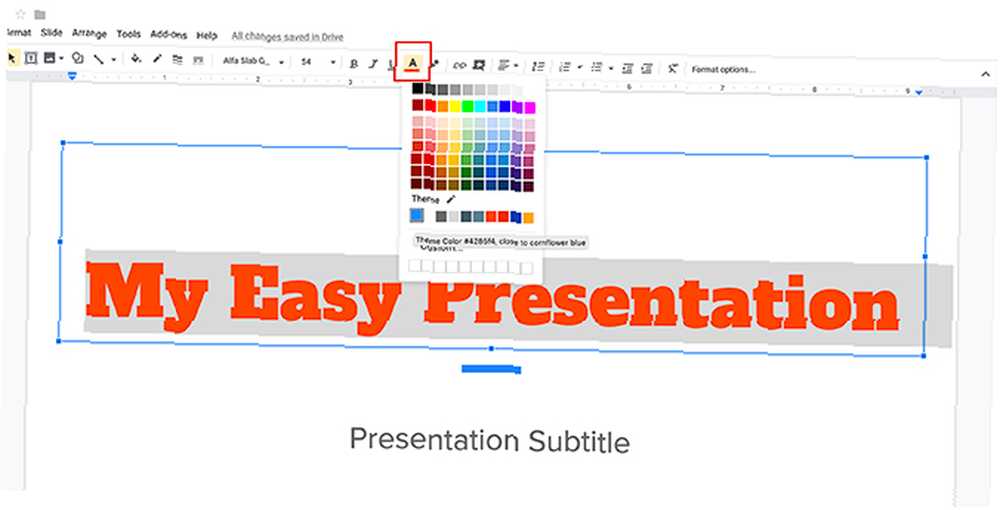
Rengi değiştirmek için, değiştirmek istediğiniz fontun seçildiğinden emin olun. Ardından, kırmızı renkte görülen yazı tipi rengini tıklatın..
Üzerine tıkladığınızda, renk örneklerini içeren bir açılır menü ortaya çıkacaktır. Burada, renk paletinizde zaten mevcut olan renkleri seçebilir veya üzerine tıklayarak yepyeni bir renk oluşturabilirsiniz görenek.
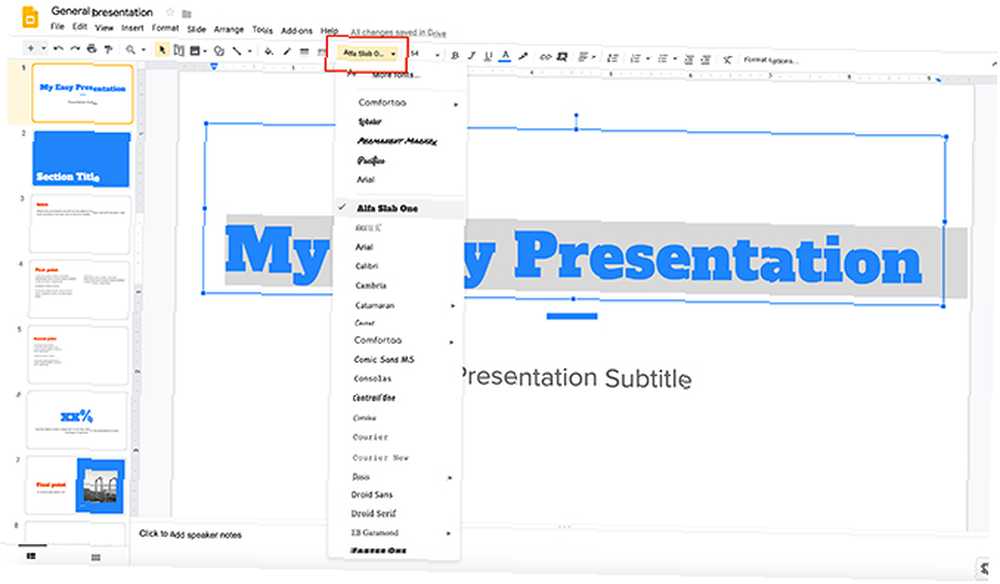
Yazı tipi stilini değiştirmek istiyorsanız, metninizin seçildiğinden emin olun. Ardından yazı tipi açılır menüsünü tıklayın. İstediğiniz stili seçin.
Bir uyarı kelimesi: Seçtiğiniz fontun kolayca görülebildiğinden emin olun. Çoğu sunum uzaktan görüntüleniyor.
Adım 5: Arkaplanı Değiştir
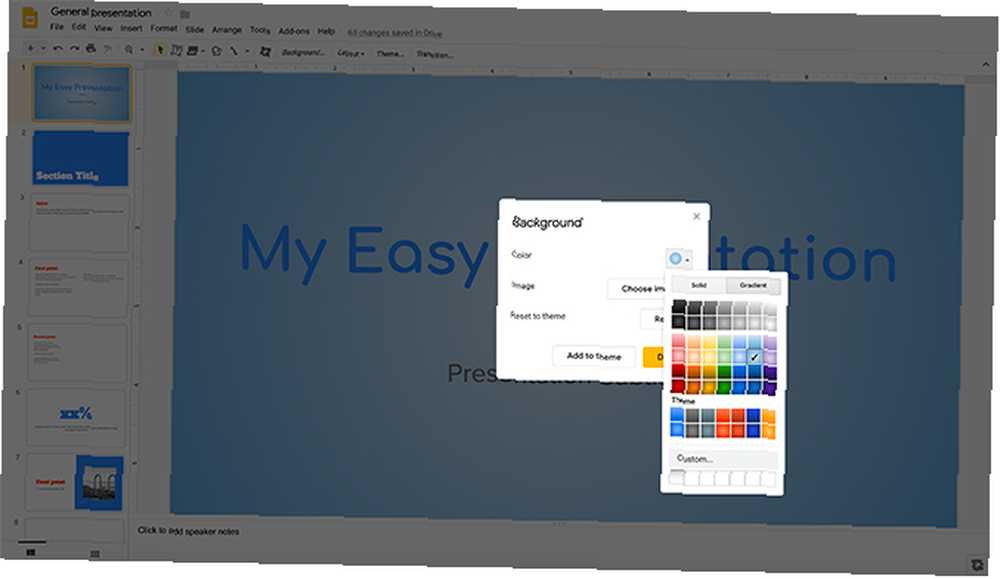
Bu sunumu bir araya getirirken, arkaplanın sıkıcı olduğuna veya göründüğü şekliyle beğenmediğinize karar verebilirsiniz..
Arka planı değiştirmek için slayt sayfasını sağ tıklayın. Bunu yaptığınızda, o sayfadaki metnin seçili olmadığından emin olun. Öyleyse seç Arka planı değiştir.
Yeni iletişim kutusu açıldığında, arka plan renginizi değiştirebilir, arka plana bir görüntü koyabilir veya arka planı önceki varsayılan bir duruma sıfırlayabilirsiniz..
Altında Renk, arka planınız için düz bir renk veya degrade seçebilirsiniz. Çok özel renkler ve degradeler oluşturabilirsiniz.
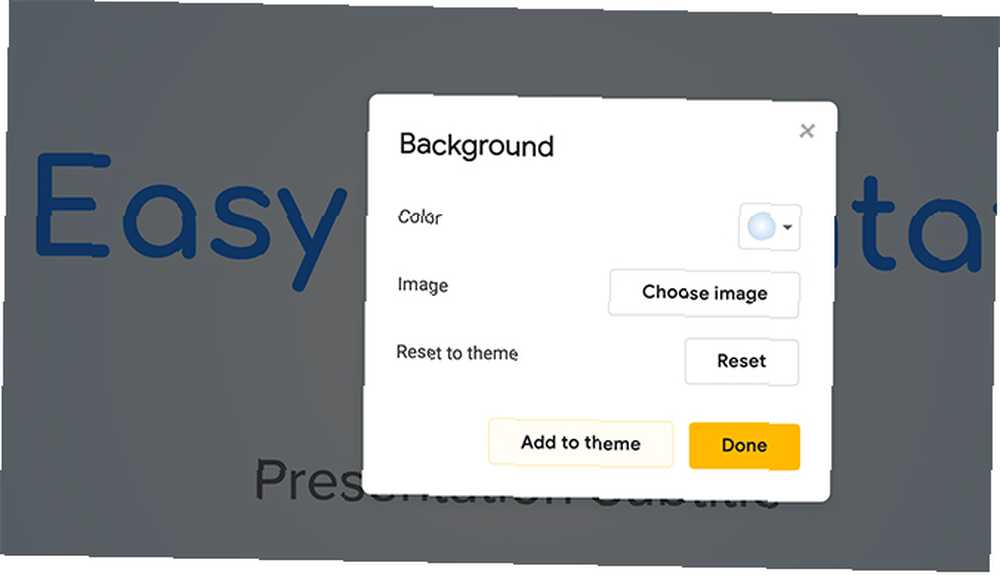
Arka planınız sonlandırıldığında, seçiminizi yapın tamam veya Temaya ekle.
Bu arka planı temanıza eklerseniz, sunumunuzda eşleşen arka planı olan sayfalar yaptığınız bu yeni değişiklikleri yansıtır..
Uygulandıktan sonra, tıklayın tamam.
Adım 6: Bir Resmi Değiştir
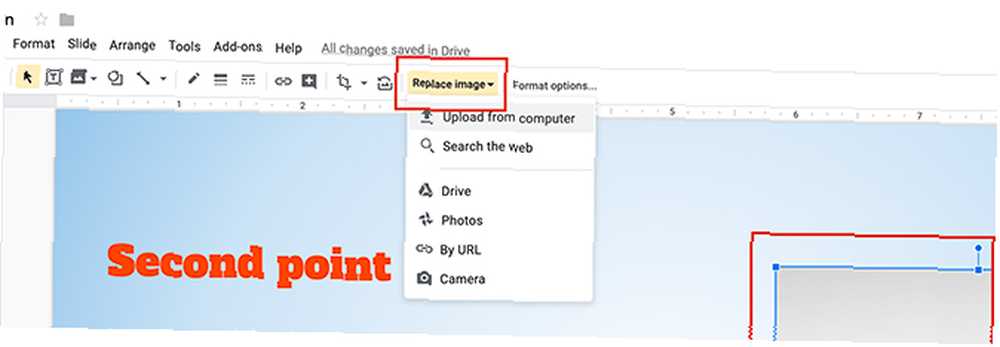
Ya şablonunuzda yer tutucu bir resim varsa ve onu değiştirmek istiyorsanız?
Bunu yapmak için, değiştirmek istediğiniz görsele tıklayın, böylece mavi sınırlayıcı kutusu belirir. Sonra, tıklayın Resmi Değiştir, kırmızı olarak görüldü. Bilgisayarınızdan bir resim yüklemeyi, web'de bir resim aramayı veya URL yoluyla resim eklemeyi seçebilirsiniz..
Uyarı kelimesi: eklediğiniz fotoğrafları kullanma izniniz olduğundan emin olun. Görüntüleri bulmakta zorlanıyorsanız, telif ücretsiz stok fotoğraflarını bulabileceğiniz sitelerin bir listesi. ? Biraz araştırma yaptık ve en yüksek çeşitliliğe, kaliteye ve özgürlüğe sahip en iyi web sitelerini bulduk. .
Adım 7: Bir Slaytı Sil
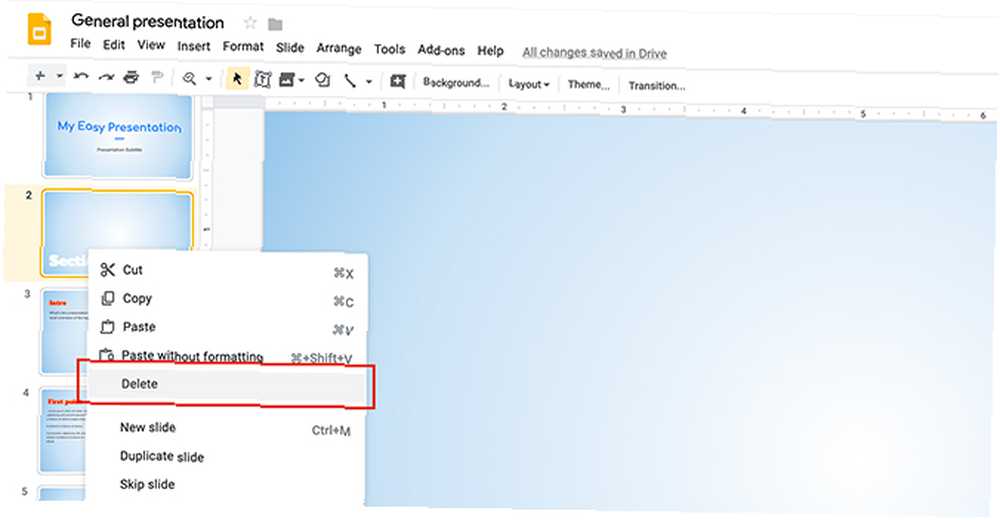
Bu slaytlarda çalışırken, şablonda ihtiyacınız olmayan bir veya iki sayfa olduğunu fark edebilirsiniz..
Bu sayfalardan kurtulmak için çalışma alanınızın sol tarafına gidin. Kaldırmak istediğiniz sayfaya sağ tıklayın.
Click silmek.
Adım 8: Slaytı Taşı
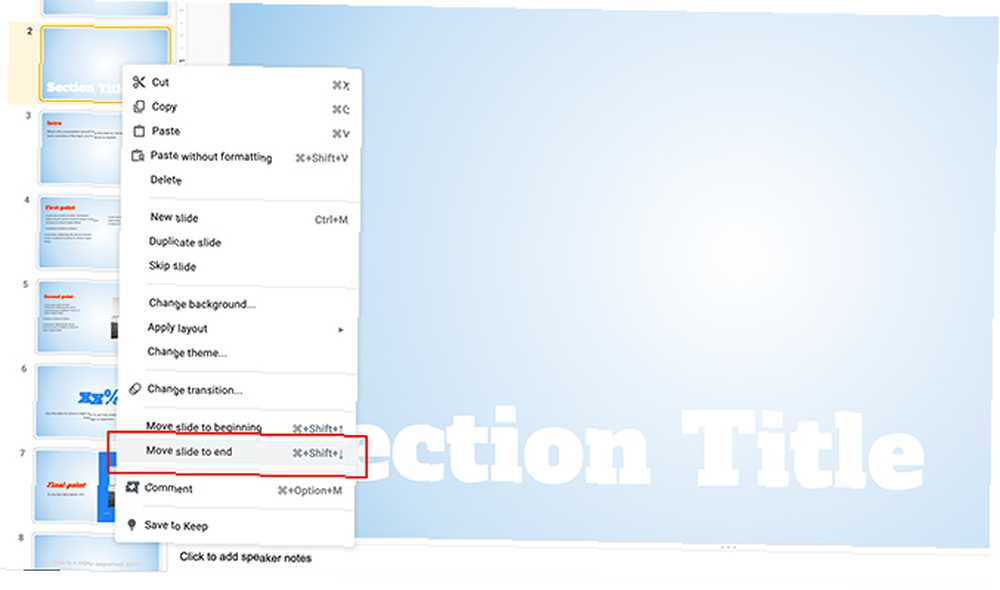
Bazen, düzenini gerçekten sevdiğiniz bir slayt göreceksiniz, ancak sunumunuz için yanlış yerde.
Bir slaytı sonuna kadar taşımak için, örneğin taşımak istediğiniz sayfaya sağ tıklayın, ardından Slaydı sonuna taşı. Bu kadar basit.
Adım 9: Geçişler Ekleyin
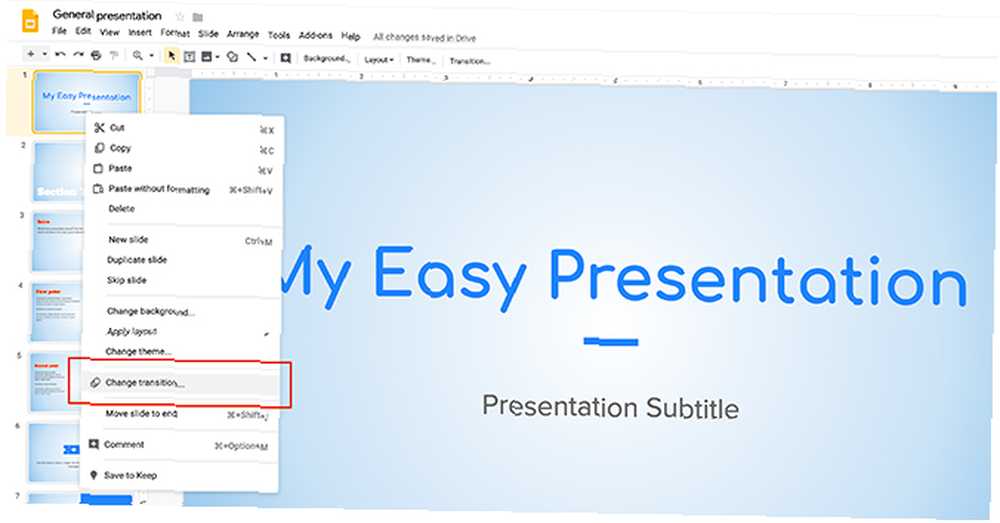
Sunumunuzu kurduktan sonra, nasıl olacağınızı düşünmeye başlayabilirsiniz. “mevcut” bu slayt gösterisi. Nasıl ilerlemesini istersin? Sayfaların her biri arasında küçük bir animasyon istiyor musunuz??
Eklemek için “geçiş” slaytlarınızın ikisi arasında, ayarlamak istediğiniz sayfaya sağ tıklayın, ardından Tamam Geçişi Değiştir.
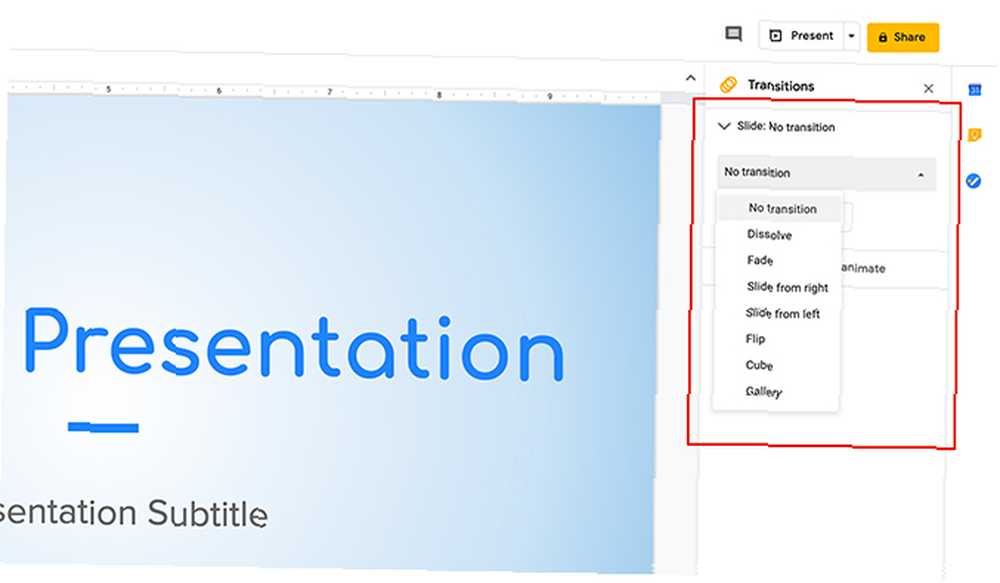
Bunu yaptığınızda, çalışma alanınızın sağ tarafındaki araç çubuğunuzda kullanabileceğiniz yeni seçenekler gösterilecektir. Açılır menüden istediğiniz seçeneği seçin. Bu geçişi sunumun tamamına veya yalnızca bir slayta da uygulamayı seçebilirsiniz..
Ve bu kadar. Temel sunumunu yaptın.
Google Slaytlar Sunumunuzda İyi Şanslar
Google Slaytlar geniş bir uygulamadır ve temelleri incelediğimiz tüm çan ve ıslıkları kapsamadık. Bu uygulama yanınızdayken, diğer slayt gösterisi programlarına erişiminiz olsun veya olmasın, profesyonelce görünmediğiniz için endişelenmenize gerek kalmaz.
Google Slaytlar hakkında daha fazla bilgi edinmek ister misiniz? İşte bir sonraki sunumunuzdan önce bilmeniz gereken ipuçları 8 Google Sunumlar Bir Sonraki Sunumunuzdan Önce Bilmeniz Gerekenler 8 Google Slaytlar Bir Sonraki Sunumunuzdan Önce Bilmeniz Gerekenler Google Slaytlar ve en son özellikleri, sizi her zaman şaşırtmış sunumlar oluşturmak için her zamankinden daha fazla şans sunuyor seyirci. İşte profesyonel sunumlar için sekiz benzersiz ipucu. .











