
William Charles
0
2317
459
Windows 10'un sanal makineler oluşturmak için tümleşik bir aracı olduğunu biliyor muydunuz? Microsoft Hyper-V, bir Windows yerel hipervizörüdür. Herhangi bir üçüncü taraf yazılımı yüklemeden, Windows 10 Pro, Enterprise ve Education 64 bit sürümlerinde sanal makineler oluşturmak için Hyper-V kullanabilirsiniz.
Windows 10'da Hyper-V kullanarak nasıl sanal bir makine oluşturacağınız.
Hyper-V Nedir??
Hyper-V, aslında yalnızca Windows Server özelliğine sahipti. Ancak, Windows 10'a atladı, Windows masaüstüne bütünleşik bir hiper yönetici getirdi. Hyper-V yalnızca Windows'un 64 bit sürümleri. Ayrıca, Hyper-V Windows 10 Home sürümünde kullanılamaz (en azından kutudan çıkmaz).
Hyper-V, her sanal makineyi yalıtılmış bir ortamda çalıştırır. Sistem donanımınız talepleri karşılayabildiği sürece, birden fazla Hyper-V sanal makinesini aynı anda çalıştırabilirsiniz. Bu nedenle, eğitime devam etmeden önce sistem gereksinimlerinizi kontrol etmelisiniz..
Daha fazla değilse, en az 2GB RAM gerekir. CPU'nuz Intel VT-x veya AMD-V kullanarak sanallaştırmayı desteklemelidir. Bunu nasıl bulacağınızdan emin değilsiniz?
Görev çubuğuna sağ tıklayın ve seçin Görev Yöneticisi. Aç performans sekmesi. Grafiğin altında sanallaştırma durum.
- Eğer diyorsa Etkin, BIOS’unuzda sanallaştırmanın açık olduğu anlamına gelir.
- Devre dışı bırakılmışsa, BIOS'unuza gitmeniz ve sanallaştırma seçeneğini açmanız gerekir..
Ancak, seçeneği görmüyorsanız, CPU'nuz sanallaştırmayı desteklemediği anlamına gelir.
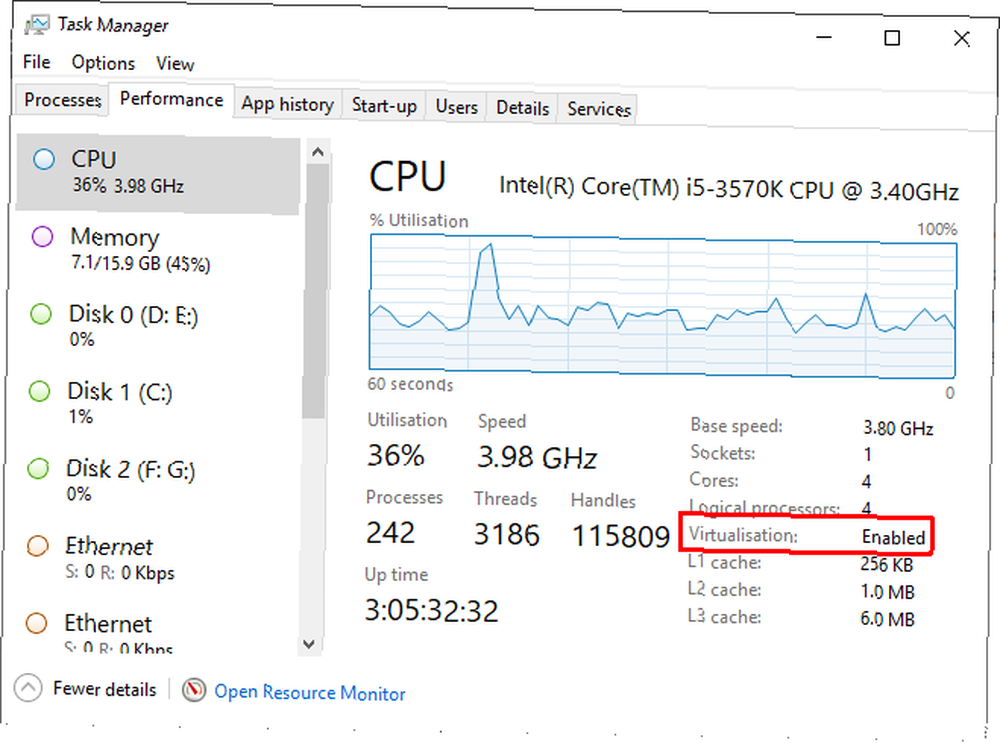
Windows 10'a Hyper-V Nasıl Kurulur
CPU sanallaştırmasını açtıktan sonra, Hyper-V'yi yüklemeniz gerekir..
Hyper-V'nin doğru şekilde takıldığından emin olmanın en kolay yolu PowerShell kullanmaktır. (PowerShell ve Komut İstemi arasındaki fark nedir?) Windows Özelliklerini kullanarak Hyper-V'yi yükleme seçeneği de var, ancak bu her zaman düzgün çalışmıyor.
tip güç kalkanı Başlat Menüsü arama çubuğunda, En İyi Eşleşme'ye sağ tıklayın ve ardından Yönetici olarak çalıştır. Şimdi, aşağıdaki komutu girin:
DISM / Online / Enable-Feature / All / FeatureName: Microsoft-Hyper-VKomut başarıyla tamamlandıktan sonra, açtığınız tüm işleri kaydedin ve sisteminizi yeniden başlatın. Sisteminiz yeniden başlatıldığında, Başlat Menüsünde Hyper-V seçeneklerini bulacaksınız.
Windows 10'da Hyper-V Kullanarak Sanal Makine Nasıl Oluşturulur
tip hiper v Başlat Menüsü arama çubuğunda Hyper-V Yöneticisi.
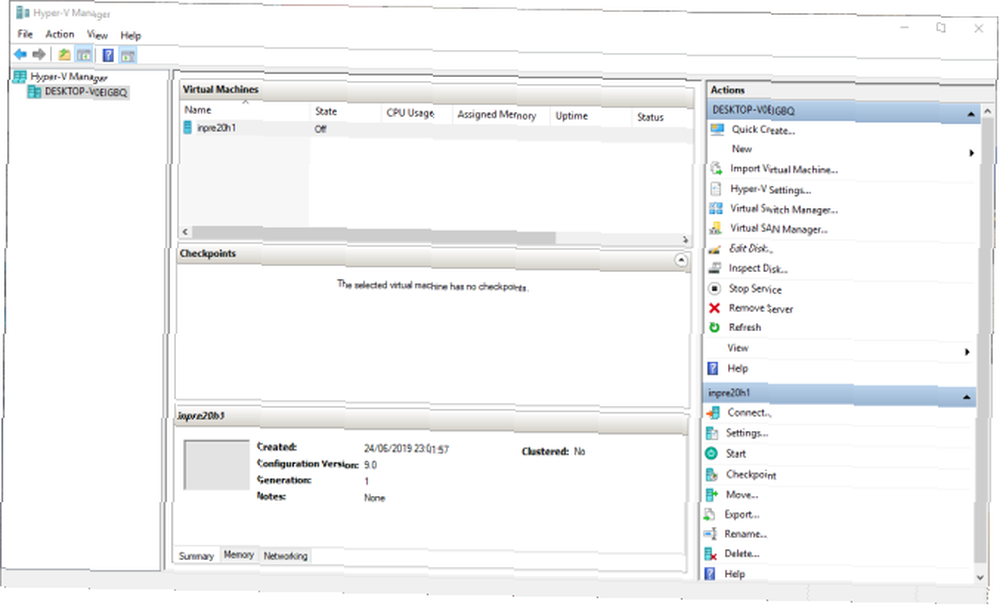
Altında Eylemler listeyi seçin Yeni> Sanal Makine> İleri.
Sanal makinenize bir ad verin, ardından İleri'yi seçin..
Hyper-V Üretimini Seçin
Şimdi sanal makineniz için Hyper-V Üretimini seçmelisiniz.
1. nesil önceki Hyper-V sürümleriyle uyumlu sanal donanım sağlayan 32 bit ve 64 bit konuk işletim sistemlerini destekler.
2. nesil Yalnızca 64 bit konuk işletim sistemlerini destekler, UEFI tabanlı ürün yazılımı ve diğer daha yeni sanallaştırma özellikleri vardır.
32 bit işletim sistemi kullanmaya çalışıyorsanız, Generation 1'i seçin. Benzer şekilde, sanal makineyi farklı bir ana makineye taşımayı düşünüyorsanız, Generation 1'i seçin. Aksi takdirde, Generation 2'yi seçin..
2. Nesil sanal makineler daha hızlı açılır, daha büyük maksimum RAM miktarını, daha fazla sanal CPU çekirdeğini ve daha fazlasını kullanabilir.
Sanal makineyi oluşturduktan sonra Hyper-V nesnesini değiştiremezsiniz.
Bellek, Ağ ve Sanal Sabit Disk Türü Atama
Ardından, sanal makinenizi ayırmak istediğiniz bellek miktarını belirtin. Daha fazla bellek size daha hızlı bir sanal makine deneyimi sağlayacaktır. Ancak, konuk işletim sistemine ve ana makinenin donanımına da bağlıdır..
Ne kadar RAM atayacağınızdan emin değilseniz, konuk işletim sistemi için minimum gereklilikleri kontrol edin, ardından eklenebilir..
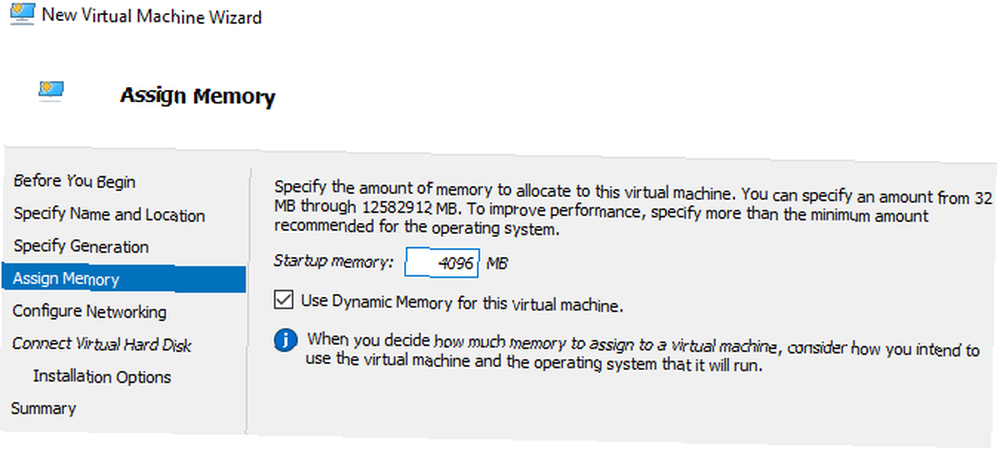
Hyper-V dinamik belleği de kullanabilirsiniz. Dinamik bellek seçeneği, Hyper-V'nin ana makineyi kısıtlamadan RAM tüketimini esnek bir şekilde yönetmesini sağlar.
Atandıktan sonra devam edin. Ağı Yapılandır, ve seçin Varsayılan Anahtar.
Artık sanal makine deposunun boyutunu seçebilirsiniz.
Sanal makine depolama boyutunu konuk işletim sistemi için minimum spesifikasyona ve biraz daha fazlasına ayarlamanızı öneririm. VHDX sanal depolama diski dinamik olarak genişler, böylece hemen büyük bir sürücü oluşturmak zorunda kalmazsınız. Tabii ki, gerekirse, istediğiniz kadar depolama alanı ekleyin.
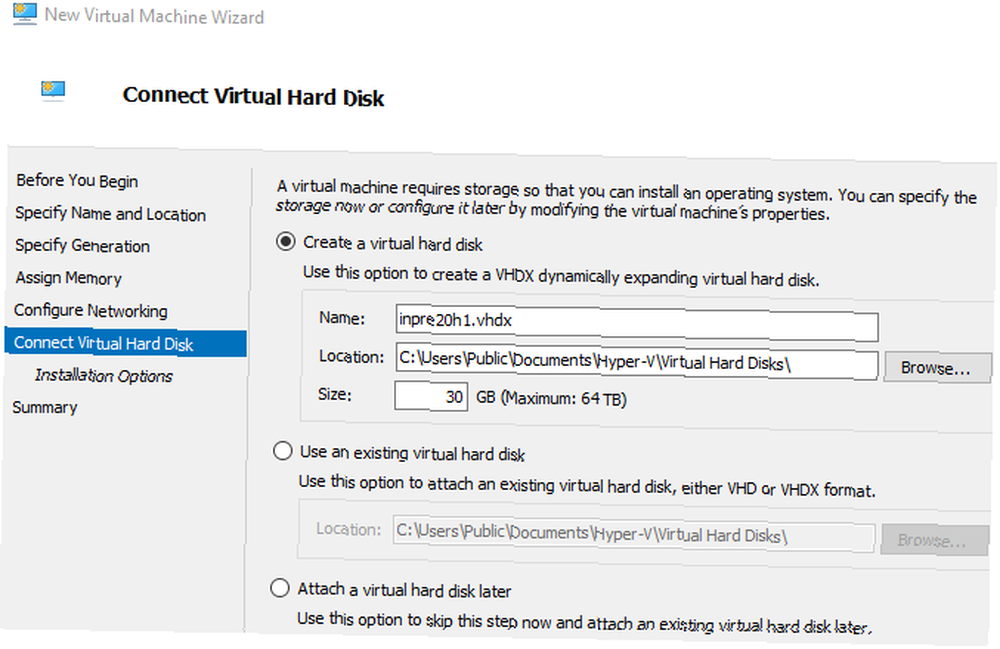
Son olarak, bir işletim sisteminin şimdi mi yoksa sonra mı yükleneceğini seçin.
Şimdi yüklemek için (sanal makineyi ilk başlattığınızda olduğu gibi) Bir işletim sistemini önyüklenebilir CD / DVD-ROM'dan yükleyin. Ardından, yüklemek istediğiniz işletim sistemi görüntü dosyasına (.ISO) göz atın..
Kontrol edin özet, ve Bitiş.
Hyper-V Sanal Makine Ayarlarını Ayarlayın
Finish'e bastığınızda, Hyper-V Yöneticisine geri döneceksiniz. Sanal makinenin adını sağ tıklayın ve ardından Ayarlar.
Ayarlar menüsü, sanal makine ayarları üzerinde daha iyi kontrol sağlar.
Örneğin, kullanabilirsiniz İşlemci sanal makineye daha fazla işlemci çekirdeği atamak veya sekmeyi değiştirmek için Ağ adaptörü sanal makine anahtarını veya.
Hyper-V Sanal Makinenizi Açın
Zaman geldi. Başlamak için sanal makinenizi çift tıklayın. Konuk işletim sistemini kurmanız gerekecek, ancak istediğiniz zaman kullanabilirsiniz..
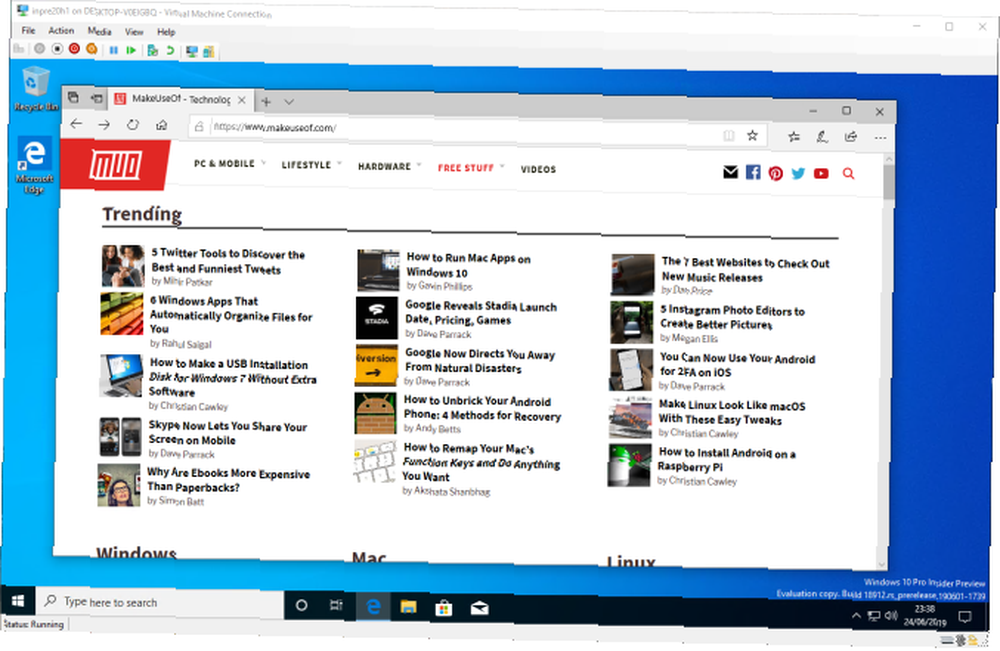
Sanal Makine Dağıtmak İçin Hyper-V Hızlı Oluşturma'yı kullanın
Hyper-V'yi yükledikten sonra kullanma seçeneğiniz de vardır. Hyper-V Hızlı Yarat.
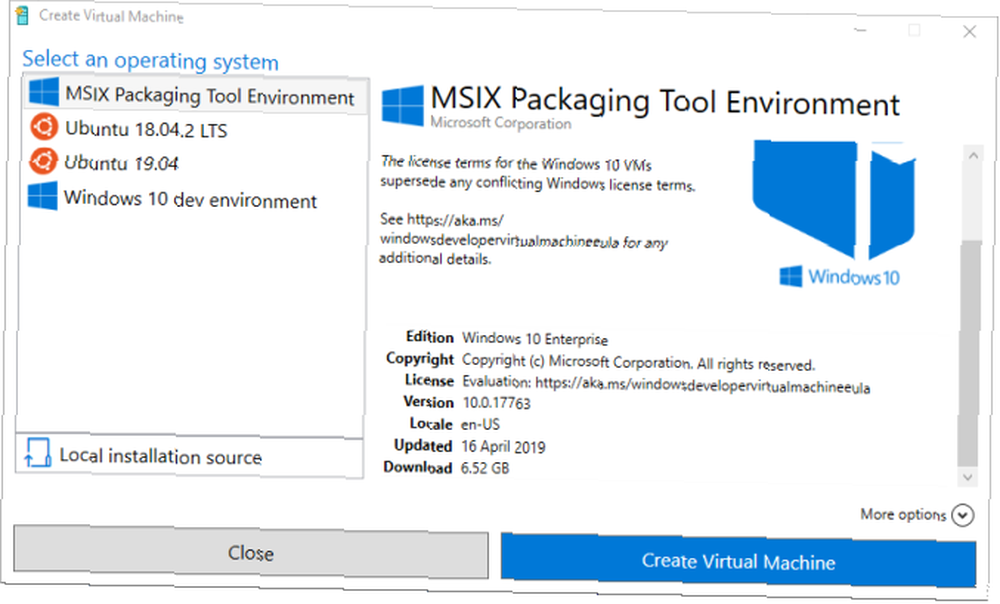
Hyper-V Quick Create hızla sanal bir makine oluşturur.
tip hiper v Başlat Menüsü arama çubuğunda Hyper-V Hızlı Yarat. seçmek Yerel Kurulum Kaynağı, konuk işletim sistemi yükleme diskine (veya .ISO) göz atın ve Sanal Makine Oluştur. İşlem sadece birkaç saniye sürer ve daha sonra sanal makine ayarlarını yapabilirsiniz..
İkinci yöntem çok daha hızlı olmasına rağmen, Hyper-V Yöneticisine nasıl erişileceğini ve kullanılacağını bilmek önemlidir..
En İyi Sanal Makine Nedir??
Tüm sanal makinelerin artıları ve eksileri var. Hyper-V, Windows 10 ile iyi bir şekilde bütünleşir, kullanımı kolaydır ve tamamen ücretsizdir. Elbette tek seçenek bu değil. Dikkate almanız gereken diğer önemli sanal makineler VirtualBox ve VMWare Player. İşte VirtualBox ve VMWare, VirtualBox ile VMware Player arasında nasıl bir araya geliyorlar: Windows için En İyi Sanal Makine VirtualBox ile VMware Player: Windows için En İyi Sanal Makine Hangi sanal makine yazılımını kullanmaya karar vermekte zorlanıyorsunuz? VirtualBox ve VMware Workstation Player hem ücretsizdir. Ama hangisi sizin için en iyisidir? Bulmana yardım edelim! .











