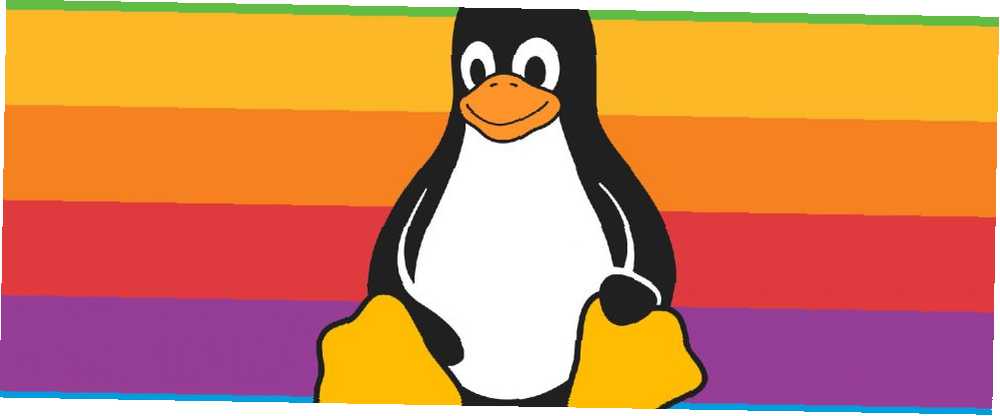
William Charles
0
1623
7
Linux uzun süredir birincil işletim sisteminizle ilgili bir sorunu çözmek ya da İlköğretim ya da Ubuntu gibi dağıtımları denemek ve yüklemek için ya da İlköğretim ya da Ubuntu gibi dağıtımları denemek ve kurmak için eşzamanlı olmuştur. USB Stick'e yükleme USB, Linux'un taşınabilir sürümlerini çalıştırmak için mükemmeldir. USB sürücüden çalıştırılacak en kullanışlı Linux dağıtımları. .
Mac'inizde açılacak canlı USB çubuklar oluşturmanın birkaç yolu vardır. Ücretsiz rotaya kolay bir seçenek için gidebilir veya Terminal'i kullanarak sürücüyü kendiniz oluşturmak için biraz zaman ayırabilirsiniz..
Bugün bu iki yöntemi de ele alacağız!
İlk önce: USB Sürücünüzü Hazırlayın
İş için doğru USB sürücüsünü seçtiğinizden ve herhangi bir sorunu önlemek için doğru biçimlendirildiğinden emin olun. Bazı Linux varyantları daha büyük birimler gerektirebilir, bu yüzden indirirken gereksinimlere dikkat edin. Diğerlerinin katı gereksinimleri yoktur, ancak önceden FAT'a biçimlendirme yapmak iyi bir fikirdir:
Uyarı: Bunu yaparsanız, sürücünüzdeki her şey silinir.!
- USB sürücünüzü Mac'inize takın ve başlatın Disk yardımcı programı (altında Uygulamalar> Yardımcı programlar, veya Spotlight sorgusu 7 İyi Alışkanlıklar Her Mac Kullanıcısının Alışması Gereken 7 İyi Alışkanlıklar Her Mac Kullanıcısının Alışması Gereken Bugün Bugün en sevdiğim iyi Mac alışkanlıklarımızı paylaşırken umutsuzca kötü olanları unutmaya çalışacağız. ).
- Soldaki menüden USB cihazınızı seçin, ardından silmek.
- Bir isim verin (veya vermeyin) MS-DOS (FAT) altında “Biçim” ve GUID Bölüm Haritası altında “düzen.”
- vurmak silmek değişiklikleri uygulamak için. Başarısız olursa, Tekrar deneyin - Bazen sistem zaman içindeki hacmini kesmiyor ve işlem tamamlanamıyor.
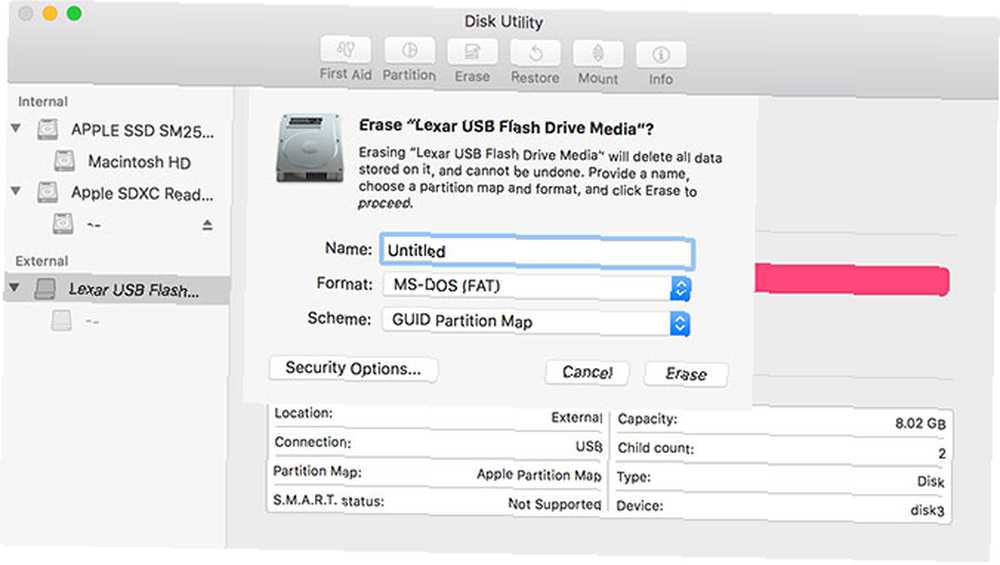
Genel olarak 4GB'ın üzerindeki herhangi bir şey konuşma işini yapar (bu ders için 8GB Lexar kullandım). Sorun devam ederse, başka bir USB sürücüsü deneyin.
Yöntem 1: Etcher (kolay) kullanarak bir canlı USB oluşturma
Etcher, disk görüntülerini USB ve SD sürücülere yazmak için ücretsiz bir açık kaynak kodlu bir araçtır. Açık kaynak kodlu Mac programına nispeten yeni bir eklenti Sadece Mac En İyi Açık Kaynak Kodlu Yazılım En İyi Mac Açık Kaynak Kodlu Yazılım Çoğu kişi açık kaynaklı olduğunu düşündüğünde Linux'u düşünüyor. Ancak Mac OS X, kaliteli açık kaynak kodlu programların payına da sahiptir - birçoğu Linux veya Windows için mevcut değildir. , ve tamamen açılabilir önyüklenebilir aygıtlar oluşturmayı sağlar:
- İstediğiniz Linux görüntüsünü alın, ardından Etcher'ı indirin ve yükleyin.
- USB çubuğunu taktıktan sonra Etcher'ı başlat..
- Click Fotoğraf seç ve indirdiğiniz Linux görüntüsünü bulun - Etcher diğerleri arasında .IMG, .ISO ve .ZIP formatlarını destekliyor..
- Doğru USB cihazının seçildiğinden emin olun - Değişiklik bağlı cihazların listesini görmek için.
- İşlemi tıklayarak sonlandırın flaş! ve işlemin tamamlanmasını bekleyin.
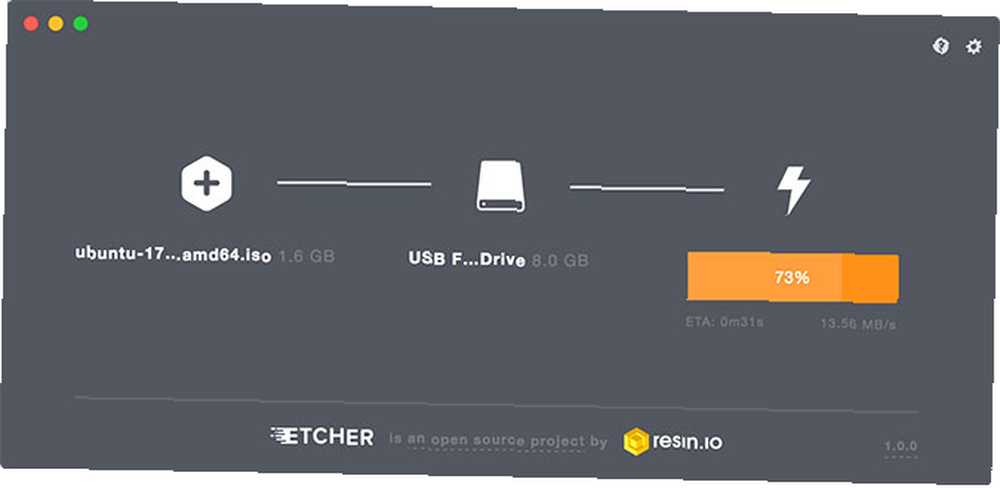
Büyük olasılıkla USB sürücünüzün Mac'inizle uyumlu olmadığını bildiren bir hata mesajı göreceksiniz. Bu normaldir - basitçe çıkarın ve gidin. Önyüklenebilir Linux USB sürücünüz şimdi hazır, şimdi USB Sürücünüzü Açma aşağıdaki bölüm.
Yöntem 2: Terminali Kullanarak Canlı Bir USB Oluşturma (Orta)
Bazı nedenlerden dolayı Etcher kullanmak istemiyorsanız (belki de MacOS'un uyumsuz bir sürümündesiniz), bu görevi komut satırını kullanarak yapabilirsiniz. Bu, Mac'in yerleşik komut satırı arayüzü olan Terminal'i kullanarak mümkündür..
Bu yöntem sizin için biraz daha fazla düşünce ve sabır gerektirse de, aslında oldukça basit. Bir iki şeyi bile öğrenebilirsin, artı sonra kendini zeki hissedeceksin. Sürücünüzü bu dersin başındaki talimatlara göre formatladığınızı varsayarak, çalışma şekli:
1. YourISO dönüştürün
Terminal'i başlatın ve Linux disk görüntüsünün Finder'da nerede saklandığını not alın. Resminizi (genellikle bir .ISO) kullanarak bir .IMG dosyasına dönüştürün. hdiutil dönüştürmek komut:
hdiutil /path/to/downloaded.iso dönüştürmek -format UDRW -o / path / to / newimagedeğiştirmek /path/to/downloaded.iso kendi .ISO'nuzun konumu ile (isterseniz doğrudan Terminal penceresine sürükleyip bırakabilirsiniz) ve / / Yol / newImage Yeni resim dosyasının oluşturulmasını istediğiniz yere.
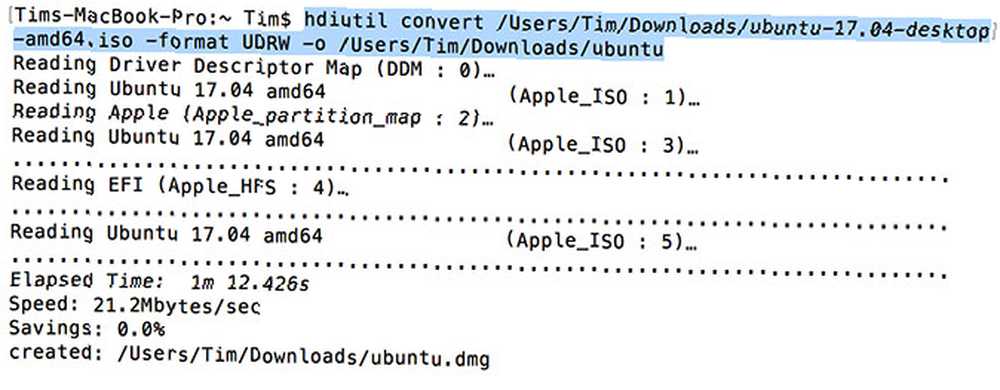
Not: MacOS'un modern sürümleri otomatik olarak bir .DMG dosyası oluşturacaktır. Sürümünüz bunu yapmazsa, yeni resim dosya adınızın sonuna .IMG eklemeyi deneyin, örn.. /path/to/newimage.img
2. Görüntüyü USB'ye yazın
Daha sonra Mac'in hangi sürücüyü kullanacağını söyleyebilmemiz için sürücünüzün monte edilmiş konumunu tanımlamamız gerekecek. Terminal açıkken, bağlı tüm sürücüleri listelemek için aşağıdaki komutu kullanın:
diskutil listesi 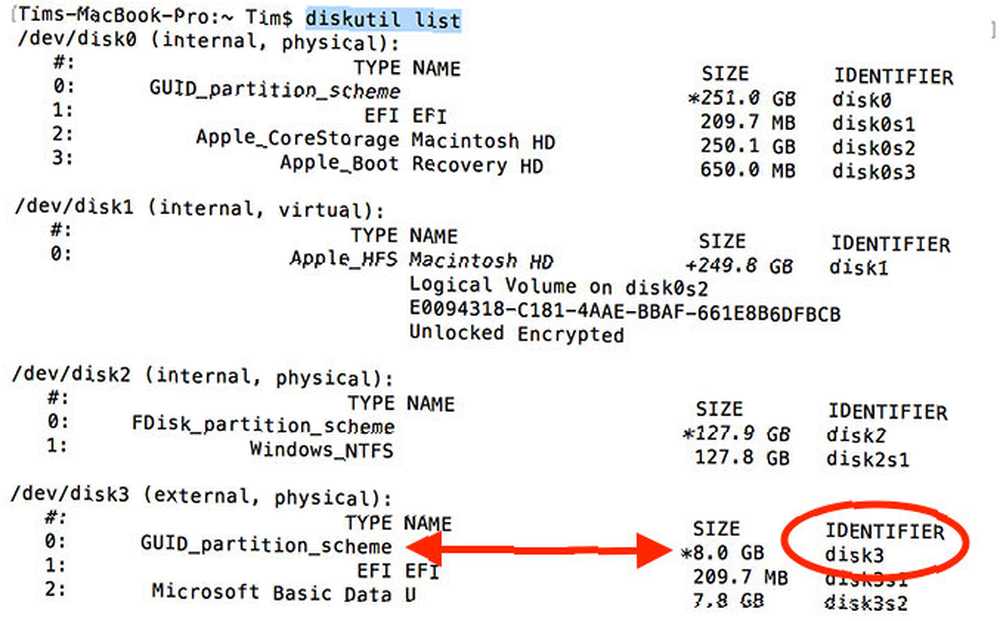
Bir eleme işlemi kullanarak sürücüyü adı, formatı ve boyutu ile tanımlayabileceksiniz. IDENTIFIER sütunu altındaki listeye dikkat edin, ardından aşağıdaki komutu kullanarak sürücünün bağlantısını kesin:
diskutil unmountDisk / dev / diskXDeğiştirmeniz gerekecek diskX karşılık gelen numara ile. Disk3 - Başarılı olursa Terminal, diskin çıkarıldığını bildirir. Bir sürücünün sökülmesinde sorun yaşıyorsanız, Disk Yardımcı Programını başlatabilir, bir sürücüye sağ tıklayıp ardından unmount (yine de sürücüyü çıkarmayın).

Son adım, görüntüyü kullanarak USB belleğinize yazmak. gg komut:
sudo dd = / path / to / newimage.dmg = / dev / diskN bs = 1mdeğiştirmek /path/to/newimage.dmg 1. adımda oluşturduğumuz dosyanın yoluyla (tekrar, sürükle ve bırak en iyi şekilde çalışır) ve diskN Daha önce tanımladığımız konumu ile. Kullandığımızdan hemen sonra yönetici şifrenizle yetkilendirmeniz gerekir. sudo komuta.

İşiniz bitti ve sürücünüz yeniden başlatmaya hazır.
USB Sürücünüzü Açma
Her şeyin yolunda gittiğini varsayarsak, şimdi Linux'u açmanıza izin verecek bir USB sürücünüz olacak. Kullanmak istediğiniz Mac'e takıp sonra bilgisayarı kapatabilirsiniz..
Mac’inizin önyükleme menüsüne erişmek için, basılı tutmanız gerekir. seçenek (alt) önyükleme yaparken Bunu yapmanın en iyi yolu, kapatmak seçenek tuşuna basın, Mac'inizi başlatın ve bekleyin. Doğru yaptıysanız, dahili sabit sürücünüzü ve daha önce başlıklı oluşturduğumuz USB cihazını içeren birkaç seçenek göreceksiniz. “EFI Önyükleme.”
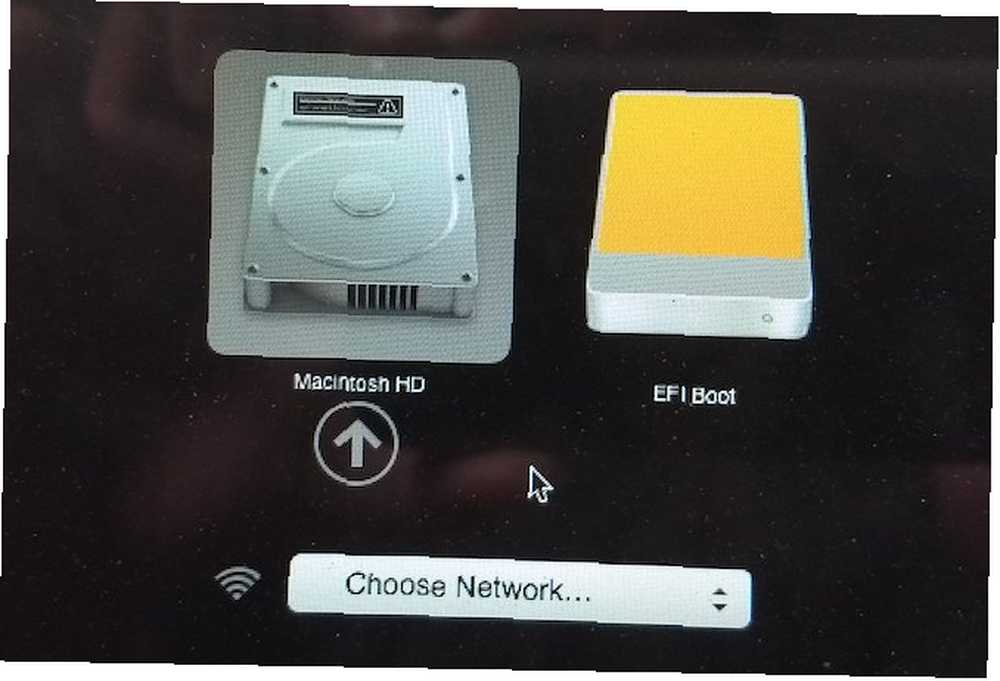
Linux'a ön yükleme yapmak için, USB cihazını seçin ve oku (veya çift tıklatma) tıklayın. Ne kullandığınıza bağlı olarak, kendi Linux lezzetiniz için önyükleyici görevi gören başka bir menü alabilirsiniz..
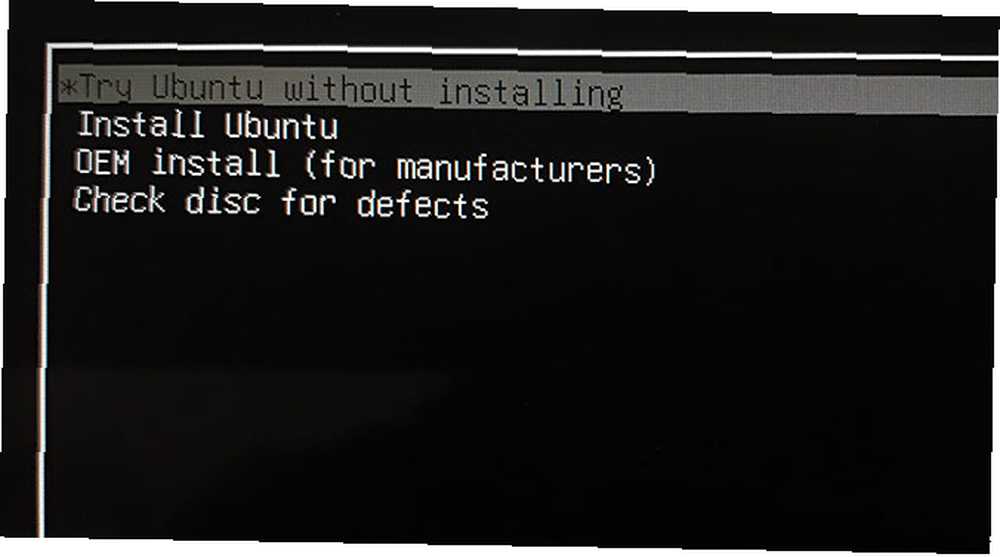
Sorun yaşarsanız veya USB sürücünüz görünmezse, işlemi tekrar çalıştırmayı deneyin, yukarıdaki alternatif bir yöntemi kullanmayı deneyin, farklı bir USB çubuğu veya bağlantı noktası deneyin ve ilgili distro yardım belgelerinize bakın..
Mac'inizde Linux'u Denemenin En İyi Yolu
Her şeyin yolunda gittiğini farz edersek, artık Mac'inizde çalışan Linux'unuz var ve macOS'tan bıktıysanız, test edebilir veya doğrudan yükleyebilirsiniz. Hala bir Apple kurtarma bölümünüz var Mac'in Kurtarma Bölümünü Silme (veya Onarma) Mac'in Kurtarma Bölümünü Silme (veya Onarma) Mac'in Kurtarma Bölümünü Silme Makos'u hizalamak istiyorsanız, kurtarma bölümünüzü fazladan bir disk alanı için silmek isteyebilirsiniz . Daha sonra da geri yüklemek isteyebilirsiniz. İşte ikisinin de nasıl yapılacağı. tutularak erişilebilen Komut + r Makineniz önyüklenirken Bu, macOS'u yeniden yüklemenize yardımcı olabilir Hızlı ve Gıcırtılı Temizlik Mac için macOS'u Yeniden Yükleme Hızlı ve Gıcırtılı Temizlik Mac için macOS'u Yeniden Yükleme Mac'inizi fabrika ayarlarına geri yüklemeniz mi gerekiyor? MacOS'un yeni bir kopyasını nasıl kuracağınızı ve her şeyi nasıl sileceğinizi burada bulabilirsiniz. diğer şeylerin yanı sıra geri dönmeye karar verirseniz.
Bunu yapmanıza yardımcı olacağını iddia eden başka araçlar da var, ancak hepsi çalışmıyor ve bir miktar para. Unetbootin, Linux ve Windows kullanıcıları için hala popüler bir seçimdir, ancak yıllardır Mac'le başlatılabilir USB sürücüleri oluşturamamıştır. Bu makale için tekrar test ettim, sefil bir şekilde başarısız oldu ve kullanımı genellikle hoş değildi.
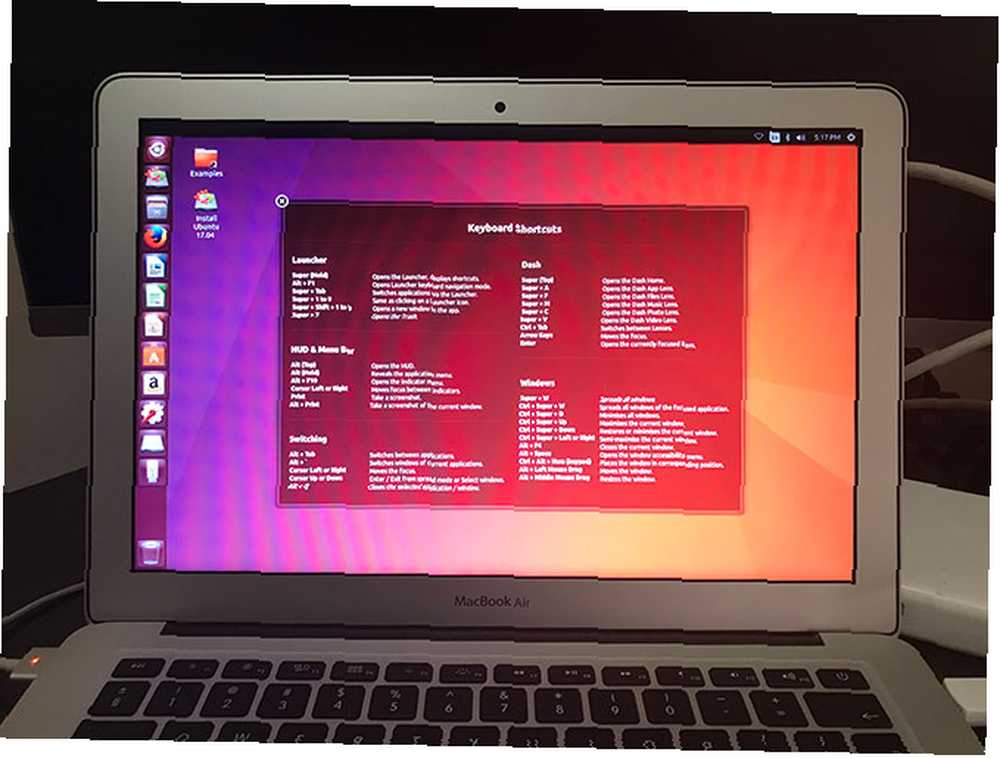
Açık kaynak kodlu ve aktif olarak tutulan eski favori Mac Linux USB Yükleyicimiz de var. Önceden derlenmiş bir ikili dosya için 5 $ 'a mal olacak, Xcode indirmek ve kendiniz derlemek istemediğinizi varsayar. Bu düşük giriş ücreti projenin korunmasına yardımcı olur, ancak Etcher veya Terminal'in ücretsiz olarak yapabileceği bir şeyi ödemenin haklı çıkması zor.
MacOS'u bir USB flash sürücüden yüklemek için yardıma ihtiyacınız varsa MacOS'u USB'den yükleme MacOS'u USB'den yükleme MacOS'u USB sürücüden yüklemek ister misiniz? MacOS yüklemek için bu alternatif yöntemde size rehberlik edeceğiz. orada seni de koruduk.











