
Owen Little
0
2590
504
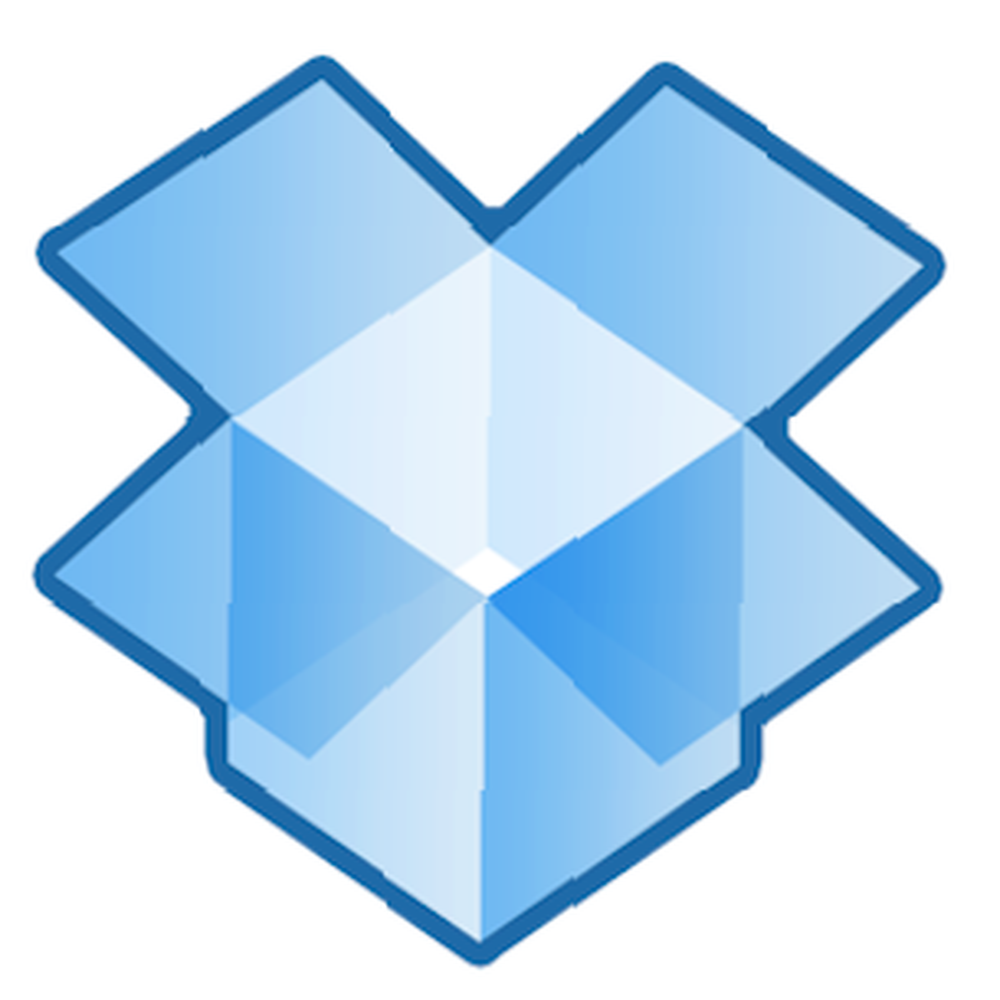 Birçoğumuz Dropbox'ın dosya paylaşımı için ne kadar popüler ve kullanışlı olduğunu biliyoruz. Dropbox'ı Kullanmak İçin 4 Eşsiz ve Güzel Yolları 4 Dropbox'ı Kullanmak İçin Eşsiz ve Güzel Yolları Dropbox'ı Kullanmak İçin 4 Eşsiz ve Güzel Yolları Dropbox'a Kılavuz Resmi olmayan Boxbox Kılavuzu Dropbox'a düşündüğünüzden daha fazlası var: dosya paylaşımı, verilerinizi yedekleme, dosyaları bilgisayarlar arasında senkronize etme ve hatta bilgisayarınızı uzaktan kontrol etmek için kullanabilirsiniz. . Sık sık Dropbox kullanıcısı olarak, günlük iş akışımda her zaman Dropbox'tan yararlanmanın yollarını arıyorum..
Birçoğumuz Dropbox'ın dosya paylaşımı için ne kadar popüler ve kullanışlı olduğunu biliyoruz. Dropbox'ı Kullanmak İçin 4 Eşsiz ve Güzel Yolları 4 Dropbox'ı Kullanmak İçin Eşsiz ve Güzel Yolları Dropbox'ı Kullanmak İçin 4 Eşsiz ve Güzel Yolları Dropbox'a Kılavuz Resmi olmayan Boxbox Kılavuzu Dropbox'a düşündüğünüzden daha fazlası var: dosya paylaşımı, verilerinizi yedekleme, dosyaları bilgisayarlar arasında senkronize etme ve hatta bilgisayarınızı uzaktan kontrol etmek için kullanabilirsiniz. . Sık sık Dropbox kullanıcısı olarak, günlük iş akışımda her zaman Dropbox'tan yararlanmanın yollarını arıyorum..
Dropbox'ın en iyi kullanımlarından biri dosya paylaşımıdır. Dropbox hesabınızla, Ortak klasörünüzü dosyaları başkalarıyla paylaşmak için kullanabilirsiniz. Bu makalede, Ortak klasörünüzdeki tekli dosyaları paylaşmanın hızlı ve kolay adımlarını ve doğrudan bir URL bağlantısı yoluyla bir dosyaların klasörünü (zip klasörü) nasıl paylaşacağınızı göstereceğim. Bu yolla, alıcıların zip dosyalarınızı indirmek için Dropbox web sitesine gitmeleri gerekmez. Son olarak, Mac kullanıcıları için, Dropbox'ı Automator kullanarak nasıl otomatikleştireceğinizi göstereceğim..
Genel Bağlantı Oluştur
Bilgisayarınızda zaten Dropbox kurulu olduğunu varsayıyorum. Değilse, Dropbox'ı bilgisayarınıza indirmek için buraya tıklayın. Matt'in rehberinde de bilgi var..
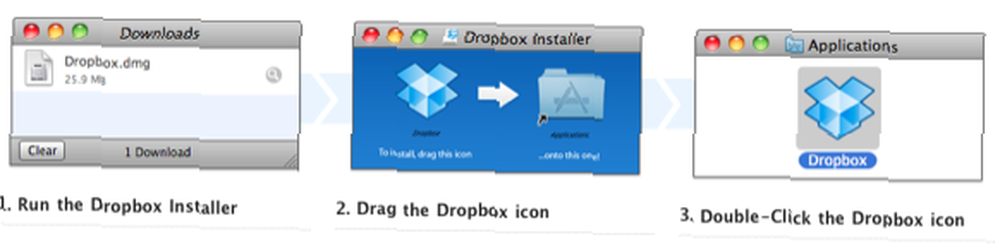
Tekli Dosyaların Paylaşılması
Bilgisayarınızda Dropbox kurulmuşsa, Dropbox Ortak klasörünüzdeki tek bir dosyayı sağ veya Control tuşunu basılı tutarak tıklayabilir, Dropbox'ı seçip ardından “Genel Bağlantıyı Kopyala” Bir bağlantı oluşturmak için açılır menüden (aşağıdaki ekran görüntüsüne bakın). Bağlantıyı indirme amacıyla bir alıcıya gönderebilirsiniz. Bu kadar kolay.

Ancak dikkat, Dropbox, Genel klasörünüzdeki normal bir dosya klasörüne doğrudan bağlantı göndermenize izin vermez (aşağıdaki ekran görüntüsüne bakın).
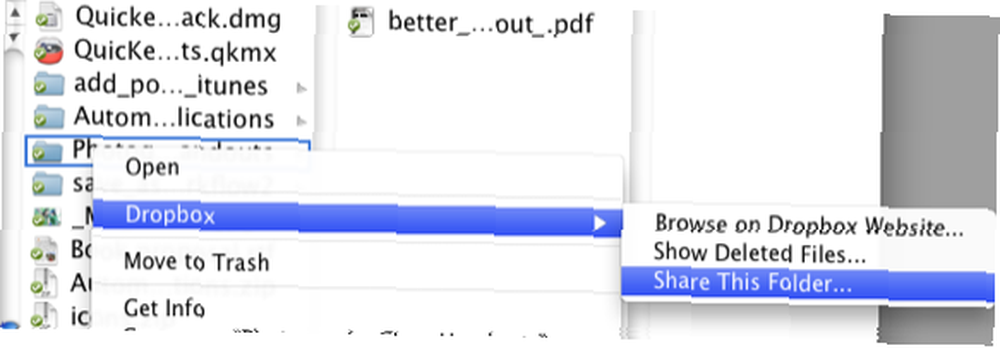
Bu durumda, Dropbox size seçenek sunar “Bu dosyayı paylaş“, ancak bu yalnızca klasör Ortak klasörde DEĞİLDİR. Seçerseniz “Bu dosyayı paylaş” Ortak klasörünüzde bir e-posta adresi ekledikten sonra aşağıdaki mesajı alırsınız:
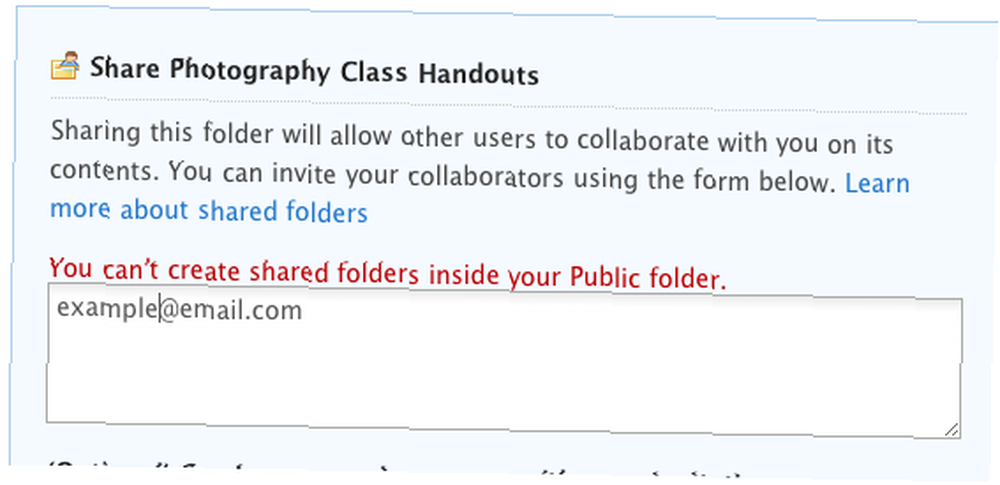
Yani bir sonraki adım size bunun nasıl düzeltileceğini gösterir.
Bir Zip Dosyası Oluştur
Bir Zip dosyası oluşturan bir dosya kümesini veya bir dosya klasörünü sıkıştırırsanız, bu Zip dosyasını Dropbox Ortak klasörünüze ekleyebilirsiniz. Tüm bilgisayarlar sıradan bir Zip dosyasını indirebilir ve açabilir. Sıkıştırılmış dosya sıkıştırılır ve içinde içerik bulunan normal bir klasör gibi açılır..

Hem Mac hem de Windows kullanıcıları için, bir dosya kümesini veya bir dosya klasörünü sağ tıklayarak veya Control tuşuna basarak ve seçerek hızlıca bir Zip dosyası oluşturabilirsiniz. “Kompres… ” Bu işlem masaüstünüzde bir Zip dosyası oluşturacaktır..
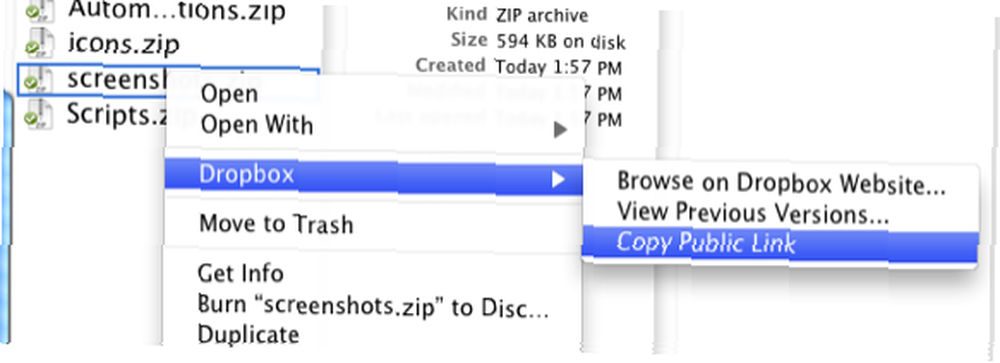
Oluşturduğunuz Zip dosyanızı Dropbox Public klasörünüze taşıdıktan sonra, üzerine sağ veya Control tuşunu basılı tutarak tıklayabilirsiniz ve size bu Zip dosyasına ortak bir bağlantı oluşturma seçeneği sunar (yukarıdaki ekran görüntüsüne bakın). Birisi bu bağlantıyı tıkladığında, Zip dosyası otomatik olarak indirilmelidir. Bu, yalnızca Dropbox hesabınızın Genel klasörüne yerleştirdiğiniz Zip dosyaları için çalışır..
Automator ile İşlemi Otomatikleştirin
Mac kullanıcıları, Mac OS X'te yüklü olan ücretsiz bir uygulama olan Automator uygulamasını kullanarak bu işlemi otomatikleştirebilirler. Bu otomasyon seçilen bir dizi dosyayı veya klasör dosyasını sıkıştıracak, bir Zip dosyası oluşturacak ve bu dosyayı otomatik olarak Dropbox Public klasörünüze gönderecektir. Bazı arka planlarınız olduğunu farz ediyorum Mac'te Kendi Servisler Menünüzü Nasıl Oluşturursunuz? Automator ile Mac'te Kendi Servislerinizi Nasıl Yaparsınız? Değilse, talimatları takip etmek oldukça kolay olmalı.
- Automator uygulamasını Uygulamalar klasöründe açın..

- seçmek Hizmet iş akışı ve tıklayın Seçmek, Yukarıda gösterildiği gibi.
- Açılan menüdeki ayarı, aşağıdaki ekran görüntüsündeki gibi değiştirin..

- Şimdi aşağıdakini yapın - seçin Kütüphane Automator’da arama yapın ve arama yapın. “Arşiv Oluştur”.
- Arşiv Oluştur iş akışını İş Akışı bölmesine sürükleyin. Değiştir Nerede Dropbox Public klasörüne gidin. Kontrol “İş akışı çalışırken bu işlemi göster” Kutu.
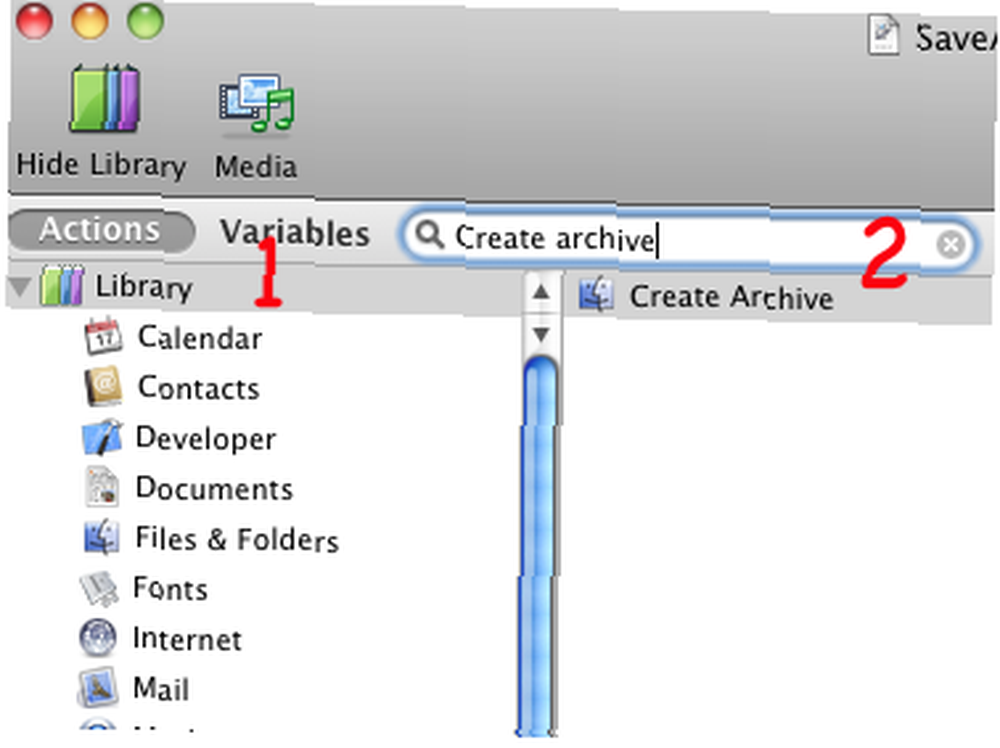
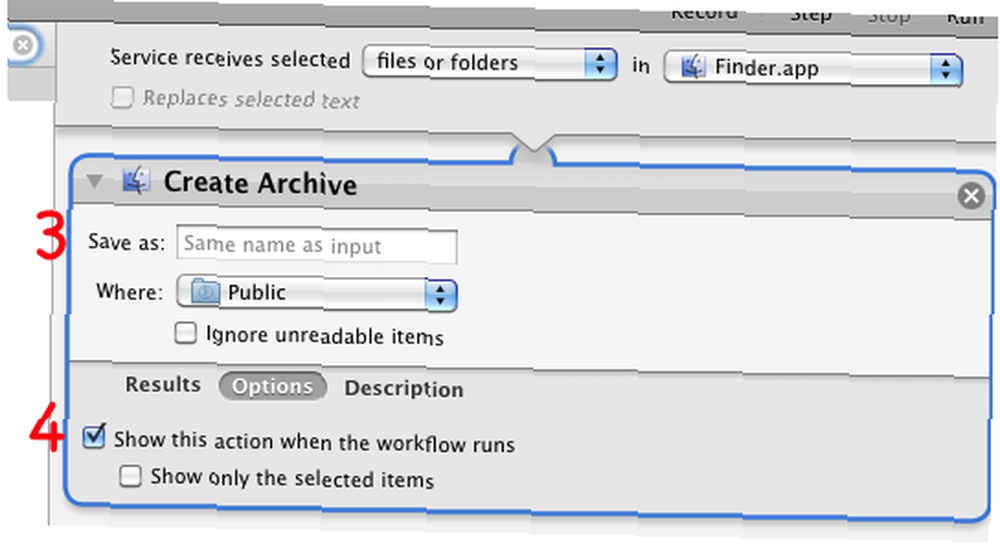
- İş akışını bir şeyle kaydedin SaveAsZipFile.
Şimdi, bir dosya kümesini veya bir dosya klasörünü sıkıştırmak istediğinizde, onları seçin ve Servisler menüsünden Automator iş akışınızı çalıştırın. Bulucu> SaveAsZipFile.

Bu eğitimin sizin için nasıl çalıştığını bana bildirin. Ayrıca, Dropbox'ı veya başka ipuçlarını ve nasıl yapıldığını otomatikleştirmek için başka yollarınız varsa, lütfen bunları bizimle paylaşın..











