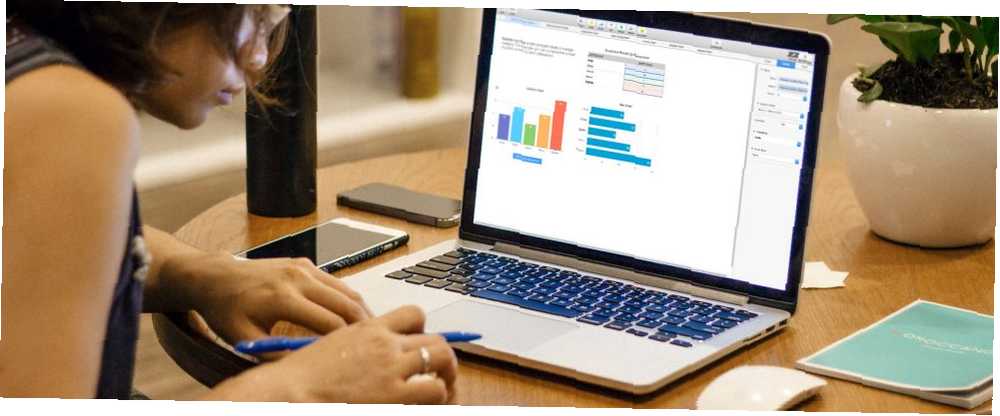
Michael Fisher
0
3599
62
Grafikler ve grafikler verileri görüntülemek için harika araçlardır. Okunması kolay, anlaşılması basit ve bilgilerin net bir görsel resmini sunarlar..
Düzenli olandan daha iyi olan statik grafikler ve grafikler etkileşime girebileceğinizlerdir. Bu, verilerinizi farklı şekilde görüntülemenizi sağlar ve belirli parçalara daha kolay odaklanma fırsatı sunar.
Mac için Numaralar, etkileşimli grafikler ve grafikler oluşturmak için bir özellik sunar ve işte bunun nasıl kullanılacağı.
Rakamlarla Etkileşimli Grafik Nedir??
Kısacası, Numaralar'daki etkileşimli bir grafik, verilerinizi aşamalar halinde görüntülemenizi sağlayan grafiktir. Veri öğelerinizde gezinmek için bir kaydırma çubuğu veya düğmeler kullanabilirsiniz. Örneğin, satışları her ay ürüne göre görüntüleyebilir ve her ay görmek için kaydırıcıyı kullanabilirsiniz..
Bu, verilerinizi her aşamada daha fazla odaklanmanın yanı sıra anlaşılması kolay bir şekilde sunmanıza olanak tanır.
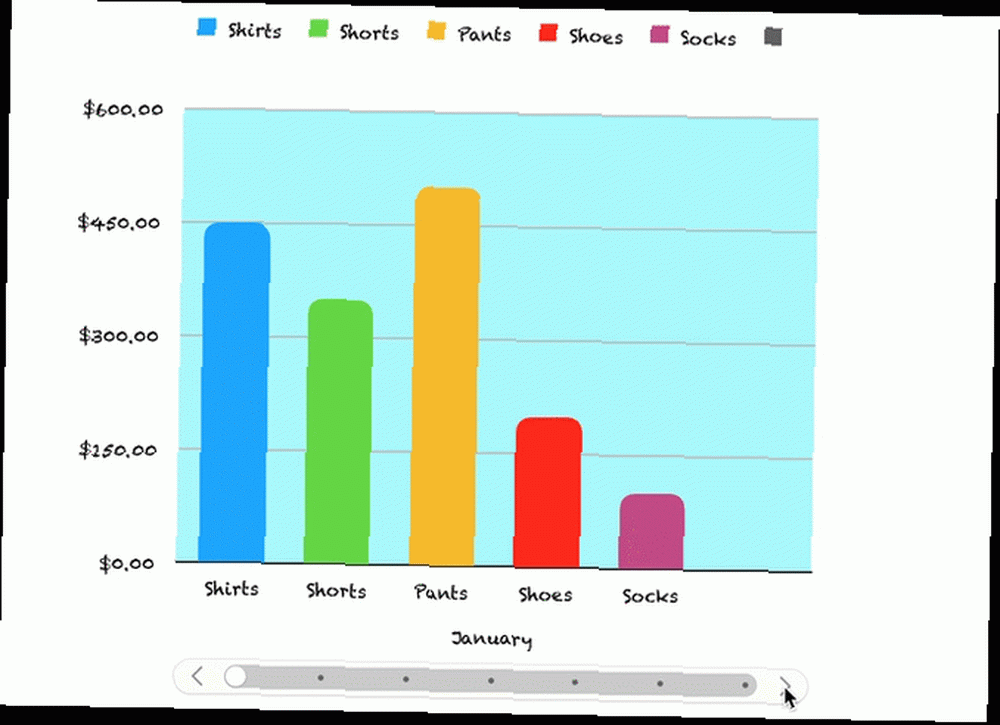
1. Adım: Verilerinizi Doldurun
Sayılar'da etkileşimli bir grafik oluşturmadan önce verilerinize ihtiyacınız vardır. E-tablonuzu tamamlayın ve en iyi sonuçları elde etmek için sütun ve satır başlıkları kullanın, çünkü bunlar verilerinizin grafik üzerinde doğru şekilde görüntülenmesine yardımcı olur. Verilerinizi hazırladığınızda, gerisi kolaydır.
Adım 2: İnteraktif Grafiğinizi Yaratın
Sayfanın sol üstündeki küçük daireye tıklayarak veri tablonuzu seçin. Ardından, tıklayın Grafik > interaktif araç çubuğundan Dört farklı grafik türü göreceksiniz (Microsoft Excel'deki gibi).
- Dikey sütun grafiği: Bu grafik türü, bir kategorideki değerleri karşılaştırmak için iyi çalışır..
- Yatay çubuk grafiği: Yukarıdaki gibi, bu tür grafikler aynı zamanda tek bir kategorideki değer karşılaştırmaları için de iyi çalışır..
- Dağılım çizelgesi: Bu grafik türü, veri serisindeki değer çiftleri arasındaki karşılaştırmalar için mükemmeldir..
- Kabarcık grafiği: Bu grafik türü, bir serideki üç veri noktası arasındaki karşılaştırmalar için idealdir.
Bu dört seçeneği gördüğünüzde, her biri için ek stiller veya renk düzenleri arasında gezinmek için oku kullanabilirsiniz. Kullanmak istediğiniz grafiği tıklayın, verilerinizle birlikte sayfanıza yerleştirilecektir.
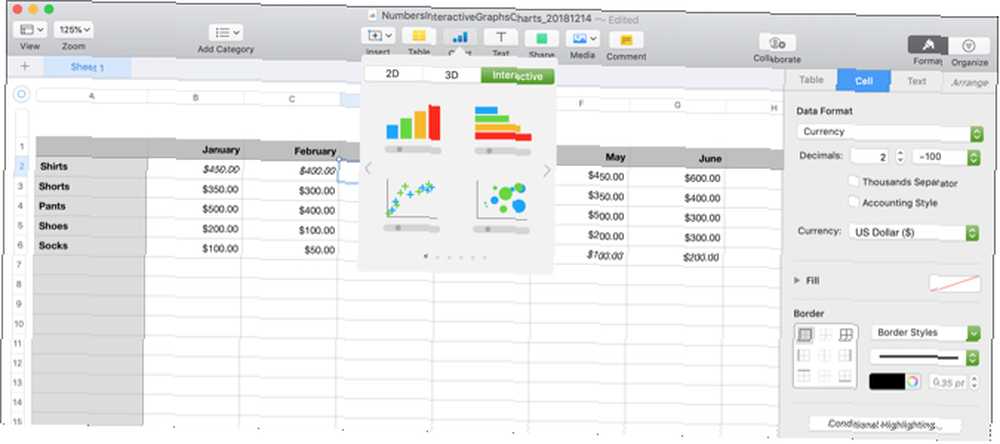
Adım 3: Grafiğinizi Özelleştirin
Grafiğinizi oluşturduktan sonra, özelleştirmek için birçok seçeneğiniz vardır. Bunu yapmanın en kolay yolu, seçeneklerinizi ve değişikliklerinizi aynı anda görebilmeniz için kenar çubuğudur. Kenar çubuğunuz kapalıysa, Tamam'ı tıklatın. Biçim açmak için sağ üst.
Şimdi, grafiğinizi seçin ve ardından Grafik kenar çubuğundaki sekme. Ayrıca, Eksen, Seriler ve farklı grafik ve veri serileri için kullanabileceğiniz Düzen sekmelerini de göreceksiniz. Örneğimizde, Grafik sekmesini ve dikey sütun ve yatay çubuk grafiklerini gözden geçireceğiz..
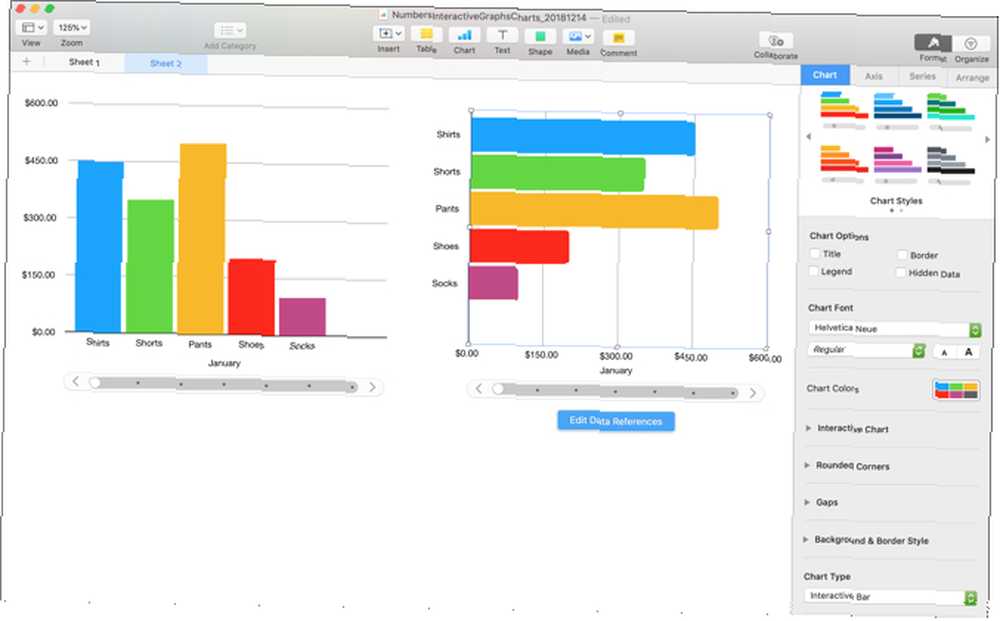
Özelleştirme Seçenekleri
Kenar çubuğunun üstünden başlayarak, şu seçeneklere sahipsiniz:
- Grafik Stili: Bunlar interaktif grafiğinizi ilk seçtiğinizde gördüğünüz renk şeması seçenekleridir..
- Grafik Seçenekleri: Başlık, Açıklama, Kenarlık ve Gizli Verileri kullanmak için onay kutularını işaretleyebilirsiniz..
- Grafik Yazı Tipi: Yazı tipi stilini, formatını, boyutunu ve rengini değiştirebilirsiniz.
- Etkileşimli Grafik: Verileriniz arasında gezinmek için düğmelere sahip bir kaydırıcıyı veya sadece düğmeler arasında seçim yapın. Veri Kümesi Adının konumu için Aşağı veya Yukarı da seçebilirsiniz..
- Yuvarlatılmış köşeler: Çubuk köşelerinin yuvarlaklığını ayarlamak için kaydırıcıyı kullanabilirsiniz..
- Boşluklar: Çubuklar ve kümeler arasındaki boşlukların yüzdelerini ayarlayın..
- Arka Plan ve Kenarlık Stili: Arka planı olarak bir renk, degrade veya görüntü kullanabilirsiniz..
- Grafik tipi: Kullanmak için farklı bir grafik türü seçin. Bu, verilerinizin başka bir grafik türü kullanarak nasıl görüntüleneceğini görmenin hızlı ve kolay bir yoludur..
Bir dağılım veya kabarcık grafiği kullanırsanız, bu seçeneklerden bazılarının değiştiğini fark edeceksiniz. Örneğin, Yuvarlak Köşeler özelliğine sahip olmazsınız, çünkü köşeli çubuklara sahip olmazsınız..
Bazı küçük özelleştirmelerle, grafiğinizin görünümünü değiştirebilirsiniz. Bu, sunduğunuz verilerle işiniz, izleyicileriniz veya endüstrinizle eşleşmenin harika bir yoludur. Aynı veri tipiyle aynı tipteki bu iki grafiğin tamamen farklı görünmesine bakın..
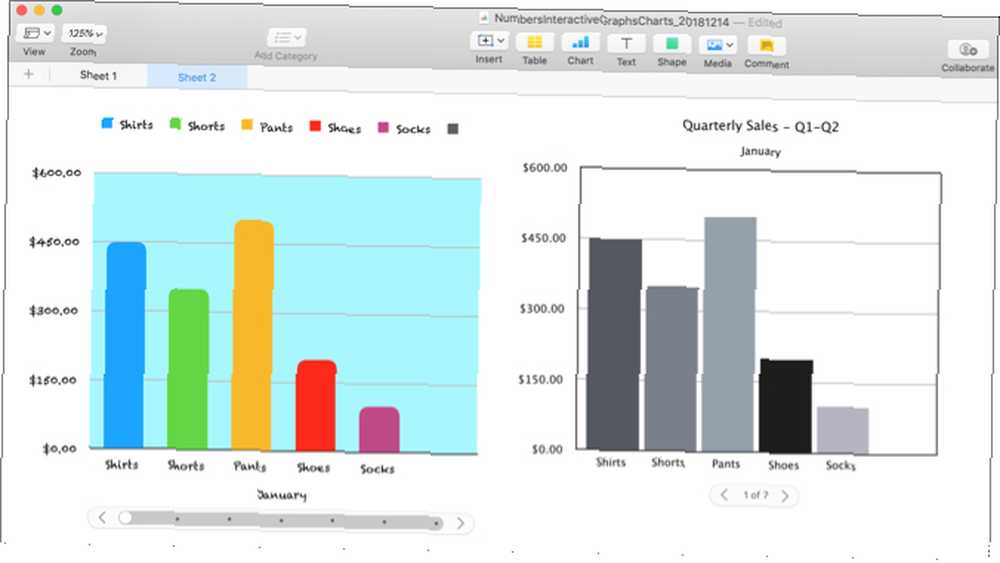
Adım 4: Veri Referanslarınızı Düzenleyin
Tablonuzdaki verileri değiştirdikçe, grafik bu değişiklikleri yansıtacak şekilde otomatik olarak güncellenir. Ayrıca grafiğe ve ardından simgesine tıklayarak da düzeltmeler yapabilirsiniz. Veri Referanslarını Düzenle görüntüleyen düğme.
Veri Serisini Silme
Verilerinizi düzenlemek için düğmeyi kullanmanın bir avantajı, grafiğinizde değiştirmek istediğiniz tam öğeyi seçebilmenizdir. Örneğin, belirli verileri grafikten kaldırmak isteyebilirsiniz ancak tablodan çıkarmak istemeyebilirsiniz..
- Grafiği seçin ve tıklayın Veri Referanslarını Düzenle.
- Masanıza gidin ve tıklayın sütun için ok kaldırmak istiyorsun.
- Click Serileri Sil.
Hemen grafikten kaldırılan verileri göreceksiniz ve tablonuzdaki o sütun artık grafiğin bir parçası olarak vurgulanmıyor. Ancak, verileriniz hala masanızda kalıyor.
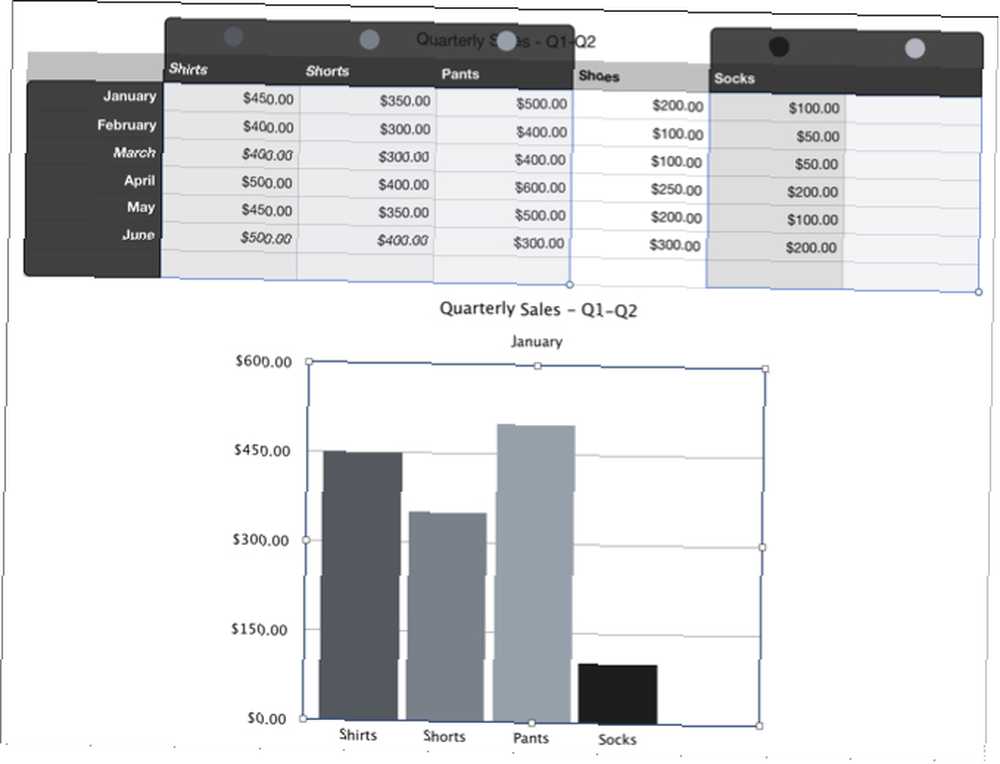
Verileri Ters Çevirmek
Yapabileceğiniz başka bir şey, satırları sütunlar yerine seri olarak çizmek veya bunun tersidir..
- Grafiği seçin ve tıklayın Veri Referanslarını Düzenle.
- Masanıza gidin ve tıklayın sütun için ok.
- Click Seri Olarak Satır Çizimi.
Örneğimizde, her ayı görüntülemek yerine (başlangıçta satır başlıkları) artık her ürünü (başlangıçta sütun başlıkları) grafiğimizde görüntüleyebileceğinizi görebilirsiniz. Temel olarak, bu iki dizi değiştirildi. Bu, verilerinizi çok hızlı, sorunsuz ve yepyeni bir grafik oluşturmadan görüntülemek istediğiniz şekilde geçiş yapmanıza olanak tanır.
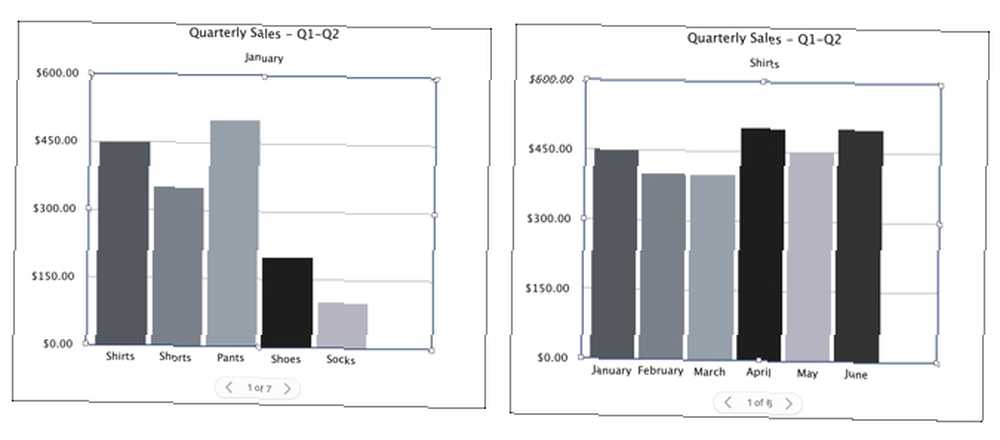
Veri referanslarınızı düzenlemeyi bitirdiğinizde, tıklayın. tamam Sayılar penceresinin altındaki düğme.
Mac'teki Verilerinizle Etkileşimli Olun
Numbers'daki bu etkileşimli grafik ve grafik seçenekleri, verilerinizi sunmak için harika araçlardır. Elektronik sayfalarınız için Excel kullanmakla ilgileniyorsanız, grafikler ve çizelgeler oluşturabilirsiniz Excel'de Grafik veya Grafik Oluşturma Excel'de Grafik veya Grafik Oluşturma Excel'de güçlü görselleştirme özellikleri vardır, bu sayede güçlü grafikler oluşturmayı kolaylaştırabilir ve Excel'de çizelgeleri. Kendini güncelleyen grafikler oluşturmak için Excel'i bile kullanabilirsiniz! interaktif Excel grafikleri kadar kolay var INDEX Formülüyle Etkileşimli Excel Grafikleri Nasıl Oluşturulur INDEX Formülüyle Etkileşimli Excel Grafikleri Nasıl Oluşturulur INDEX Formülüyle Etkileşimli Excel Grafikleri Nasıl Oluşturulur? çizelgeleri. Bu basit işlem statik grafikleri dinamik bilgi merkezlerine dönüştürür. .











