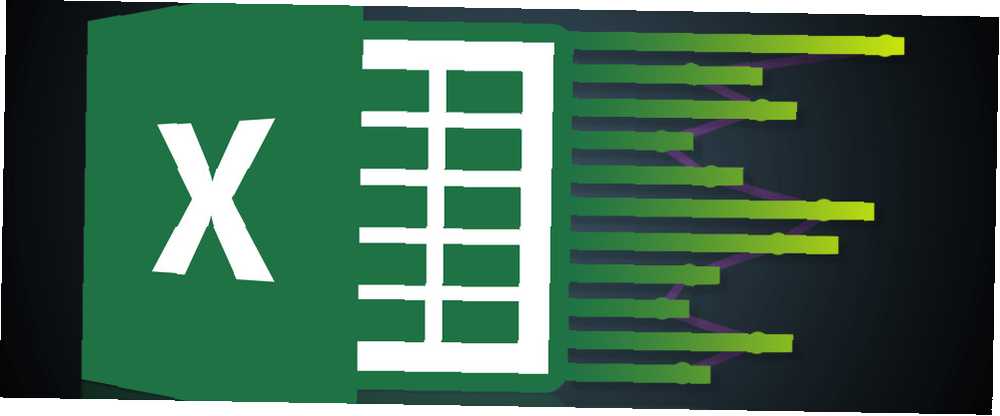
Mark Lucas
0
5415
1245
İyi bir grafiğin gücü inkar edilemez.
Sayısal kavramları ele almak ve bunları sindirimi kolay, anlaşılır bir görsel anlatımda göstermek, fikrinizi anlayan biri ile telefonu tutan biri arasındaki fark olabilir. Güvenliği aramak için. Çünkü büyük adımın berbattı. Potansiyel yatırımcılarınız neden bahsettiğinizle ilgilenmedi ve size ne diyeceğim - bir grafik kullanmalıydınız.
Grafikler ve çizelgeler de zil ve ıslık olmak zorunda değildir. Dokuz yaşındayken Excel'de yaptığınız grafikleri hatırlıyor musunuz? Kesinlikle. Kireç yeşili Comic Sans gitmenin yolu değil. Ama şimdi, tam burada, seni şimdi ayarlayabiliriz..
Serbestçe kullanılabilen İngiltere hükümet verilerini kullanıyorum. Tabii ki, eğer kendi verileriniz varsa, lütfen onu kullanmaktan çekinmeyin..
Hızlı Grafik Kullanımı Anahat
Herhangi bir çizelgeye veya grafiğe karşı en büyük suçlardan biri uygunsuz kullanımıdır. İşte ne ve ne zaman kullanılacağına dair çok hızlı bir özet:
- Kullanın çizgi grafik zaman içindeki verilerdeki eğilimleri göstermek ve vurgulamak
- Kullanın grafik çubuğu veya yuvarlak diyagram kategorileri karşılaştırmak için, ikincisi genellikle bir bütünün parçalarını karşılaştırsa da
- Kullanın alan grafiği Zaman içinde değer değişimini vurgulamak
- Kullanın Dağılım çizelgesi birden fazla veri noktasını çizmek için
Bunlar, karşılaşabileceğiniz ana tabloları ve eşit şekilde kullanmanız en muhtemel tabloları kapsar. Başka grafik türleri de var - kabarcık, kıvılcım, madde işareti ve daha fazlası - ancak biçimlendirmeye odaklanacağız. Grafikler ve Tablolar Nasıl Profesyonel Görünebilir Yapılır Grafikler ve Tablolar Nasıl Profesyonel Görünür Yapılır Veri tablolarınızdan ve grafiklerinizden bıktınız Bir lise öğrencisi tarafından yapıldığı gibi mi? İşte onlara daha profesyonel görünmelerini sağlayın. bunlar.
Çizgi Grafiğini Biçimlendirme
Bu tablo bize 1951-2011 arasındaki İngiltere Nüfus Değişikliğini gösterir ve öncül bir bakış bize evet, nüfusun gerçekten büyüdüğünü gösteriyor Ölülerin Veri Tabanı Yaşamınızı ve Sağlığınızı Bağlamda Bırakıyor mu? Ölülerin Veritabanı Yaşamınızı ve Sağlığınızı Bağlamda Bırakıyor mu? Hayatınızı derinden düşünüyor musunuz? Yeni bir etkileşimli, bunu bazı bağlamlarda incelemenize yardımcı olur. “Ölülerin veritabanı”. Resmi ABD ölüm kayıtlarında bulunan ilginç gerçekleri keşfedin. Son 60 yıl boyunca. Ancak, bakmamız gereken birkaç değişken var ve Google Fusion Tabloları ile Verileri ve Bilgileri Anında Görselleştirin. Google Fusion Tabloları ile Anında Görselleştirin ve Verin Google Fusion Tabloları ile Anında Görselleştirin Blogunuzdaki bilgileri grafiksel bir şekilde göstermek, Google Fusion Tables yardımcı olabilir. Google Fusion aslında bir grafik kullanarak sayı kütlesine ... gömülü bir özelliktir. Zaman içinde eğilimleri göstermek için en iyi grafiklerden biri çizgi grafik, Herhangi bir Office Ürününde Ham Veri Dosyalarından Grafik Oluşturma Herhangi bir Ofis Ürününde Ham Veri Dosyalarından Grafik Oluşturma Herhangi bir Office Ürününde Ham Veri Dosyalarından Grafik Oluşturma Excel elektronik tablosu veya bir Word belgesi ve hiçbir şey yapmak zorunda kalmadan, veriler doğrudan bir metinden okunuyor… ve belirli kategoriler.
İlk iki sütunu vurguladım.
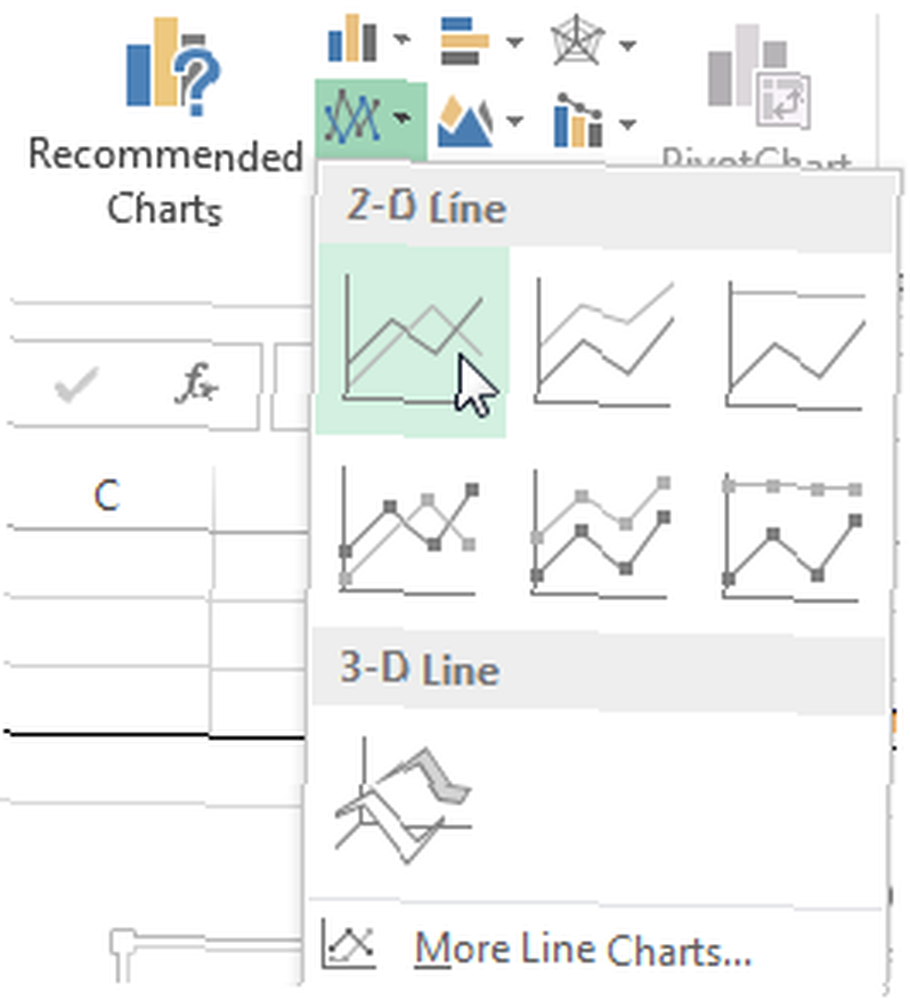
Şimdi, kafa Ekle sekmesini seçin ve Çizgi grafiği ekle - komplo çizgileri olan küçük kutu. Şimdi güzel bir yeni grafik var. Buradan iki seçeneğiniz vardır: dahili Excel stillerini, çeşitli kalitede kullanın veya grafiği kendiniz özelleştirin.
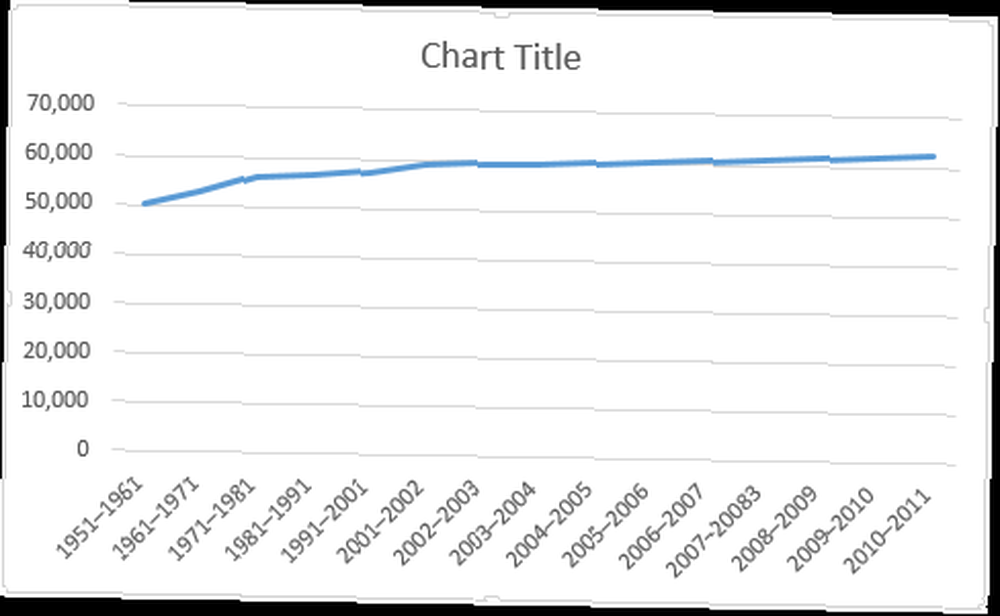
Grafik Stilleri
Grafik Stilleri Aşağıda gösterildiği gibi grafik alanının sağından erişilebilir. Renklerin yanı sıra bir çok stil arasından seçim yapabilirsiniz. Grafiğimiz şu anda yalnızca bir veri kümesi içeriyor, bu nedenle renk seçiminin çok az etkisi olacak, ancak daha fazlası eklendikçe renkler potansiyel izleyicinizin farklı bilgi grupları arasında farkına varmanıza yardımcı olacak.
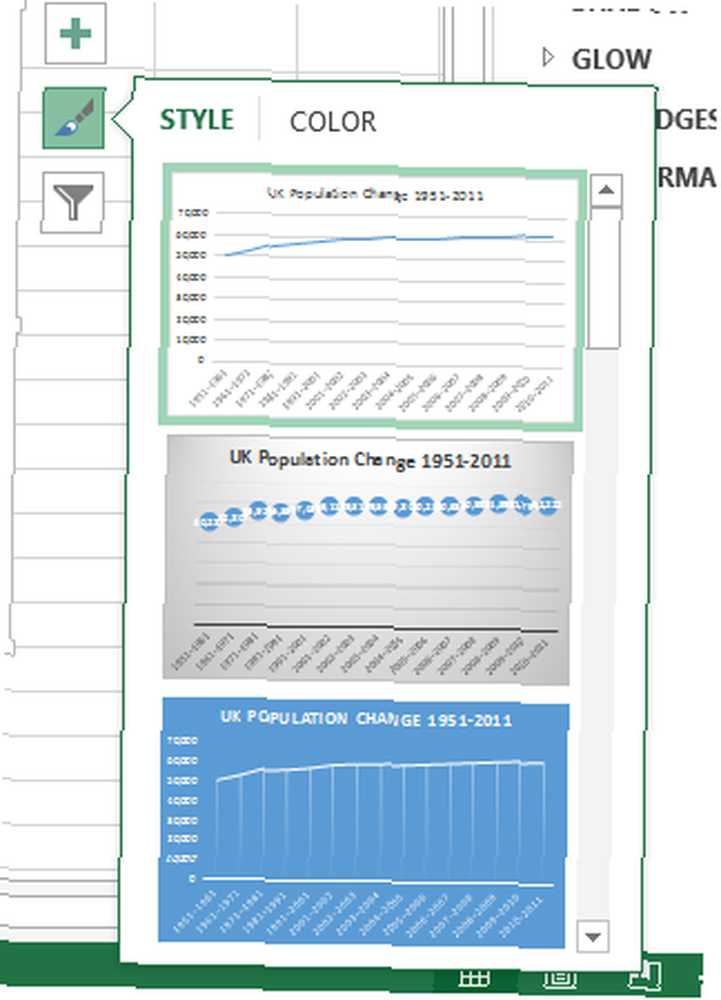
Eksen biçimlendirme
Çizgimizin altındaki boş alana dikkat et. Daha iyi kullanmak için koyabileceğimiz bir alan. Tıkla dikey eksen. Açılacak Ekseni Biçimlendir penceresi. İşte biz değiştirebilirsiniz sınırları, birimler, onay işaretleri, etiketler, ve dahası. Verilerimizin sınırlarını 50.000'den 62.000'in üzerine çıkarıyoruz, bu da minimum sınırı 0.0'dan 50000'e yükseltebileceğimizi gösteriyor..
Bunun grafik üzerinde ani etkisinin olduğunu gördünüz mü? Yükselen nüfus şimdi belirgindir, oysa önce hafif bir artış olarak kabul edilebilir..
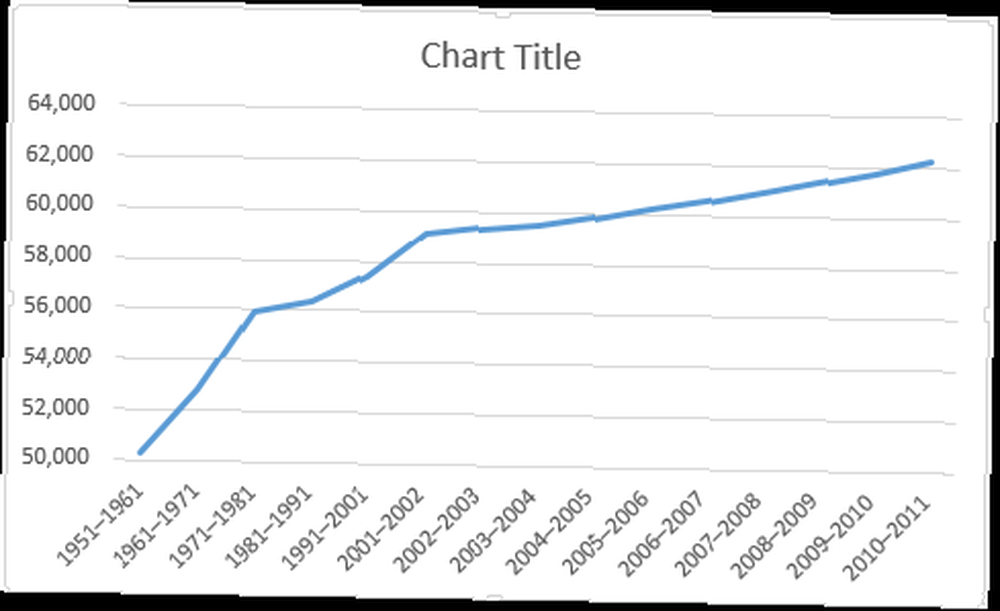
Ayrıca eksenimize bir başlık vermeliyiz. Basın artı Grafiğin sağındaki sembolü, ardından Eksen Başlıkları, bunu takiben Birincil Yatay ve Birincil dikey. Artık her bir başlığı grafiğinizle eşleşecek şekilde düzenleyebilirsiniz. Kullandım nüfus dikeyim için ve dönem benim yatay için. Ayrıca yazı tipini bir nokta artıracağım ve izleyicilerin onları okuyabilmesi için başlıkları kalınlaştıracağım..
İkincil Eksen Ekleme
Şimdi, grafiğimize ek veri serileri eklemek istiyoruz, ancak veri seçim aralığını genişletmek işi yapmayacak. Niye ya? İlk sütundaki değerler onbinlerce. Ancak, aşağıdaki sütunlarda yer alan değerler yalnızca yüzlerce ve tek basamaklı noktalardadır. Mevcut dikey eksen aralığımız düşük değerleri barındıramaz - bu yüzden ikincil bir eksen ekleyeceğiz.
Her şeyden önce, kapsayacak veri seçim aralığını genişleteceğim Canlı Doğumlar ve Ölümler. Sonra, grafik alanını sağ tıklayın ve Grafik türünü değiştir. seçmek kombo Sol sütundan. Her şey şimdi netleşmeli! Artık her veri serisi için grafik tipini ve eksenini seçebiliyorum. Kullanacağım çizgi grafik, ve son iki veri serisini ikincil eksen, aşağıdaki görüntüye göre:
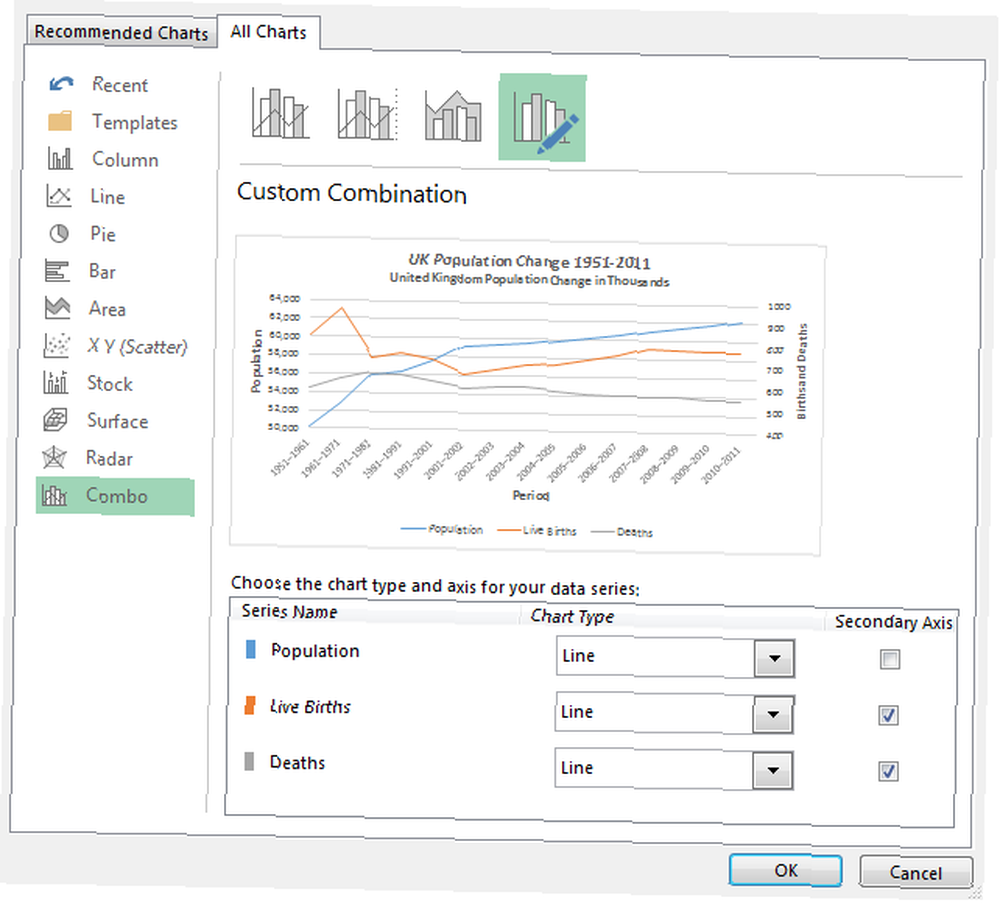
Ve şemanın kendisi:
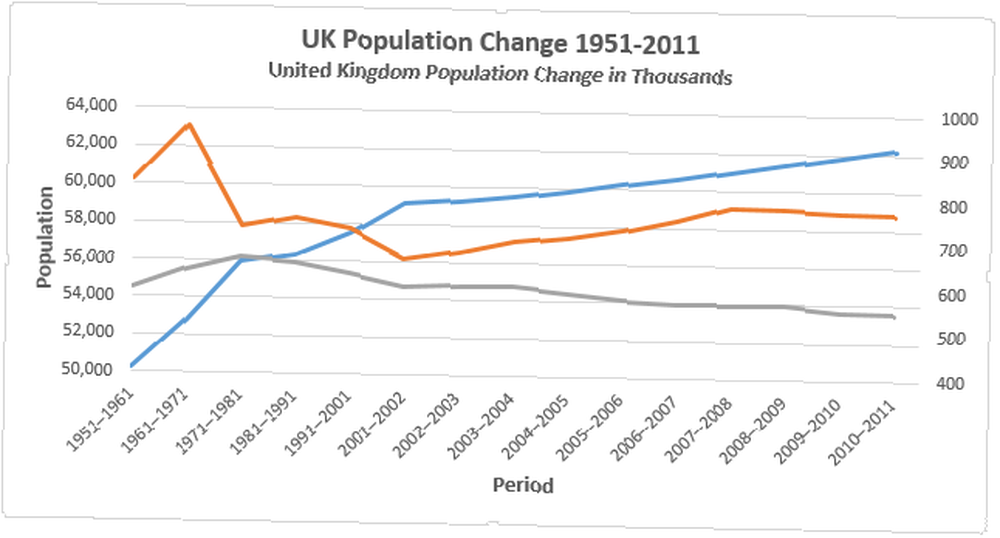
Şimdi yeni veri serilerimizi çizdiğimize göre, efsane. Bazı durumlarda, bir açıklama gerekli değildir, ancak kesişen çizgilere sahip olduğunuzda, iki eksen kullanarak, izleyicilerinize verilerinizi anlama şansı vermeye değer. Tuşuna basarak efsaneyi açın. artı Grafiğin sağındaki sembolü, ardından efsane. Küçük oka basarsanız, açıklama konumunu seçebileceksiniz. Bu durumda, efsane alt grafiğin.
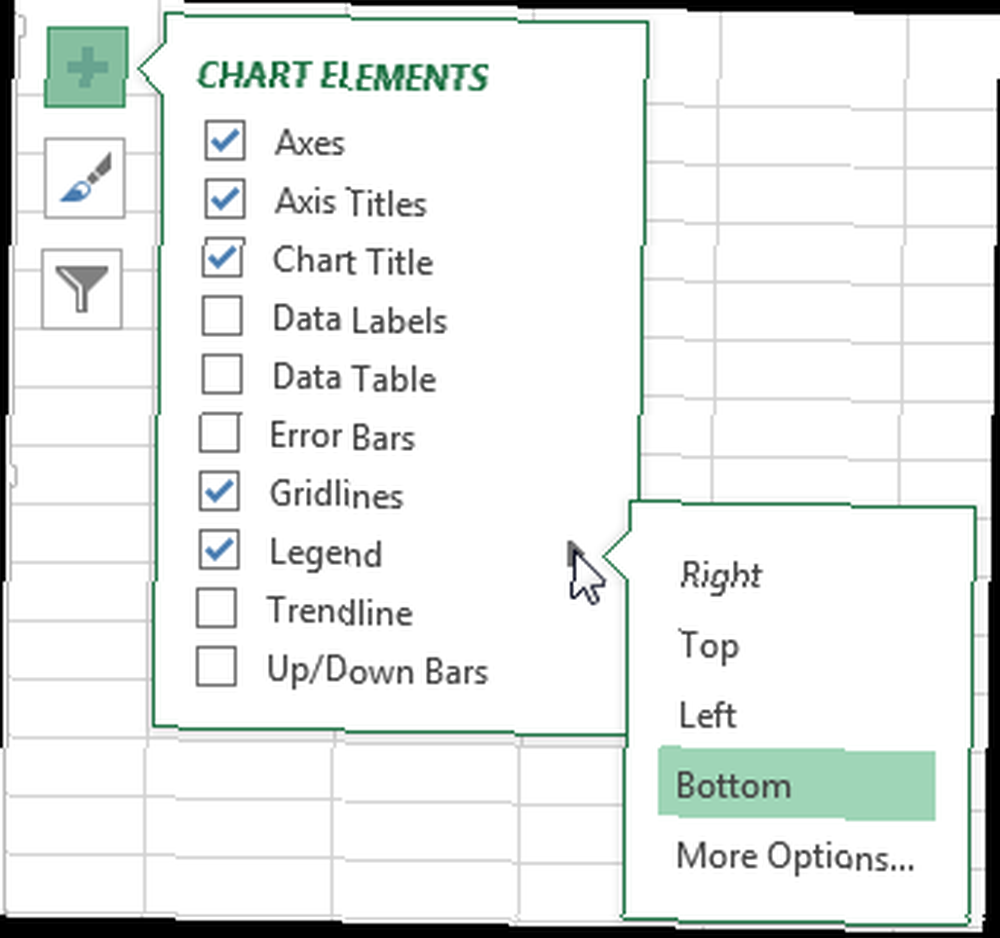
Gösterge başlıklarını değiştirmek için, grafik alanını sağ tıklayın ve tıklayın. Veri Seç. Yeni pencerenin sol sütununda, adsız veri serilerinizi belirlemelisiniz. İlki seçin ve Düzenle. Artık veri serileri için tercih ettiğiniz ismi girebilirsiniz..
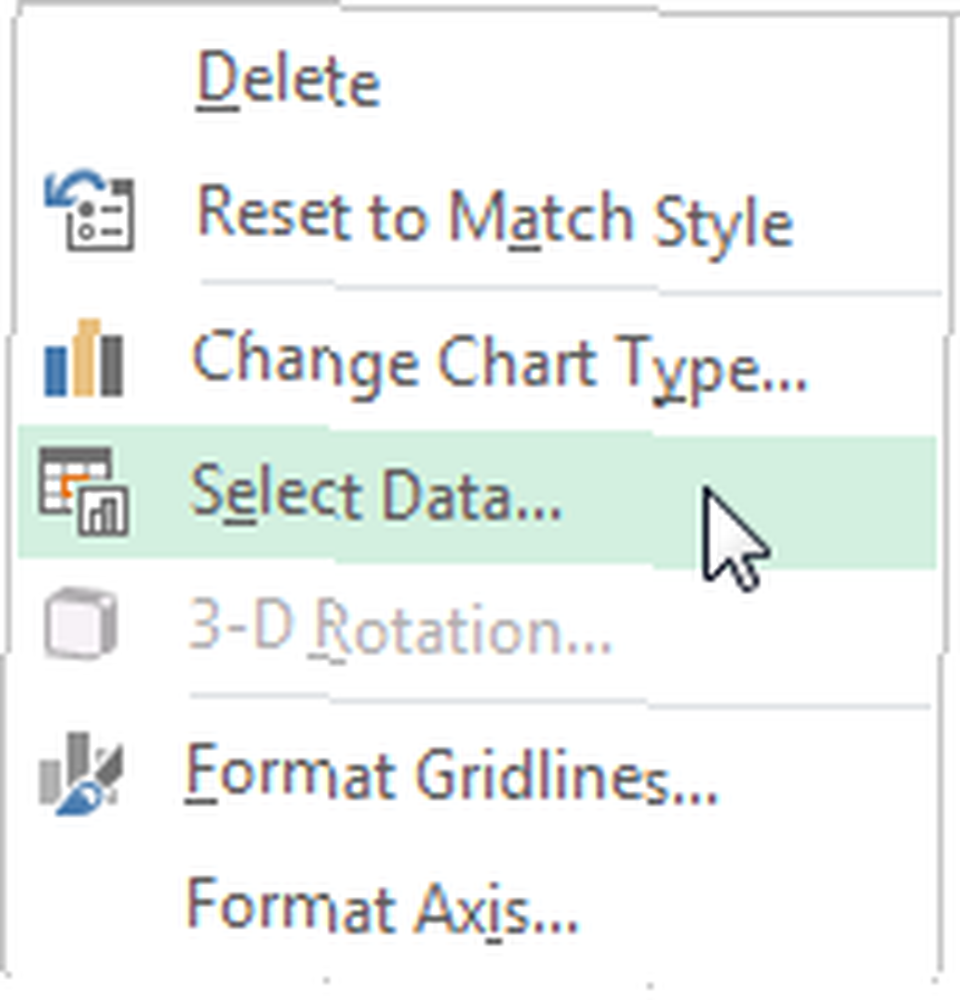
Hazır olduğunuzda, tuşuna basın. tamam, ve açıklamalarınız otomatik olarak güncellenmelidir Üç Kolay Adımda Kendi Kendini Güncelleyen Excel Tabloları Nasıl Oluşturulur Üç Kolay Adımda Kendi Kendini Güncelleyen Excel Tabloları Nasıl Oluşturulur Excel çizelgelerinizi nasıl kendiliğinden güncelleyebileceğinizi göstereceğiz. Yeni veriler ekleyin ve grafiğinizde nasıl göründüklerini izleyin. Hızlı ve kolay. .
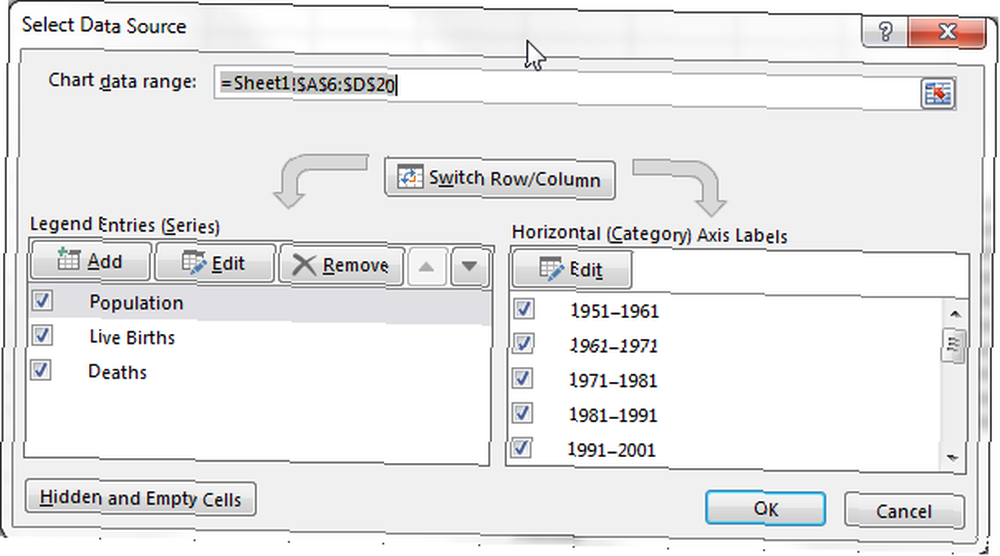
Şimdi devam edin ve daha önce incelediğimiz yöntemi kullanarak ikinci eksene bir başlık ekleyin. Yine, yazı tipini bir punto daha büyük yapar ve başlığı koyu yapardım.
Yeni tanıtılan veri serimiz biraz düz görünüyor. Ham verilerde, hem doğumlarda hem de ölümlerde birkaç büyük değişiklik görebiliyoruz, bu yüzden grafiğin bunu yansıttığından emin olalım. İlk veri serisinde yaptığımız gibi ikincil eksen seçeneklerini ayarlayacağız. İkincil eksene tıklayın. Ayarlayacağım asgari sınırlar 400’e ve küçük birim 100’e.
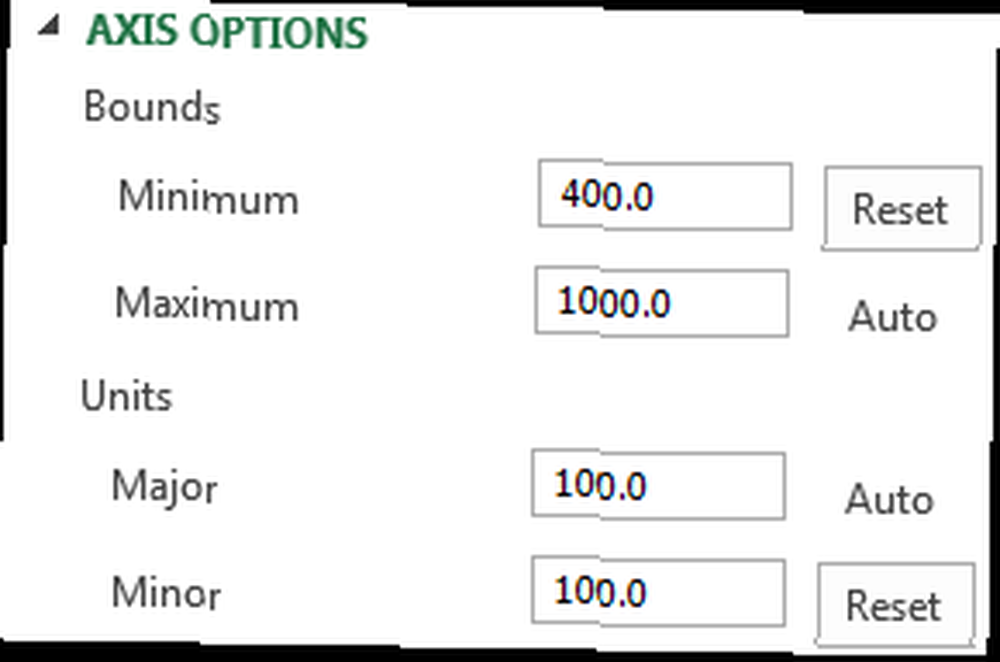
Kenar Boşlukları ve Başlıkları
Ardından, grafiğimizin her iki ucunda bazı büyük marjlar var ve bu işe yaramayacak. Yatay eksene çift tıklayın - dönem - ve değiştirmek Eksen konumu itibaren Onay işaretleri arasında için Onay işaretlerinde. Çizgilerimiz şimdi zamanın geçişini reddetmek yerine tüm grafik alanını dolduracak.
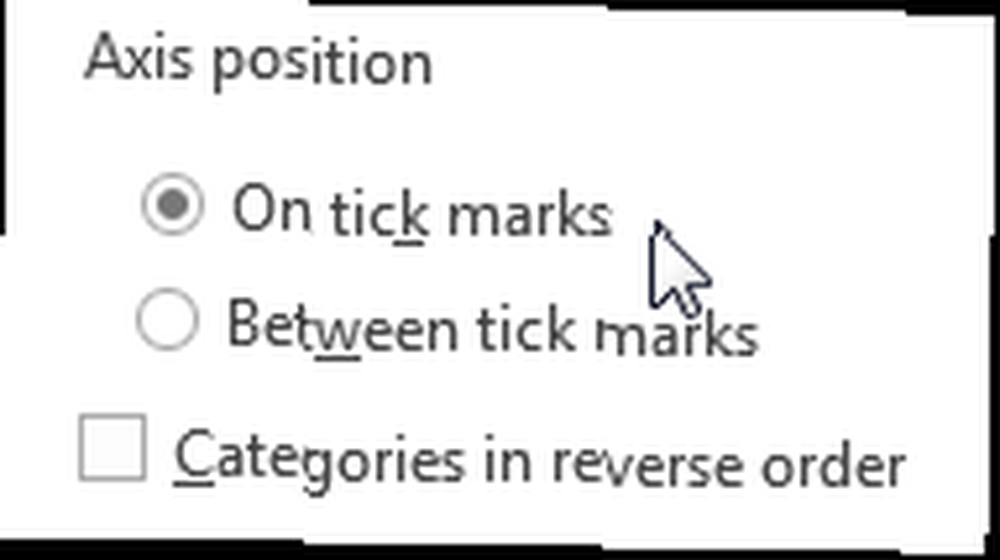
Son olarak, hızlı ve açıklayıcı bir başlık seçin ve grafiğinizin tam olarak ne gösterdiğini iletmek için bir alt başlık kullanmaktan korkmayın. İçin gittim İngiltere Nüfus Değişimi 1951-2011; İngiltere'deki Bin Nüfus Değişimi. Tamam, belki de değildir o çabuk, ancak izleyicilerim tam olarak ne aradıklarını ve sayıların ifade ettiği değerleri bilecekler.
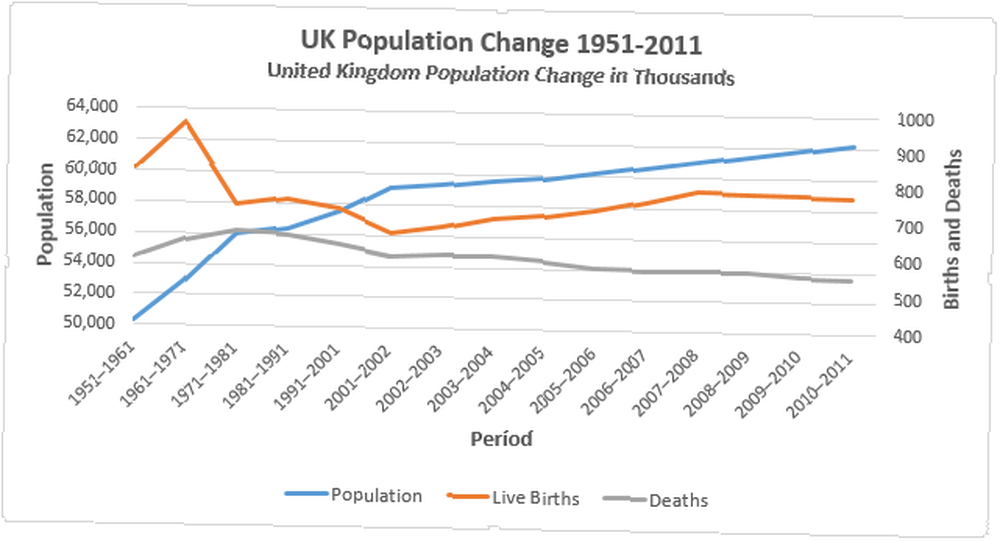
Çubuk Grafiği Biçimlendirme
Bu, zaman içindeki eğilimleri vurgulamak için iyi bir çizgi grafikti. Şimdi biz bakacağız grafik çubuğu. Bu sefer aynı masayı kullanarak ... Canlı Doğumlar, Ölümler, Net doğal değişim, ve Genel Değişim.
Yukarıda belirtilen sütunların her birini seçip Ekle > Kümelenmiş Çubuk.
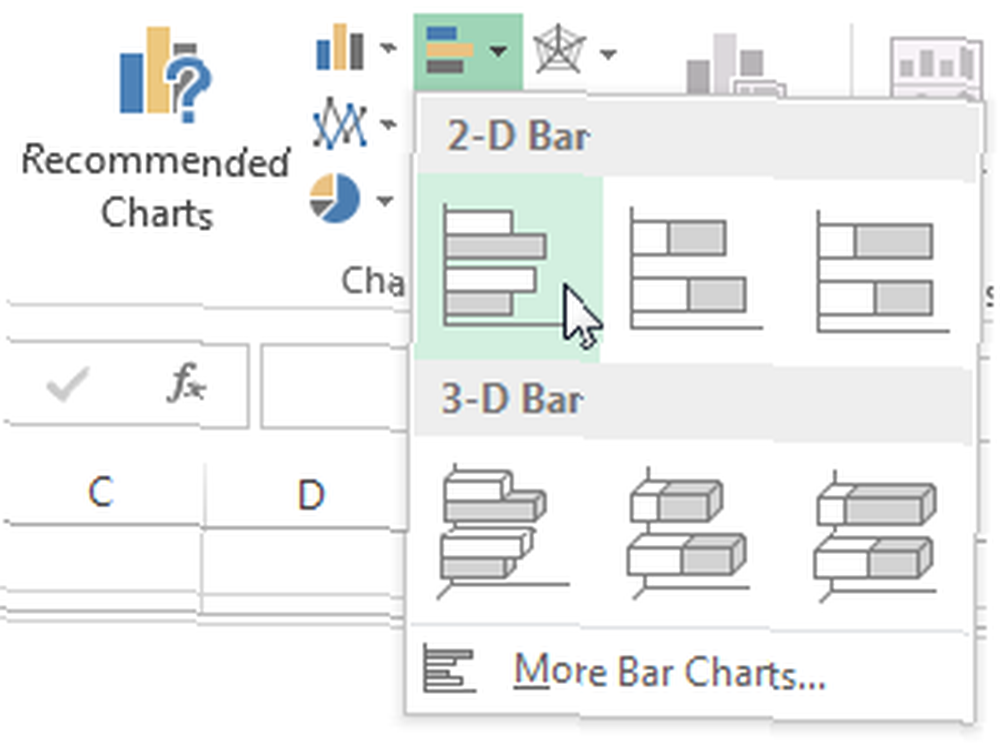
Tepe taklak?
Grafiğinizin baş aşağı olduğunu hemen anlayacaksınız. Yani, Excel, grafik kategorilerinizin organizasyonunu tersine çevirdi. Grafiğim ile başlar 2010-2011, ve ile biter 1951-1961. Bu işe yaramaz, çünkü çoğu insan grafiği mantıksal olarak yukarıdan aşağıya doğru okur. Dikey ekseni çift tıklatın (veya Ctrl 1 eksen seçildiğinde) Eksen Seçeneklerini getirmek için. Bul ve seç Kategoriler ters sırayla.
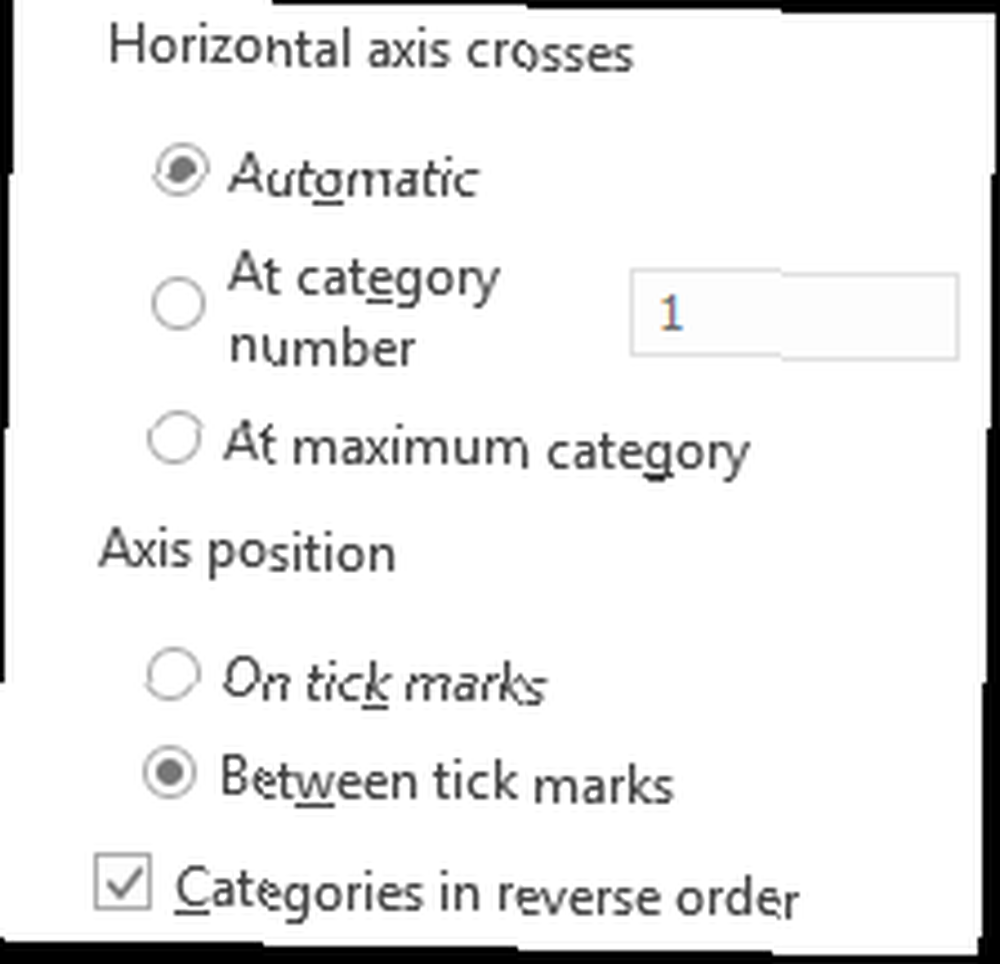
Şimdi yatay ekseninizin grafiğinizin üstüne atladığını göreceksiniz. Aynı Eksen Seçenekleri panelinde Maksimum kategoride.
Eksen ve Grafik Alanı Formatlama
Eksen Seçenekleri'ni açmak için yatay eksene çift tıklayın. Verilerimiz 1000'den yüksek bir değer içermiyor, bu nedenle Maksimum Sınır 1000'e kadar. Artık iki seçeneğiniz var: Ana Ünite 200 olarak, grafiğimiz için oldukça uygun, ya da bunu da 100'e düşürüyor. İki potansiyel birim arasında benzer değerlere sahip bir dizi veri dizisine sahip olduğumuz için 100 ile gidiyorum. Bu, benzer değerler arasında ayırt etmeyi kolaylaştıracak.
Barlarımız da oldukça zayıf. Veri serilerinden birini tıklatarak öne çıkmasını sağlayın ve Seri Seçenekleri kenar çubuğu azaltmak Boşluk Genişliği % 125’e, verilerimize görsel ağırlık ekleyerek.
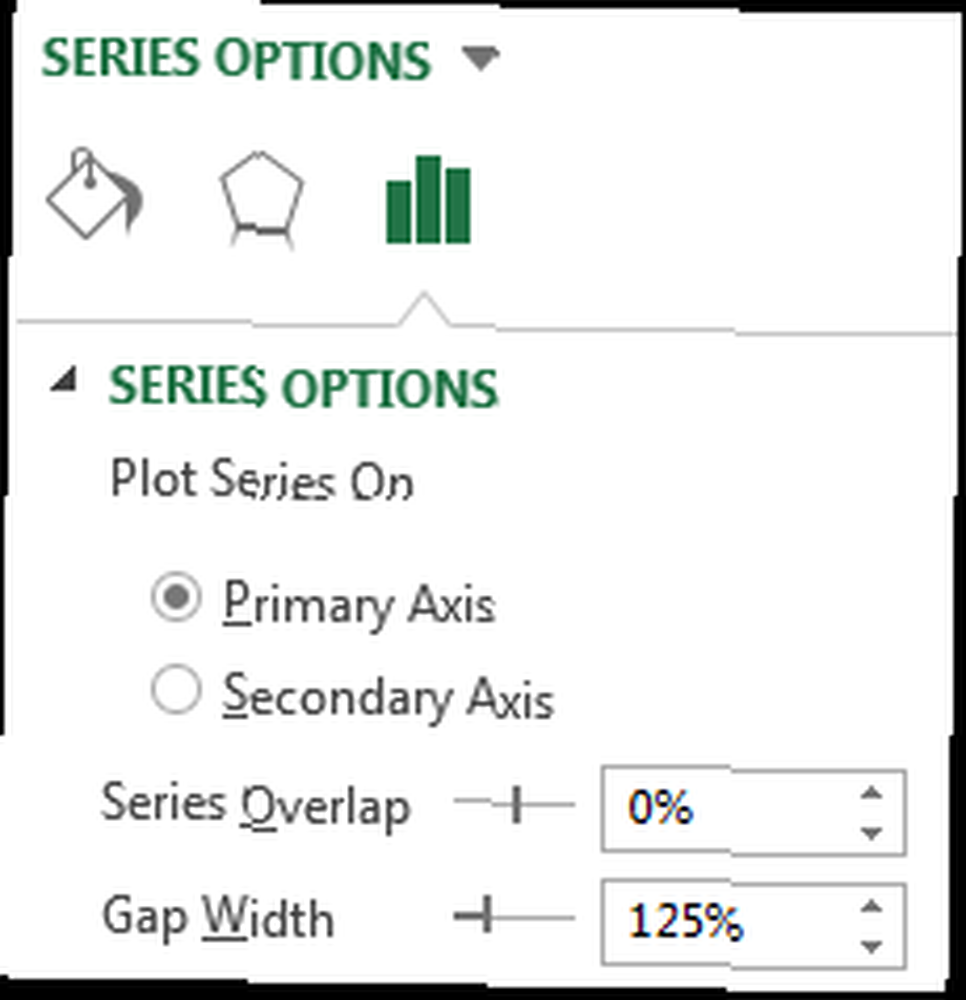
Başlık ve Efsane
Tablomuz birden fazla veri formu içerdiğinden, Excel, her bir veri serisini ayrıntılandıran bir açıklama sunmaktadır. Göstergenin yazı tipi boyutunu bir puan artırın.
Çubuk grafiğinize hızlı ve açıklayıcı bir başlık verin. Grafiğiniz bir serinin parçasıysa, başlığın verilerinizin geri kalanını yansıttığından emin olun. Bu durumda, çizgi grafiğimizle aynı başlığı kullanacağım - İngiltere Nüfus Değişimi 1951-2011 - ama bağlamsal bir altyazı vereceğiz: Yıllık Ortalamalar: Canlı Doğumlar, Ölümler ve Genel Değişim.
Grafik Stilleri
Grafiğimiz şimdi biçimlendirildi ve eğer izleyicilere gösterecekseniz, verileri anlarlardı. Ancak Excel'in yerleşik stillerine bakmadık. Bazıları biraz işe yaramaz, renkleri ve genel olarak kullanışlı antitezi biçimlendirirken, diğerleri şaşırtıcı derecede kullanışlı.
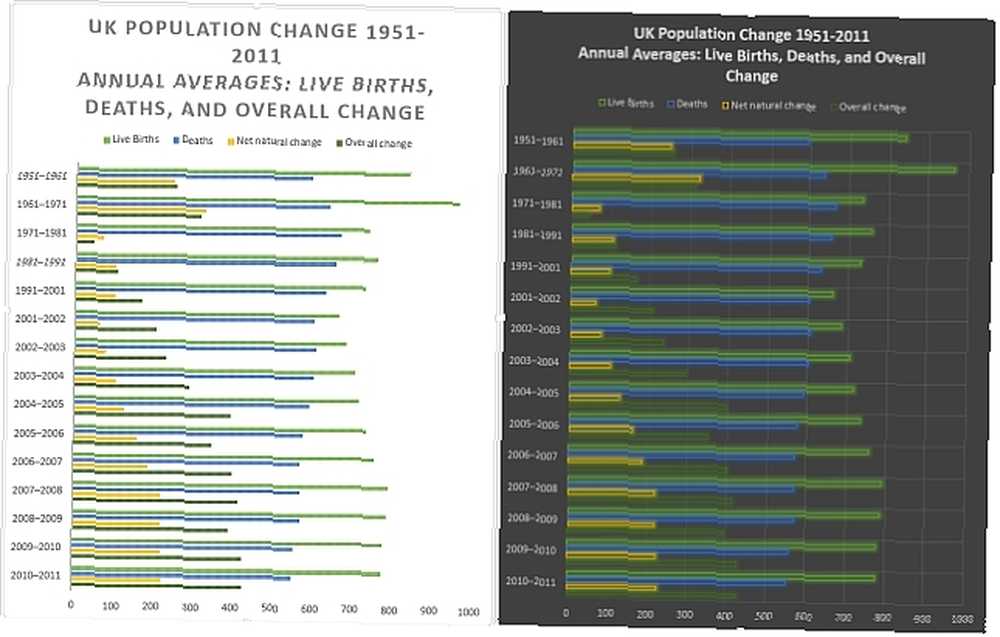
Ayrıca çeşitli renk şemaları arasından seçim yapabiliriz..
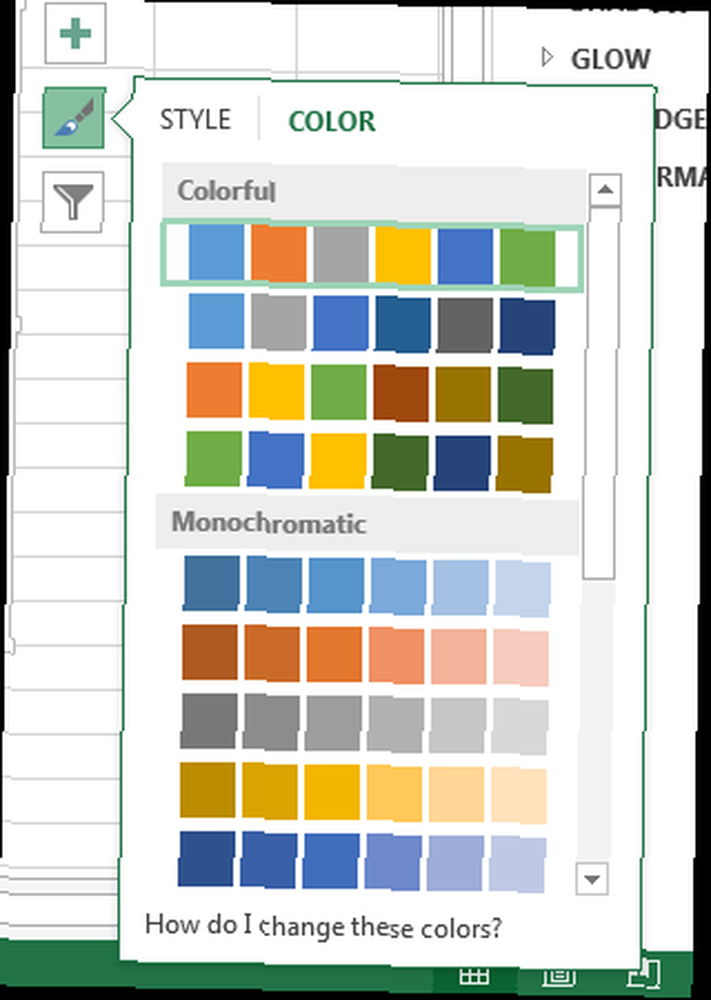
Grafiğin sağında bir boya fırçası altında bulunan simge artı sembolü. Hedef kitlenize bağlı olarak önceden ayarlanmış stiller arasında gezinin ve bunun ihtiyacınız olan etkiyi yapıp yapmayacağını ve stilin verilerinizin konuşmasını yapmasına izin verip vermeyeceğini düşünün. Önceden ayarlanmış renkleri de göz önünde bulundurun. Grafiğimi standarttan değiştirdim mavi, sarı, turuncu, gri Canlı Doğumlar, Ölümler ve Net Doğal Değişim arasındaki farkları örnekleyen bir renk setine ilişki.
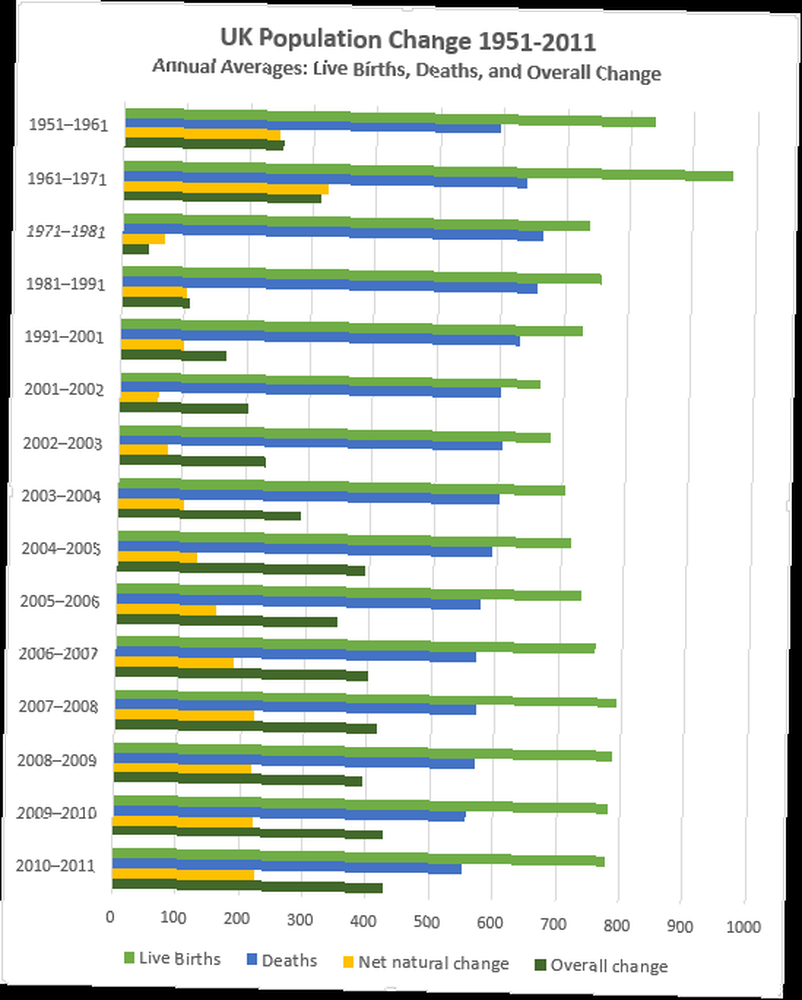
TL; DR
Tablonuzu nasıl temizleyeceğinizin ve izleyicinizin ilgisini çekmenin sulu ayrıntılarını istiyorsanız, Bu 6 Ücretsiz Araçla Profesyonel Diyagramlar ve Grafikler Oluşturun Bu 6 Ücretsiz Araçlarla Profesyonel Diyagramlar ve Grafikler Yaratın iş dünyasında insanlar. Bu altı ücretsiz çevrimiçi araç size anında görselleştirme gücü sunar. , işte önemli noktalardan bazıları:
- almak doğru grafik İş için doğru aracı kullanın.
- Çeşit verileriniz; Verilerinizin nerede görüneceğine karar vermek için Excel'e bırakmayın.
- ayarlamak senin eksenin. Sayı biçimlerinizi ve kategori başlıklarını temiz tutun.
- Kontrol Marjlarınız Bu çizgi grafikler irade hiçliğin ortasında başlamak.
- Kaldır gereksiz stil. Verilerin konuşmasına izin ver.
- almak Renklerin Grafiği anlamanızı kolaylaştırın.
- Biçim efsanen İhtiyacın yoksa, ondan kurtul.
- Seçmek unvanın. Çabuk ol. Kitlenize tam olarak neye baktıklarını söyleyin.
Grafik tasarımının tümü ve sonu olmasa da, bu hızlı denetim listesinden geçmek, verilerinizi çekiştirmenize yardımcı olabilir ve grafiğinizi herkesin okumasını kolaylaştırabilir Excel'in Güç Araçları ile Veri Analizinizi Nasıl Görselleştirebilirsiniz? Excel'in Elektrikli El Aletleri ile Veri Analizi Excel, gelişmiş veri yönetimi özellikleriyle onu öldürüyor. Yeni araçlardan birini kullandığınızda hepsini isteyeceksiniz. Elektrikli el aletleri ile veri analizinde ustalaşın! .
Grafik Denemeleri
Size çok çeşitli Excel grafikleri gösterdik ve ne zaman dağıtmanız konusunda size bazı ipuçları verdik. Grafiklerin gücünden hala emin değilseniz, bireylerin dünya görüşlerine aykırı olan açık ve gerçeklere dair bilgi sunmuş oldukları bu son deneyi düşünün, ancak veriler daha çekici bir biçimde gösterildi. Araştırmacılar üç stratejiyi test ettiler:
- Fiili delilleri özetleyen bir metin paragrafı sunmak
- Kanıtın grafikte sunulması
- Deneklerin özgüvenini geliştirmek, böylece daha az tehdit altında hissetmelerini sağlarlar..
Veri aktarımında en etkili yöntem nedir? Basit, temiz grafikler, bilgiyi anlaşılması kolay bir dilde görüntüleme.
Böylece, izleyicinize ulaşmak için daha iyi bir yol yakaladığınızda, bir grafik düşünün. Kutu ve bıyık parsellerinin nasıl oluşturulduğunu inceledik Microsoft Excel'de Kutu ve Sakal Plotu Nasıl Yapılır Microsoft Excel'de Kutu ve Sakal Plotu Nasıl Yapılır? İstatistiksel verilerle çalışıyorsanız, kutu ve bıyık şeması dağılımı veri. Kolayca Microsoft Excel'de bir olun. eğer biraz ilham istersen.











