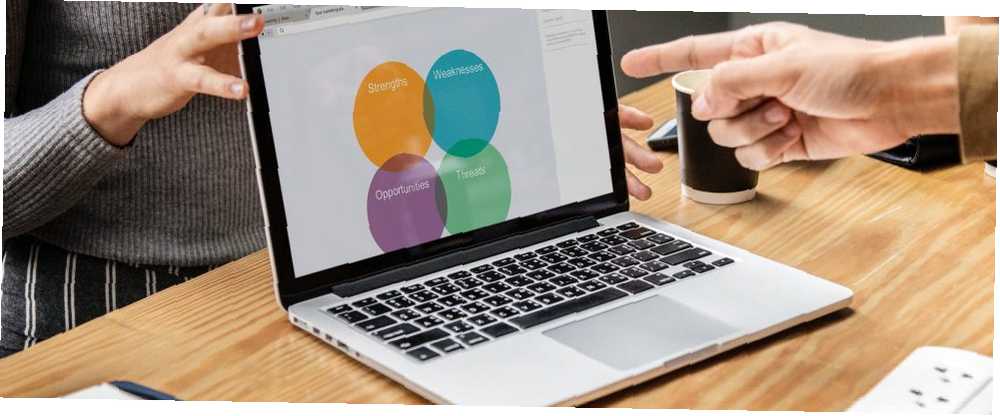
Michael Cain
0
2476
71
Bu günlerde, Microsoft PowerPoint gibi eski klasiklerden, Google Slaytlar gibi akraba üyelere kadar, işyeri sunumları oluşturmak için birçok seçenek var. Sunum oluşturmak için kullanabileceğiniz bir diğer platform Canva..
Güzel belgeler hazırlayabileceğiniz bir şablon tasarım sitesi olan Canva, sunumları Google Slaytlar kadar basit, hatta daha da basit hale getirir. Canva'da bir işyeri sunumu nasıl tasarlanır?.
1. Adım: Canva'yı Başlatın
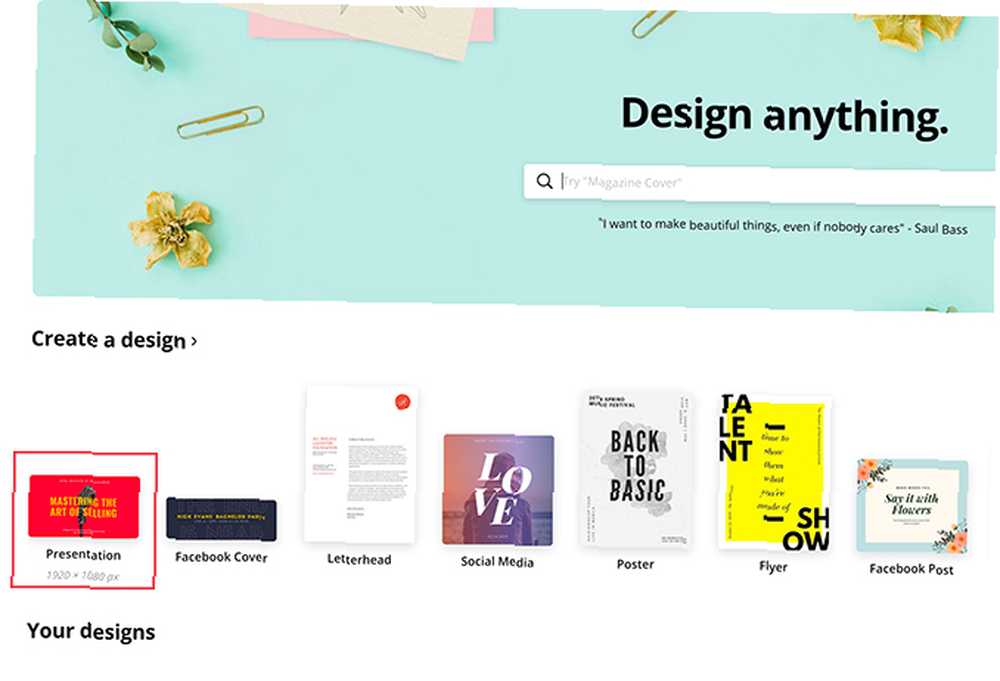
Henüz Canva'da bir hesabınız yoksa, sitenin ne olduğu ve neye yarar olduğu hakkındaki özetimizi inceleyin. Zaten bir hesabınız varsa, giriş yapın ve ana sayfanıza gidin..
Altında Bir tasarım yarat, tık Sunum.
Ayrıca bakabilirsiniz Sunum Arama çubuğunda, yazan işaretin altında Her şeyi tasarla.
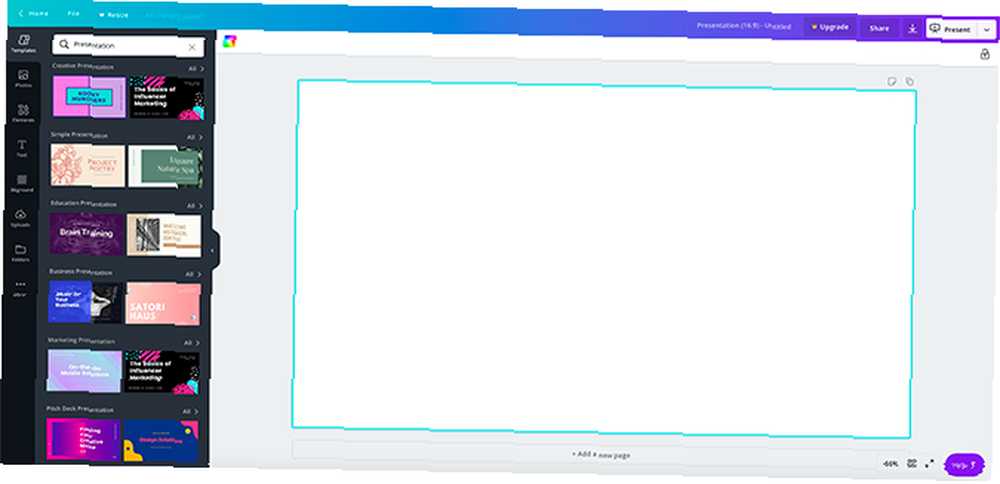
Tıkladıktan sonra Sunum, boş bir çalışma alanına götürüleceksiniz. Tüm Canva'nın çalışma alanları gibi, sol tarafta önceden hazırlanmış şablonlardan oluşan bir koleksiyon göreceksiniz.
Eğer sıfırdan bir sunum yapmak istiyorsanız, yapabilirsiniz. Canva kullanarak sıfırdan bir özgeçmiş oluşturmak için nasıl başlayacağımıza dair harika bir öğreticimiz var. Canva'yı kullanın ve özgeçmişinizi kalabalığın arasından sıyrılın. ve çok benzer prensipleri kullanıyor.
Bununla birlikte, bu sunumu iş için oluşturuyorsanız - ve zamanınız kısaysa - muhtemelen bir şablonla gitmek en iyisidir.
Canva, bu şablonları, yaratıcı uygulamalardan perde tablasına kadar değişen amaçlarına göre böler. Bu eğitim için, haydi gidelim. Mesleki Sunum bölümünde, amacımız için uygun şablonlara sahiptir. Beğendiğiniz birini seçin.
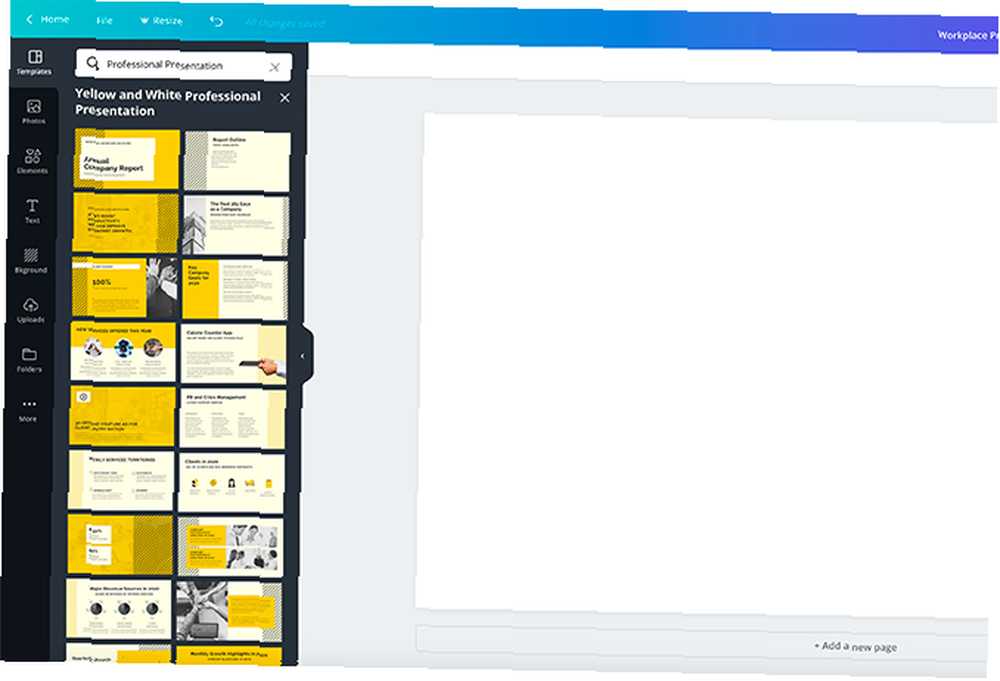
Bir tasarıma tıkladığınızda, kenar çubuğunuzda görüntülenen bir sürü farklı sayfa göreceksiniz. Bu sayfaların her birinin biraz farklı bir düzeni vardır, ancak hepsi benzer öğeleri ve renk düzenlerini kullanır..
2. Adım: Bir Sayfa Tasarımı Seçin, Metninizi Değiştirin
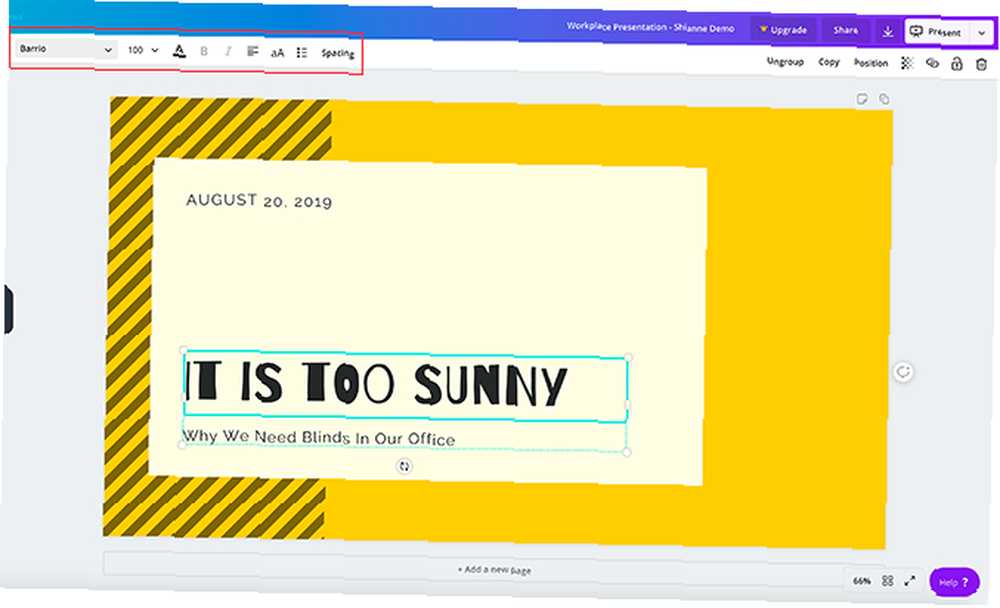
Canva ile ilgili en güzel şey, bu sayfaların düzenlenmesi gereken bir düzen olmamasıdır. Bir veya birkaç tasarımları arka arkaya birçok kez, arka arkaya kullanabilir veya asla kullanamazsınız..
Tasarımınızı ilk sayfanıza uygulamak için sayfanın aktif olması için boş çalışma alanınızı tıklamanız yeterlidir. Ardından sol tarafta oturan hazır tasarımlardan birine tıklayın. Canva otomatik olarak sayfaya yükleyecektir ve siz de değiştirebilirsiniz.
Bu ders için, başlık sayfası olarak iyi çalışacak bir tasarım seçmeye karar verdim. Bu sayfadaki metin kutularına tıklayarak yer tutucu metnini silebilir ve kendi.
Boyut, renk, ağırlık ve aralığı daha fazla ayarlamak isterseniz, bunu Metin düzenleme kutusu, burada kırmızıyla vurgulanmış olarak görülür.
Adım 3: Görsel Öğelerinizi Ayarlayın
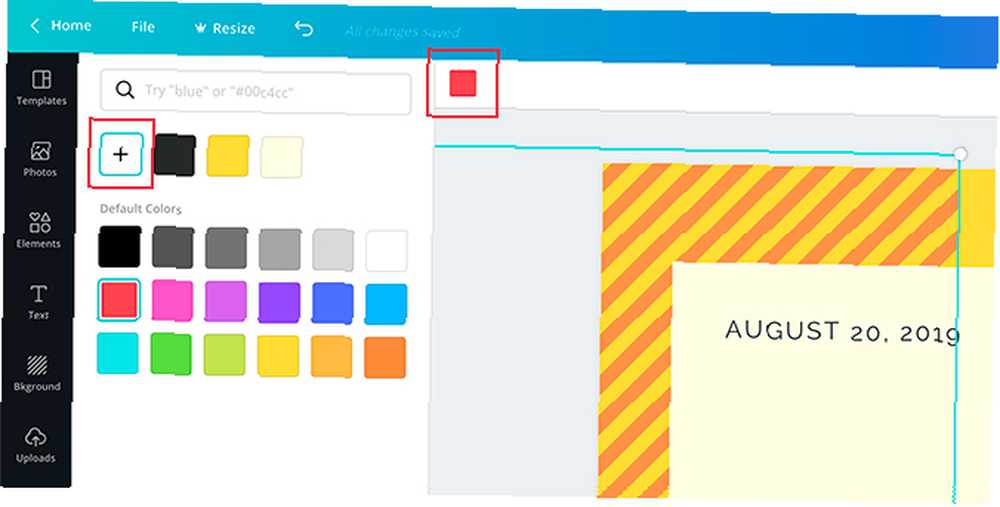
Doğru metne sahip olmak - çok fazla metin değil - sunumunuzu bir araya getirirken dikkate alabileceğiniz en önemli şeylerden biridir. Görsel unsurların eşleştiğinden emin olmak da çok önemlidir.
Canva'da, istediğiniz birçok grafik öğesini saklayabilir veya silebilirsiniz. Onları dolaştırabilirsiniz.
için silmek Bir element, sınırlayıcı kutusu görünene kadar üzerine tıklayın. Basın silmek.
için Hareket Bir öğeyi tıklayıp sayfanın etrafına sürükleyin.
Bir öğenin rengini değiştirmek istiyorsanız, ekranın üstündeki renk örneği simgesine gidin. Hazır renk paletinden bir renk örneği seçebilirsiniz veya üzerine tıklayarak renk seçiciyle özel bir renk seçebilirsiniz. +.
Adım 4: Sayfa Notları Ekleme
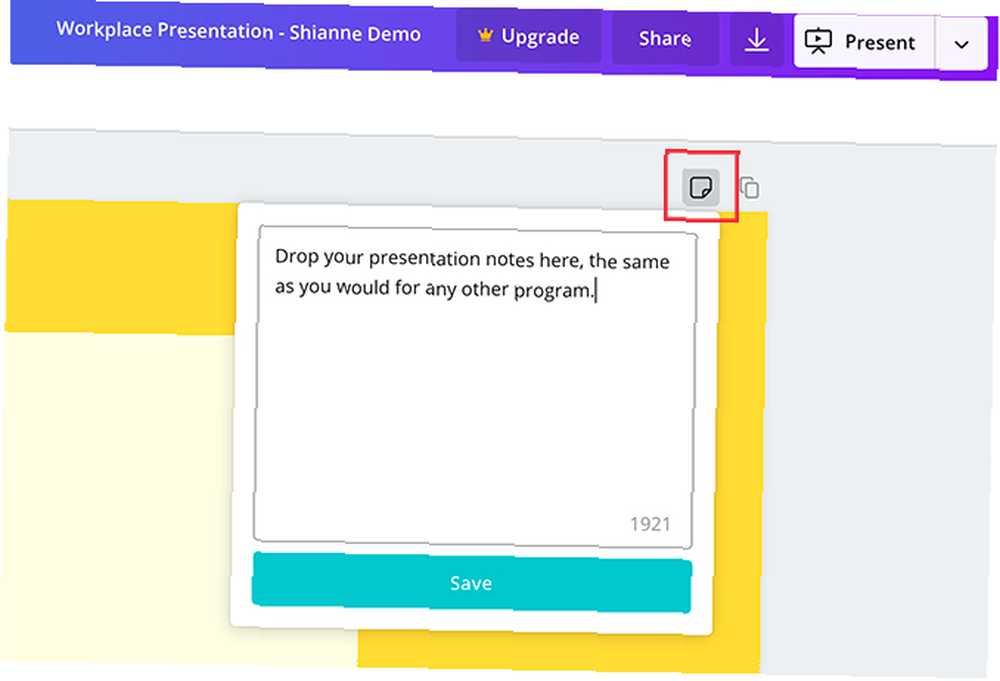
Sayfanıza eklemek istediğiniz son şeylerden biri sunum notlarınızdır. Elbette, notlara gerek yoktur, ancak özellikle bir grubun önünde sunuyorsanız, ne söyleyeceğinizi hatırlamanıza yardımcı olabilirler..
Canva'da notlar eklemek için sayfanızın sağ üst köşesine gidin ve tıklayın. Not ekle Burada kırmızı ile görülen simgesi. Bunu yaptığınızda, başka bir açılır kutu ortaya çıkacak.
Notlarınızı kutuya yazmaya başlayın. Elbette bir kelime sınırı var, ama bunun üzerinden geçeceğinden şüpheliyiz. İşiniz bittiğinde, tıklayın Kayıt etmek.
5. Adım: Yeni Bir Sayfa Ekleyin

Slayt gösterilerinin tüm amacı, bir dizi sayfayı göstermenizdir. Örneğin, sadece bir sayfanız olsaydı, teknik olarak bir poster olurdu, bu yüzden daha yüksek bir olasılık eklemek istersiniz..
İlk sayfanızı tamamladıktan sonra çalışma alanınızın altına gidin ve tıklayın +Yeni sayfa ekle. Canva sunumunuza başka bir sayfa ekleyecek.
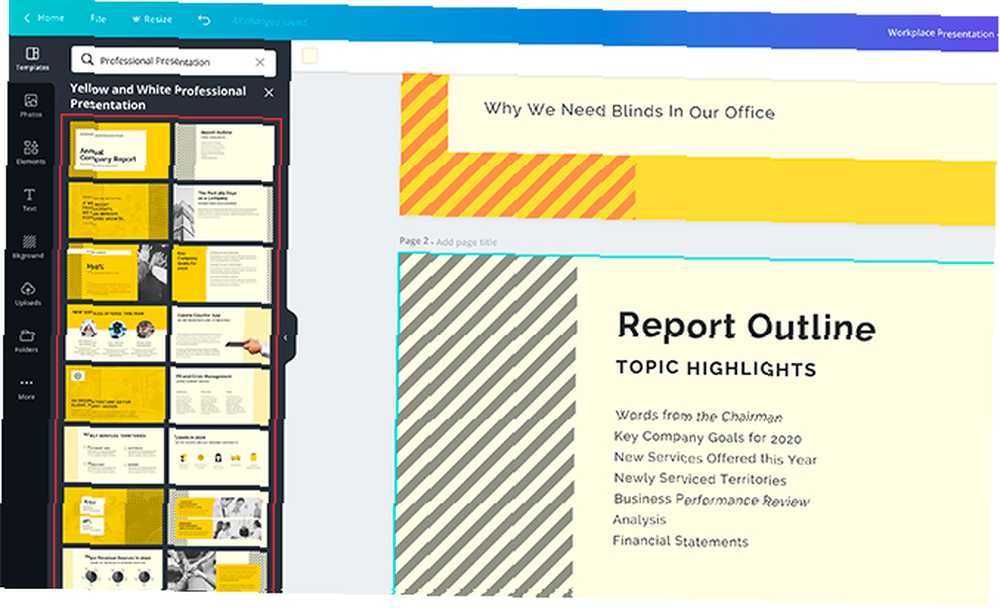
Bu sayfayı farklı bir stile dönüştürmek istiyorsanız, ekranınızın sol tarafındaki sayfa tasarımlarına gidin. İstediğiniz birine tıklayın.
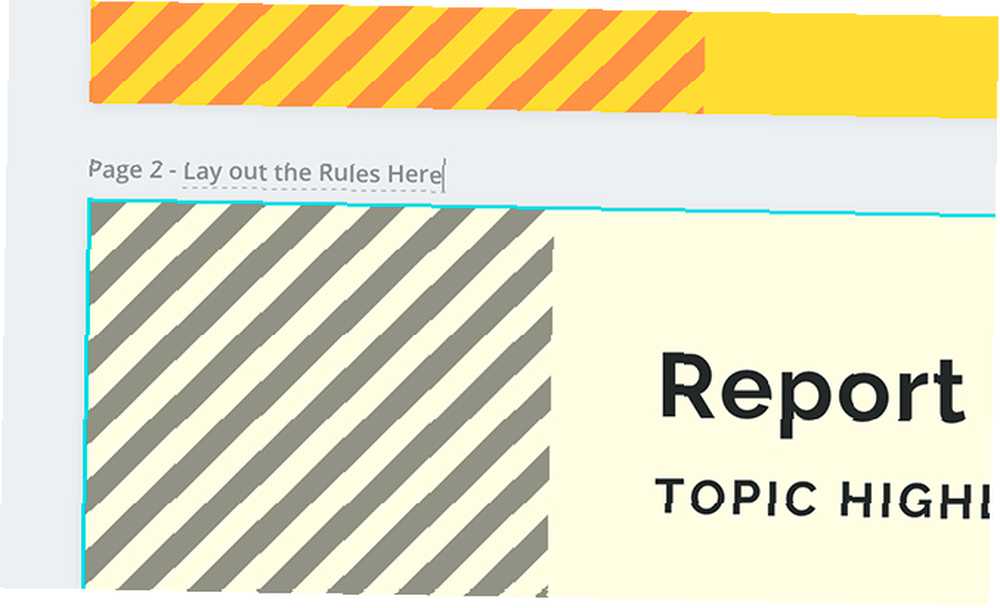
Birden fazla sayfa oluşturduktan sonra, çalışma alanınızı düzenli tutmak için etiketlemek isteyebilirsiniz..
Sayfalarınızı etiketlemek için, etkin sayfanızın noktalı çizgiyi gördüğünüz sol üst köşesine gidin. Üzerine tıklayın ve yazmaya başlayın. Oradan yeni bir başlık girebileceksiniz.
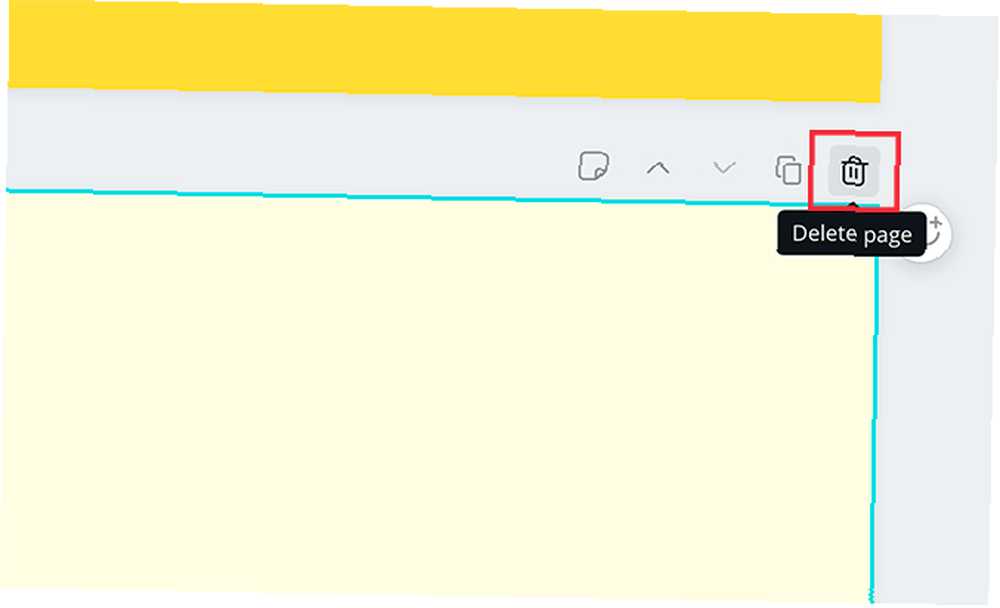
Bu yeni sayfadan hiç memnun değilseniz, her şeyi silebilirsiniz. Sayfanın sağ üst köşesinde, bir çöp kutusu simgesi göreceksiniz. Üstüne tıkla.
Kazayla silmeyi vurdun mu yoksa fikrini değiştirdin mi? Endişeye gerek yok: sadece kullanın Geri alma çalışma alanınızın sol üst köşesindeki düğme.
Adım 6: Grafik Ekleme
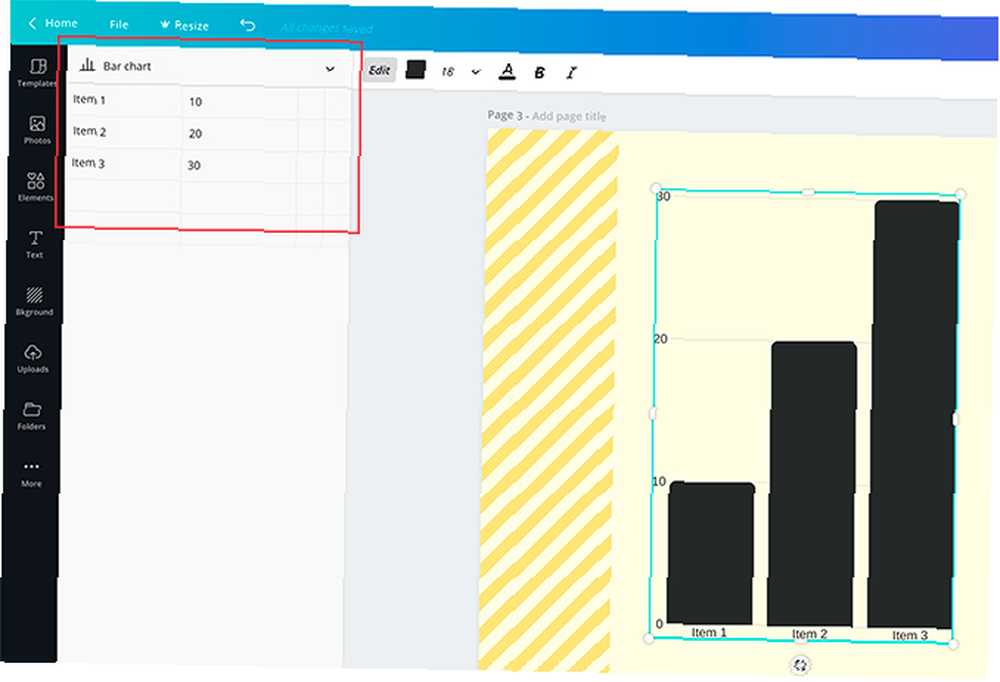
Canva'nın en iyi özelliklerinden biri, sunumunuza kolayca grafik yerleştirebilmesi. Daha sonra bu grafikleri ihtiyaçlarınıza göre özelleştirmenize olanak sağlar..
Grafik eklemek için içinde grafik bulunan sayfa tasarımını bulun. Bu sayfa sunumunuza uygulandıktan sonra, bu sayfanın içindeki grafiğe çift tıklayın, böylece sınırlayıcı kutusu yanar.
Soldaki araç çubuğunda, grafik kontrollerinizin ortaya çıktığını göreceksiniz. Bu kontrollerin en üstünde, ne tür bir grafik kullandığınızı gösteren bir açılır menü bulunur. Bunun altında değerleri ile birlikte bir öğeler listesi.
Bu öğelerin adını değiştirmek için her bir kutuya tıklayın ve yazmaya başlayın. Değerleri değiştirmek için kutucuğa tıklayın ve uygun numarayı girin.
Bu değerleri her değiştirdiğinizde, Canva grafiğinizi otomatik olarak gerçek zamanlı olarak günceller, böylece nasıl göründüğünü görebilirsiniz.
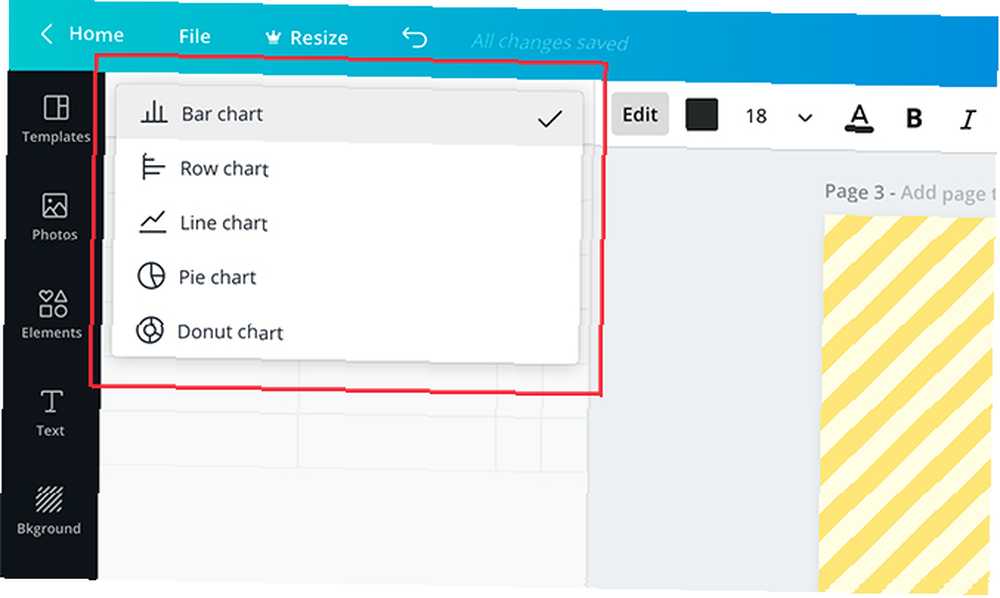
Kullanmakta olduğunuz grafiğin stilini değiştirmek istiyorsanız, açılır menüyü tıklayın ve başka bir tane seçin. Canva, değerlerinizi sağlam tutarken grafiğinizin görünümünü otomatik olarak değiştirir.
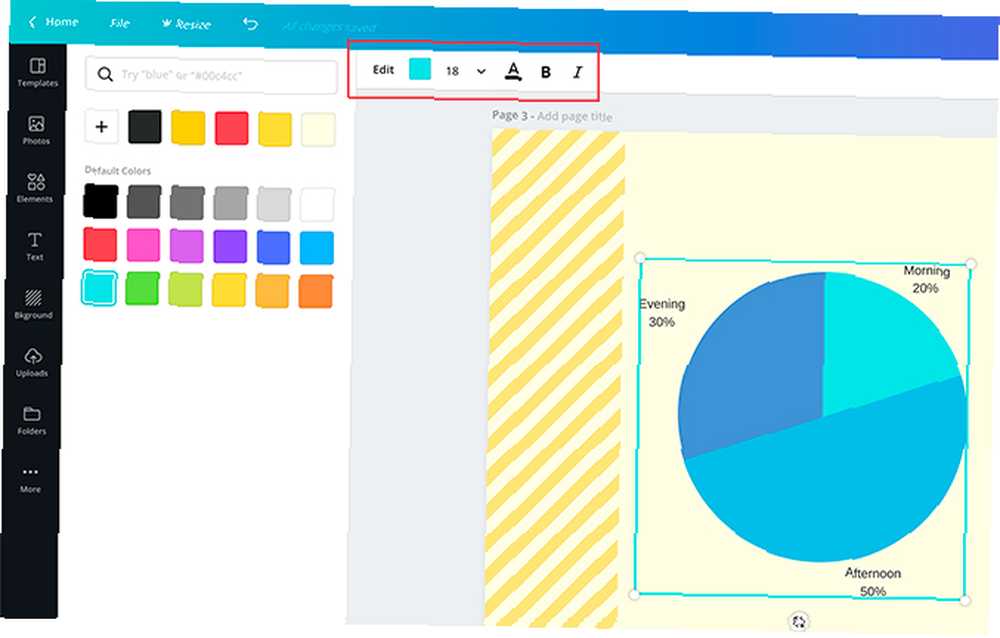
Son olarak, grafiğinizin rengini de ayarlayabilirsiniz..
Grafiğinizin sınırlama kutusunun etkin olduğundan emin olun, ardından Düzenle Ekranın sol üst köşesindeki kontrol düğmelerini burada kırmızı olarak görebilirsiniz. Doğru etkiyi elde etmek için onlarla deneme yapmaya başlayın.
Adım 7: Sunumunuzu Kontrol Edin ve Geçişler Ekleyin
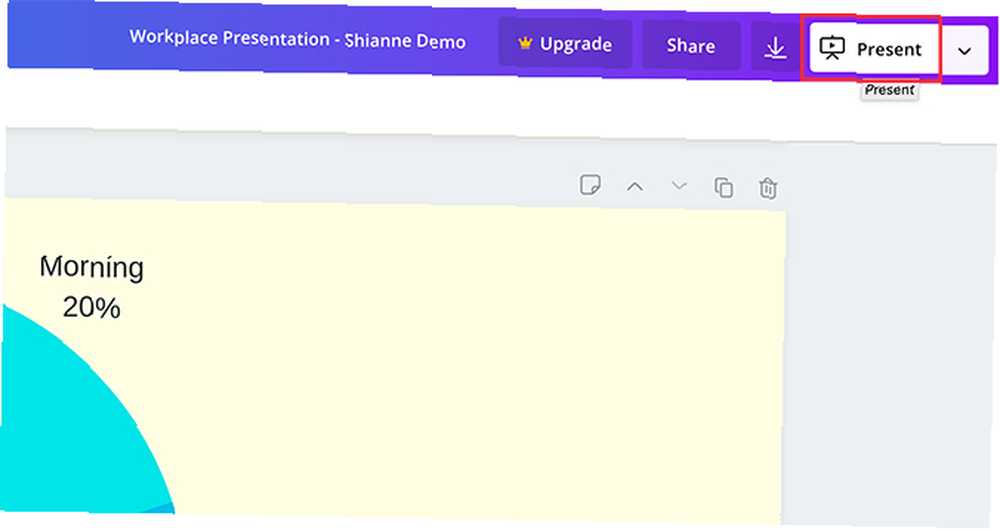
İşleri tamamlarken sununuzu hatalar için kontrol etmek istersiniz. Ayrıca sayfalarınız arasına geçiş eklemek isteyebilirsiniz..
Geçiş eklemek için, Mevcut Ekranınızın sağ üst köşesindeki düğmesine basın. Simgesine tıklayın.
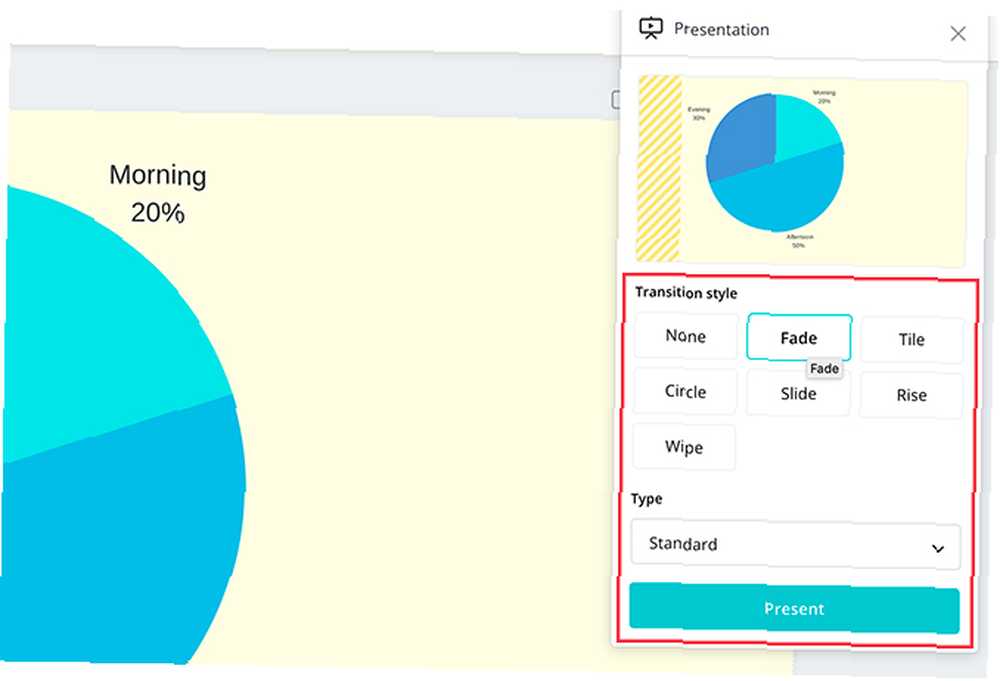
Bu simgeye tıkladığınızda, Canva seçebileceğiniz bir açılır menü açacaktır. Geçiş tarzı istediğini.
Sen seçtikten sonra Geçiş tarzı, ayrıca tip. Tür, sunumunuzun hangi hızda oynatılacağını kontrol etmenizi sağlar.
Bunca şeyden kaçındıktan sonra maviyi tıklayın. Mevcut Slayt gösterinizin oynatılmasını izlemek için Sizi, hatalarını tarayabileceğiniz tam ekran sürümüne götürür.
Sunumunuzu hatalara karşı kontrol etmeyi bitirdiğinizde, Kaçış Pencereden çıkmak için bu tuşa basın. Gerektiğinde herhangi bir değişiklik yapıp, eğer varsa-sonra tasarımı sonlandır.
8. Adım: İş Sunumunuzu İndirin
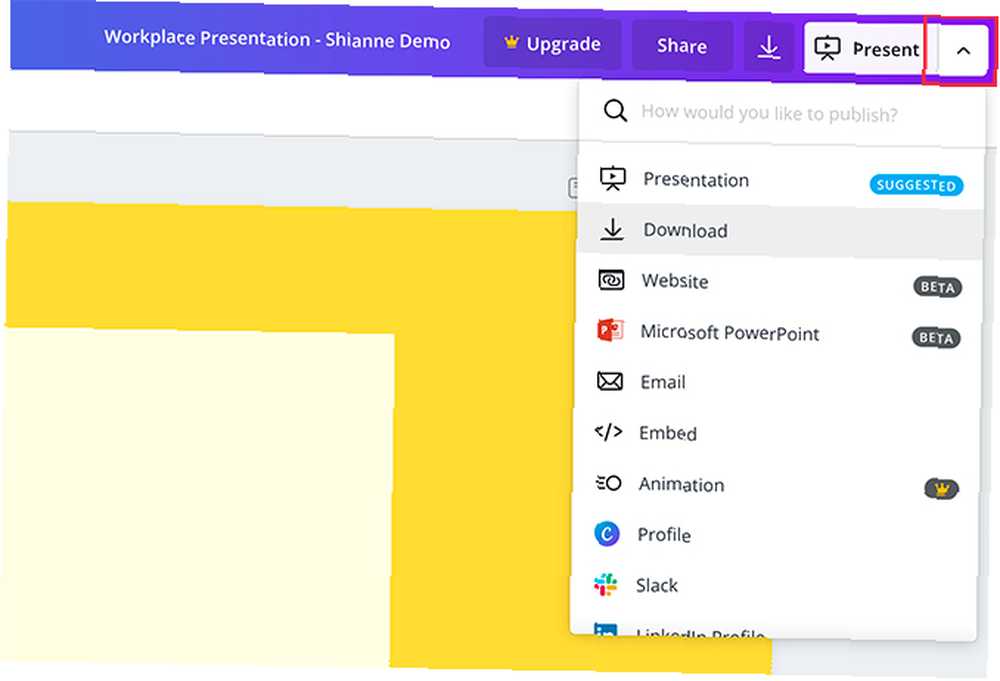
Sunumunuz bittiğinde, indirmeye hazırsınız. Sunumunuzu indirmek veya başka bir biçimde kullanmak için ekranın yanındaki açılır menüyü tıklayın. Mevcut buton.
Bu seçeneklerin çoğu, basit bir hesapla ücretsiz olarak kullanılabilir, ancak olmayanlar için bir altın görürsünüz. “taç” Bunun yanında sembolü. Dosyayı indirmekten, iş arkadaşlarınıza e-postayla göndermekten veya dosyayı başka bir platforma gömmek arasında değişen çeşitli seçenekler de var.
Ve bu kadar. Sen bittin.
Slayt Gösterisi Sunumu
Artık bir işyeri sunumunu Canva'da nasıl bir araya getireceğinizi gördükten sonra araştırmaya başlayabilirsiniz. Çok fazla kişiselleştirme seçeneği var, bu yüzden bu ayarlara kendiniz karar verirseniz en iyisi.
Tasarlayabileceğiniz başka şeyler mi arıyorsunuz? İşte Canva ile nasıl bir kapak mektubu oluşturacağınız Canva'yı kullanarak mükemmel bir kapak mektubu nasıl tasarlayabilirsiniz Canva'yı kullanarak bir mükemmel kapak mektubu nasıl tasarlayabilirsiniz? Canva'yı kullanarak mükemmel mektubu nasıl oluşturacağınız. .











