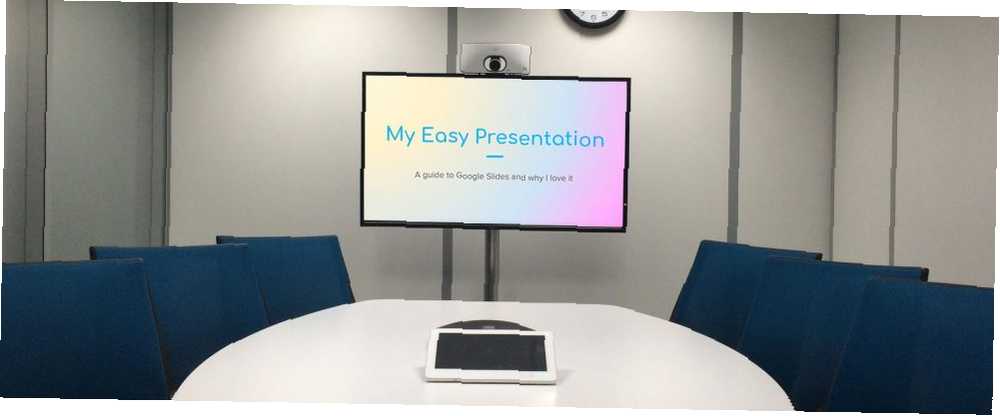
Mark Lucas
0
3649
508
Google Slaytlar, slayt gösterileri oluşturmak için kolay bir uygulamadır ve Microsoft PowerPoint ile aynı işleve sahiptir. Bu işlevlerden biri, yeteneği “geçiş”-yani, slayt gösterinizin sayfadan sayfaya hareket ettiğinde kendini canlandırma biçimi.
Google Slaytlar sunumunuz için nasıl geçiş yapacağınızı aşağıda bulabilirsiniz.
1. Adım: Belgenizi Açın
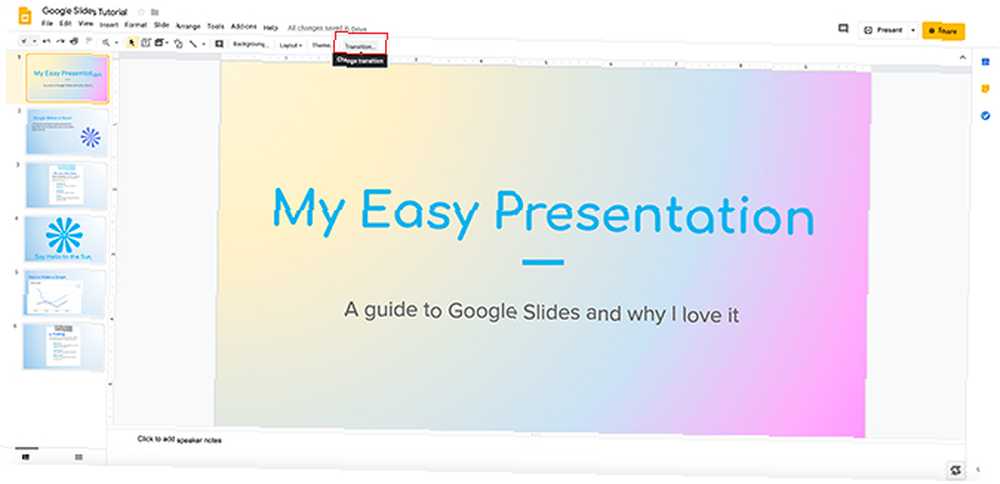
Yapmak istediğiniz ilk şey üzerinde çalıştığınız slayt gösterisini açmak. Geçişler genellikle sunumunuza ekleyeceğiniz son şeylerden biridir, bu nedenle üzerinde çalıştığınız dosyanın bitmiş olması gerekir.
Bu ders için, başka bir derste başlattığım bir dosyayla çalışacağım: Google Slaytlarda Sunum Nasıl Oluşturulur Google Slaytlarda Sunum Nasıl Oluşturulur Google Slaytlarda Sunum Nasıl Yapılır İşte başından sonuna kadar temel bir sunum oluşturabilirsiniz. . Bu derste, uygulamanın temellerini ve nasıl baştan sona basit bir slayt gösterisi yapılacağını anlattık..
Programa tamamen yeniyseniz, önce bu makaleyi okumanızı öneririz.
Slayt gösterinizi açtıktan sonra, üzerine tıklayın. Geçiş sayfanızın üstünde.
Adım 2: Geçiş Menünüz
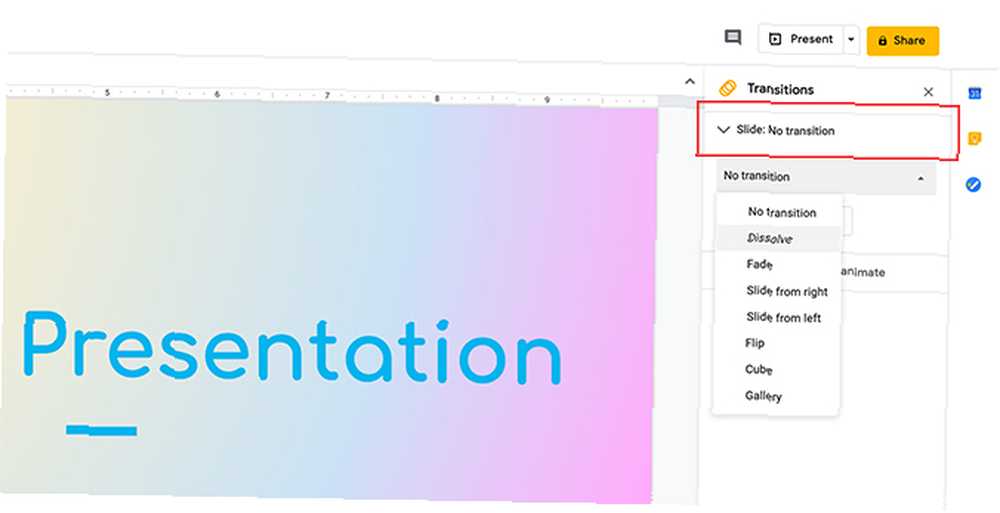
Tıkladıktan sonra Geçiş, Geçiş açılır menünüz sayfanın en sağ tarafında açılır.
Burası her slayda animasyon uygulama seçeneğiniz olacak. Eğer açılır menüde tıklarsanız Geçiş yok, bir seçenek listesi göreceksiniz.
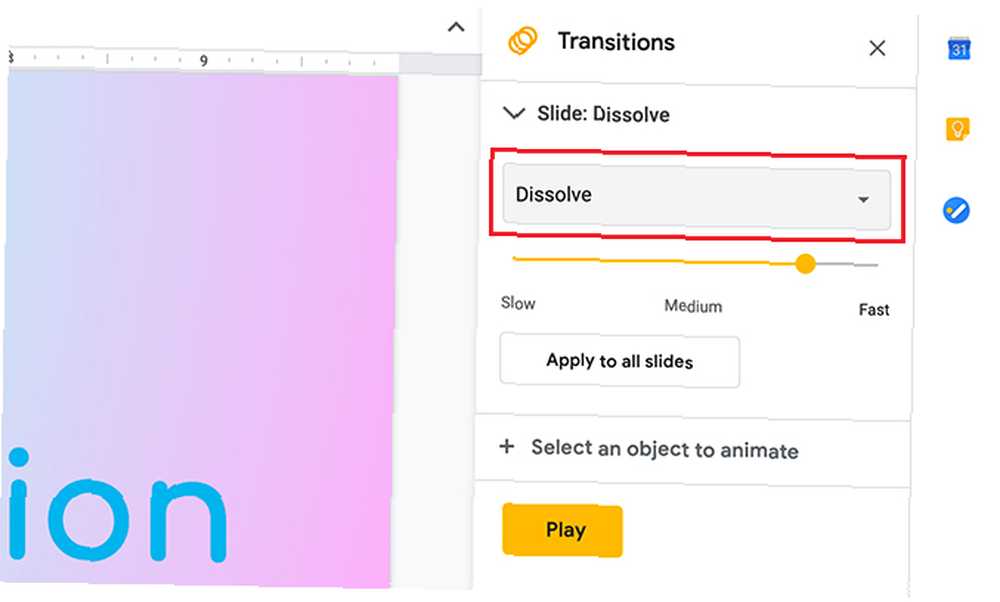
eritmek kullanabileceğiniz animasyonlardan biridir. Bunun altında, sarı bir kaydırıcı boyunca görüntülenen bu seçeneğin hız ayarlarını göreceksiniz.
Altında eritmek, seçeneği göreceksiniz karartmak. Dissolve'e etkileri açısından çok benzer. Biraz daha az gösterişli profesyonel görünümlü bir slayt gösterisini bir araya getirmek istiyorsanız, bunlarla başa çıkmak için iyi seçenekler.
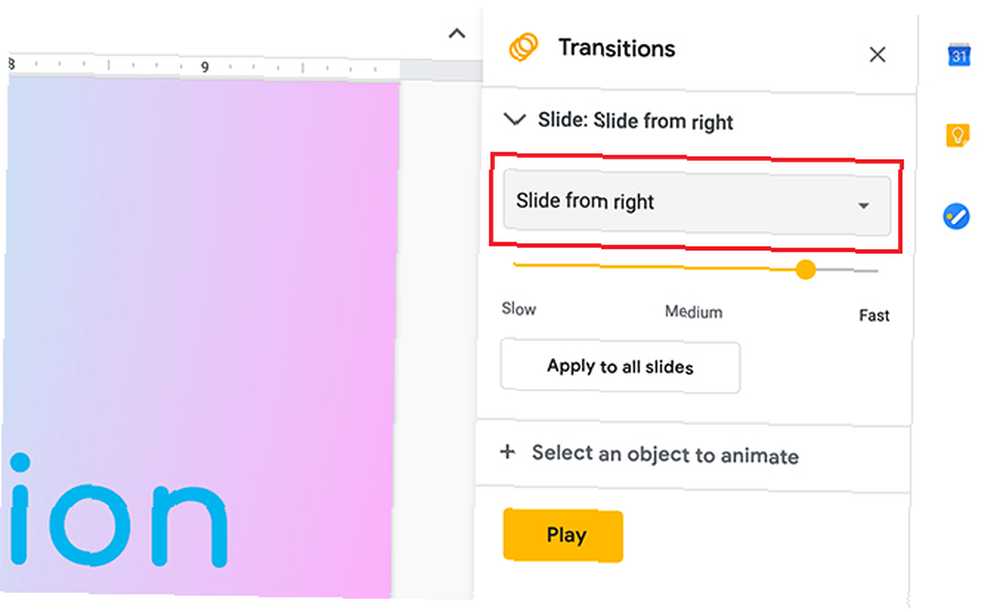
Bu iki seçeneğin altında bulacaksınız Sağdan kaydırın ve Soldan kaydırın.
Diğer geçiş seçenekleri gibi hızı da ayarlayabilirsiniz. Hızı ayarladığınızda ve Oyun, Google Slaytlar, bu geçişlerin nasıl göründüğünün bir önizlemesini sunar.
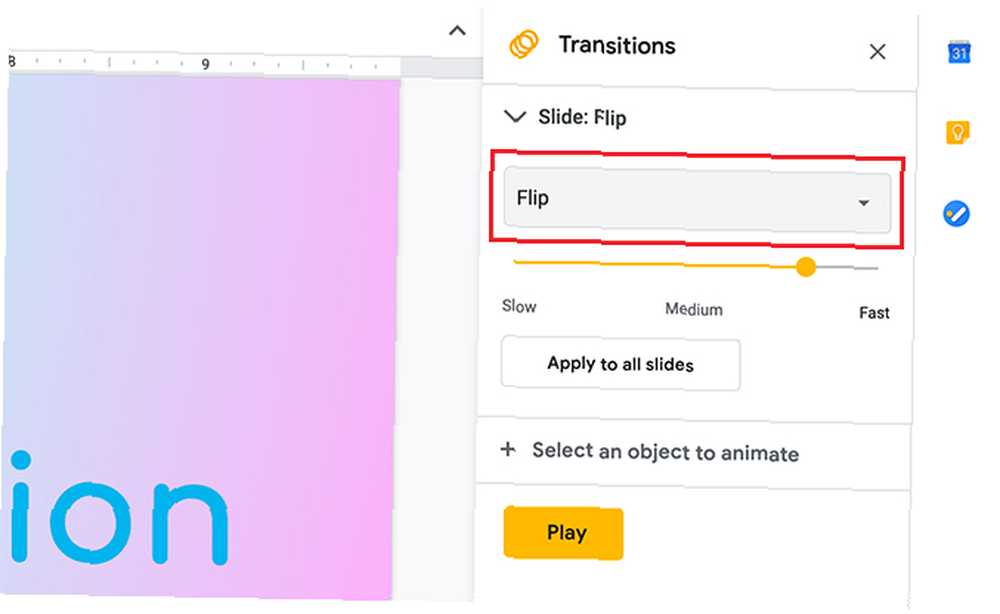
fiske daha dramatik geçişlerden biridir. Aynı zamanda birisi söylediğinde derhal düşündüğünüz bir tür geçiş. “sevimsiz slayt gösterisi”.
Çevirme çok üstte ve bunun gibi bir seçeneğe sahip olmanın değeri var - bunun için yaratıcı bir kullanımla karşılaşabilirsiniz - bunu bir işyeri ortamında kullanmanızı tavsiye etmiyoruz.
Küp ve galeri eşit derecede dramatik geçişler ve çok benzer fiske.
Adım 3: Geçişinizi Uygulayın
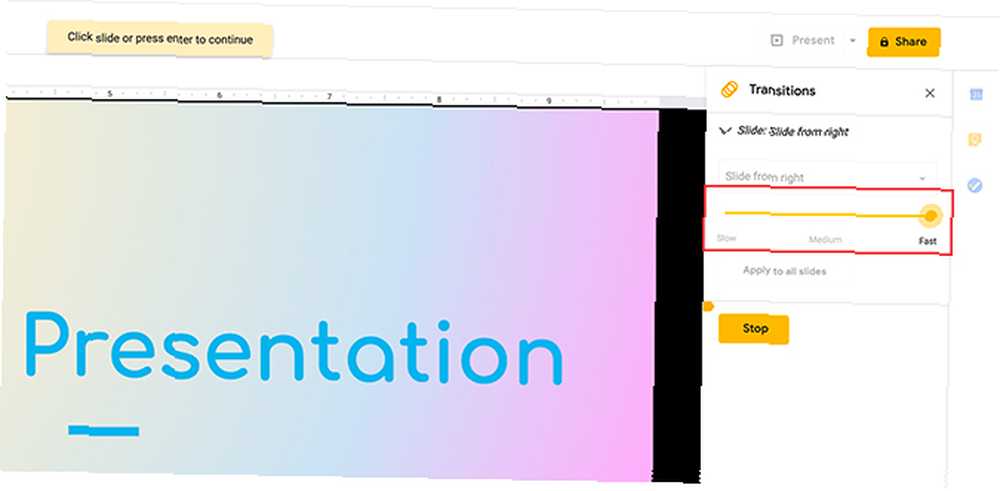
Kullanmak istediğiniz geçişi seçtikten sonra, slaydınıza uygulama zamanı.
Bu eğitim için, birlikte gittim Sağdan kaydırın, okurken doğal göz hareketini izleyen.
Artık bir geçiş seçtiğime göre hızını ayarlayabiliyorum. Burada yaptığım gibi hızı% 100'e yükseltirseniz, not etmek önemlidir. “siler” geçişiniz, insanların takip edemeyeceği kadar hızlı hareket ettiğinden.
Hızı her ayarladığınızda, Oyun Geçiş hızını test etmek için. Hızı beğenmiyorsanız, durdurmak animasyonu durdurmak için.
Geçişinizin hızını isterseniz, tuşuna basın. Girmek slaytınıza uygulamak için.
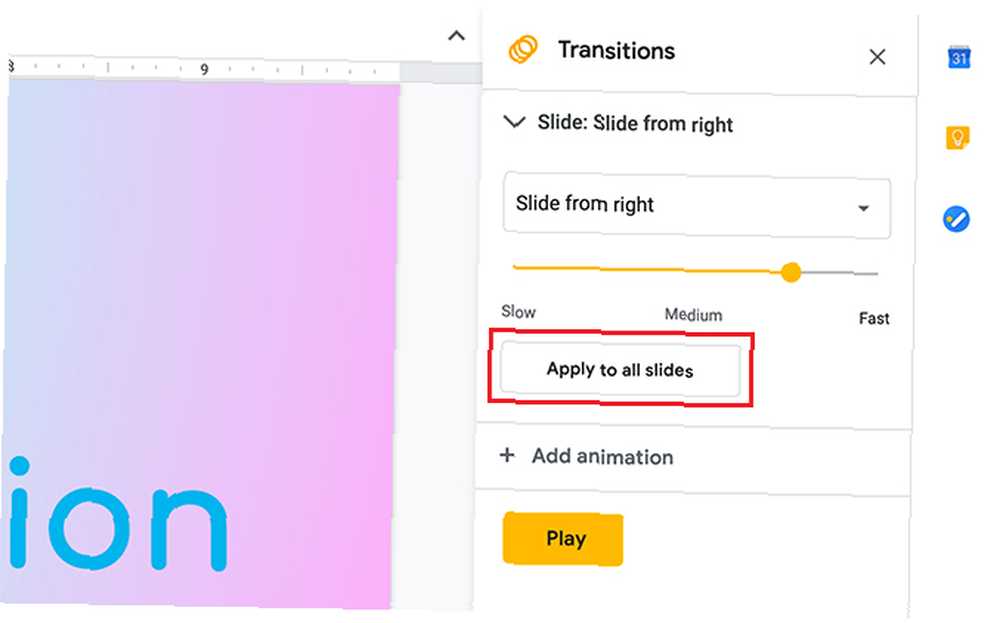
Ne zaman basarsın Girmek, geçişin yalnızca bu slayda uygulandığını unutmayın..
Slayt gösterinizin tamamına uygulamak istiyorsanız, Girmek, sonra tıklayın Tüm slaytlara uygula.
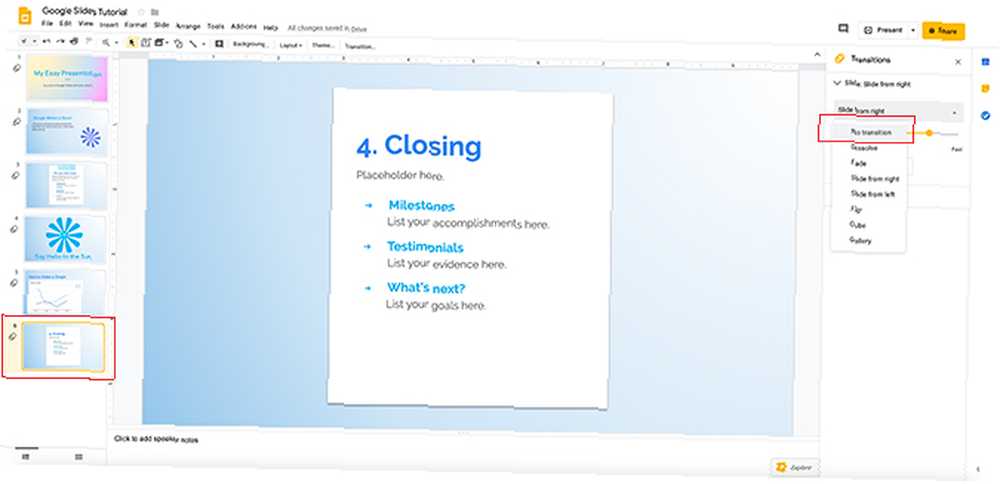
Geçişiniz tüm slaytlara başarıyla uygulandıysa, en sol taraftaki önizleme resimlerinin yanında üç küçük çakışan daire göreceksiniz.
Biri hariç, tüm slaytlarınızda aynı geçişi yapmak istiyorsanız? Sorun değil.
Tek bir slayttaki geçişi değiştirmek için slaydın üzerine tıklatarak aktif hale getirin. Çevresindeki anahat sarıya döndüğünde aktif olduğunu bileceksiniz.
Ardından, Geçiş açılır menünüze gidin ve Geçiş Yok. Tüm slaytlara uygulamayın.
Bu bir kez olduğunda, bu sayfa için ayrı bir geçişiniz olacak.
Adım 4: Konuşmacı Notları Ekleyin
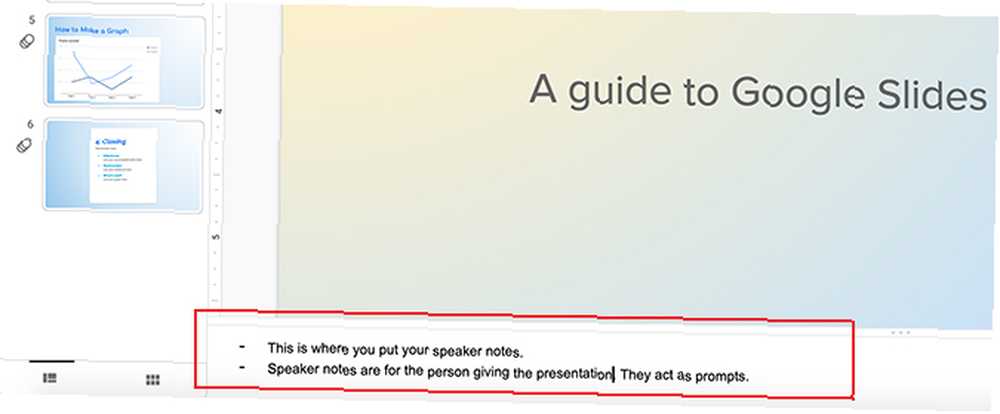
Siz veya bir başkası bu slayt gösterisini bir izleyici önünde sunacaksa, Konuşmacı notları eklemek iyi bir fikir olabilir..
Konuşmacı notları, sunum yapan kişiye sorulur. Ne söyleyeceğinize ve ne zaman yapmanıza rehberlik edeceklerdir.
Konuşmacı notları eklemek için, ayrıntı eklemek istediğiniz tek bir sayfaya tıklayın. Bu sayfanın geniş önizlemesinin altında, yazan boş bir beyaz kutu göreceksiniz Konuşmacı notları eklemek için tıklayın.
Bu kutuya tıkladığınızda bir imleç açılacaktır. Oradan yazmaya başlayabilirsiniz.
Adım 5: Sunumunuzu Hatalar İçin Kontrol Edin
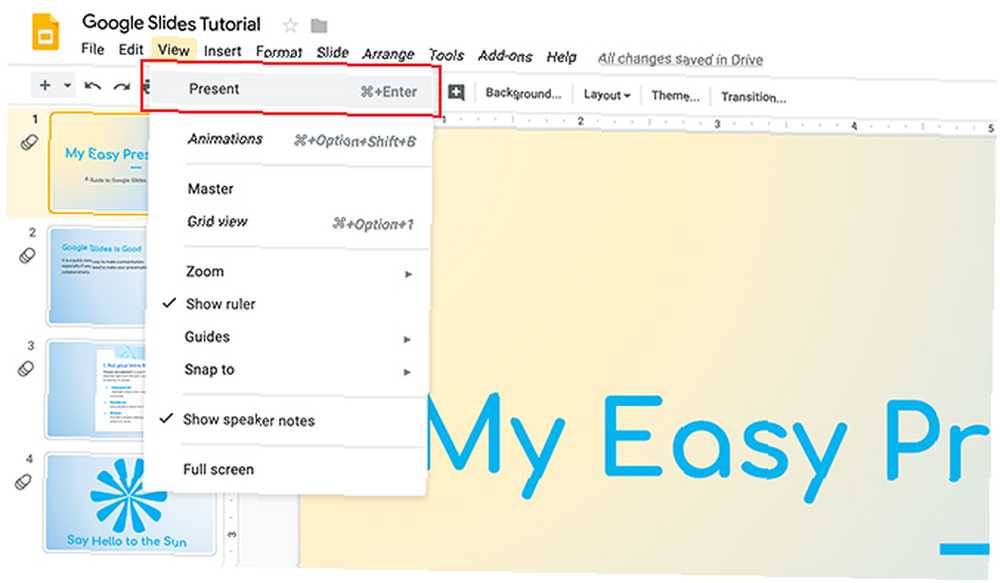
Geçişlerinizi ve konuşmacı notlarınızı ekledikten sonra, bitmiş olmanız için iyi bir şans var. Ancak bitirmeden önce sunumunuzu geçiş hataları için kontrol etmeniz iyi olur.
Hataları kontrol etmek için adresine gidin. Görünüm> Mevcut.
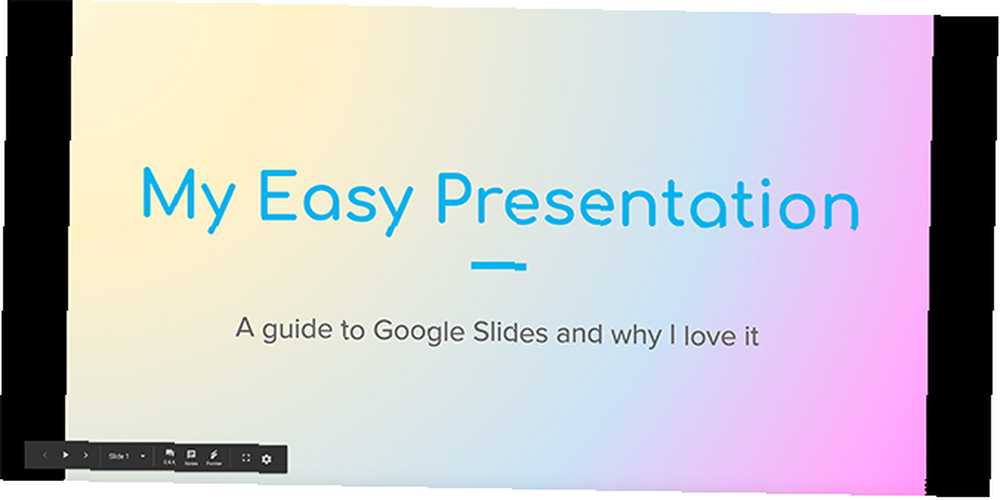
Tıkladığınızda Görünüm> Mevcut, Google Slaytlar, sunumunuzla birlikte yeni bir tarayıcı penceresi açacaktır. Ekranınızın çözünürlüğüne ve boyutlarına bağlı olarak, buna benzer.
Çalışma dosyanız orijinal tarayıcı pencerenizde kalacaktır.
Adım 6: Sunum Araç Çubuğunu Öğrenin
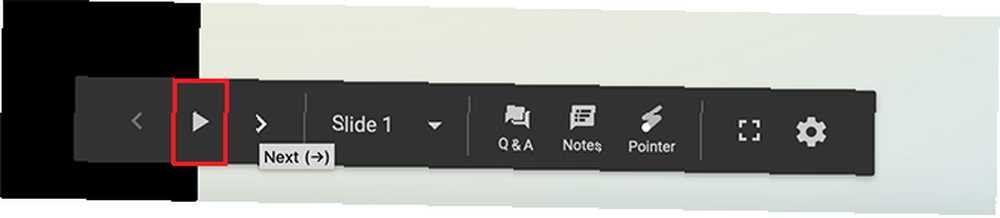
Sunum ekranınızın sol alt köşesine inerseniz, bir araç çubuğu göreceksiniz. Bu araç çubuğu sunumunuzu oynatırken kontrol etmek için kullanacağınız şeydir. Hataları kontrol etmenize yardımcı olacağından, onu tanımak iyidir.
Kırmızı renkle vurgulanan bu koyu ok, otomatik oynatıcıdır. Bu düğmeye basarsanız, Google Slaytlar'ın tüm slayt gösterinizi durmadan oynatması istenir. Bu, bireysel slaytlarınızda nispeten hızlı bir şekilde oynayacağı anlamına gelir.
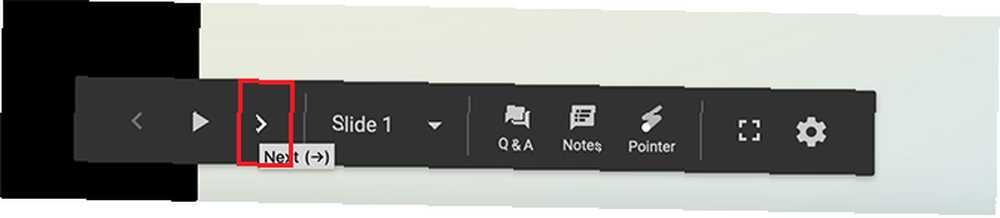
Otomatik oynatma işlevinin iki tarafına giderseniz, sol ve sağ okları görürsünüz. Bunlar Sonraki düğmeleri. Sunumda kendi hızınızda ilerlemenizi sağlar.
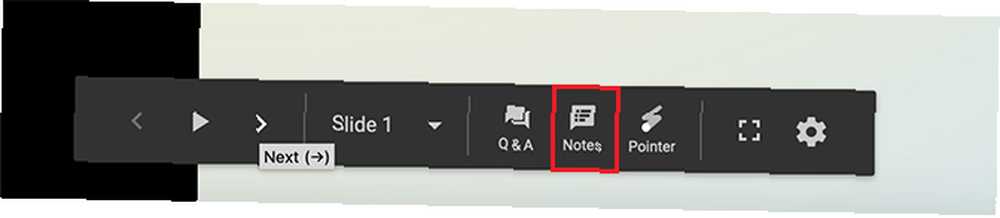
Eğer tıklarsan notlar, o slayt için konuşmacı notlarını gösteren yeni bir ekran açılacaktır..
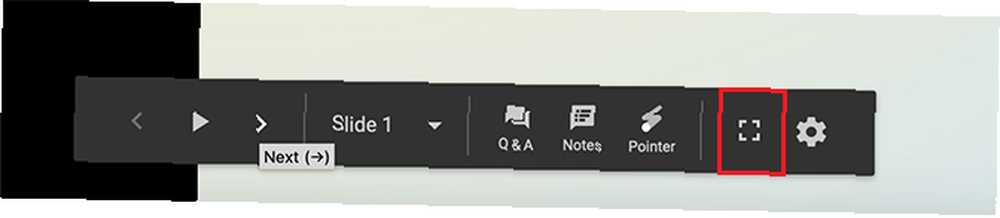
Bu “boş kutu” tam ekran modu simgesi.
Bunu tıklarsanız, Google Slaytlar sizi pencereli tarayıcıdan çıkaracak ve slayt gösterinizi genişleterek sayfayı dolduracaktır. Sunumunuzun neye benzeyeceğini görmek için kontrol etmek için bu iyidir “izleyici üyesi”.
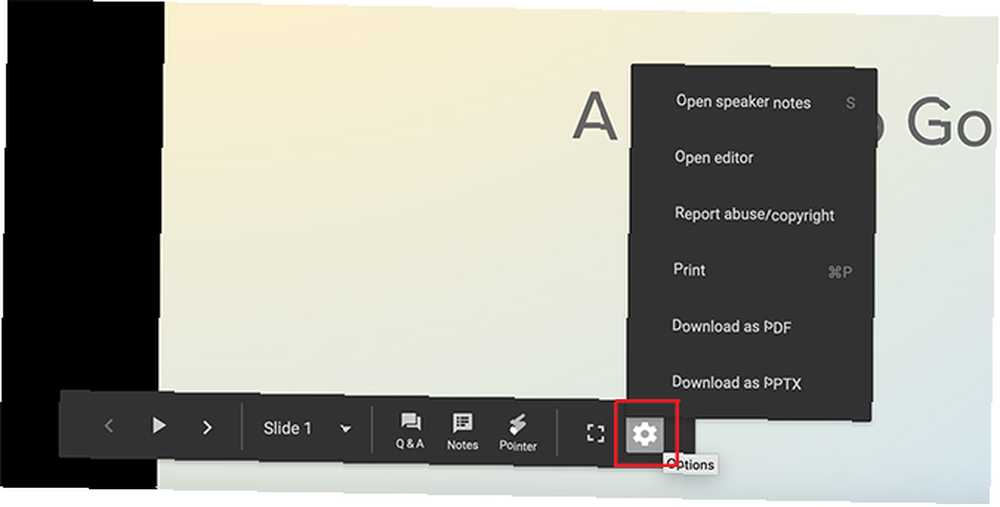
Son olarak, göreceksiniz Seçenekler buton. Buna tıklarsanız, sunumunuzu basma veya PDF olarak indirme olanağı da dahil olmak üzere birçok farklı işlev bulacaksınız..
Adım 7: Bir Slayt Düzeltme
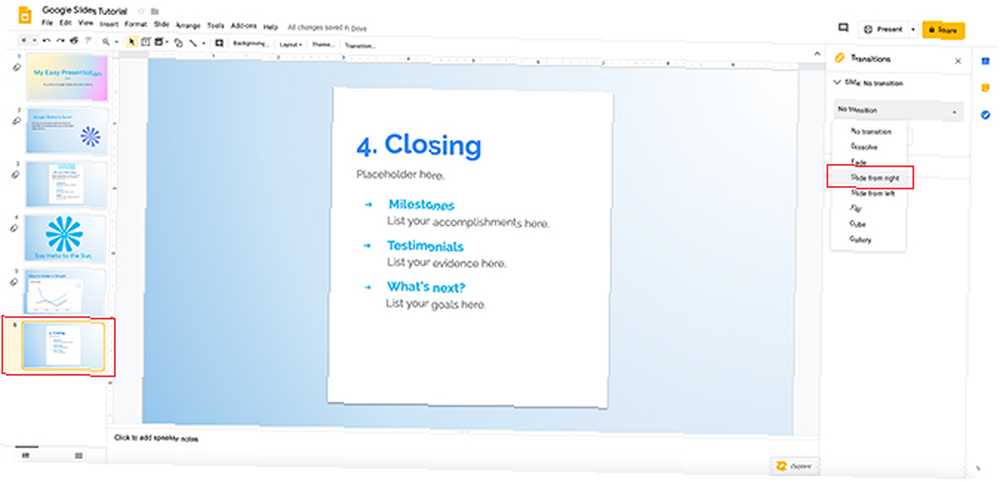
Sunumunuzu kontrol ettiğinizi ve slaytlardan birinin yaptığınız geçişle çalışmadığını fark edelim. Bunu düzeltmek kolaydır.
Sunu tarayıcınızdan çıkın ve Google Slaytlar çalışma alanınıza geri dönün. Düzeltmek istediğiniz slaytı tıklayın ve ardından üzerine tıklayın. Geçiş.
Geçiş açılır menüsü altında, sizin için en uygun olan geçişi seçin. Bu durumda, kapanış slaytını diğer slaytlarla aynı geçişe veriyorum, yani her şey eşleşiyor.
Bu değişikliğin nasıl göründüğü konusunda endişeliyseniz, sunumunuzu tekrar gidip kontrol edebilirsiniz. Görünüm> Mevcut.
İşte buyur! Slayt gösterinizi yaptınız.
Slaytlarınızı canlandırın
Google Slaytlar, hızlı ve basit sunumlar oluşturmak için harika bir uygulamadır. Slaytlar arasındaki geçişler, ekleyebileceğiniz tek tür animasyon değildir;.
Slayt gösterinizi nasıl öne çıkarabileceğiniz konusunda daha fazla bilgi edinmek istiyorsanız, Google Slaytlar ile mükemmel bir sunum yapan bu ipuçlarına bakın. 8 Google Slaytlar Sonraki Sunumunuzdan Önce Bilmeniz Gerekenler İpuçları Bir Sonraki Sunumunuz Google Slaytlar ve en son özellikleri, izleyicilerinizi büyüleyen sunumlar yaratmanız için size her zamankinden daha fazla şans sunuyor. İşte profesyonel sunumlar için sekiz benzersiz ipucu. .











