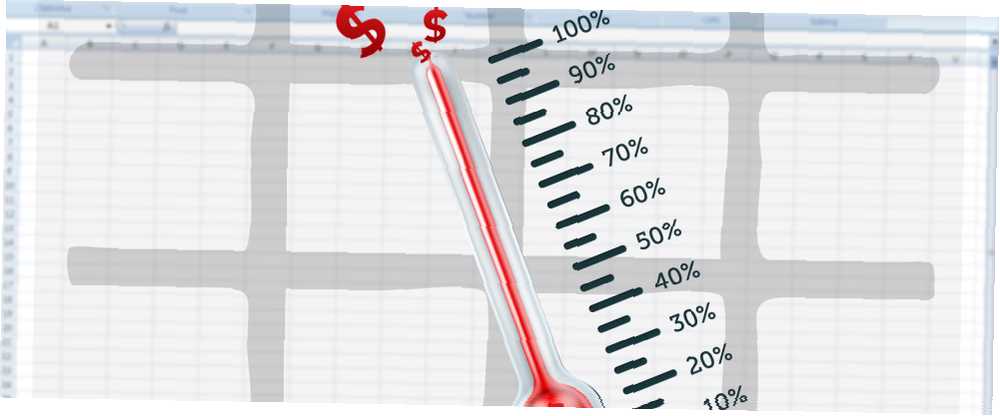
Owen Little
0
1582
324
Tatilde mi? Bir maraton koşmak? Bu rüya evi depozitosunu inşa etmek Finansal hedefinizi takip edin 10 Hayatınızı Organize Etmek İçin İnanılmaz Faydalı Elektronik Tablo Şablonları Hayatınızı Organize Etmek İçin 10 İnanılmaz Faydalı Elektronik Tablo Şablonları Yaşamınız kaçırılan son teslim tarihlerini, unutulmuş alışverişleri ve kırılan taahhütleri bozuyor mu? Organize olman gerek. Excel Termometre Tablosu ile. Tek bir değişkeni izlemek için basit ve etkili bir yoldur ve ekibinizle paylaşabileceğiniz bir yöntemdir Verilerinizi Görselleştirin ve Elektronik Tablolarınızı Kullanıcı Kılavuzu'nu bir Excel Panosuyla Kullanıcı Dostu Yapın Verilerinizi Görselleştirin ve Elektronik Tablolarınızı Kullanıcıya Uygun Bir Excel Panosuyla Yapın Bazen, Basit bir elektronik tablo formatı verilerinizi erişilebilir kılmak için yeterince ilgi çekici değildir. Bir gösterge panosu, en önemli verilerinizi kolayca sindirilebilir bir biçimde sunmanıza olanak tanır. , eş, arkadaş veya kendinize saklayın. Kendi ilerlemenin size daha fazlasını yapmak için ilham vermesine izin verin!
Excel 2013'te inşa edeceğiz, ancak önceki sürümlerle birlikte sorunsuzca takip edebilmelisiniz. Bu eğitimde, genel hedef yüzdesinin ve toplam yüzdesi ile temel bir termometre grafiğinin nasıl oluşturulacağı açıklanacaktır. Daha sonra SUM ve SUMIFS işlevlerinin nasıl kullanılacağına bakacağız. 4 Elektronik Tabloları Etkili Arama için Excel Arama İşlevleri 4 Elektronik Tabloları Etkili Arama için Excel Arama İşlevleri Büyük bir Excel elektronik tablosunu aramak her zaman kolay değildir. Zaman kazanmak ve elektronik tabloları etkin bir şekilde aramak için arama formüllerini kullanın. Belli bir dönemdeki ilerlememizi takip etmek.
Elektronik Tablo Kurulumu
Termometremizi inşa etmeden önce hedefimizi belirlememiz gerekir. Bu durumda, Andorra'ya uzun süredir beklenen ekip oluşturma gezimiz için MakeUseOf sanal ofisinin çevresinden para topluyorum - ancak kendi finansal hedeflerinizi ve belirteçlerinizi kullanabilirsiniz..
Excel 2013'ü açın ve yeni bir çalışma sayfasını açın. Öğreticinin bu bölümü için yalnızca iki sütun kullanacağız: biri aylar için diğeri yatırılan miktar için. Benimki şuna benziyor:
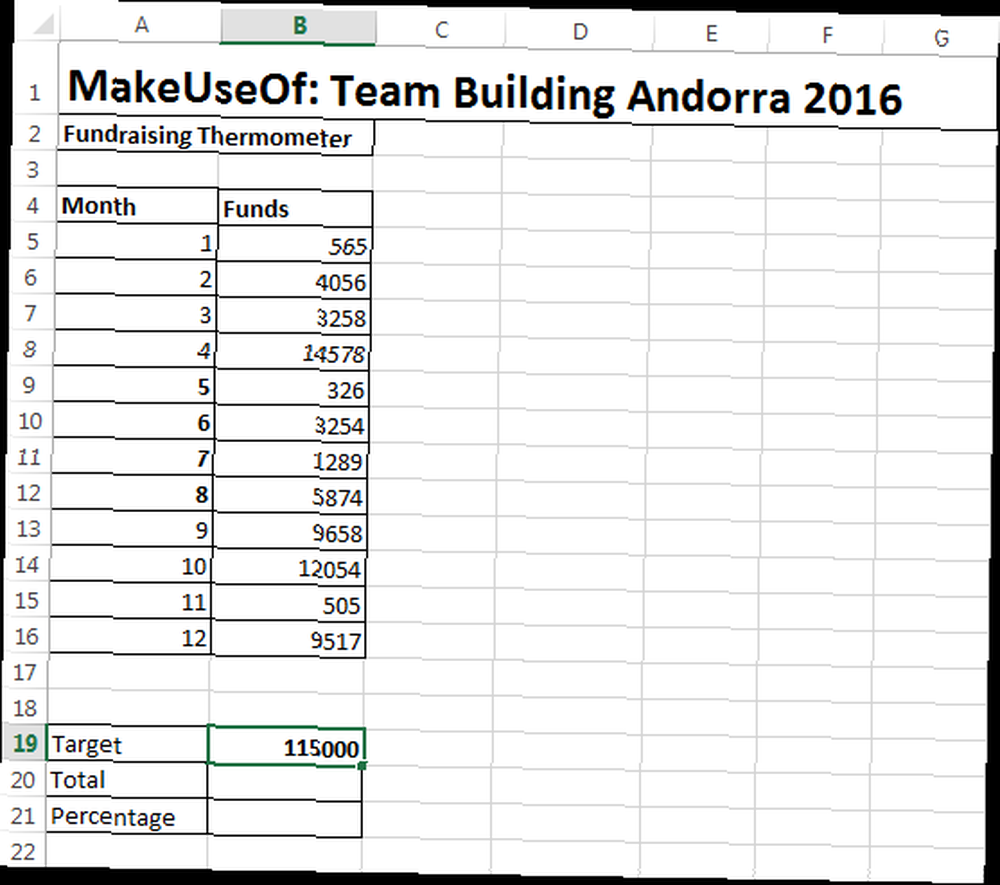
Not alacaksınız hedef, toplam, ve yüzde masamızın altındaki hücreler. Termometremiz için formüller yaratacağımız yer burasıdır.
B20 hücresinde yazmak gerekir = Toplamı (B5: B 16), masa pozisyonunuz için eşdeğeri kullanarak. Bu formül bize B sütunundaki sayıların toplamını verir. Mevcut toplamınızı belirledikten sonra, başka bir çok temel formülü kullanarak ilerlemenizi yüzde olarak değerlendirebiliriz..
B21 hücresinde yazacağım = B20 / B 19 ve enter tuşuna basın. Size bir ondalık miktar verecektir. Söz konusu hücreye sağ tıklayarak ve seçimini yaparak bunu kolayca istediğiniz formatta (yüzde olarak) değiştirebiliriz. Hücreleri Biçimlendir. Bu hemen sayılar sekmesinde Hücreleri Biçimlendir bağlam kutusunu açmalıdır. Kategoriyi olarak değiştir yüzde, ve tamam tuşuna basın. Çalışma sayfanız şimdi buna benzer görünmelidir:
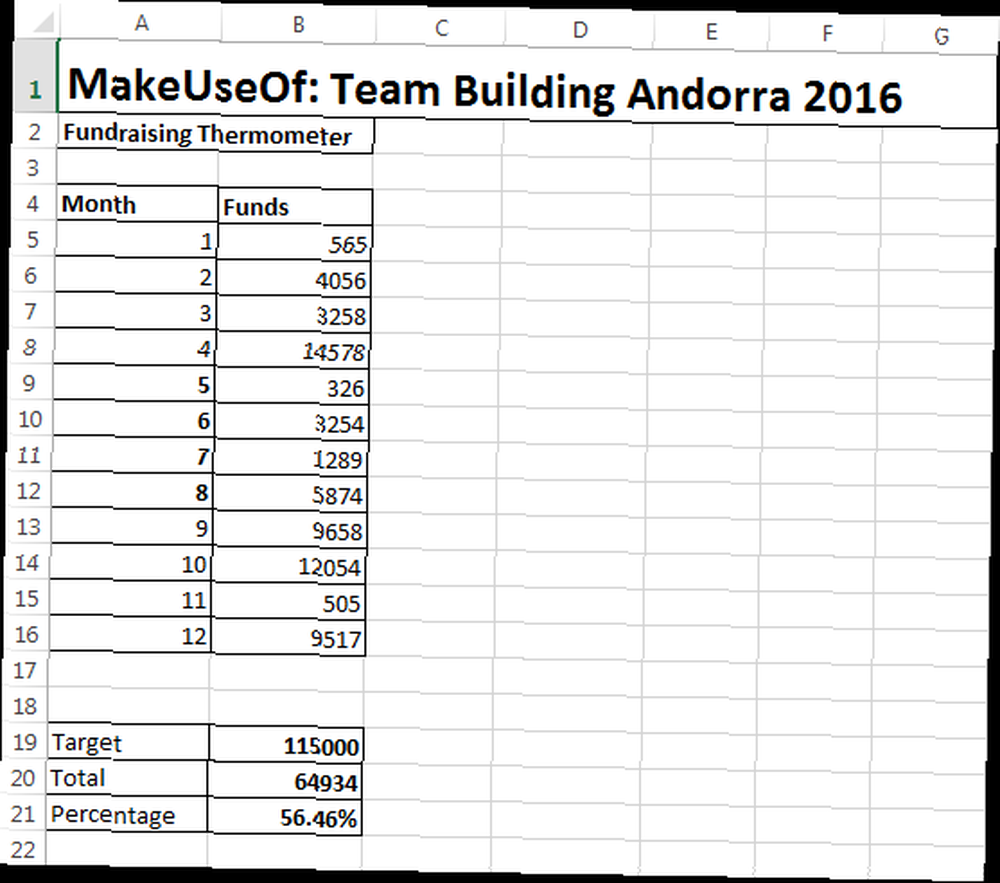
Termometre Kurulumu
Şimdi tabloyu, toplamı ve yüzdeyi ele aldık ve formüllerimizi hazırladık Mini Excel Eğitimi: Excel'de Gelişmiş Sayma ve İşlev Ekleme Mini Excel Eğitimi: Excel'de Gelişmiş Sayma ve Ekleme İşlevlerini Kullanma Formül sayma ve ekleme normal görünebilir daha gelişmiş Excel formüllerine kıyasla. Ancak e-tablonuzdaki verilerle ilgili bilgi toplamanız gerektiğinde çok zaman kazanmanıza yardımcı olabilirler. , termometreye odaklanabiliriz.
Yönelmek Ekle> Sütun> 2B Sütun> Küme Sütunu. Bu, masamızın yanında boş bir tablo açacaktır. Grafiğe veri ekleme Veri analizi için bir Excel Pivot Tablo Nasıl Kullanılır Veri analizi için bir Excel Pivot Tablo Nasıl Kullanılır Özet tablo, Excel 2013 repertuarındaki en güçlü araçlardan biridir. Büyük veri analizi için sıklıkla kullanılır. Her şeyi öğrenmek için adım adım gösterimizi izleyin. kullanma Veri Seç. Toplamınızın yüzdesini içeren hücreyi seçin. Benim için bu B21 hücresi. Grafiği doldurmak için Tamam'a basın; bu ekrana geleceksiniz:
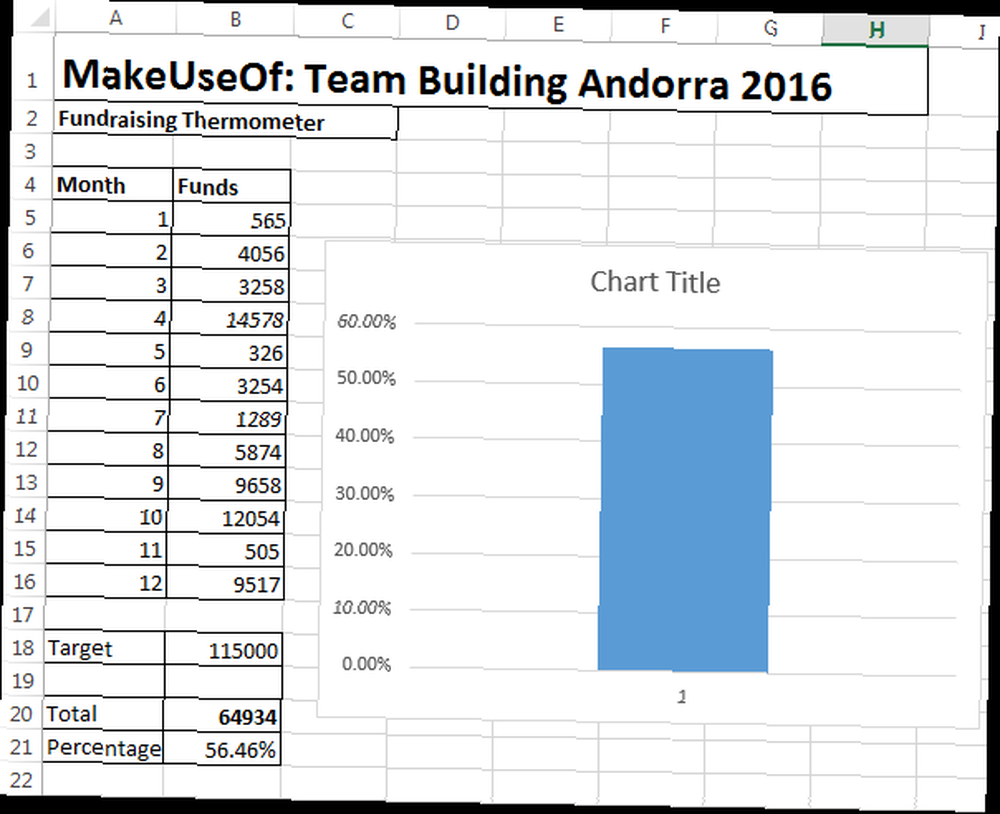
Şimdi çizelgeyi geri alabiliriz. Grafik başlığını sağ tıklayın ve silin. Sütun başlığı ve yatay çizgiler için de aynısını yapın. Diyalog kutusunu açmak için y eksenini (yüzdeler) çift tıklayın. Buradan, grafiğin minimum ve maksimum sınırlarını sırasıyla 0,0 ve 1,0 olarak değiştirebilirsiniz. Buradayken aşağı kaydırın ve sayılar. Ondalık basamakları 0 olarak değiştirin.
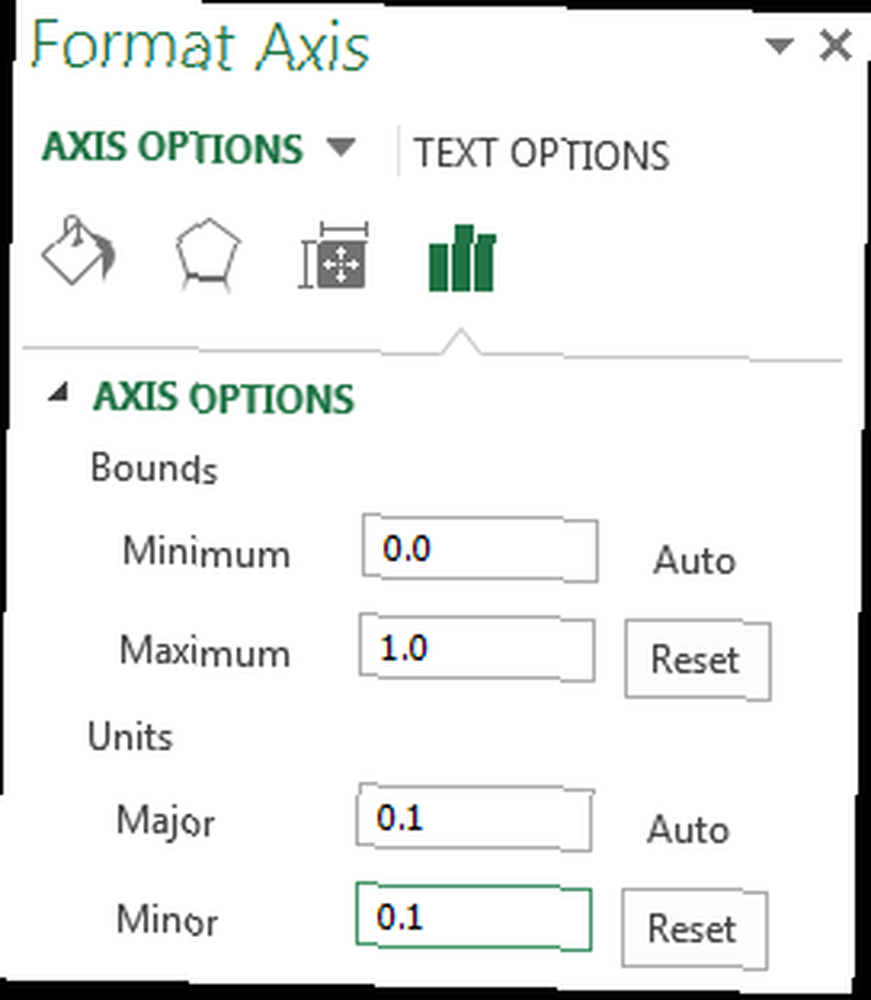
Sütunu sağ tıklayın ve seçin Veri Serilerini Biçimlendir. Ayarlayın Boşluk Genişliği Bu, sütunun köşeye gizlenmeye çalışmak yerine grafik alanını doldurmasını sağlar. Artık grafiği daha termometre benzeri bir boyuta küçültebilirsiniz. Sonunda, geri Ekle sekme şekiller, ve güzel bir oval bul. Bir oval çizin ve bunu termometre grafiğinin altına ekleyin, sonra grafik alanını yeniden boyutlandırın. Bu şekilde olduğu gibi, termometrenin zili etrafına iyi oturmalıdır:
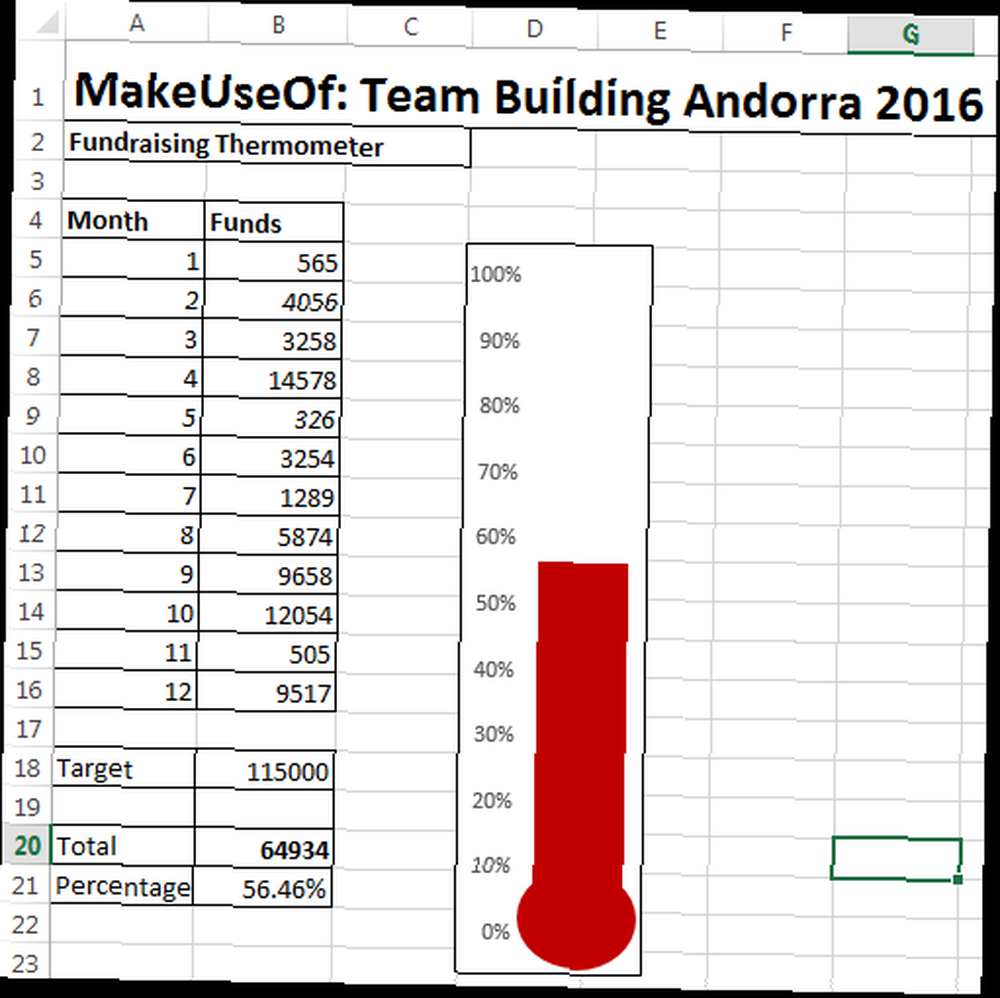
Yaptık! Termometrenizi sağ tıklayıp değiştirerek kırmızıya dönüştürebilirsiniz. fill-color.
Termometrenizi genişletmek
Uzun bir süre boyunca büyük miktarda para izliyorsanız, en çok nakit kazandığınız günlere bakmak yararlı olabilir. Bu, özellikle hayır kurumları için faydalı olabilir - ekibinizin bu durumlarda farklı şekilde ne yaptığını analiz edebilir ve bir sonraki bağış toplama etkinliğinize bağlayabilirsiniz.!
Öncelikle, veri tablomuzu değiştireceğiz Mini Excel Öğreticisi: Karmaşık Verileri İşlemek için Boolean Mantığını Kullanın Mini Excel Öğreticisi: Karmaşık Verileri İşlemek için Boole Mantığını Kullanın Mini Excel Öğreticisi: VE, VEYA VEYA, Excel Acemi'den almanıza yardımcı olabilir kullanıcıyı güçlendirmek için. Her bir işlevin temellerini açıklar ve bunları maksimum sonuç için nasıl kullanabileceğinizi gösteririz. . Tarihler dahil daha ayrıntılı bir tabloya ihtiyacımız var. Aynı zamanda isimleri de ekleyeceğiz, çünkü bağışçılarımızı takip etmek eğlencelidir. Küçük masadan büyük masaya dönüşüm ayrıntılarını vermeyeceğim, ancak aşağıdakine benzer bir masa ile bitmelisiniz. Size bu temiz tablo formatını bir dakikada nasıl alacağınızı göstereceğim.
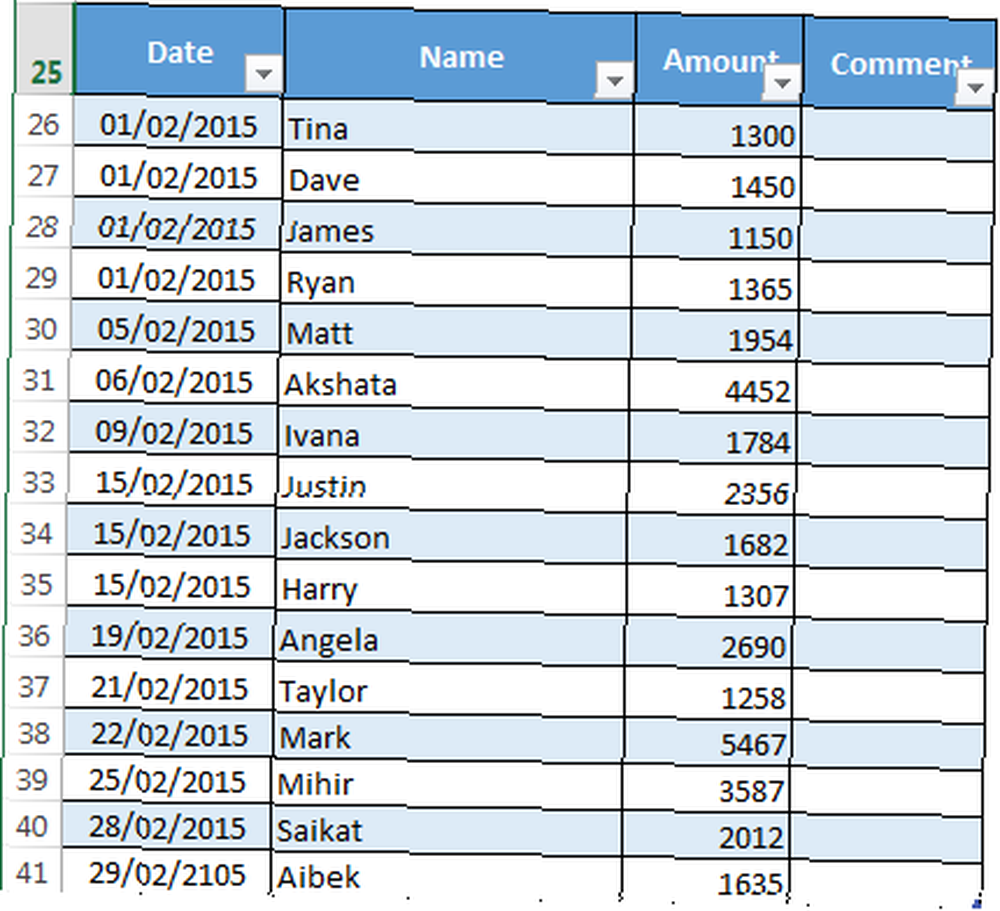
Unutmayın: alınan tarih ve miktar için ayrı sütunlara ihtiyacınız vardır. Bu şekilde her değişkeni izleyebiliriz. Ayrıca bir Dinamik Adlandırılmış Aralık ayarlamamız gerekecek. Adlandırılmış aralıklar, formüllerimizi sürekli güncellemek zorunda kalmadan bize bir dizi hücrenin gücünü vermek için kullanışlıdır. Başvurulacak 7 Kaynak Excel Formüllerinde Yardıma mı ihtiyacınız var? 7 Consulting Excel'e Kaynaklar, elektronik tablo altın standarttır. Excel'i kullanmanız gerekiyorsa ve yine de kendinize alışmanız gerekiyorsa, bu kaynaklar sizi hızlı bir şekilde temel bilgilerle ve daha fazlasını tanıtır. . Tablomuza eklemeleri hesaba katarak formülümüzü otomatik olarak talep edebiliriz.
Dinamik Adlandırılmış Aralık
Bizim için işleri daha sonra kolaylaştırmak için temel masamıza resmi bir tablo açtım. Masanızın tüm alanını seçerek bunu yapın. Seçin Ekle sekmesi ve hemen görmelisiniz tablo. Tamam'ı seçin. Başlıklarla birlikte aranabilir bir masa yaptınız. Başlıklar daha sonra kullanışlı olacak!
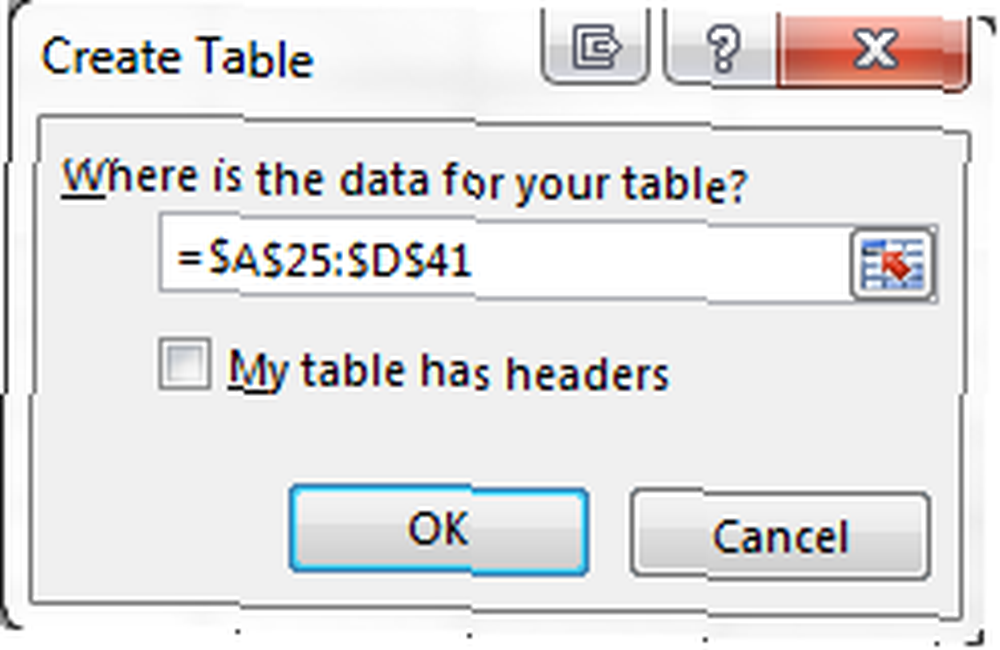
Hatırla Hedef, Toplam, ve Yüzde daha önceki hücreler? Artık masamızı toplamımıza bağlayabiliriz. Senin içinde Genel Toplam hücre, giriş = TOPLAM (Tablo 1 [miktar]). Bu formül hücreden Miktar sütununu toplamasını ister. Yüzde bilgi bölerek bölebilirsiniz Genel Toplam tarafından hedef, ve hala termometremize bağlı.
İçeriğini seçin Miktar sütunu. Benim için bu C26:C38. Seçin Formüller sekme ve bulun İsim Müdürü. Click Yeni. Not İle ilgili Kutu. Eğer olsaydı Miktar sütun seçildi, = Tablo 1. [miktar], Görünmelidir. Bu formüle eklememiz gerekir:
OFFSET (Sayfa1 $ C $ 1,0,0, COUNTA (Sayfa1 $ C:! $ C) 1)
Her değere bir değer eklediğinizde Miktar sütununda toplamınız otomatik olarak artar.
Formülünüz buna çok benzer olmalıdır:
OFSET = Tablo 1. [miktar] (! Sheet1 $ c $ 1,0,0, COUNTA (Sheet1 $ C:! $ C) 1)
Sütun harfini uyarlamanız gerekebilir; işte burada C.
SUMIFS Kullanarak Tarih Ekleme
SUMIFS, iki veya daha fazla kaynaktan gelen bilgileri ilişkilendirmemizi sağlayan güçlü bir formül. Belirtilen iki tarih arasında 14 günlük bir süre içinde kaç tane bağış aldığımızı bulmak için SUMIFS kullanacağız. Bu, son ürünün neye benzeyeceğidir:
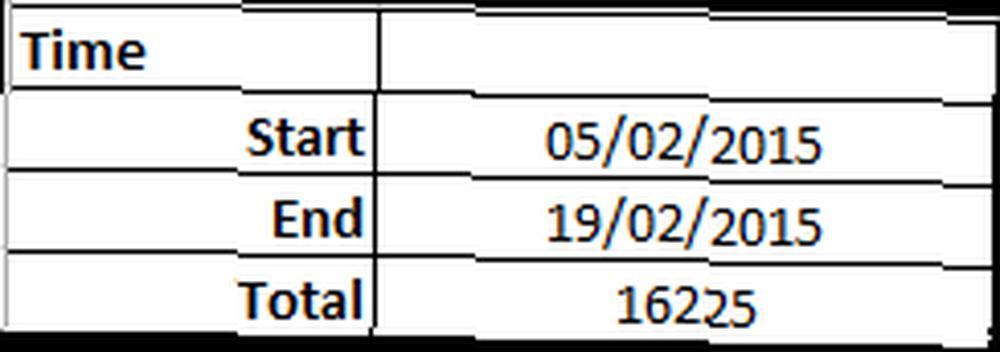
Gerekli olanı girin başlangıç tarihi. Benim için bu B10 hücresi. B11 hücresine şunu yazın = B10 + 14. Excel sizin için otomatik olarak tarih ekler ve B10 hücresini temel alarak güncellemeye devam eder. Değiştirerek zaman periyodunu ayarlayın +14 neye ihtiyacınız olursa olsun.
B12 hücresi, SUMIFS formülümüzü içerecektir. Hücreye şunu yazın:
= ÇOKETOPLA (26 $ c $: $ c $ 95 $, A $ 26: $ A $ 95,”> =”& $ B $ 10, $ A $ 26: $ A $ 95,”<=”&$B$11)
Whoah - bu çok sayıda numara, ne yapıyorlar? sana göstereceğim!
- $ C $ 26: $ C $ 95: Dahil etmek istediğimiz hücre aralığı. Bağışımızın bu kadar uzatması durumunda C95 hücresini içermesini istedim..
- $ A $ 26: $ A $ 95,”> =”& $ B $ 10: SUMIFS'e A sütununu herhangi bir tarih için kontrol etmesini söyler Üzerinde veya sonrasında
- $ A $ 26: $ A $ 95,”<=”&$B$11: SUMIFS'e A sütununu herhangi bir tarih için kontrol etmesini söyler açık veya önce
B12 hücresi şimdi belirtilen tarihler arasında alınan bağışların değerini ifade etmeli.
Hesabı yuvarlamak
Bugün bazı güzel şeyler başardık. Temel formülleri kullandınız, grafik alanını ve ekseni düzenlediniz, tablolar yarattınız, dinamik adlandırılmış aralıklar hakkında bir şeyler öğrendiniz ve SUMIFS'ın müthiş gücünün tadına baktınız..
Arkadaşım sık sık söylediği gibi, SUMIFS sadece fakir bir adamın SUMPRODUCT'ı; ama bu başka bir Excel hikayesi, başka bir gün için.
Hayırsever nedeninizi takip etmek mi? Umarım bu yardımcı oldu? MakeUseOf'un hangi Excel formülünü veya işlevini sizin için açıklamasını istersiniz? Aşağıda bize bildirin!
Resim Kredisi: Shutterstock ile termometre











