
Lesley Fowler
0
3103
711
 Hey Mac kullanıcıları olmak istersiniz, bu makale Pazartesi günü yayınlanan Snow Leopard'daki Hizmetler Menüsüne Hızlı Kılavuzunuzun bir devamıdır..
Hey Mac kullanıcıları olmak istersiniz, bu makale Pazartesi günü yayınlanan Snow Leopard'daki Hizmetler Menüsüne Hızlı Kılavuzunuzun bir devamıdır..
Apple, Snow Leopard'daki Hizmetler Menüsünü geliştirmiş olsa da, içinde kullanabileceğiniz eşyalarınız olmadığı sürece pek kullanışlı değildir. Bazı üçüncü taraf uygulamaları otomatik olarak Servisler öğelerini içerecektir, ancak Servislerin en iyi kullanımı, OS X Leopard ve Snow Leopard ile yüklenen bir program olan Automator ile yapılabilecek kendi öğelerini özel olarak oluşturmaktır..
MUO geçen yıl bir makaleyi yayımladı, Mac’teki Görüntüleri Toplu Olarak Yeniden Adlandırmak İçin Otomatikleştirici Nasıl Kullanılır Mac’teki Görüntüleri Toplu Olarak Yeniden Adlandırmak İçin Mac’in Görüntülerini Yeniden Kullanmak Mac’teki Görüntüleri Toplu Olarak Yeniden Adlandırmak Bu nasıl yapılır, başlamanıza yardımcı olacak Hizmetler şablonunu dahil ederek en yeni sürümü nasıl kullanacağınızı gösterecektir..
Bu otomasyon eğitimine odaklandığınızda, Mac'inizde seçilen bir resmi yeniden boyutlandıran ve bir e-postaya ekleyen bir Hizmetler menüsü öğesi nasıl oluşturulur. Bir fotoğrafı doğrudan iPhoto’dan e-postayla göndermeye benzer, ancak bu Servisler kesmekle, resimleri yeniden boyutlandırabilir ve e-postayla gönderebilirsiniz. herhangi uygulama.
Aşama 1
Uygulamalar klasörünüzde bulunan Otomatikleştiriciyi başlatın. Başlamanıza yardımcı olacak şablonların bulunduğu bir açılır pencere belirecektir. Seçin Hizmet şablon ve tıklayın Seçmek.
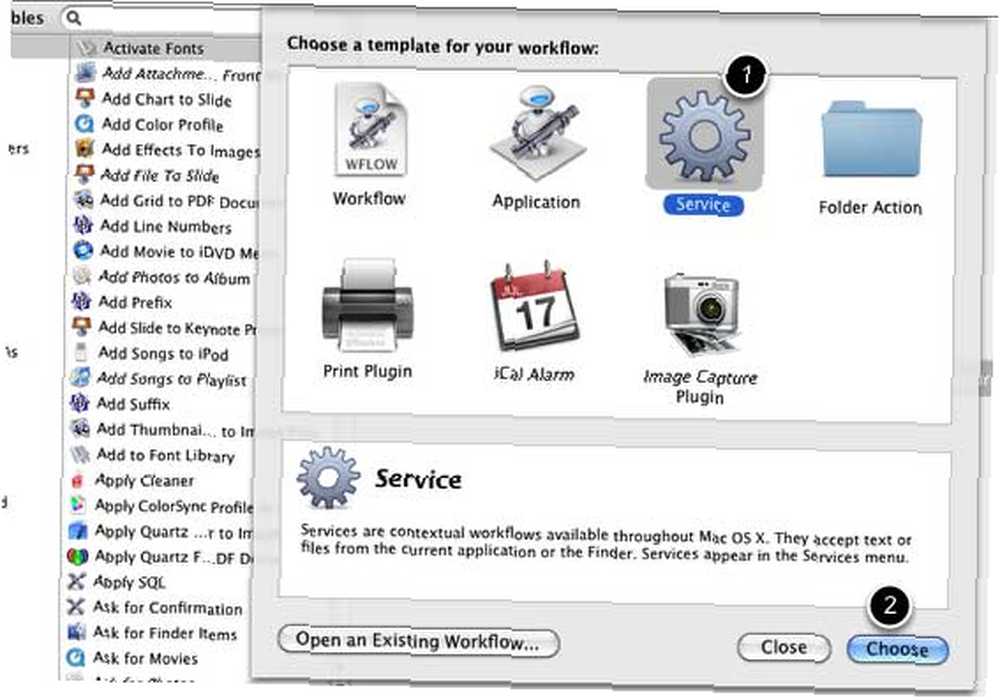
Adım 2
İş akışı bölümünün üst kısmında “Görüntü dosyaları” sözcüklerin yanında görünen açılır menüden, “Servis seçildi.” Emin olmak “herhangi bir uygulama” ilki yanındaki açılır menüden seçilidir. Bu seçimler, bu Servisler öğesinin ne zaman ve nerede kullanılabileceğini gösterir..
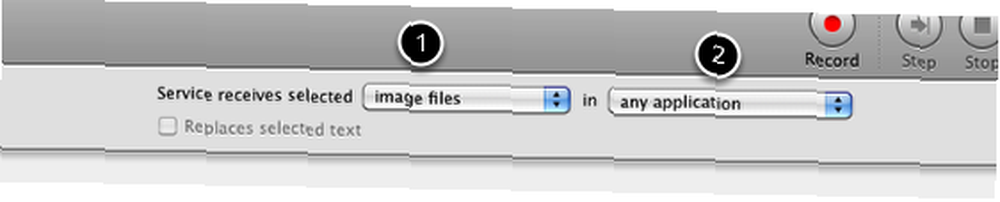
Aşama 3
1. Şimdi gidin Eylemler Automator'un ilk sütununun kütüphanesi.
2. seçin Dosyalar ve Klasörler. Bir sonraki sütunda, eylemi seçin Belirtilen Bulucu Öğeleri Alın ve iş akışı bölmesine sürükleyin. Bu işlem, seçilen görüntünüzü bilgisayarınıza çeker.
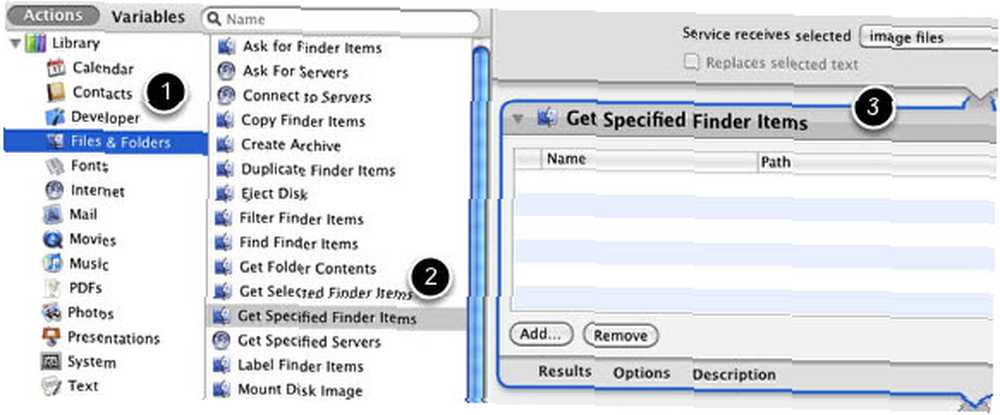
4. adım
1. Seç Fotoğraflar -den Eylemler kütüphane.
2. Seç ve ekle Görüntüleri Ölçeklendir iş akışı bölmesine.
3. Seçilen orijinal görüntülerin bir kopyasını yeniden boyutlandırılmadan önce yapmak isteyip istemediğinizi soran bir mesaj alacaksınız. Click Eklemek Resimlerin kopyalanmasını istiyorsanız. Click Ekleme resimlerin kopyalanmasını istemiyorsanız.
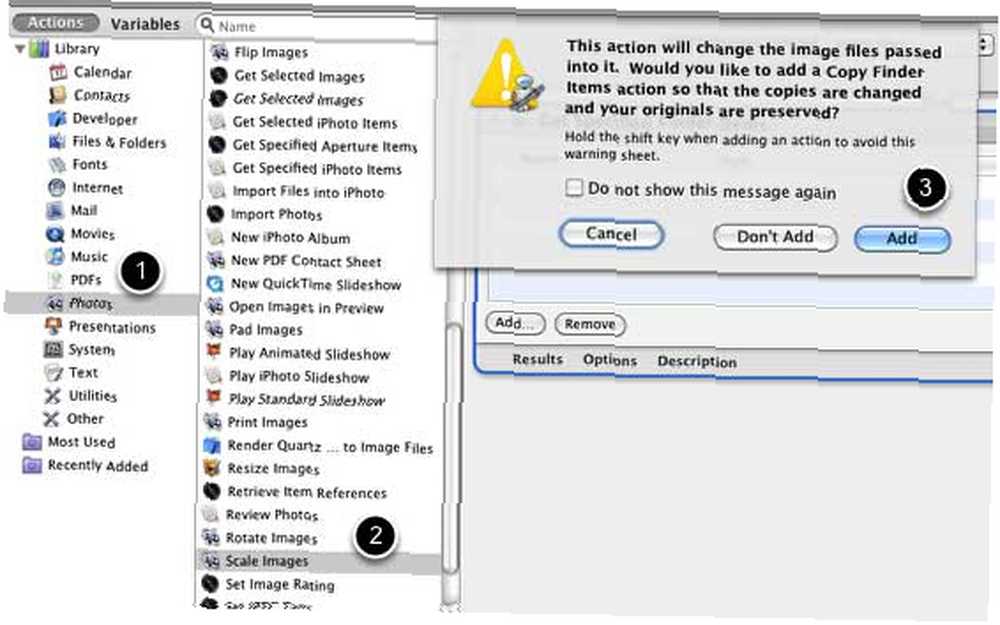
4. Bu işlem varsayılan boyut olarak 480 pikseldir, ancak istediğiniz varsayılan boyutta değişiklik yapabilirsiniz. Ayrıca, kontrol edebilirsiniz “İş akışı çalışırken bu işlemi göster,” eylem seçilen görüntüyü yeniden boyutlandırmadan önce ölçek boyutunu da değiştirmenize olanak sağlar.
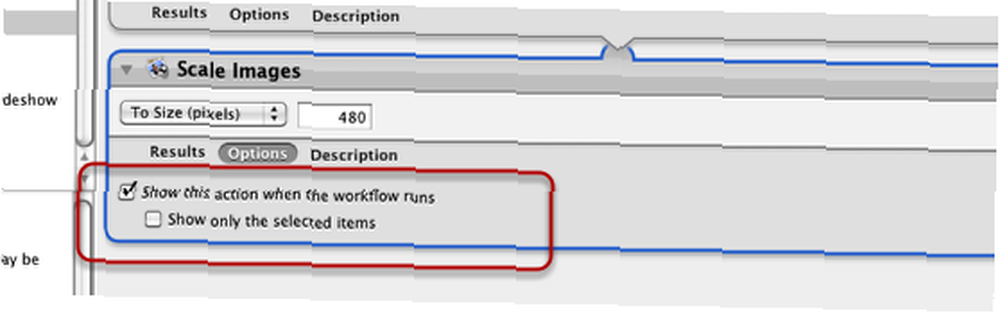
Adım 5
1. Seç Posta -den Eylemler kütüphane
2. Seç ve ekle Yeni Posta Mesajı iş akışı bölmesine.
3. İstediğiniz varsayılan bilgileri doldurun. Fotoğrafları her zaman e-posta ile göndermek istediğiniz belirli bir kişi varsa, o kişinin adresini de ekleyin. Aynısı varsayılan konu ve e-posta için seçtiğiniz hesap için de geçerlidir. Diğer taraftan, tüm bu bilgileri boş bırakabilir ve Servis işlemi devam ederken doldurabilirsiniz..
4. Sonraki kutuyu tıklatarak “İş akışı çalışırken bu işlemi göster” gönderilmeden önce e-postaya herhangi bir bilgi eklemenizi veya değiştirmenizi sağlar..
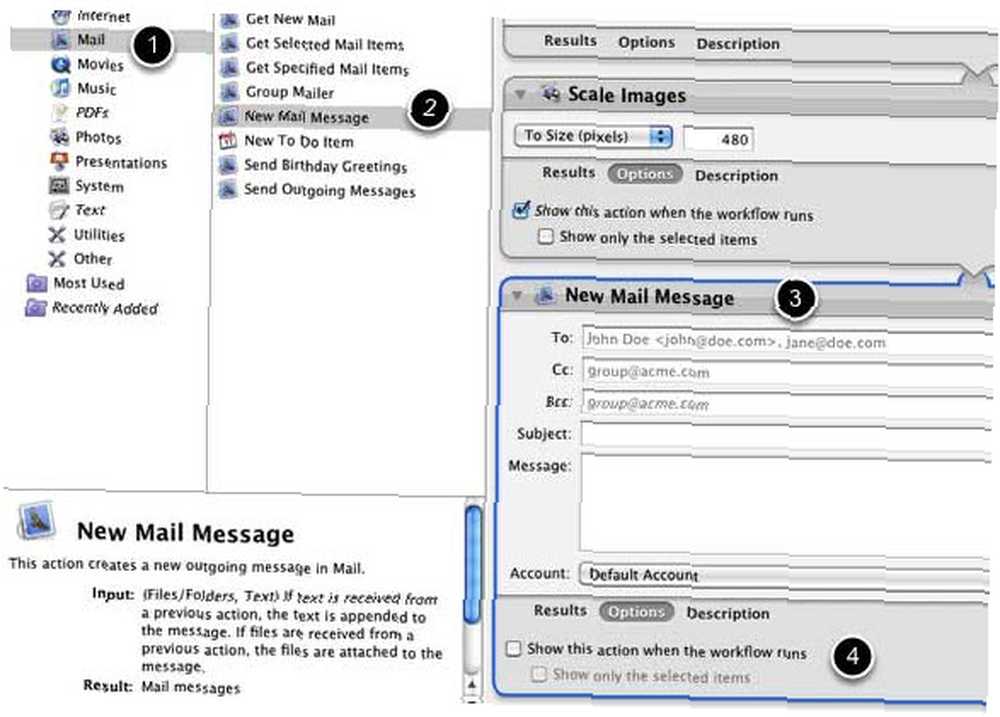
6. adım
İş akışınızı, onun ne olduğunu hatırlamanıza yardımcı olacak bir adla kaydedin. Bu eylemi Hizmetler menüsünden çalıştırmadan önce kaydetmelisiniz. İş akışında değişiklik yapmanız gerekirse, bunu yapabilir ve yeniden kaydedebilirsiniz. Servisler menüsünde güncellenecektir..
7. adım
Şimdi yeniden boyutlandırmak ve e-postayla göndermek istediğiniz görüntüyü sağ tıklayın veya kontrol tuşunu tıklayın. Bir bağlamsal menü görünür ve yeni Servisler öğeniz, bağlamsal menünün altında Servisler bölümünde listelenmelidir. Otomasyonun çalışmasına izin verin. Seçilen resmi yeniden boyutlandıracak ve yeni bir e-posta mesajına ekleyecektir..
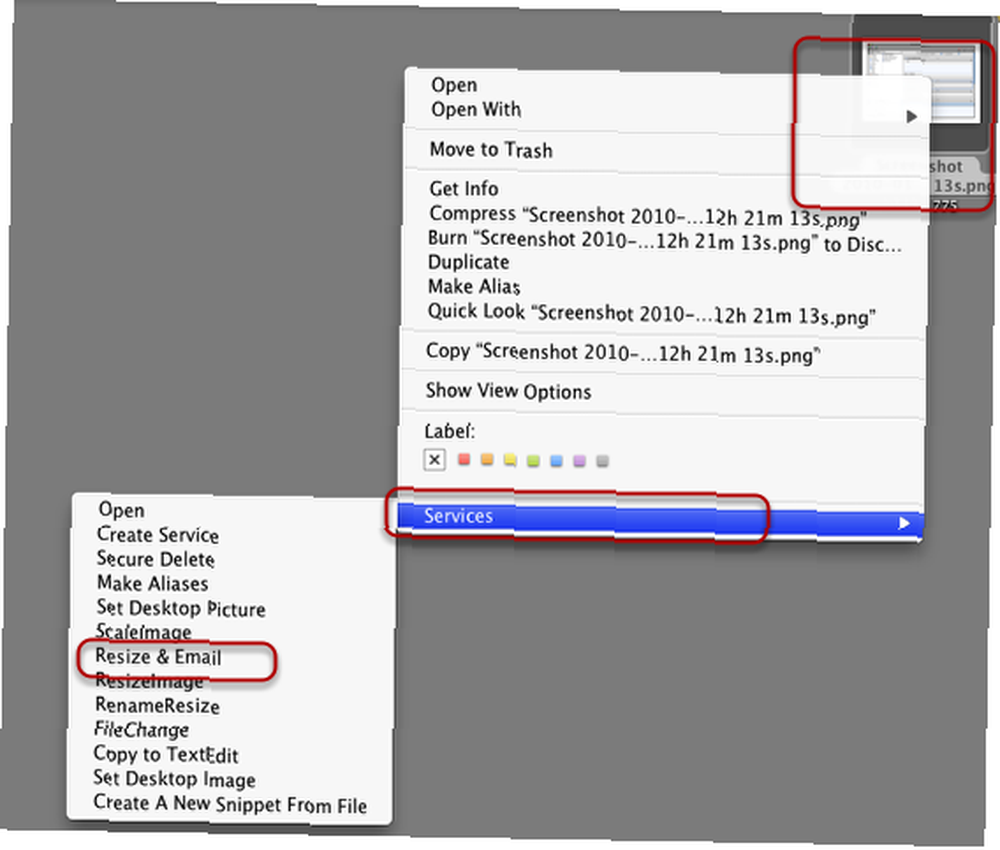
Klavye kısayolu
Bu Servisler öğesini düzenli aralıklarla kullanacağınızı düşünüyorsanız, işlemi gerçekleştirecek bir klavye kısayolu ekleyebilirsiniz. Başlatmak Sistem Tercihleri, seçmek Tuş takımı, ve sonra seçin Hizmetler. Kaydettiğiniz Servisler öğesini bulun. Öğeye çift tıklayın ve bir klavye kısayolu atayın. Zaten kullanımda olan bir kısayol atamadığınızdan emin olun..
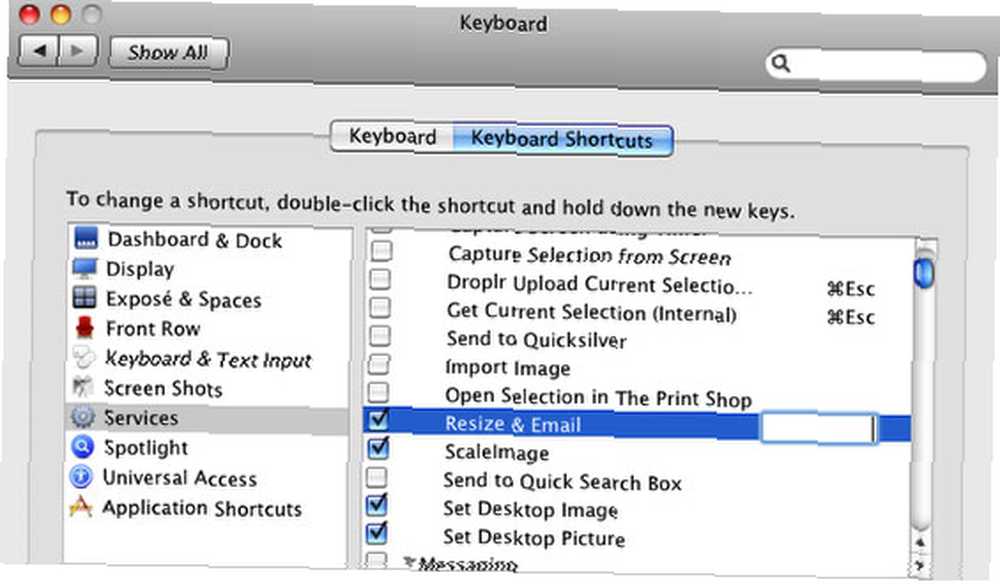
Bu kadar. Artık bu Hizmetler öğesini oluşturduğunuza göre, seçilen metin veya belgeleri göndermek ve e-postayla göndermek için benzer bir iş akışı gibi başka yararlı olanlar da oluşturabilirsiniz. Automator'da hangi işlemlerin mevcut olduğunu ve özel ihtiyaçlarınız için nasıl kullanılabileceğini basitçe görün. Macautomaton, indirebileceğiniz ve yükleyebileceğiniz önceden geliştirilmiş Servis öğelerinin yanı sıra birkaç ders sunar. Ayrıca Vimeo'da bu ve diğer otomasyon eğitimlerini içeren bir dizi video öğretmeni de geliştiriyorum..
Bu eğitim hakkında herhangi bir sorunuz varsa, yorum kutusuna sorun. Mac ile ilgili bilgisayarınızda Automator'u nasıl kullandığınızı da bize bildirin.











