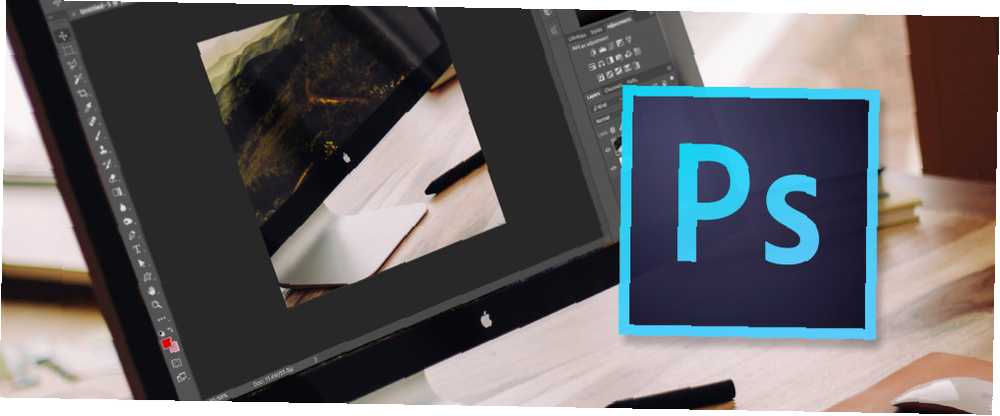
Harry James
0
3877
491
Kötü bir şekilde oluşturulmuş fotoğraf Bir Fotoğraf Nasıl Oluşturulur: 5 İzlenmesi Gereken Temel Kurallar Bir Fotoğraf Nasıl Oluşturulur: Takip Edilmesi Gereken 5 Temel Kural Fotoğraf çekimlerinde gerçekten iyi olmak istiyorsanız, görüntü kompozisyonunun çevresinde göz önünde bulundurmanız gereken hayati kurallar vardır. İşte en önemlilerinden beşi. Adobe Photoshop'ta çoğu zaman Kırpma aracı kadar basit bir şeyle ayarlanabilir. Bir fotoğrafı kırpmak, çerçeveyi biçimlendirmek, doğru konuya odaklanmak ve hatta sahnenin bakış açısını değiştirmek için püf noktalarını öğrenin.
Adobe Photoshop CC'nin en son sürümleri sayesinde, herhangi bir içeriği çıkarmadan eğik bir fotoğrafı düzeltebilirsiniz. Bundan sonra daha fazlası. Kırpma aracını Photoshop CC 2018'de nasıl kullanacağınızı görelim..
Photoshop'ta Temel Kırpma Nasıl Yapılır
Photoshop CC 2018'deki Kırpma aracı, temel işlevi aynı kalmasına rağmen daha fazla seçenek sunar: bir görüntünün boyutunu değiştirme. Temel mahsulün üç adımı vardır:
- Seçin ekin araç çubuğundan bir araç. Kırpma kenarlıkları görüntünün kenarlarında görüntülenir. Ayrıca kullanabilirsiniz C klavye kısayolu olarak.
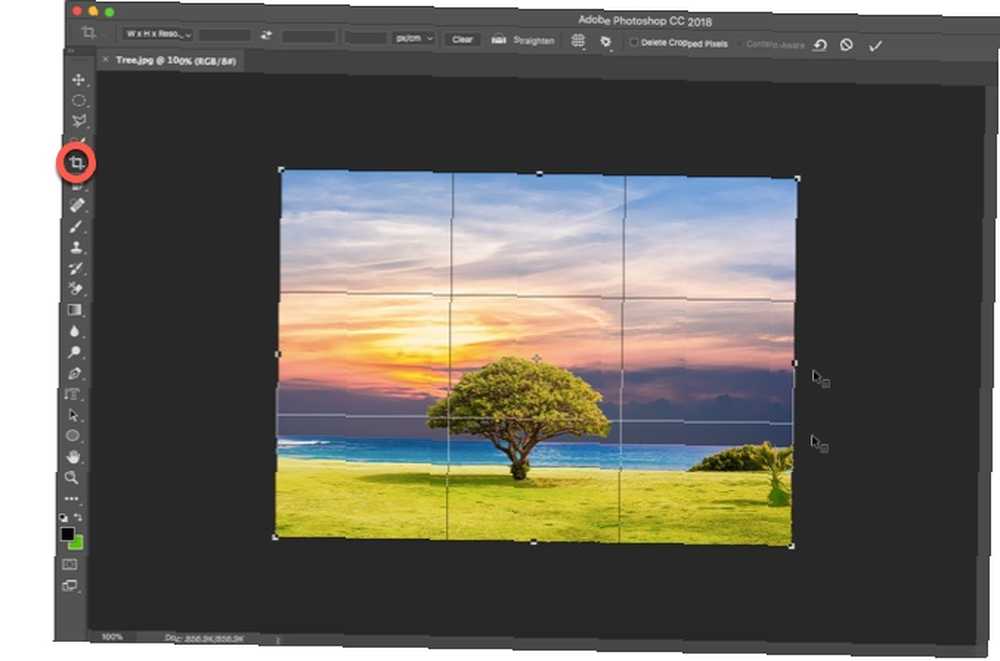
- Görüntüyü kırpmak için köşe tutamaçlarını sürükleyin veya görüntüyü ayarlamak için görüntüde herhangi bir yeri tıklayıp sürükleyebilirsiniz
Sınırlar. Ayrıca belirtebilirsiniz. Kırpma seçenekleri Kontrol çubuğunda.
- vurmak Girmek mahsulü bitirmek.
Not: Seçenekler çubuğunda, Kırpılmış pikselleri sil Kırpma alanı dışındaki pikselleri silme seçeneği. Bu pikseller kaybolur ve gelecekteki ayarlamalar için uygun değildir. Alternatif olarak, başka ayarlamalar için pikselleri saklamak istediğinizde seçeneği seçmeyin..
Ancak Photoshop'un kırpma gücü burada bitmiyor. Fotoğrafçılar, sunulan kırpma seçenekleriyle birkaç tane daha tweaks uygulayabilir.
İçeriği Bilinen Bir Fotoğraf Nasıl Düzeltilir
Fotoğrafı düzeltirken, fotoğrafı normal boyutunun ötesinde büyütürken veya görüntüyü hafifçe döndürürken eksik boşlukları doldurun.
- Seçin Kırpma aracı> Seçenek çubuğu> İçerik Bilinci. Kırpma dikdörtgeni artık tüm resmi içerir.
- Görüntünün alanını düzeltmek, döndürmek veya genişletmek için seçim çerçevesi tutamaçlarını kullanın. Değişiklikleri yapmak için sağdaki onay işaretini tıklayın. Photoshop görüntüdeki boşluğu veya fazladan alanları akıllıca doldurur.
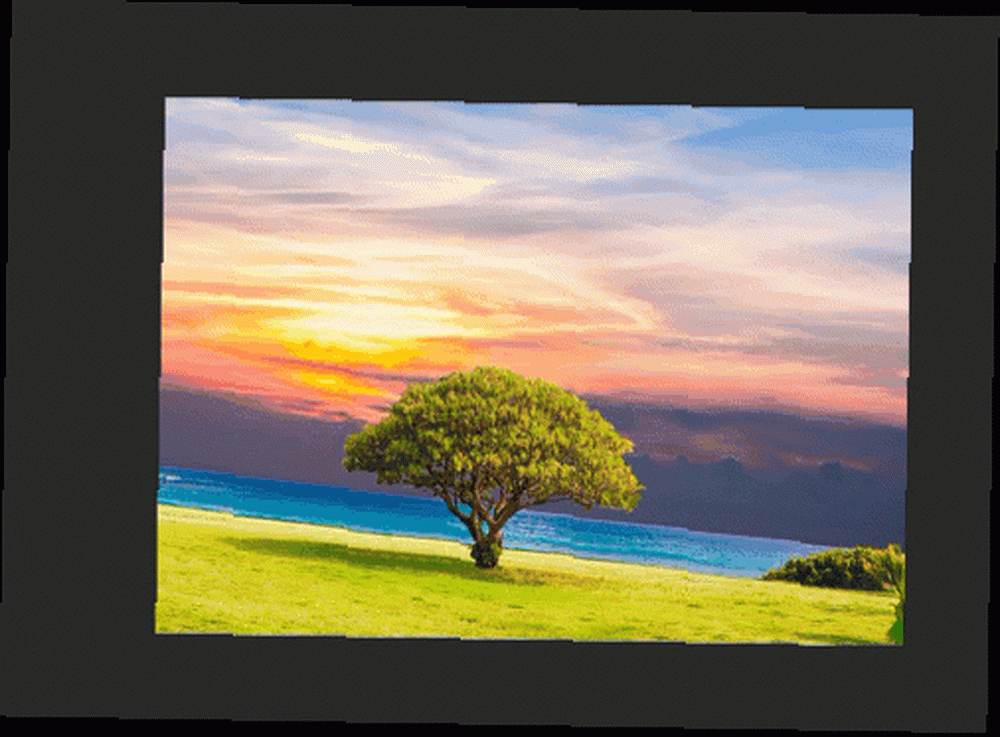
Aynı Boyda İki Resim Kırpma
Kırpma aracıyla, farklı boyut oranlarına sahip iki belgeyi aynı boyuta hızla kırpabilirsiniz. İki fotoğrafın görüntü boyutlarını karşılaştırmadan en hızlı yol budur.
- İki resmi yan yana açın ve aynı yüzdeye yakınlaştırın. Soldaki resim bu örnekte hedef boyutudur.
- Seçin ekin aracı. Seçmek Ön görüntü Genişlik - Yükseklik - Çözünürlük altındaki listeden. Bu, görüntünün genişliğini ve yüksekliğini ve çözünürlüğünü seçenekler çubuğuna yerleştirir..
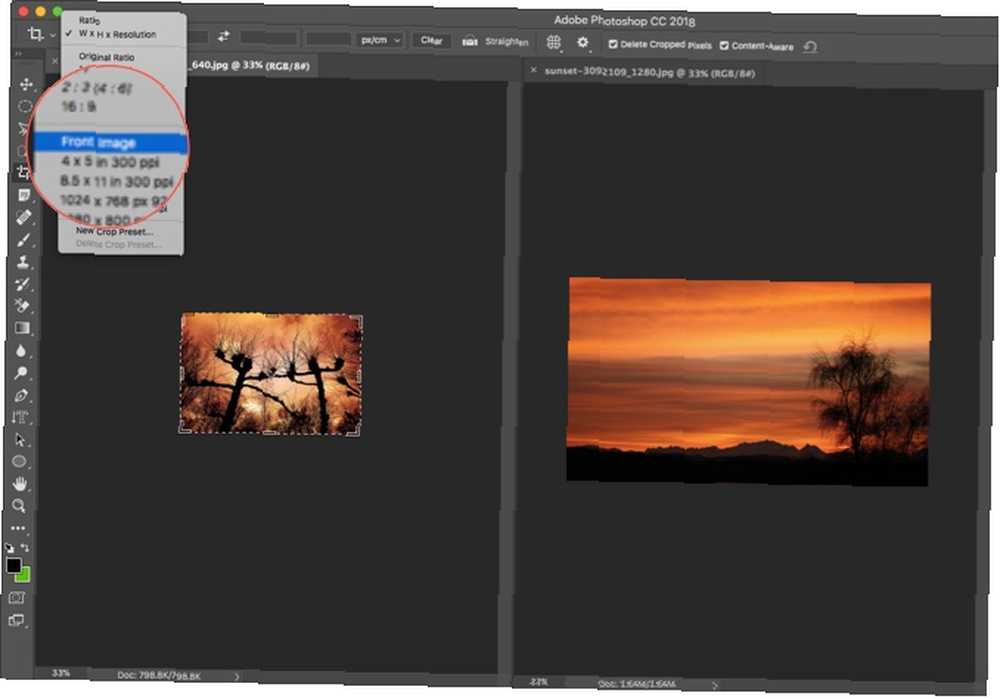
- Ardından, bir tıklama ile ikinci resmi seçin. Kırpmayı istediğiniz gibi yeniden konumlandırın ve Enter tuşuna basın. İki resim aynı boyutta olacak.
Kırpma aracıyla ilgili başka numaralar da var. Ancak bunlar, Photoshop'taki herhangi bir fotoğrafı hızla yeniden boyutlandırmanıza ve kırpmanıza yardımcı olur.
Ekstra seçeneklerin fotoğraflarınızı rötuşlamanıza yardımcı olması?











