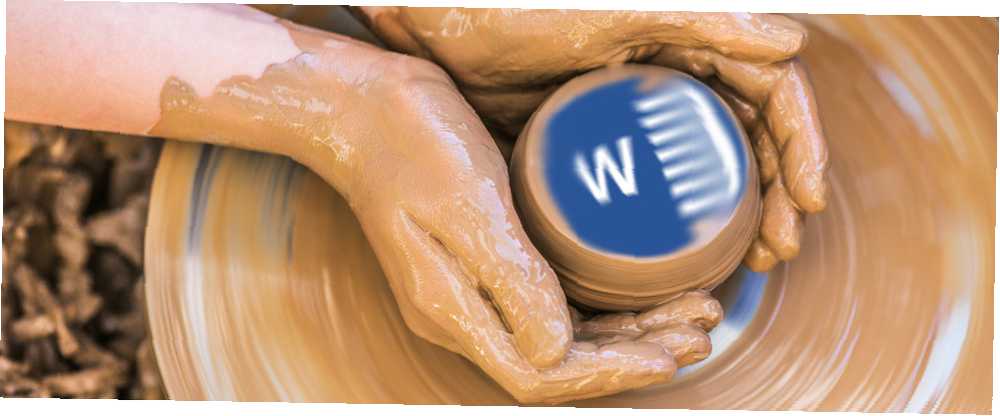
Peter Holmes
0
5434
16
Varsayılan ayarlar nadiren her kullanıcının ihtiyaçlarını karşılar. Neyse ki, Microsoft, yazılımını tercihlerinize uyarlamanıza izin vermekte başarılı olmuştur. Geçtiğimiz Eylül ayında kullanıma sunulan Microsoft Office 2016, Office 365 Aboneliğinizle Bugün Ücretsiz Office 2016'ya Yükseltme Office 365 Abonelikle Office Bugün için Ücretsiz Bugün Office 2016'ya Yükseltme Windows için Microsoft Office 2016 indi ve birçok akıllı yeni özellik getiriyor . Bir Office 365 aboneliğiniz varsa, şimdi ücretsiz olarak alabilirsiniz ve size bunun nasıl olduğunu göstereceğiz. , her ikisi de bir dizi yeni özelleştirme seçeneği sunmuş ve bazı seçeneklerin yerini değiştirmiştir..
Yazılımın arayüzünü kişiselleştirmenin en iyi yollarından bazılarına göz atalım.
1. Temayı Değiştir
Belki de süitinizin görünüşünü değiştirmek için yapabileceğiniz en büyük şey, temasını değiştirmek. Microsoft Office 2016'da Karanlık Temayı Etkinleştirme Microsoft Office 2016'da Karanlık Temayı Etkinleştirme Microsoft Office 2016, yerleşik bir karanlık ile birlikte geliyor. tema ve bu harika. İşte kendiniz için nasıl alabilirsiniz. . Yazılımı göze kolaylaştırabilir ve daha kişisel hissetmesini sağlayabilir.
Yönelmek Dosya> Hesap ve size iki seçenek sunulacak - “Office Arkaplan” ve “Office Teması”.
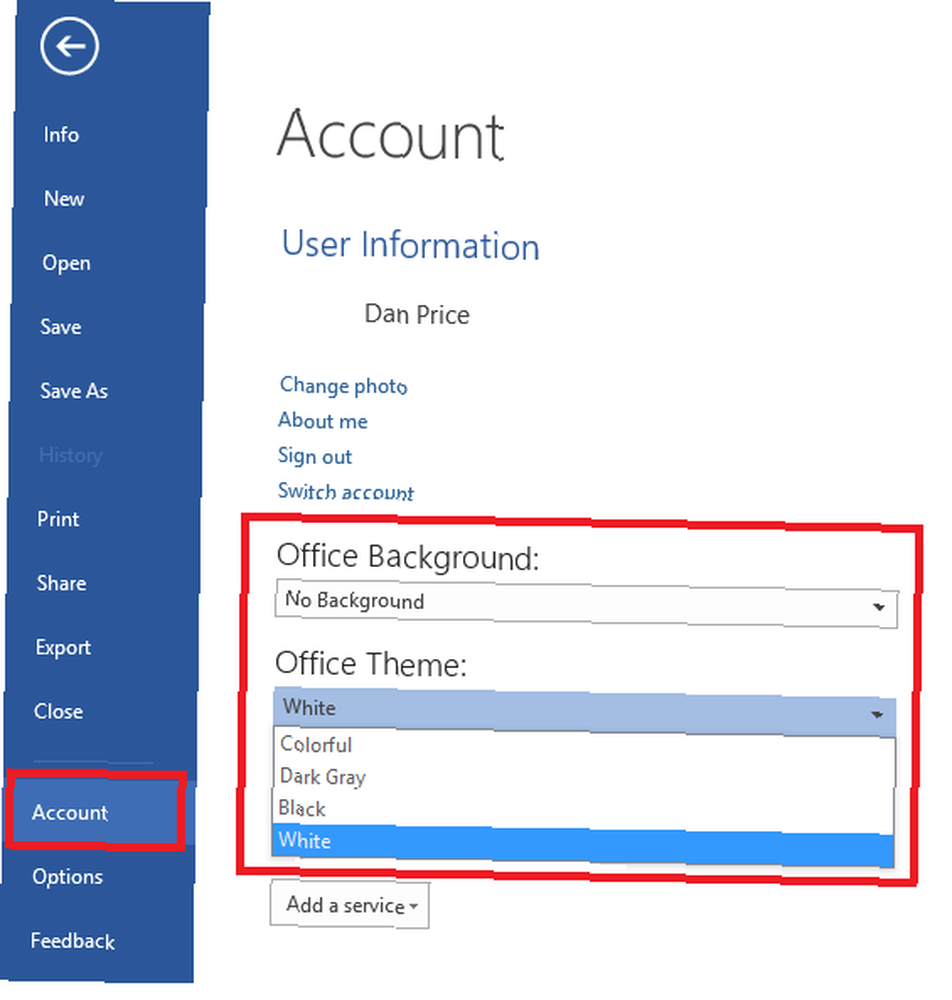
arka fon seçenek, başlık çubuğunuzun ve sekme çubuğunuzun görünme şeklini değiştirir. Seçeneklerin tümü yumuşak ve dekoratif.
tema seçeneği tüm Office görünümünü değiştirecek. Seçilebilecek dört tane var; Beyaz, Renkli (söz konusu uygulama için varsayılan Office rengini kullanır), Koyu gri (yüksek kontrastlı) ve Siyah (daha az göz yorgunluğu için).
Varsayılan olarak, seçtiğiniz tema, aynı Office 2016 lisansını ve Microsoft Hesabı paylaşan tüm bilgisayarlara yansıtılır. Windows'da Microsoft Hesabı Kullanmanın Artıları ve Eksileri Windows'da Microsoft Hesabı Kullanmanın Artıları ve Eksileri Tek bir Microsoft Hesabı Çok çeşitli Microsoft hizmetlerine ve uygulamalarına giriş yapmanızı sağlar. Size Windows ile Microsoft Hesabı kullanmanın avantajlarını ve dezavantajlarını gösteriyoruz. . Her bilgisayarı ayrı ayrı kişiselleştirebilirsiniz Dosya> Seçenekler> Genel> Microsoft Office kopyanızı kişiselleştirin ve istediğiniz temaları seçin.
2. Şeridi Özelleştirin
Şerit, Office 2016 ekranınızın üstünden geçen seçeneklerin ve araçların yatay listesidir. 2007 yılında tekrar Office paketine tanıtıldı ve o zamandan beri her yerde ürün parçası haline geldi..
Şerit, üstlenmek istediğiniz hemen hemen tüm görevler için ilk çağrı limanıdır; Çözüm, varolan şeridi düzenlemek için nasıl Windows ve Office Şerit Menüsünü Tweak Nasıl yapılır. Office 2007'deki tanıtımından bu yana, şartlara uymak için mücadele ediyorum. Office 2000/2003 yöntemini çok tercih ettim. “gizleme” Sık kullanmadığınız araçlar… veya kendi şerit girişinizi oluşturun.
Bunu yapmak kolaydır. Yönelmek Dosya> Seçenekler> Şeridi Özelleştir ve şu anda şeritte bulunan tüm grupların ve girişlerin listesine erişebileceksiniz.
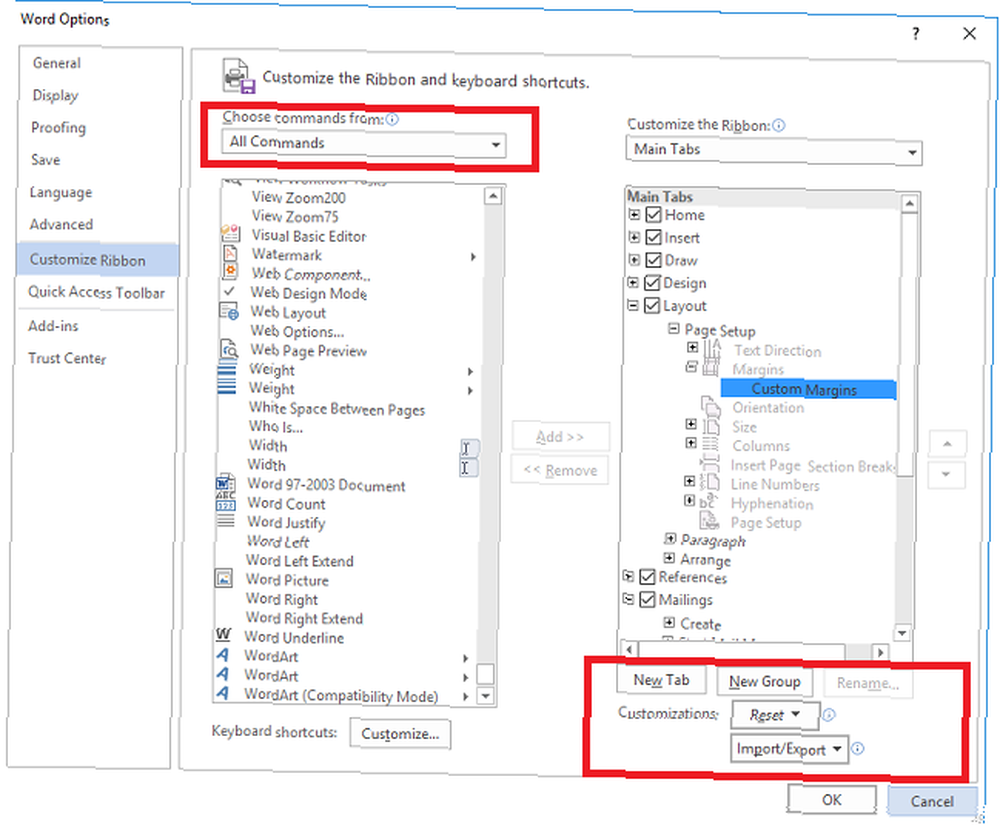
Sağ alt köşedeki ilgili seçeneğe tıklayarak kendi sekmenizi veya grubunuzu oluşturabilirsiniz. Bir sekme, şeridin üst kısmına yeni bir tıklanabilir giriş ekler, oysa bir grup, sekme içindeki bir bölümdür. Aşağıdaki resimde kırmızı ve mavi ile vurgulanan farklılıkları görebilirsiniz..

Kendi şerit girişinizi oluşturuyorsanız, önce seçtiğinizden emin olun. Tüm Komutlar sol üst köşedeki açılır kutudan, aksi takdirde istediğiniz araçları bulmakta zorlanabilirsiniz.
3. Hızlı Erişim Araç Çubuğunu Özelleştirin
Hızlı Erişim Araç Çubuğu, en çok kullanılan araçlarınıza erişmenin daha hızlı bir yolu olarak tasarlanmıştır Hızlı Erişim Araç Çubuğu ile OneNote Verimliliğini Artırın Hızlı Erişim Araç Çubuğu ile OneNote Verimliliğini Artırın Hızlı Erişim Araç Çubuğunu OneNote'ta kullanmıyorsanız, ! Çok fazla tekrarlanan eyleminiz varsa, iş akışınızı gerçekten hızlandırabilir. ve komutlar. Bir Office 2016 ekranının sağ üst köşesinde bulunabilir..
Özelleştirmek için iki bölüm vardır; konumunu değiştirmek ve kısayollarını değiştirmek.
Konumunu değiştirmek için kısayol simgelerinin sağındaki aşağı açılan oka tıklayın. Açılan menüde Şeridin Altında Göster (listedeki son seçenek).
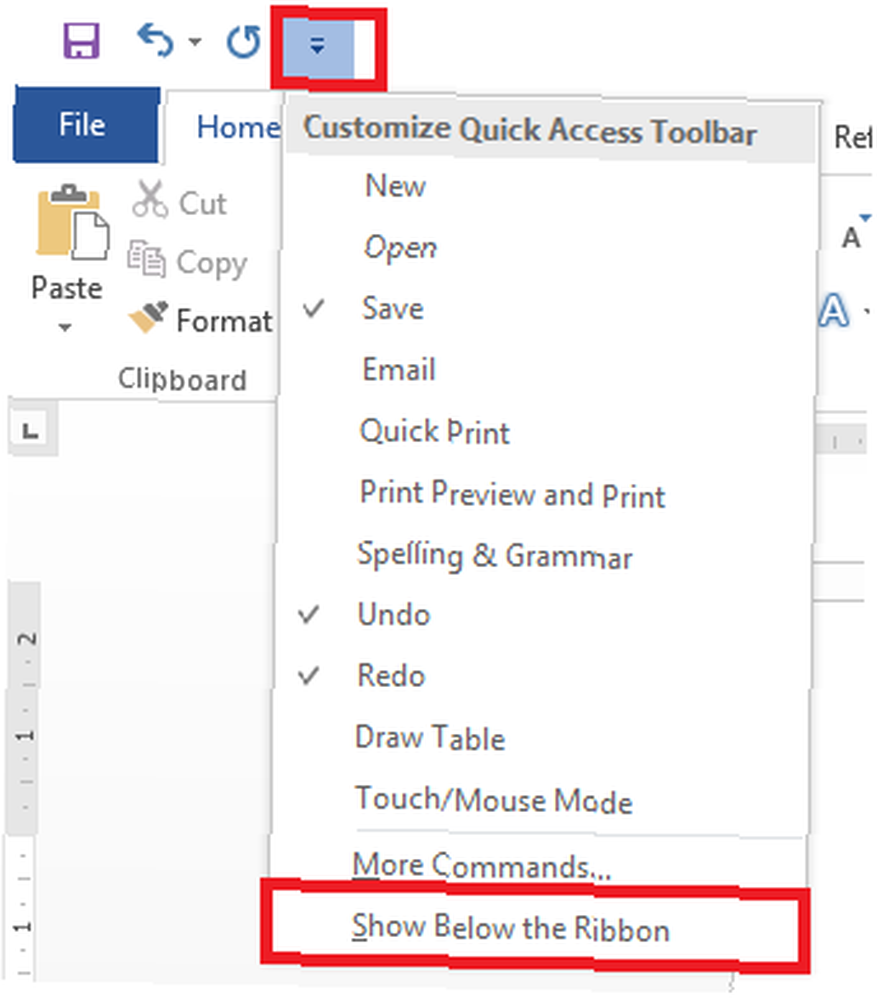
Araç çubuğunda görüntülenen komutları düzenlemenin üç yolu vardır:
1. Eklemek istediğiniz komut zaten şeridindeyse, onu sağ tıklayıp seçebilirsiniz. Hızlı Erişim Araç Çubuğuna Ekleyin. Ayrıca tüm grupları araç çubuğuna ekleyebilirsiniz; Şerit üzerindeki grubun adına sağ tıklayın.
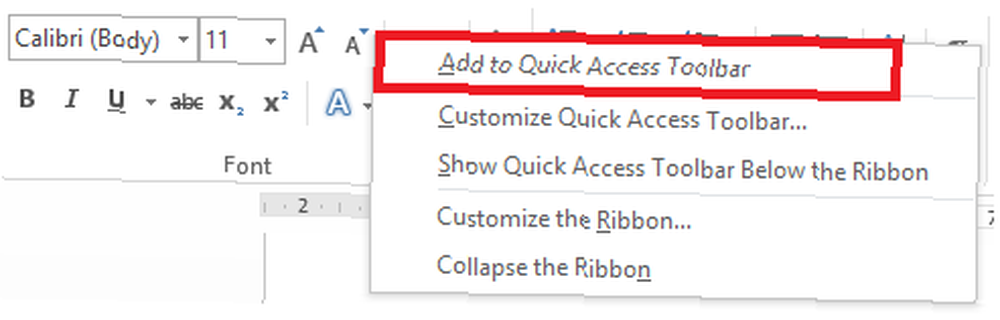
2. yönelmek Dosya> Seçenekler> Hızlı Erişim Araç Çubuğu henüz şeritte olmayan bir komut eklemeniz gerekirse. Soldaki listeden komutu seçin ve simgesine tıklayın. Eklemek pencerenin ortasındaki düğme.
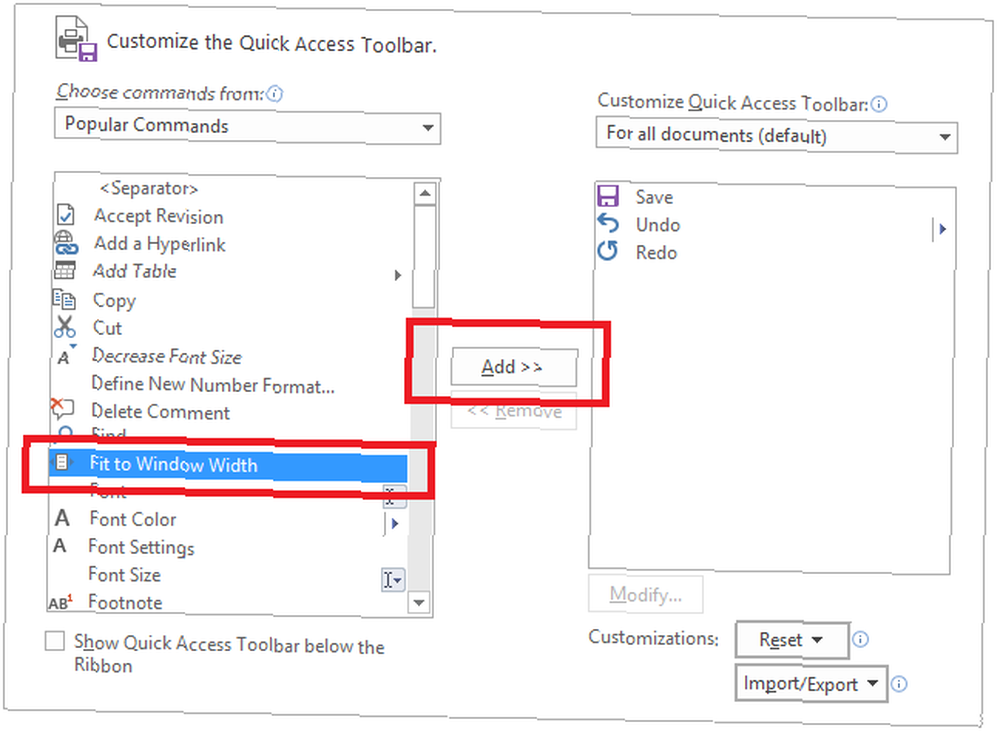
3. Hızlı Erişim Araç Çubuğundaki açılır oka tıklayın ve Daha Komutlar. Bu sizi yukarıdakiyle aynı menüye götürür.
4. Başlangıç Ekranını Atla
Office 2016'daki uygulamalardan birini başlattığınızda, göreceğiniz ilk ekran çeşitli şablonların ve en son dosyaların listesidir. Muhtemelen tıkladığın ondan dokuz kez “Boş belge” ve devam et. Sık kullanılan şablonları kullanmadığınız sürece Kitlenizi Büyülemek ve Verileri Vermek İçin Microsoft Office Şablonlarını Kullanın Hedef kitlenizi Büyülemek ve Verileri Vermek İçin Microsoft Office Şablonlarını Kullanın Bir şablon, metin veya verileri görsel olarak güçlendiren sanal bir reklam panosu gibidir. Burada Microsoft Office şablonlarına ve seçeneklerine temel bir genel bakış sunuyoruz. , can sıkıcı ve zaman alıcı bir adım.
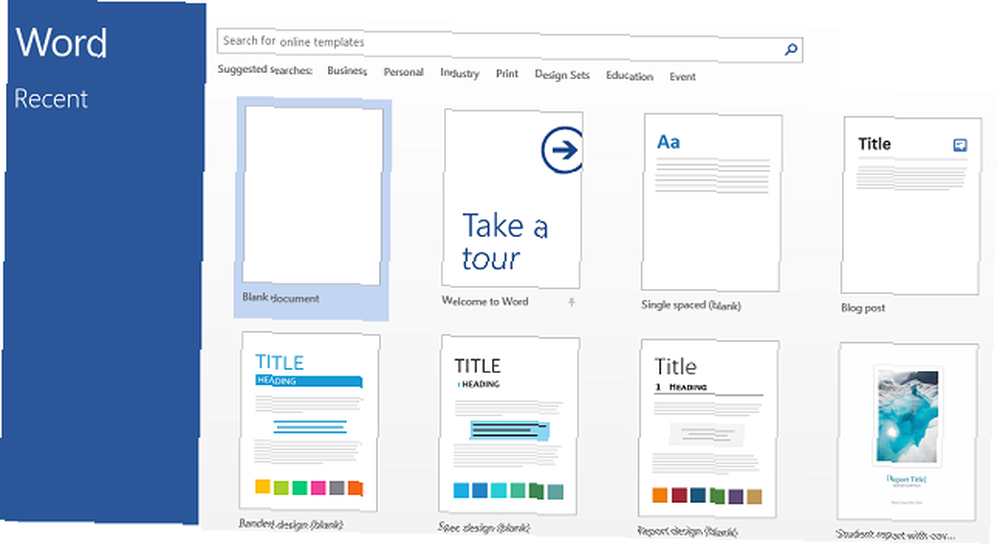
Neyse ki, ortadan kaldırmak ve doğrudan boş bir belgeye veya çalışma kitabına atlamak kolaydır.
Tıklamak Dosya> Seçenekler> Başlangıç seçenekleri, ve yanındaki kutunun işaretini kaldırın. Bu uygulama başladığında Başlangıç ekranını göster. Bunu her Office 2016 uygulaması için yapmanız gerekecektir - senkronize edilmiş bir evrensel ayar değildir.
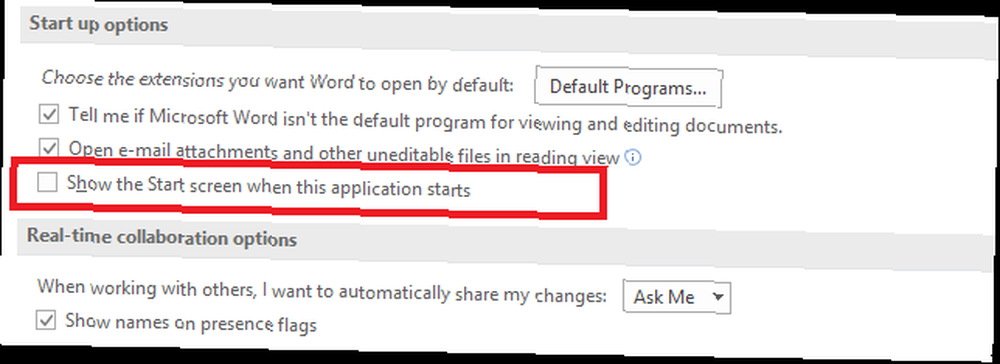
5. Varsayılan olarak Bilgisayarınıza Kaydetin
Hata yapma, OneDrive harika bir hizmettir. Pek çok harika özelliğe sahiptir (örneğin, bilgisayarınızın dosyalarına dünyanın herhangi bir yerinden erişebilmek için) ve bir Office 365 abonesiyseniz Office 365'e Giriş: Yeni Office İş Modeline Satın mı Almalısınız? Office 365'e Giriş: Yeni Office İş Modeline Satın mı Geçmelisiniz? Office 365, en yeni masaüstü Office paketine, Office Online'a, bulut depolama alanına ve birinci sınıf mobil uygulamalara erişim sağlayan abonelik tabanlı bir pakettir. Office 365, paraya değecek kadar değer sağlar mı? size bir mamut ücretsiz 1 TB depolama alanı verilecek.
Ancak, biraz can sıkıcı bir OneDrive Fanı alabilir? İşte Windows 10'da Oturum Açın Nasıl OneDrive Fanı Değil? İşte Windows 10'da Nasıl Çıkış Yapılır OneDrive, birçok kişiye istenmeyen Windows 10'a entegre edilmiştir. Çıkış yapmak istiyorsan, işte böyle! Office 2016, hizmeti kaydetme menüsündeki varsayılan seçenek haline getirerek hizmeti kullanmaya zorlamaya çalıştığında. Bu, özellikle ücretsiz bulut depolama alanı 5 - 15 GB ile sınırlı olan Office 365 olmayan aboneler için can sıkıcı bir durum olacak. 15GB'lık Ücretsiz OneDrive Depolama Alanınızı En İyi Nasıl Kullanacaksınız 15GB'lık Ücretsiz OneDrive Depolama Alanınızı En İyi Kullanma ücretsiz bulut depolama dozu. Bununla ne yapabileceğinizi bir göz atalım. (hesabınızı ne zaman yarattığınıza bağlı olarak).
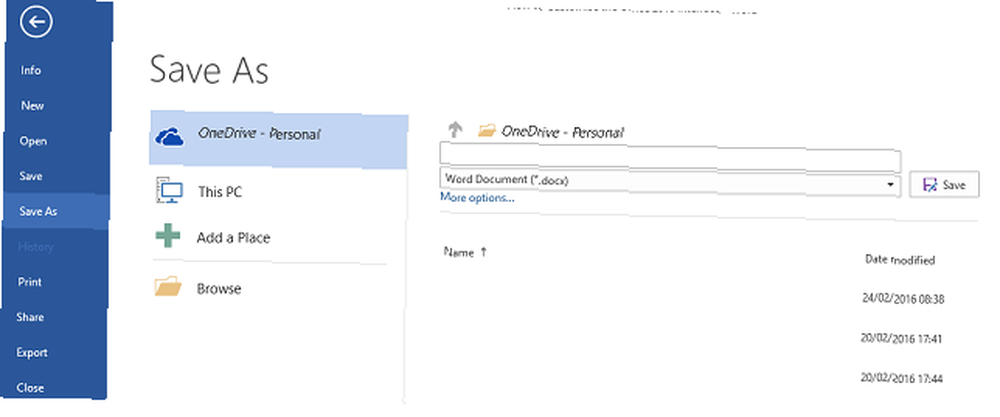
Kendi bilgisayarınızın varsayılan kayıt konumu olarak sunulmasını istiyorsanız, Dosya> Seçenekler> Kaydet> Belgeleri Kaydet ve yanındaki onay kutusunu tıklayın. Varsayılan olarak Bilgisayara Kaydet.
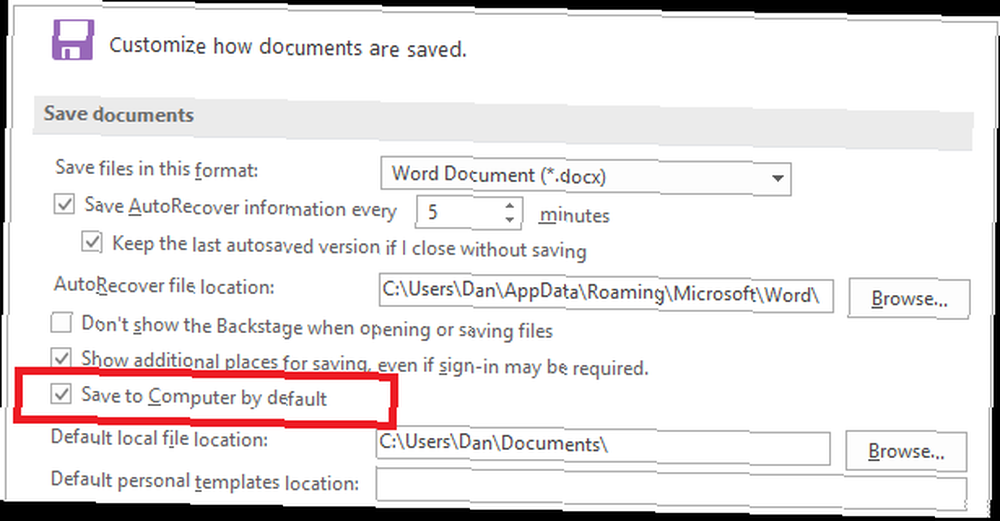
Office 2016'yı Nasıl Özelleştirirsiniz??
Umarız bu beş işaretçi, iş akışınızı kolaylaştırmak ve Office'i görsel olarak zevkinize göre ayarlamak konusunda sizi doğru yolda yakalar. Ancak, uygulamaların iç işleyişini değiştirmek için daha birçok yol var; Aslında, seçenekler menüsündeki ayarların listesi sonsuzdur.
Okuyucularınızla paylaşabileceğiniz serin, zaman kazandıran bir ince ayar veya görsel iyileştirme buldunuz mu? Belki de herkesin görev çubuğuna eklemesi gereken harika bir komut keşfettin.?
Aşağıdaki yorum kutusuna kendi düşüncelerinizi ve düşüncelerinizi iletebilirsiniz - sizden haber almak isteriz!
Image Credit: Shutterstock ile BestPhotoStudio'dan genç çömlekçi











